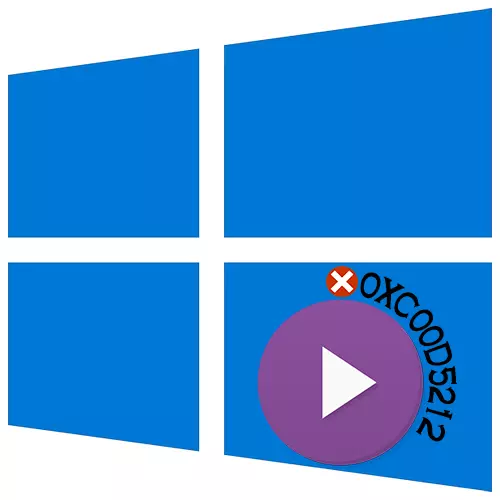
Fejl 0xC00D5212 vises normalt, når du kører multimediefiler. Det indikerer, at spilleren ikke understøtter de typer af codecs, der blev brugt, når de skabte dem. I dag vil vi fortælle dig, hvordan du løser denne fejl på computeren med Windows 10.
Metode 1: Alternative løsninger
Oftest kan video- og lydfiler reproducere standard systemmedieafspillere, da de mangler mange codecs. I dette tilfælde vil et godt alternativ være en tredjeparts software. Overvej to muligheder på én gang - den gratis spiller med støtte fra de fleste codecs og software, som indeholder et sæt filtre, codecs og applikationer til behandling og afspilning af mediefiler.Mulighed 1: VLC Media Player
- Kør installationsfilen, og vælg den anbefalede installationstype.
- Angiv stedet for installation af applikationen.
- Når afspilleren er installeret, skal du klikke på højre museknap på mediefilen, gå til fanen "Åbn ved hjælp af" og vælge "VLC Media Player".
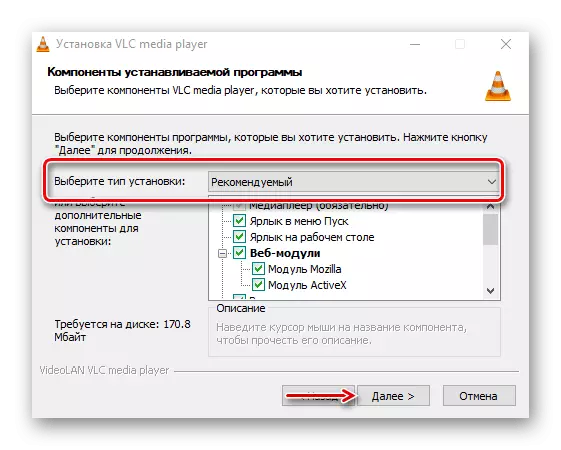
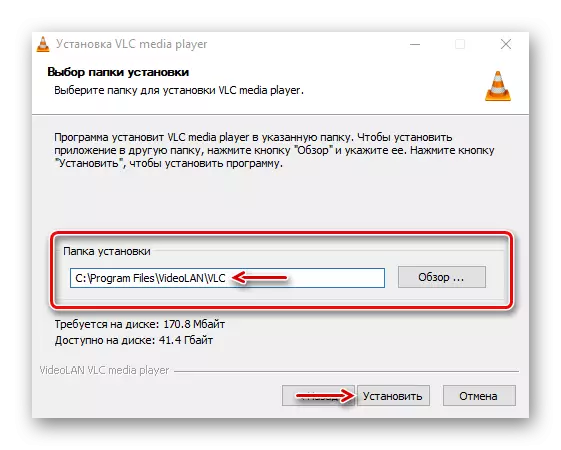

Mulighed 2: K-Lite Codec Pack
- Vi går til den officielle download side, vælg versionen af Mega og klik på "Download Mega".
- Klik på et af linkene, for eksempel den, der vises i skærmbilledet, og venter på, at downloadet kan udfylde og køre den downloadede fil.
- Brug den sædvanlige installationstype.
- I grafen "Foretrukket videospiller", vælg Media Player Classic - en afspiller, der afspiller filer.
- Vi er overbeviste om, at i kolonnen "primære sprog" står "russisk". Alle andre indstillinger er uændret.
- Efter installationen klikker du også på højre museknap på videoen og åbner den ved hjælp af MPC-HC.
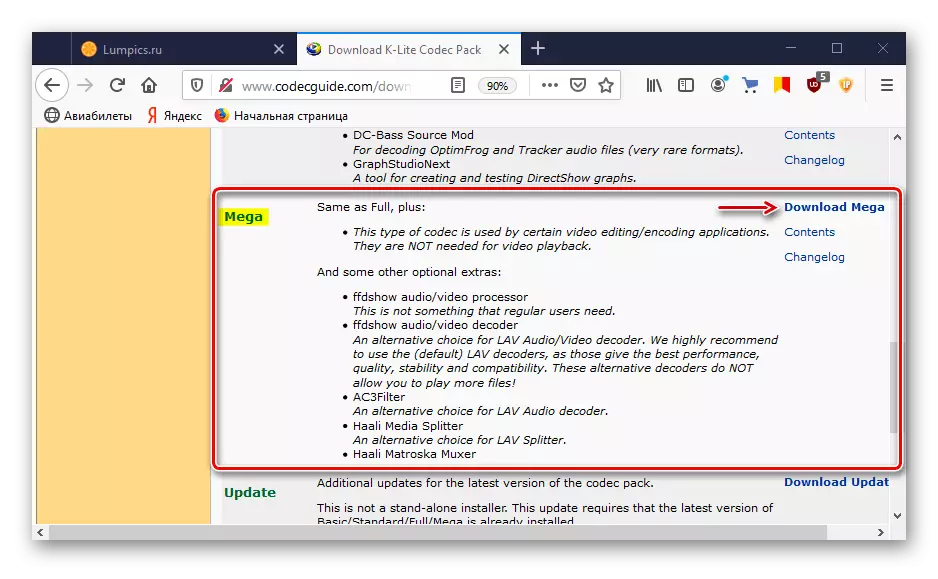
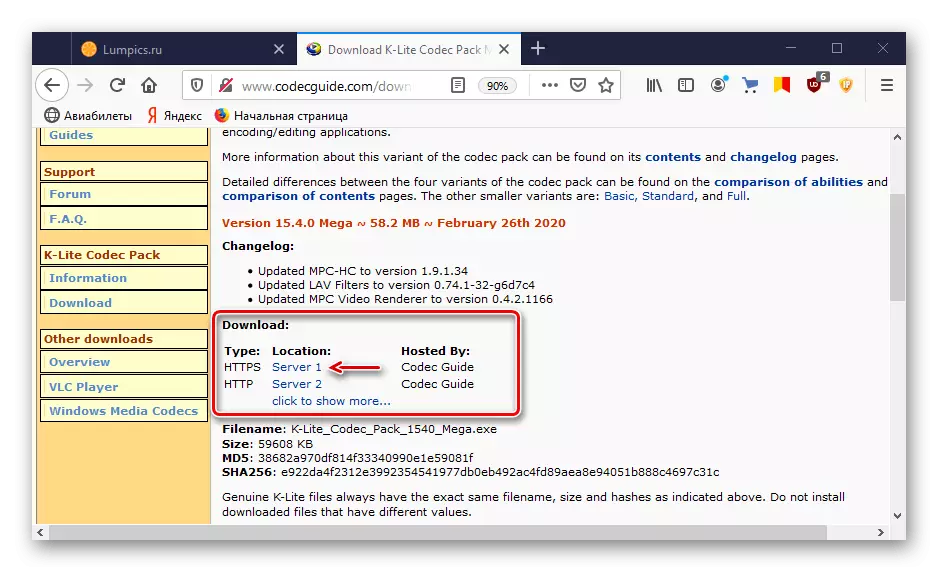
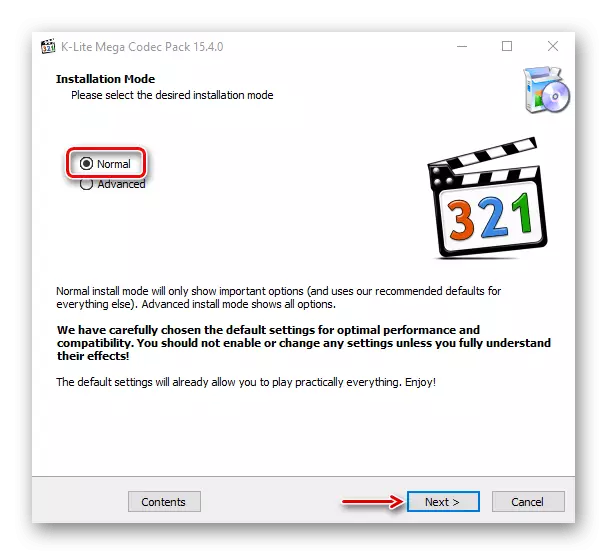
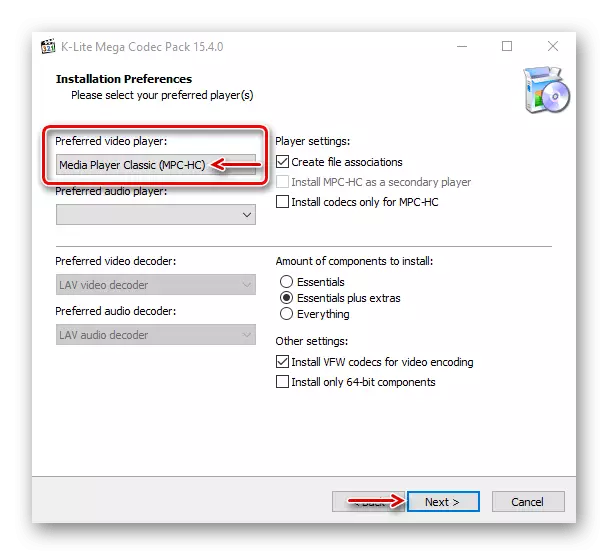
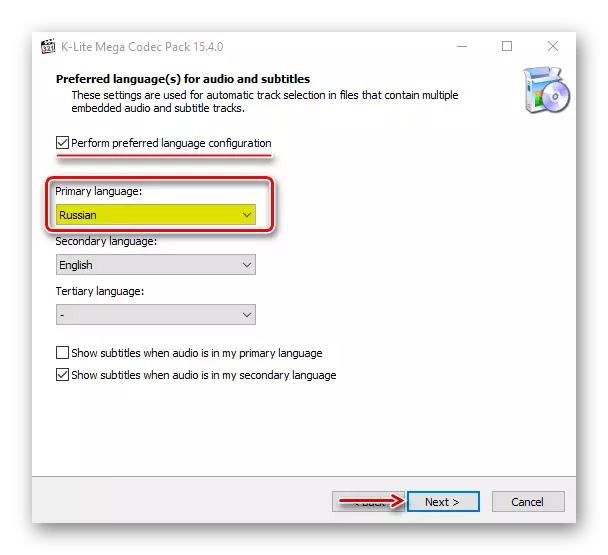
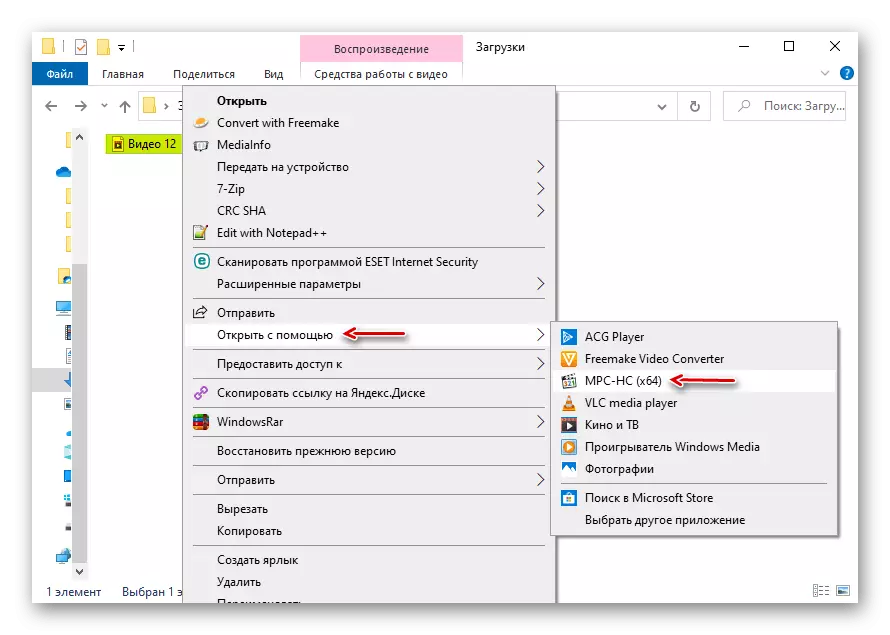
I de fleste tilfælde løser den beskrevne software problemet, men hvis du er interesseret i standardspillere, skal du gå på følgende måder.
Metode 2: Medier Recoding
To videofiler med samme udvidelse, for eksempel MP4, kan kodes af forskellige codecs. Derfor sker det, at en fil lanceres med en sådan udvidelse, og den anden er ikke. I dette tilfælde kan du forsøge at recode den i det mest understøttede format. På eksemplet på formatfabriksprogrammet er dette gjort som dette:
- Kør programmet og i fanen "Video", vælg Konvertering til MP4.
- I det næste vindue skal du klikke på "Opsætning".
- I "Type" -linjen indstiller vi "MP4", i "Video Codec" -linjen - "AVC (H264)" og efterlader de resterende indstillinger uændret. Klik på "OK".
- Klik på "Tilføj fil" i det næste vindue.
- Vi finder filen på disken og åbner den.
- Klik på "OK".
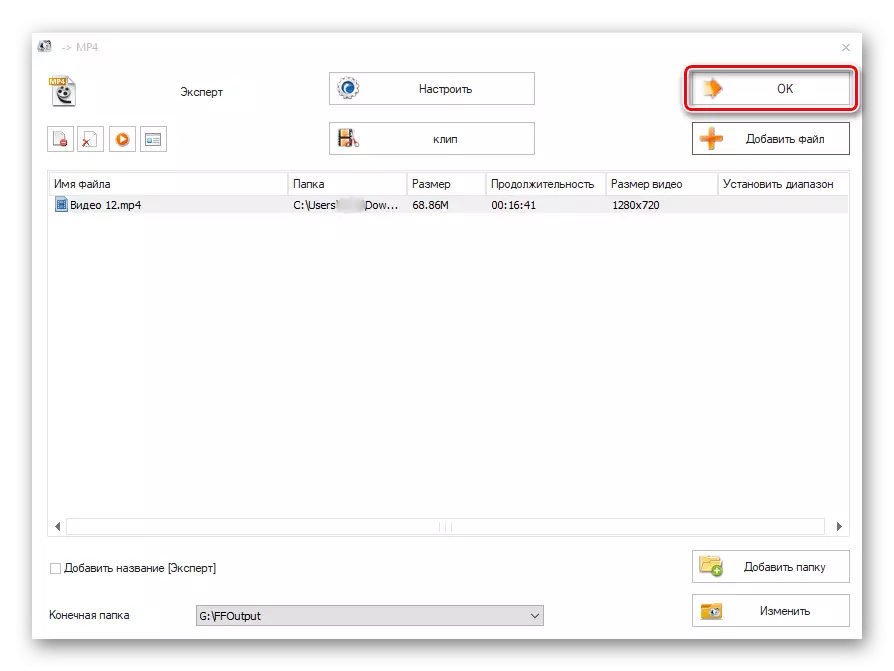
Klik på "Start" for at starte konverteringsprocessen. Når formatfabrikken er afsluttet, skal du prøve at starte video.
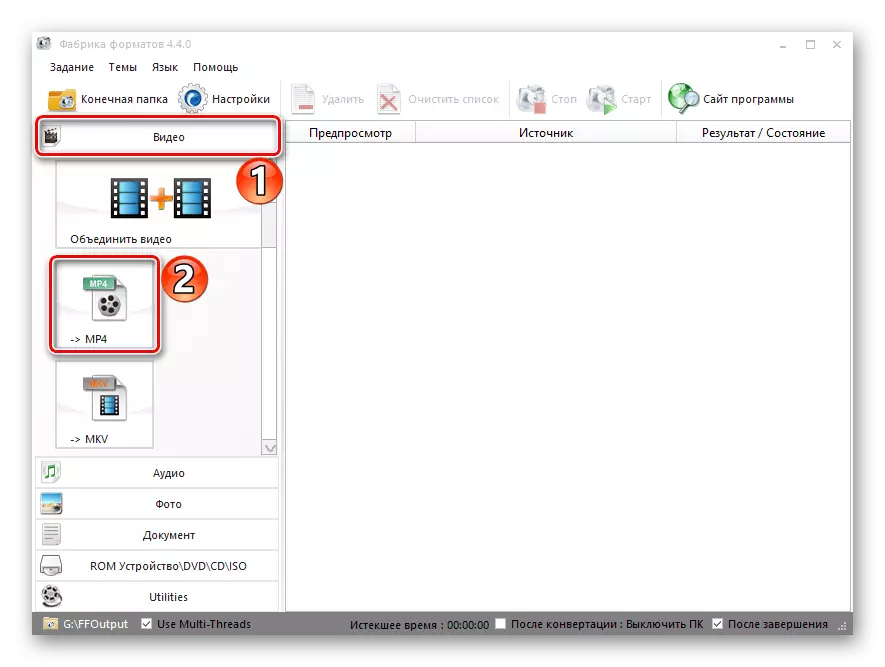
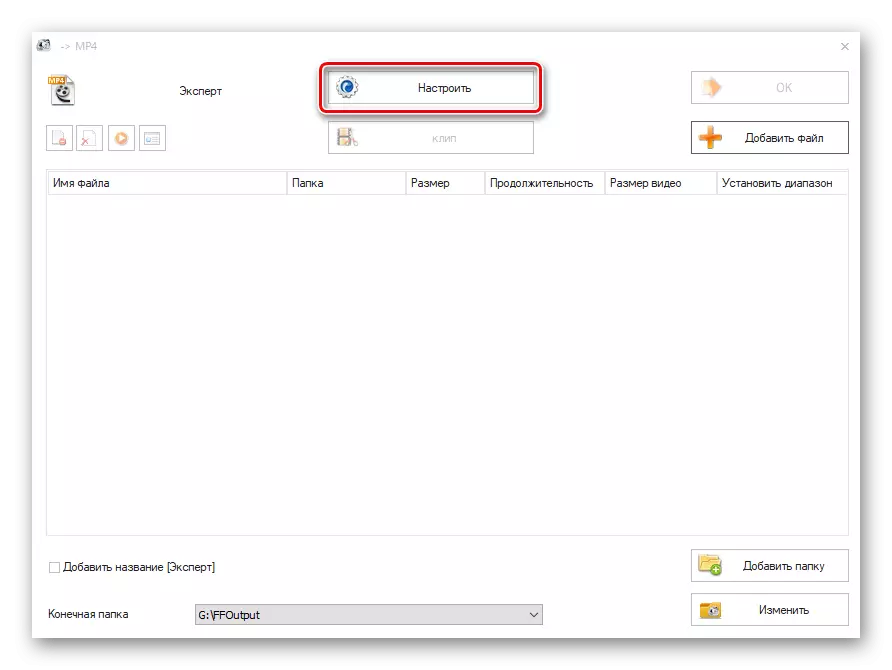
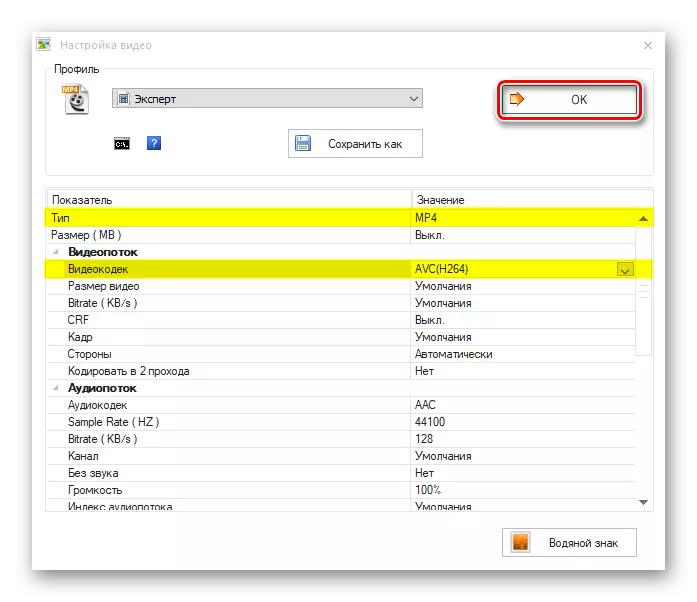
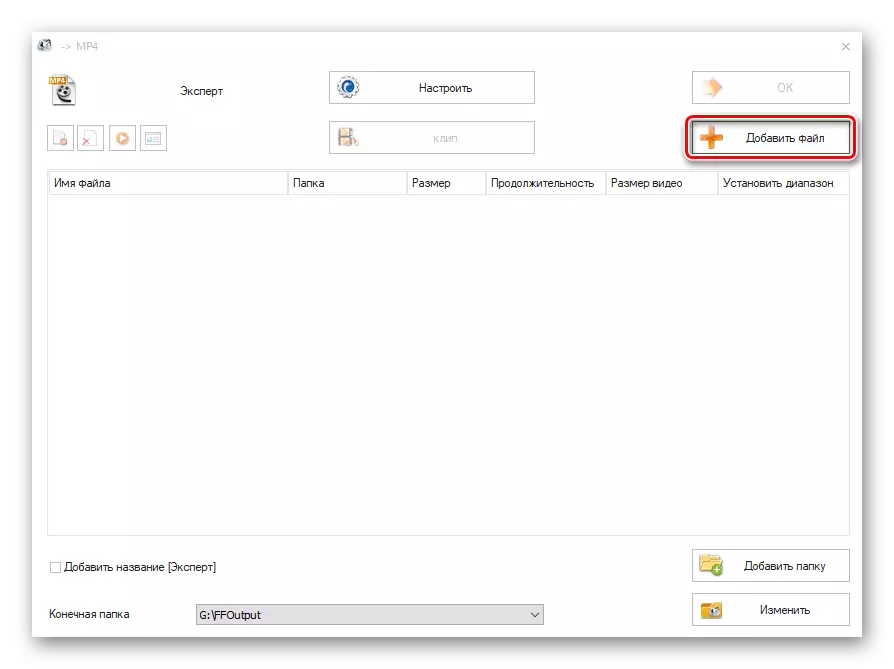
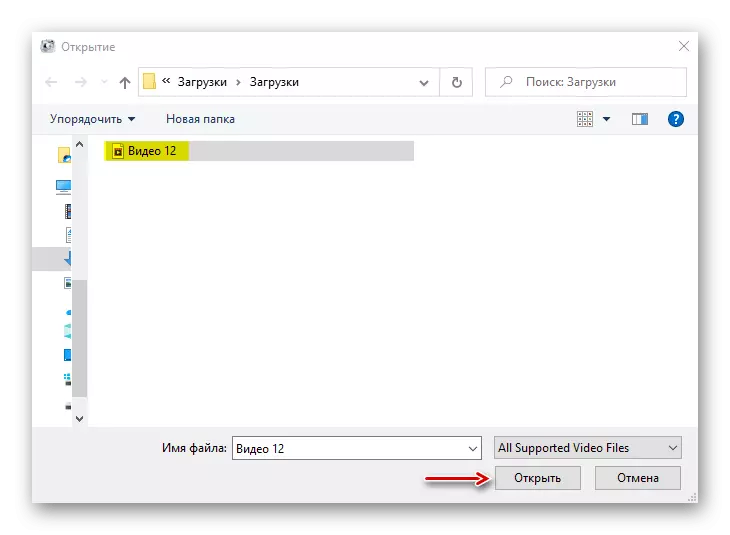
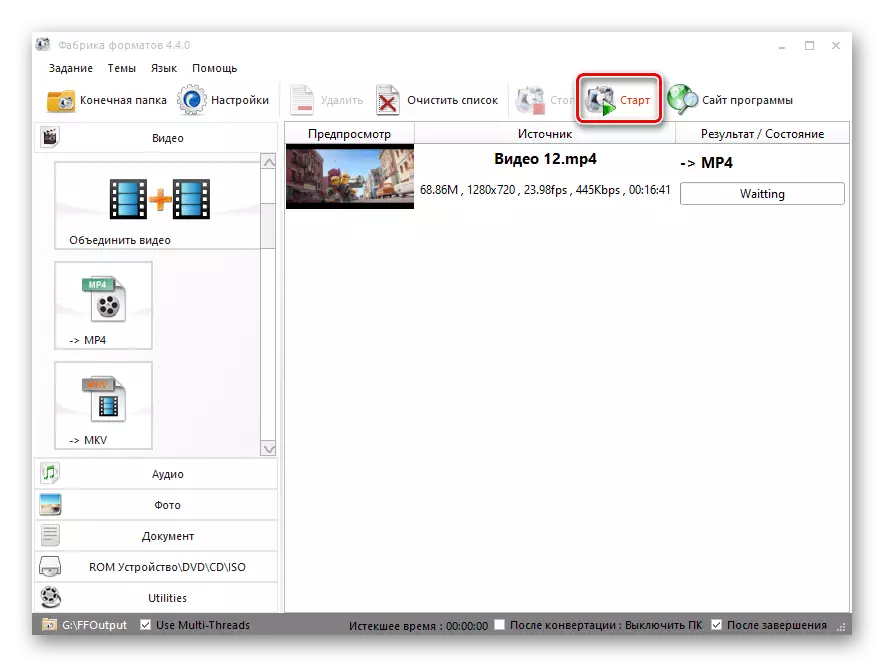
Det vil være ubehageligt at konvertere hver fil, men hvis fejlen sjældent vises, er denne metode passende.
Metode 4: Fejlfinding
Årsagen til udseendet af en fejl kan være systematiske problemer. For sådanne tilfælde har Windows 10 sit eget elimineringsværktøj.
- Vinderen + I-nøglen Kombinationen kalder Windows-indstillinger og går til afsnittet "Opdater og Security".
- Åbn fanen Fejlfinding. Hvis lydfilen ikke starter, skal du gå til "Kør Diagnostics og Fejlfinding" -blokken og vælge "Lydspil" -genstanden.
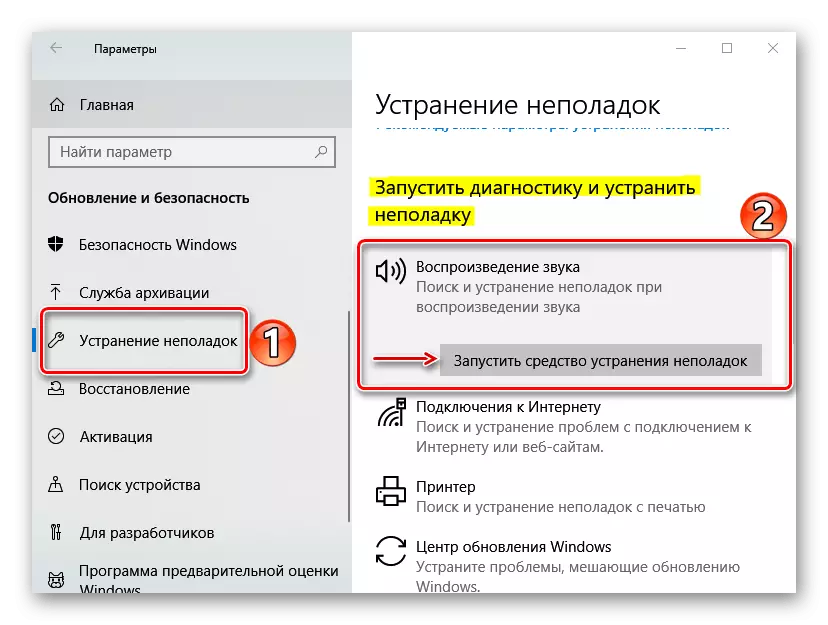
Når du spiller problemer med videoafspilning, skal du gå til "Søg og eliminering af andre problemer" og klik på "Video Play".
- Hvis fejlfindingsværktøjet finder fejl, skal du automatisk rette dem eller fortælle dig, hvordan det kan gøres. Det drejer sig kun om de problemer, der ikke er relateret til computerhardware-kapaciteter.
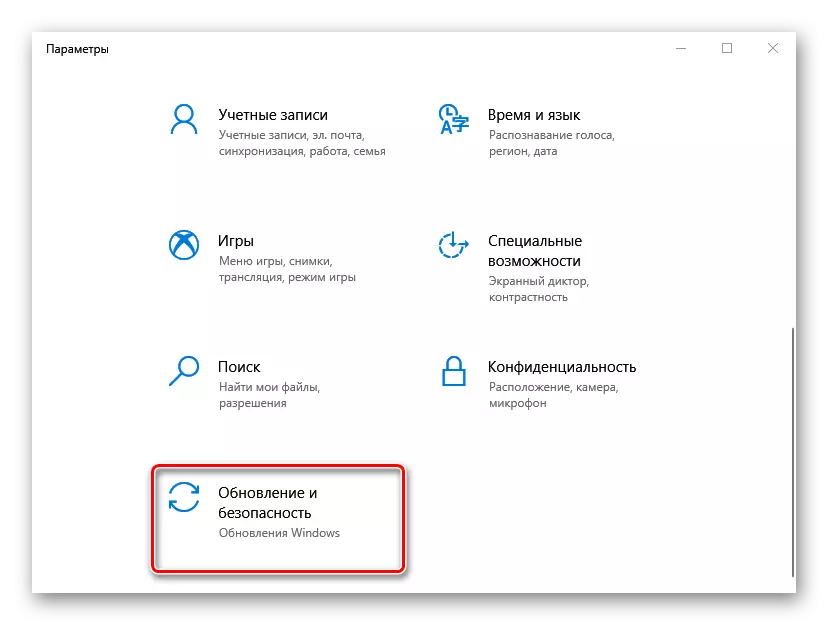
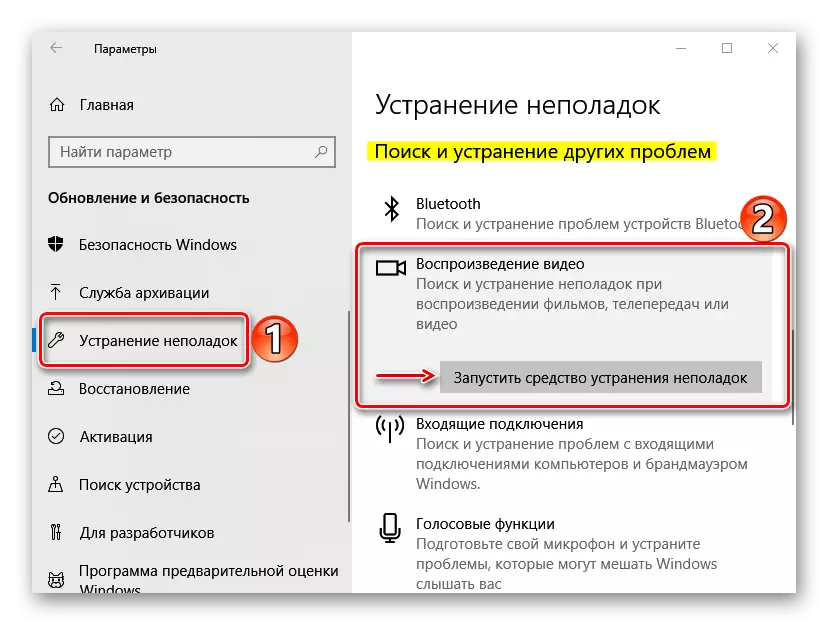
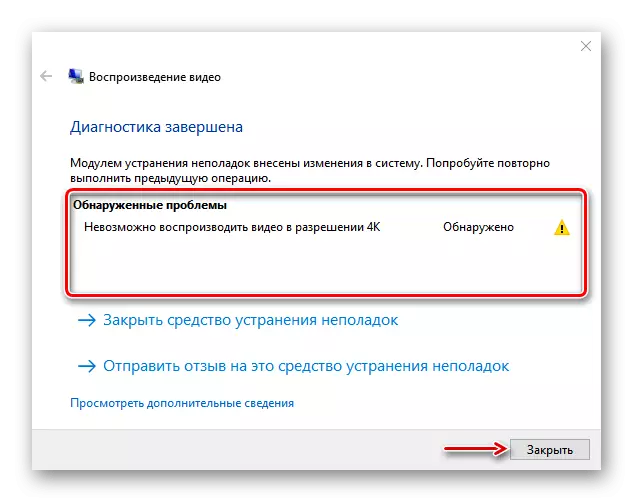
Brug også det indbyggede serviceprogram, der scanner systemet til beskadigede filer og detekteres ved at erstatte dem med korrekte kopier. Om hvordan man bruger applikationen, skrev vi i detaljer i en anden artikel.

Læs mere: Kontroller integriteten af Windows 10-systemfiler
Metode 5: Windows Update og Drivers
Microsoft Community Moderators tilbyder yderligere metoder til at korrigere fejl relateret til at afspille multimediefiler. Installer først de nyeste systemopdateringer. Om hvordan man gør det, fortalte vi i en separat artikel.
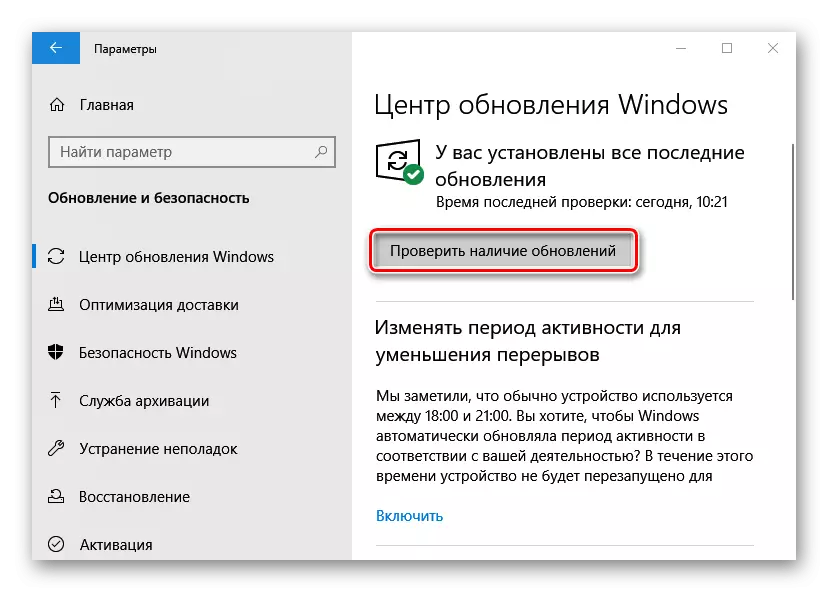
Læs mere: Opdater Windows 10 til den nyeste version
Opdater video enhedsdrivere. Download fra den officielle hjemmeside for grafikkortproducenten, hvis det er en diskret eller laptop og bundkort, hvis enheden er indbygget. På hvordan man downloader og installerer videodrivere, skrev vi tidligere.
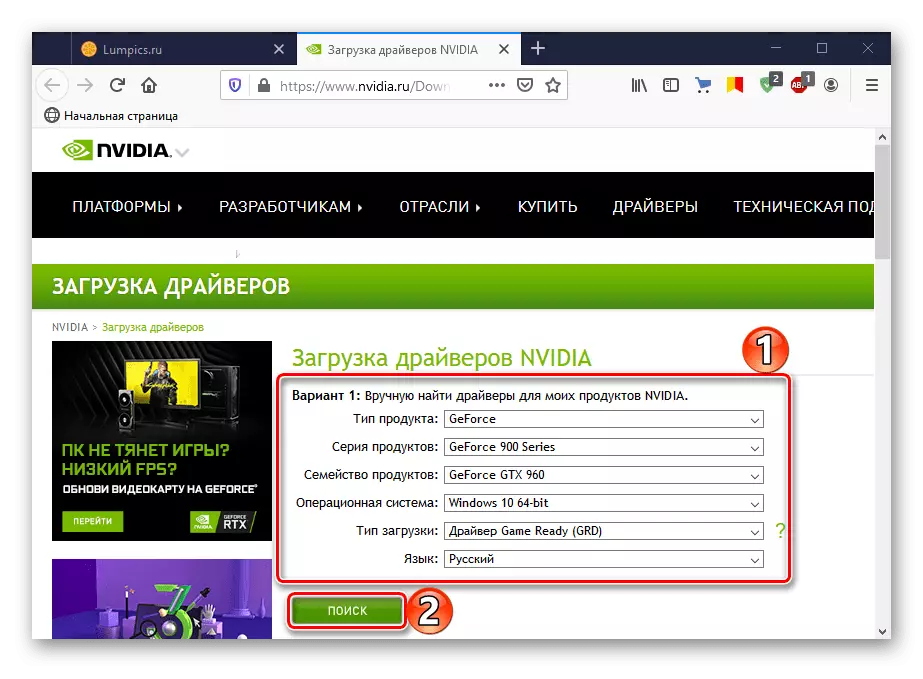
Læs mere: Opdatering af videokortdrivere i Windows 10
Hvis problemet er relateret til afspilningen af lydfiler, skal du geninstallere lyddrivere, der tidligere har slettet gammelt via enhedsadministratoren.
- Kombinationen af Win + R-tasterne Ring til vinduet "Kør", indtast DEVMGMT.MSC-kommandoen og klik på "OK".
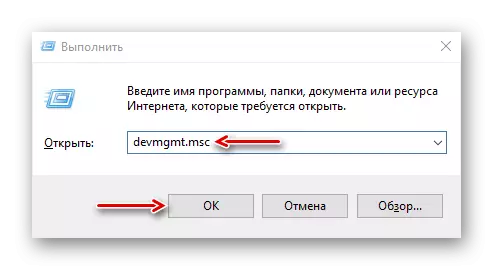
Efter genstart af enheden geninstalleres, og førerdriverne tager fra opdateringscentret. Hvis problemet forbliver, søger vi de nyeste versioner af disse drivere på den officielle side af bærbar computer eller lydkortproducent. Sådan opdateres Audiors overvejes i en anden artikel.
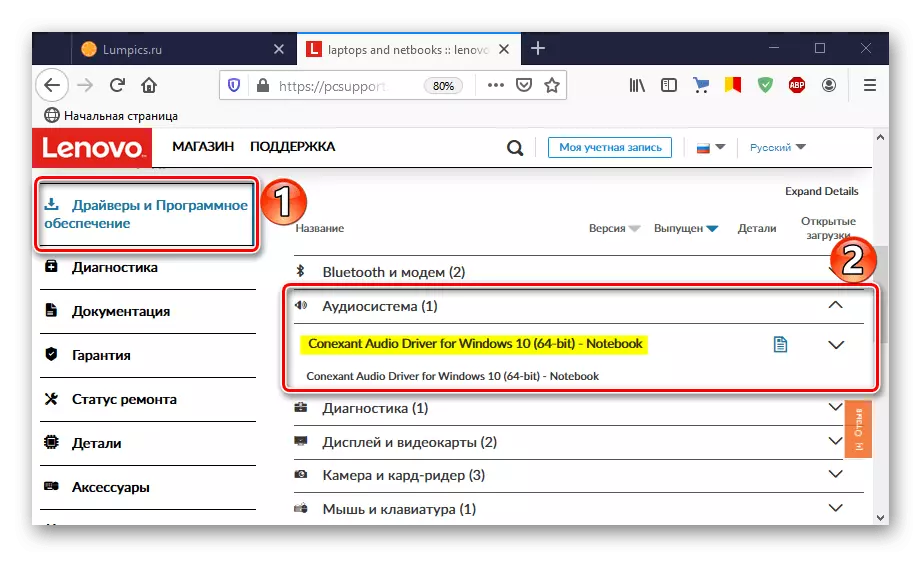
Læs mere: Søg og installer Audiorer til Windows 10
Nu kender du måderne at eliminere OXC00D5212-fejlen på. Hvis de ikke hjalp, er det muligt, at filen simpelthen er beskadiget. Årsagen kan være ondsindet software, så scan med antivirussystem. Vær opmærksom på, hvordan du tænder mediefilerne. Hvis du direkte med en enhed, der er tilsluttet en computer, f.eks. Fra en smartphone, skal du først uploade dem til en computer, og derefter starte igen.
