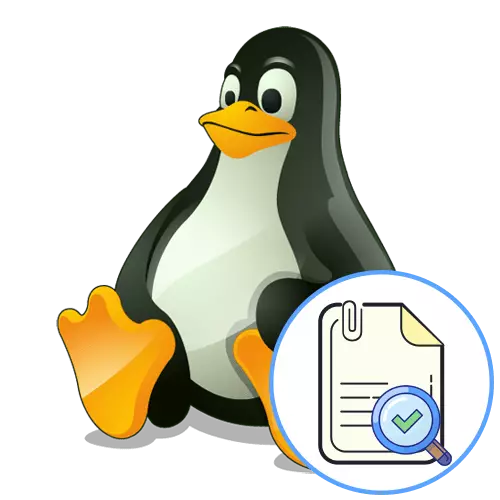
Metode 1: Tekstredaktører med en grafisk grænseflade
I Linux, som i andre operativsystemer, er der forskellige tekstredaktører implementeret med en grafisk grænseflade. I de fleste tilfælde er de involveret i brugeren, når de udarbejder dokumenter. Som den første metode tilbyder vi derfor at påvirke emnet for blot sådanne programmer, hvilket vil gøre det muligt for nybegyndere at mestre i dem og forstå, hvordan tekstsøgning i filer opstår.
- Først skal du åbne filhåndteringen for at finde det nødvendige objekt gennem det.
- Klik på den Højreklik for at ringe til kontekstmenuen og åbne editoren gennem standard eller vælge "Åbn i et andet program".
- Hvis du overgår fra valgmenuen, skal du læse den anbefalede liste eller åbne en liste over alle tilgængelige programmer for at vælge den bedste indstilling.
- Efter at have åbnet en fil gennem en praktisk editor, forbliver den kun for at finde afsnittet "Rediger".
- Det har muligheden "Find", det er hun, der interesserer os nu. Oftest kan det kaldes og gennem standardkombinationen af nøgler Ctrl + F.
- I rækken viste sig, at det kun er at indtaste teksten af interesse. Hvis softwaren tager højde for symbolregistret, skal du være opmærksom på titel og små bogstaver.
- Normalt, når tilfældigheden, er fragmenterne tildelt i teksten, såvel som resultaterne, kan du nemt flytte med virtuelle knapper i form af pile.
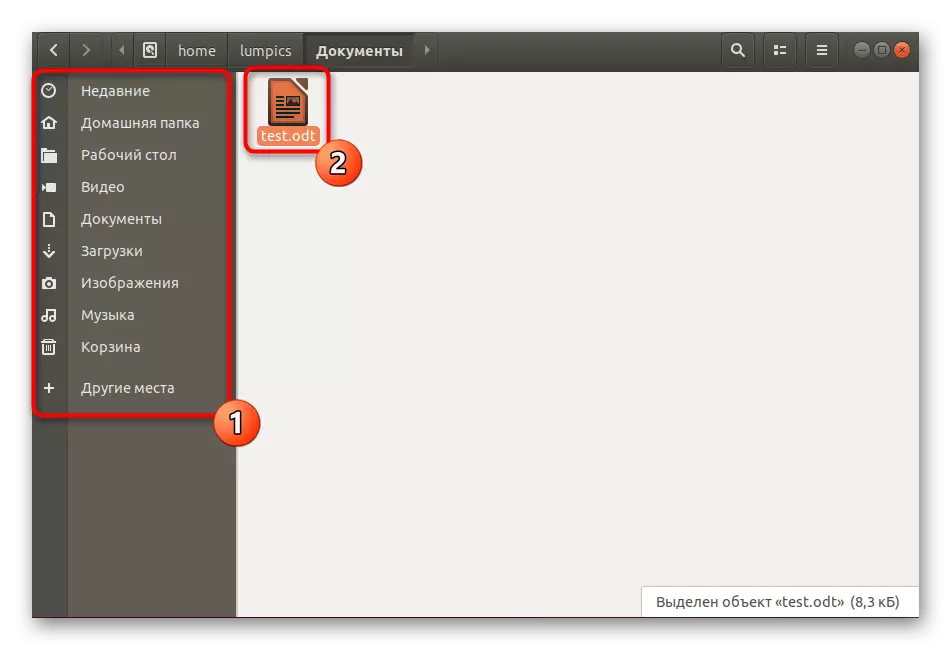

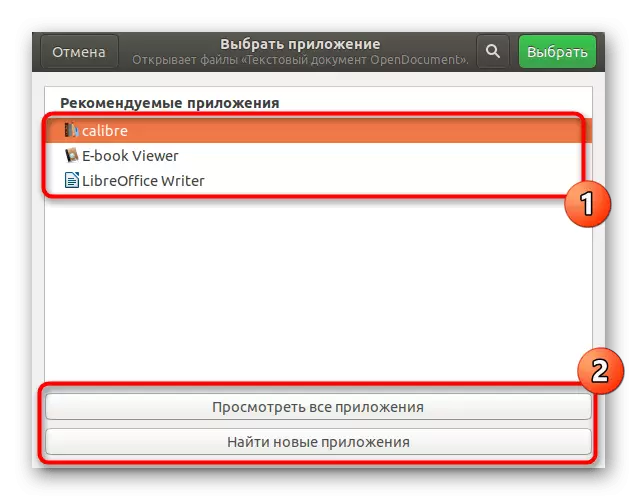

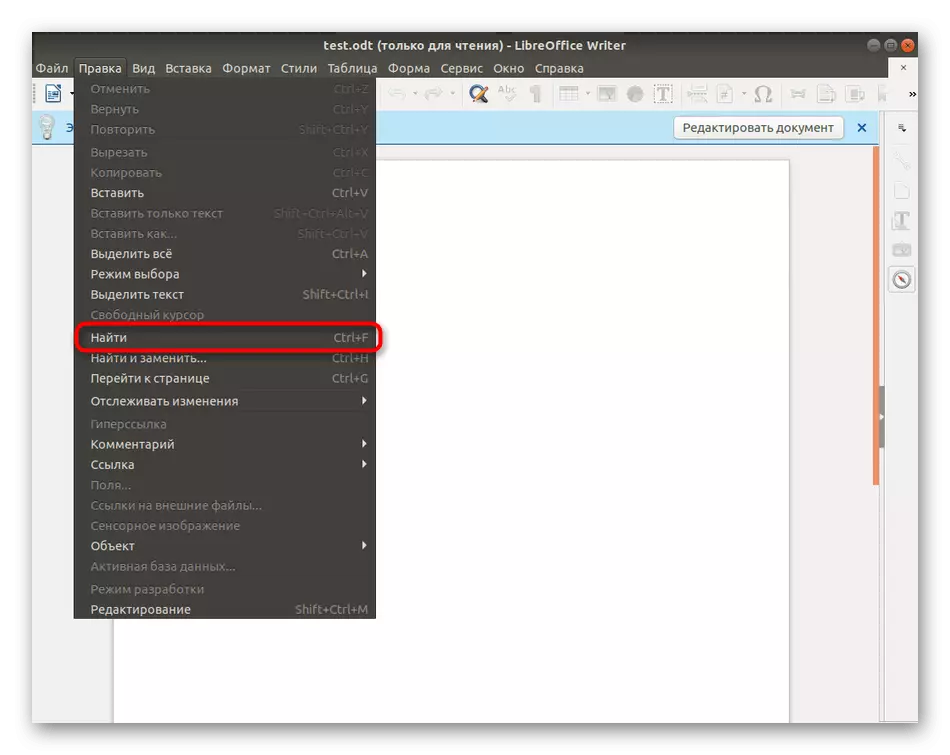
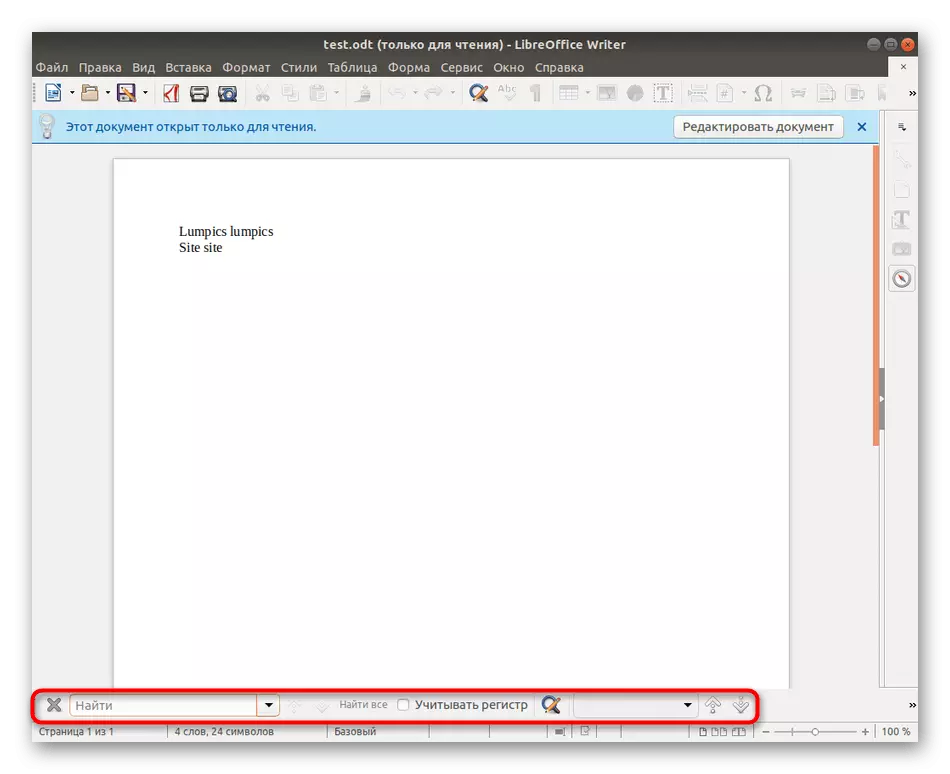
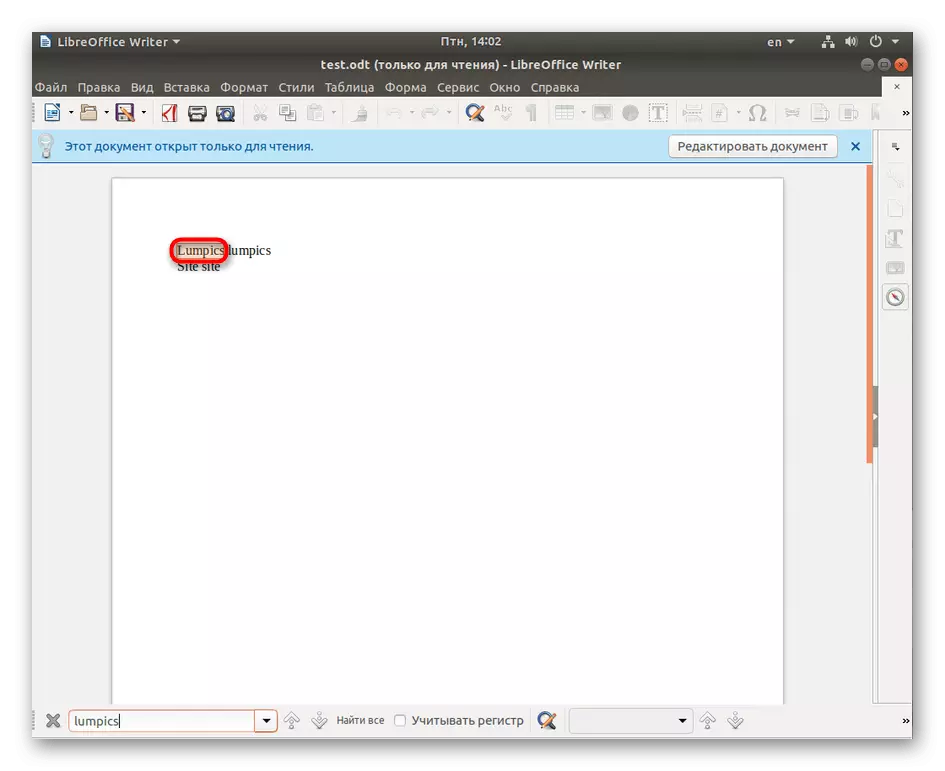
Ligesom et eksempel tog vi standard LibreOffice Text Editor. Hvis et andet program er installeret i fordelingen, eller du foretrækker at interagere med lignende analoger, er princippet om at udføre opgaven praktisk talt ikke anderledes end det, der netop har set. Hvis du har problemer med at søge efter redigeringsafsnittet, skal du prøve at trykke på Ctrl + F-kombinationen for at åbne søgestrengen.
Metode 2: Konfigurationsfilredaktører med GUI
Separat vil jeg gerne nævne små værktøjer med en grafisk grænseflade, hvis grundlæggende funktionalitet er koncentreret om redigering af konfigurationsfiler. Disse er ikke helt tekstredaktører, men de viser indholdet af objekter i denne formular. Lad os tage et standardværktøj til mange distributioner kaldet Gedit.
- Til at begynde med skal du starte konsollen. Gør det gennem applikationsmenuen eller ved at trykke på Ctrl + Alt + T-hot-tasten.
- Indtast GEDIT / etc / SSH / SSHD_Config-kommandoen, hvor / etc / ssh / sshd_config erstatter stien til det ønskede objekt.
- Aktivér kommandoen ved at trykke på ENTER-tasten og vente på det nye vinduesvisning. Herudover udvid menuen med parametrene.
- Lægning "Find" og klik på det.
- Det forbliver kun at indtaste indholdet i den streng, der dukkede op og kendskab til de opnåede resultater, hvilket vil blive fremhævet med orange.
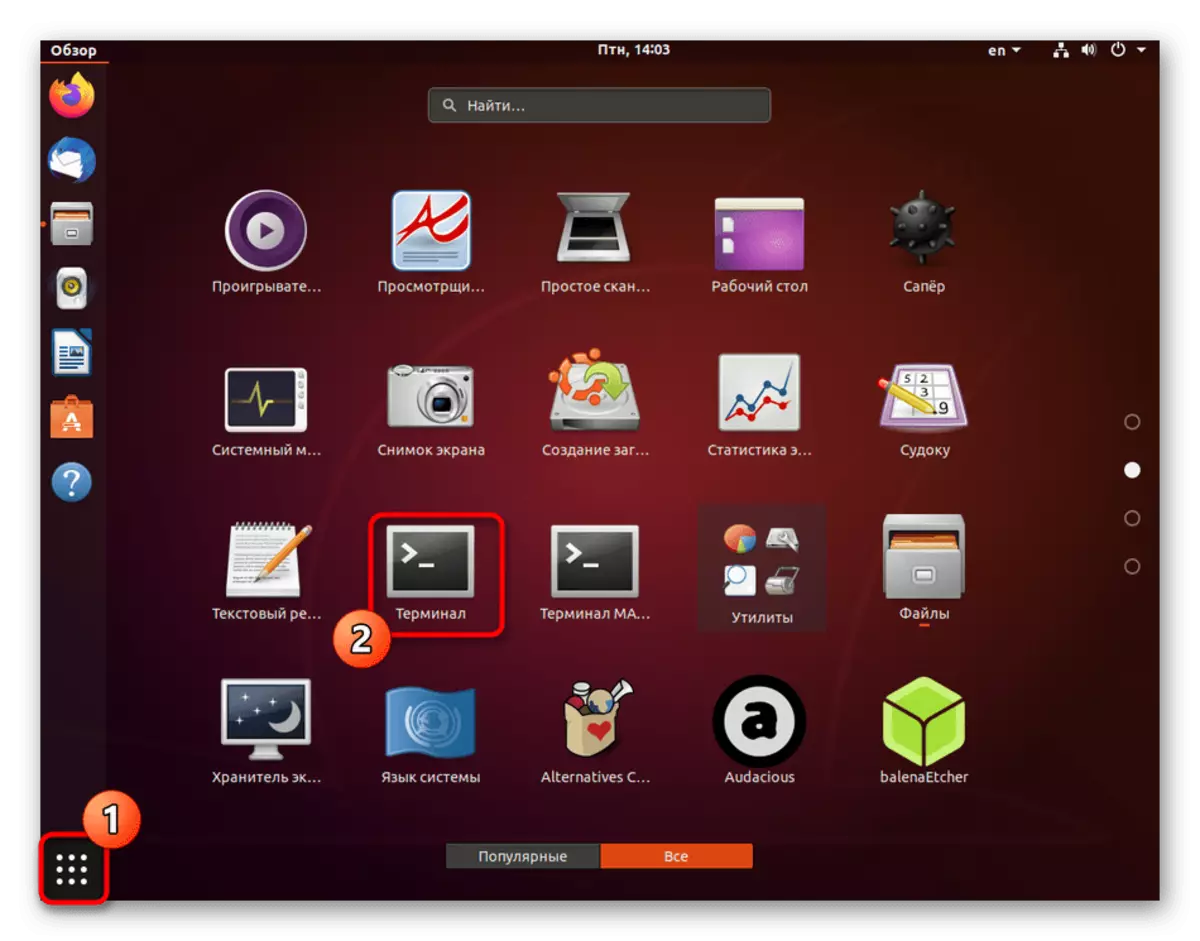
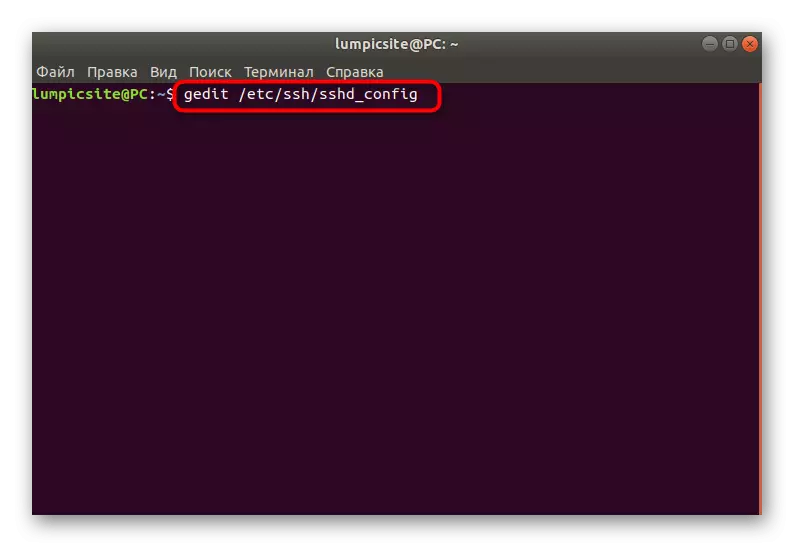

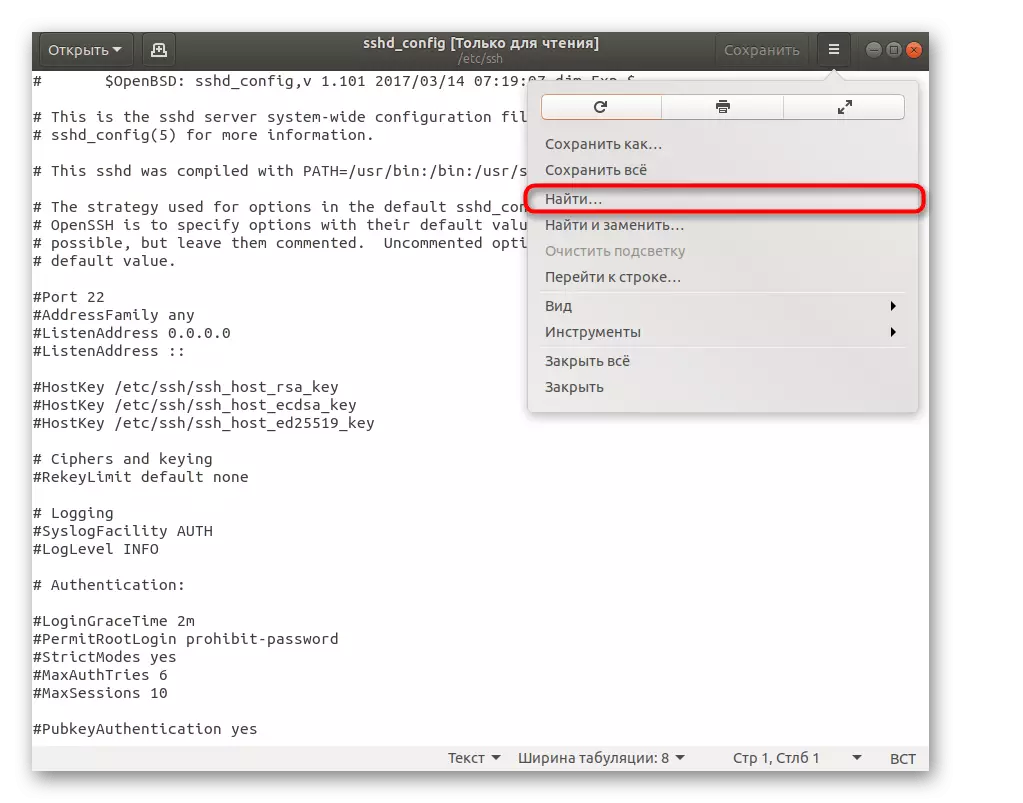
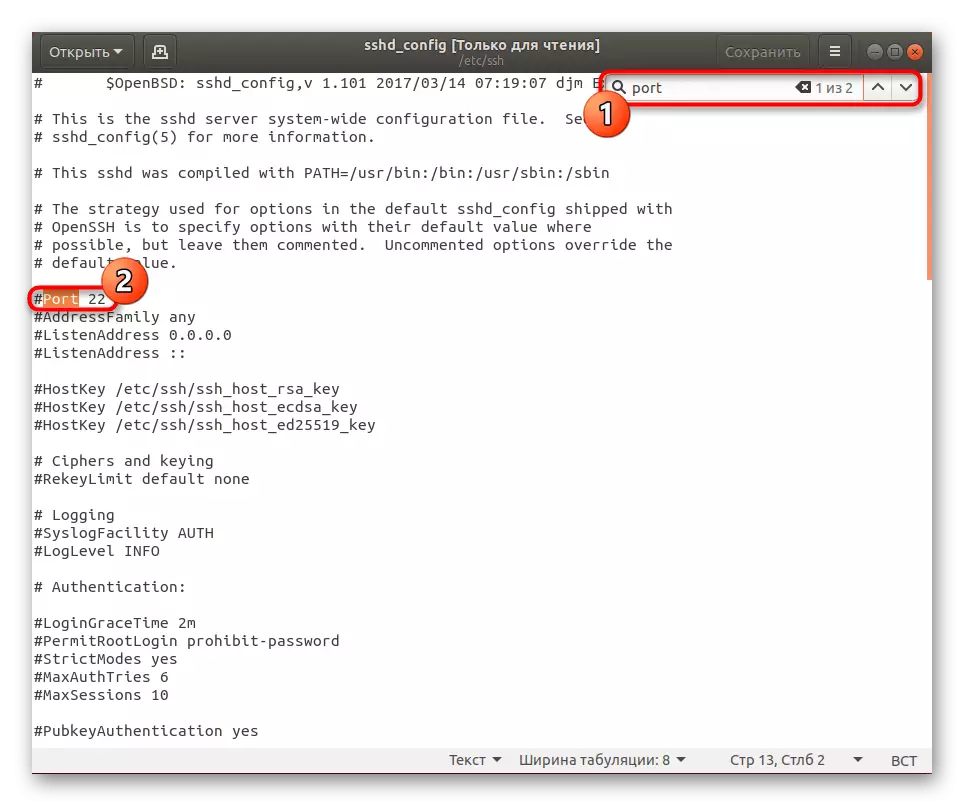
I en situation med resten af lignende programmer, for at ændre konfigurationsfilerne, forbliver indholdssøgningsprincippet, såvel som i de fleste tilfælde, du kan aktivere strengen ved at trykke på den allerede nævnte Hot Key Ctrl + F.
Metode 3: Konsolredaktører
Der er særlige konsolværktøjer, der udfører rollen som filredaktører. De har ikke deres egen grafiske grænseflade, og alt indhold vises direkte i terminalen. Gennem dem er søgen efter tekst også perfekt, og på eksemplet på den berømte nano tilbyder vi at blive under denne artikel.
- Brug nano + fillayoutet til at åbne den for at søge eller redigere. Hvis du tildeler sudo-argumentet til denne linje, skal du desuden indtaste rodadgangskoden til den vellykkede aktivering af kommandoen.
- Normalt i sådanne redaktører er der en beskrivelse af knapperne eller al information er i officiel dokumentation. Hvis vi overvejer specifikt nano, kaldes søgestrengen ved at trykke på kombinationen af CTRL + W.
- I selve rækken forbliver det kun at udskrive et ord eller en sætning, og derefter klikke på Enter for at vise resultaterne.
- Markøren vil straks flytte til den relevante linje, og du kan gøre dig bekendt med det.
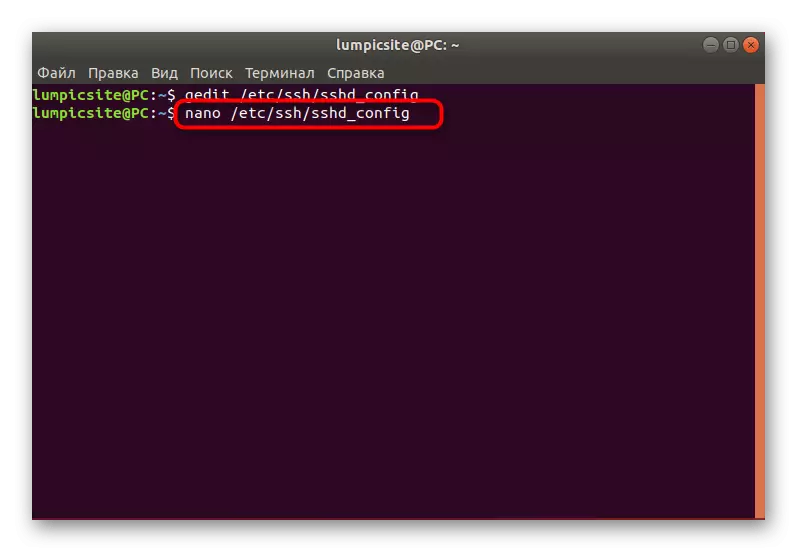


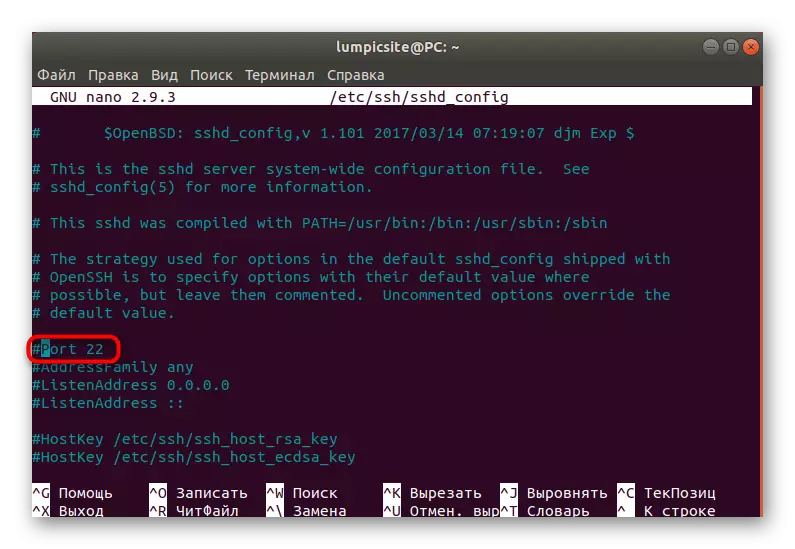
Der er stadig mange lignende programmer på dem, der er nævnt ovenfor. Nogle har en grafisk grænseflade, mens andre implementeres via konsollen, men det forhindrer dem ikke i at bruge dem til at søge efter tekst i filer. Hvis du endnu ikke har besluttet, hvilken beslutning du vil bruge, råder vi dig til at studere listen over den bedste software ved at klikke på referencen nedenfor.
Læs mere: Populære tekstredaktører til Linux
Metode 4: Grep Utility
Som den sidste metode til dagens materiale vil vi overveje den velkendte mange standardgrep-værktøj. Det er blevet populært på grund af dets magt, som giver dig mulighed for bekvemt at sortere indholdet af filer af forskellige parametre. Muligheden for denne løsning omfatter både tekstsøgningen, som ser sådan ud.
- I "Terminal" skal du indtaste GREP + CONTENTS_TELA_PORE + PATH_FAIL, og tryk derefter på ENTER. Overvej, at når du bruger Grep uden muligheder, skal du angive registeret for indtastede tegn.
- Som følge heraf vises linjer med sammenfald, hvor egnede indhold vil blive fremhævet med lyserød farve.
- Indtast GREP-kommandoen med option -I, så strengen ser sådan ud: Grep -i "port" / etc / ssh / sshd_config. I dette tilfælde vil registret ikke blive taget i betragtning.
- Du vil se, at absolut alle egnede resultater dukkede op på skærmen.

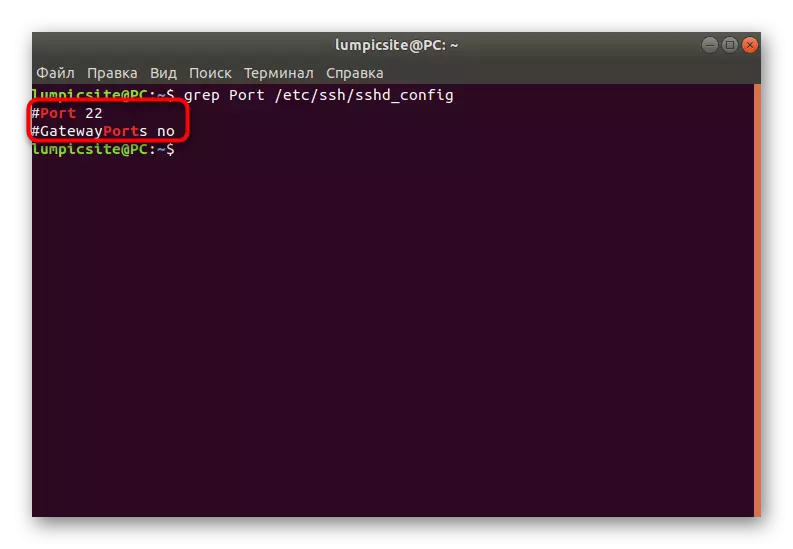
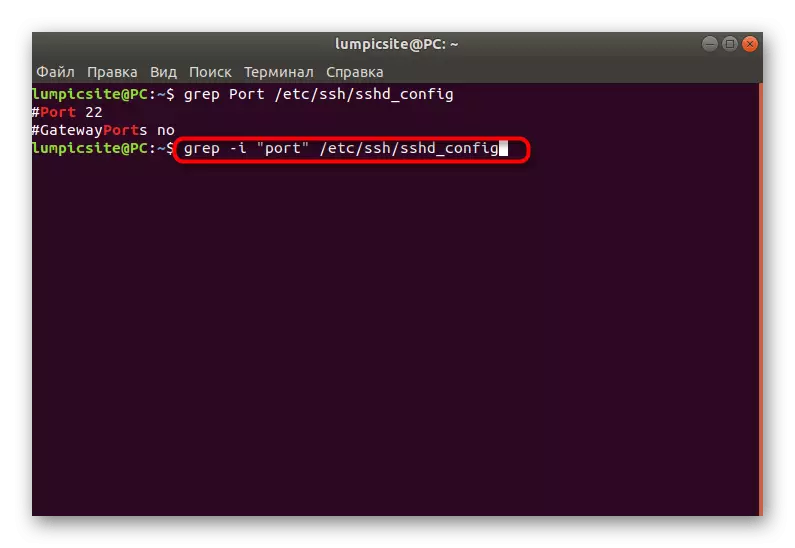

Disse var alle måder at finde tekst i Linux-filer. Som du kan se, vil hver af dem være optimale i forskellige tilfælde, derfor er det vigtigt at forstå, hvor specifikt at appellere i den nuværende situation. Vores instruktioner vil hjælpe ikke med at blive forvirret og klare opgaven uden problemer.
