
Routere fra ZTE tilbyder mange udbydere i forskellige lande, derfor har købere af sådanne enheder behovet for at konfigurere dem for at sikre en korrekt forbindelse til internettet. I dag vil vi i detaljer på et af modellerne demonstrere denne proces i detaljer hvert trin.
Forberedende foranstaltninger
Til at begynde med betaler vi lidt tid med de forberedende handlinger, der skal udføres, før du flytter til routerens webgrænseflade. Hvis du endnu ikke har pakket enheden og ikke har tilsluttet den til computeren, er det nu på tide at gøre det. Når du vælger en routerplacering, skal du overveje den fremtidige lægning af kabler fra udbyderen og give det lokale netværk. Tykke vægge og tilstedeværelsen af aktive elektriske apparater, såsom en mikrobølgeovn, kan påvirke kvaliteten af det trådløse netværk, så tag disse aspekter i betragtning, når du vælger et sted for produkter fra ZTE.
Nu hvor udstyret er installeret på et optimalt sted i huset eller lejligheden, skal du se på hans bageste panel. Kabel fra udbyderen Tilslut til et stik med indskriften "WAN" eller "ADSL" og ledningerne i det lokale netværk - i en af de fire tilgængelige porte, der oftest er markeret med gule. Tilslut netledningen og klik på "POWER" for at tænde.

Før du indtaster webgrænsefladen på hovedcomputeren, skal du kontrollere nogle indstillinger, så i konfigurationsprocessen ikke forårsager netværkskonflikter. Dette refererer til metoder til opnåelse af en IP-adresse og DNS-servere. Du skal åbne adapterparametrene og sørge for, at disse data automatisk opnås. Mere detaljerede oplysninger om dette søger i en separat manual på vores hjemmeside ved at klikke på linket herunder.
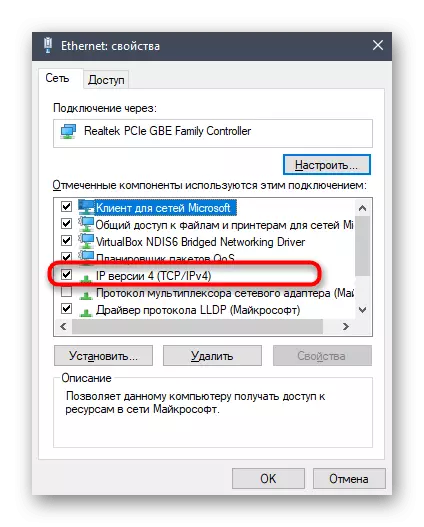
Læs mere: Windows Network Settings
Faset indstilling af ZTE-routere
Desværre har de fleste af de eksisterende firmwareenheder fra ZTE ikke en automatisk opsætningsmodus, så alle yderligere handlinger vil blive foretaget i manuel tilstand. Når du bruger specifikke modeller, kan udseendet af internetcentret afvige lidt fra den, du vil se på billederne nedenfor. Du bør ikke være bange, fordi du kun behøver at blive komfortabel i det og finde de menupunkter, som vi vil diskutere, når du analyserer hvert trin. Før du starter første fase, skal du logge ind på webgrænsefladen. For at gøre dette skal du åbne browseren og skrive i adresselinjen 192.168.1.1 eller 192.168.0.1, hvilket afhænger af den anvendte model.Loginformularen vises, hvor du vil indtaste brugernavn og adgangskode. Som standard har hver en administrationsværdi, så du skal bare angive den i begge rækker og klikke på "Login" for at logge ind på webgrænsefladen.
Når det nye vindue vises med oplysninger om netværksstatus, skal du gå til det første trin ved at starte enhedens manuelle konfiguration.
Trin 1: Netværksopsætning
Det er primært nødvendigt at sikre den korrekte modtagelse af internettet fra udbyderen. For at gøre dette skal du konfigurere WAN eller ADSL, som afhænger af den tilsluttede type kabel. Hver internetudbyder skal give sine kunder en formular med oplysninger om at angive de korrekte parametre eller skrive disse oplysninger på sin officielle hjemmeside, fordi det er fra det at være afvise i implementeringen af yderligere handlinger.
- I ZTE-webgrænsefladen skal du flytte til "netværk" sektionen.
- Til at begynde med, overveje den mest populære forbindelsestype - WAN. Hvis dette er din forbindelsestype, skal du åbne kategorien "WAN-forbindelse". Vælg den første profil eller opret en ny i tilfælde af dets fravær. Hvis IP-adressen automatisk opnås, og ingen retningslinjer for at ændre standardparametre ikke har modtaget fra udbyderen, skal du forlade alle standardværdier. PPPOE Connection type besidder skal indtaste et login og adgangskode for at logge ind for at logge ind. Disse oplysninger om internetudbyderen udsteder straks efter overtagelsen af toldplanen. Derudover skal du være opmærksom på NAT-løsningen. Det tændes, hvis virtuelle netværk aktiveres.
- ADSL-indehavere skal skifte til den tilsvarende kategori, hvor kun typen af modulering er valgt. Som allerede forståelig leveres disse oplysninger også af udbyderen. Hvis du ikke har formået det selv, skal du kontakte virksomhedens supporttjeneste.
- Flyt nu til afsnittet "LAN" for at indstille standardparametrene for det lokale netværk. Her kaldes den første kategori "DHCP-server" og er ansvarlig for at opnå en unik IP-adresse for hver tilsluttet enhed. Du behøver kun at sikre, at standard LAN-IP har et velkendt udseende, som vist på billedet nedenfor, og marker derefter "Aktiver DHCP Server" point markøren. Standard serverværdier, der automatisk anbringes, er velegnede til de fleste brugere, så det er ikke nødvendigt at ændre dem.
- Hvis det er nødvendigt, flyt til "DHCP Port Service" for at aktivere eller aktivere DHCP for bestemte porte og trådløse adgangspunkter.
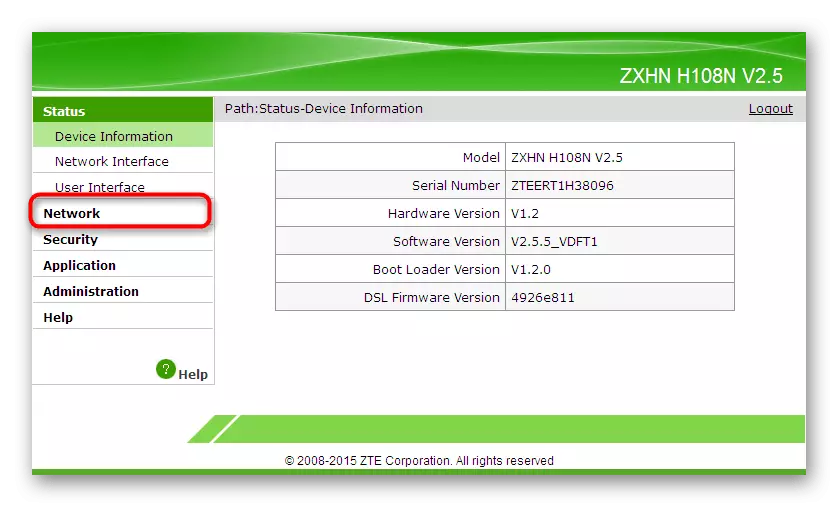
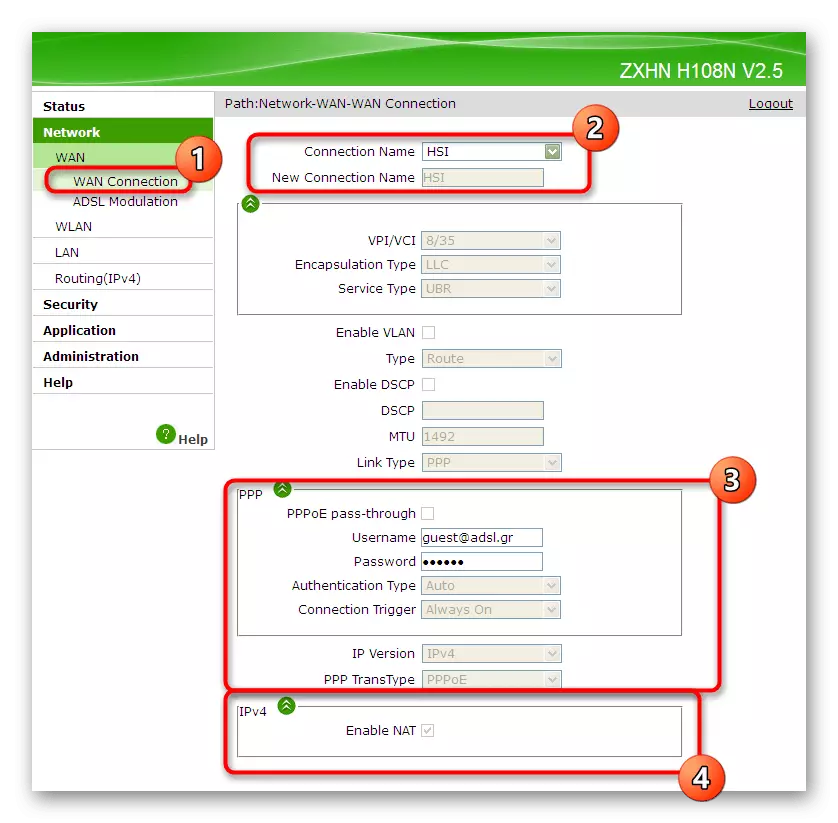


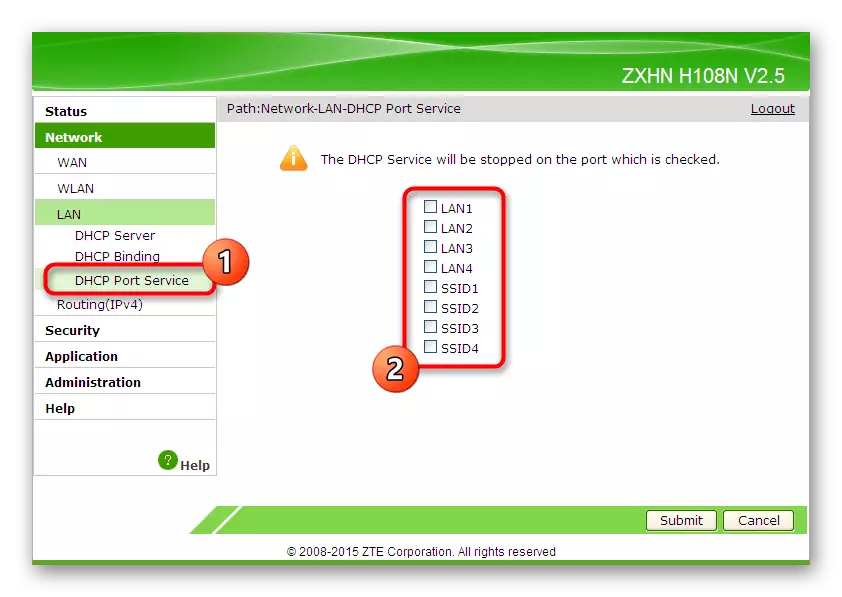
Ikke flere parametre for det lokale netværk og kablet forbindelse er ikke nødvendig eller ændret. Gem alle ændringer og kontroller, om du har adgang til internettet. Hvis det mangler, skal du dobbelttjekke korrektheden af konfigurationen og om nødvendigt kontakte udbyderstøtten for at løse problemet.
Trin 2: Konfiguration af det trådløse adgangspunkt
Mange boliger og lejligheder har flere bærbare computere og smartphones forbundet til internettet via Wi-Fi. Som standard vil denne type forbindelse ikke være tilgængelig for ZTE-routere, så det skal konfigureres separat, først at dreje adgangspunktet selv. Denne procedure udføres som følger:
- Flyt til afsnittet "WLAN", hvor du skal vælge grundlæggende kategori. Det kræver kun at aktivere "Wireless RF-tilstand" og sørge for, at den korrekte kommunikationskanal er installeret. Vi vil ikke gå ind i detaljerne om forskellen mellem 2,4 GHz og 5 GHz, men bemærk kun, at nogle routere giver dig mulighed for at oprette to adgangspunkter med forskellige Gerents, så overvej denne funktion, når du opretter. Som standard er "Channel" indstillet i "Auto" -tilstand. Hvis du vil bruge en router i brostilstanden i fremtiden, skal du ændre kanalen til statisk ved at vælge ethvert ciffer fra rullelisten.
- Derefter skal du gå til afsnittet "SSID Settings". Der er standard adgangspunktsindstillinger her. Hvis flere af dem er tilgængelige, skal du angive parametrene for hver i tilfælde af aktivering. Nu skal du kun angive det optimale SSID-navn, som vises i listen over tilgængelige Wi-Fi-netværk.
- De vigtigste manipulationer forekommer i kategorien "Sikkerhed", hvor det anbefales at ændre adgangskoden til mere pålidelig eller huske det eksisterende, fordi den vil blive brugt, når den er tilsluttet netværket. Derudover indstil autentificeringstype til WPA / WPA2-PSK-tilstand, som giver dig mulighed for at vælge den mest pålidelige trådløse adgangspunktsbeskyttelsesalgoritme.
- Hvis du ønsker, i afsnittet Adgangskontrolliste, kan adgangen til visse trådløse netværksenheder overvåges. Begrænsningen eller tilladelsen er indstillet ved at tilføje den tilsvarende MAC-adresse til bordet. Hvis du ikke kender udstyrsadressen, skal du gå til netværksstatuskategorien og kontrollere listen over tilsluttet udstyr.
- Afslutningsvis vil vi gerne tale om "WPS". Dette er en sikkerhedsprotokol, der giver dig mulighed for hurtigt at oprette forbindelse til routeren ved hjælp af en QR-kode eller en forudbestemt PIN-kode. Aktivér bare denne funktion, hvis du vil bruge den i fremtiden.
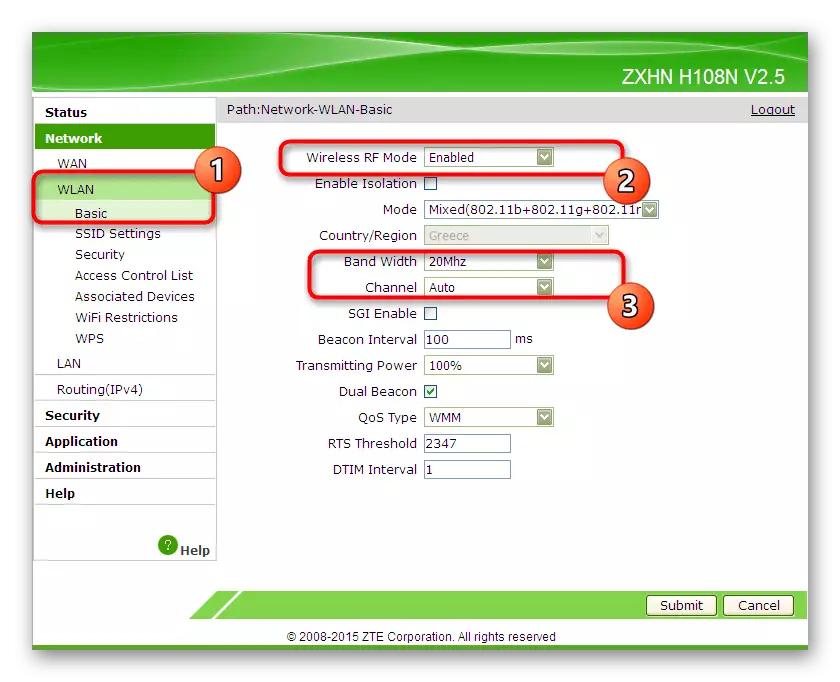
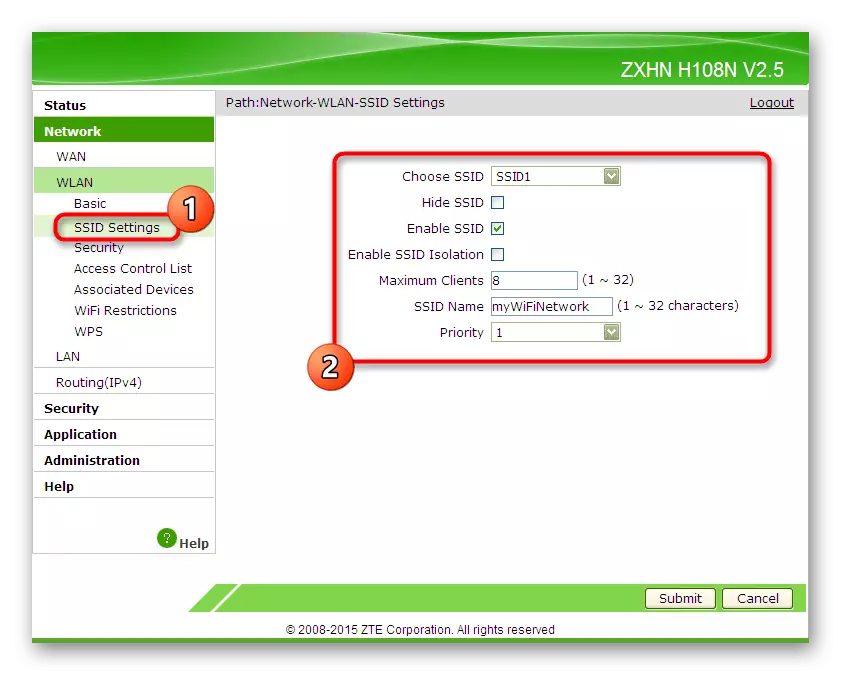
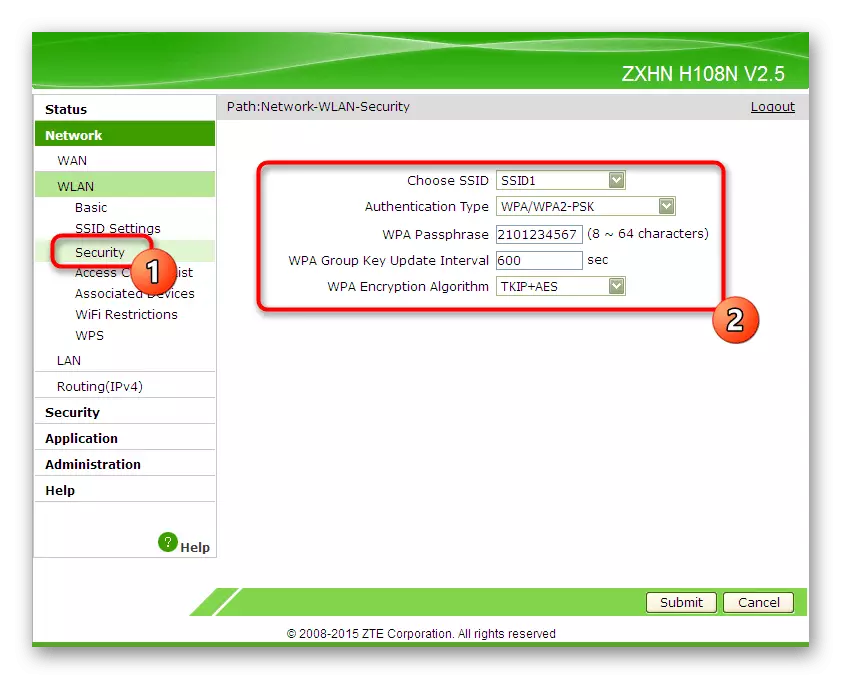
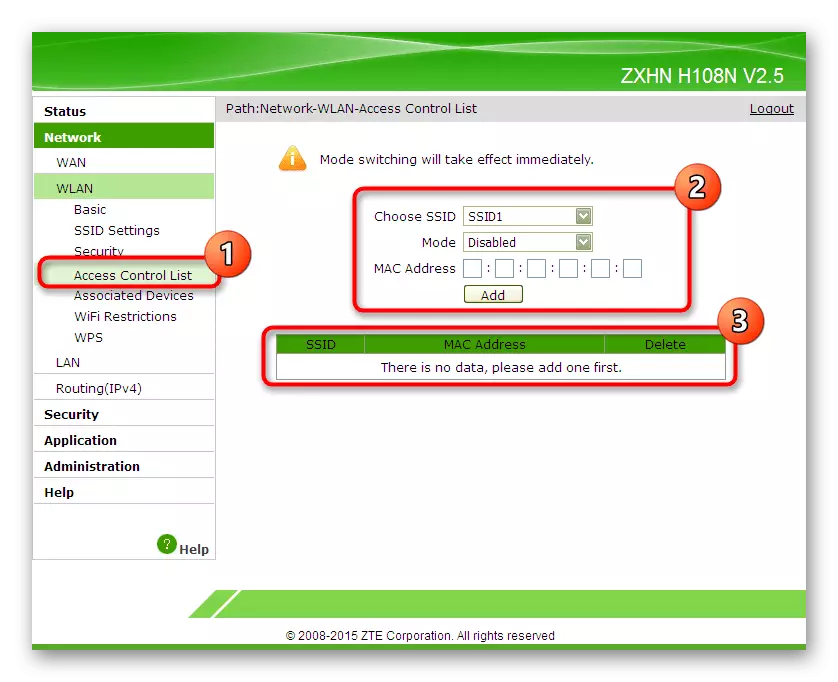
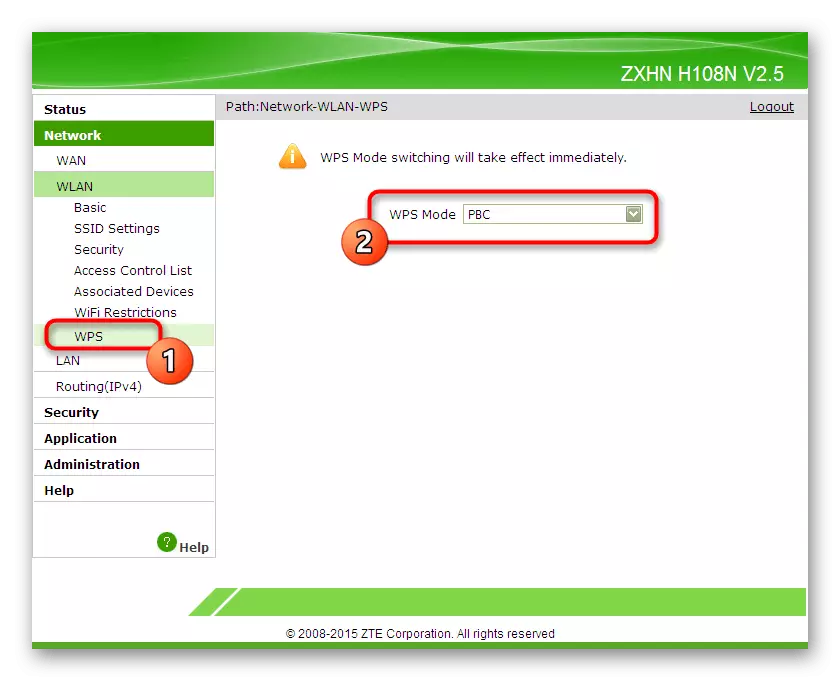
Alle ændringer vil blive anvendt straks efter at have klikket på knappen "Send", så vi anbefaler at gøre dette og kontrollere arbejdskapaciteten på det trådløse netværk ved at forbinde til det fra en hvilken som helst bekvem enhed.
Trin 3: Redigering af beskyttelsesparametre
Mange brugere er simpelthen ikke opmærksomme på de beskyttelsesparametre, der er til stede i Router Web Interface og omgå dem ved at forlade standardværdierne. Der er dog flere interessante elementer for at forhindre hacking, installere filtre til Mac eller IP URL'er.
- For at gøre dette skal du bruge afsnittet "Sikkerhed", hvor vælger den første kategori "Firewall". Installer et kryds i nærheden af "Aktiver Anti-Hacking Protection" -genstanden og vælg et af niveauet for beskyttelse. Under udviklere giver detaljerede beskrivelser af hvert niveau af beskyttelse. Tjek dem for at vælge det bedste for dit netværk.
- Flyt til "IP-filter". Her kan du selvstændigt indstille en rækkevidde eller en bestemt IP-adresse, der skal blokeres eller er tilladt, når du forsøger at give indgående eller udgående trafik. Til disse formål er der et stort bord med forskellige punkter. Udfylde dem i overensstemmelse med personlige krav og anvende ændringer. Alle beskyttelsesregler vises på et særskilt ark, der ses i samme kategori.
- Omtrent det samme gælder MAC-filter. Der er dog færre punkter til påfyldning. Du vælger kun typen af regel og sætter adressen selv ved at indtaste den manuelt eller kopiere det tilsluttede udstyr fra listen. Alle ekstra regler vises i en separat tabel. De kan ikke kun ses, men også at redigere eller fjerne det.
- Den sidste kategori kaldet "URL-filter" er designet til at indstille begrænsninger eller tilladelser til at få adgang til specifikke netværksadresser. Dette kan kaldes en vis lighed mellem forældrekontrol, hvor du selv vælger hvilke websteder blokere.
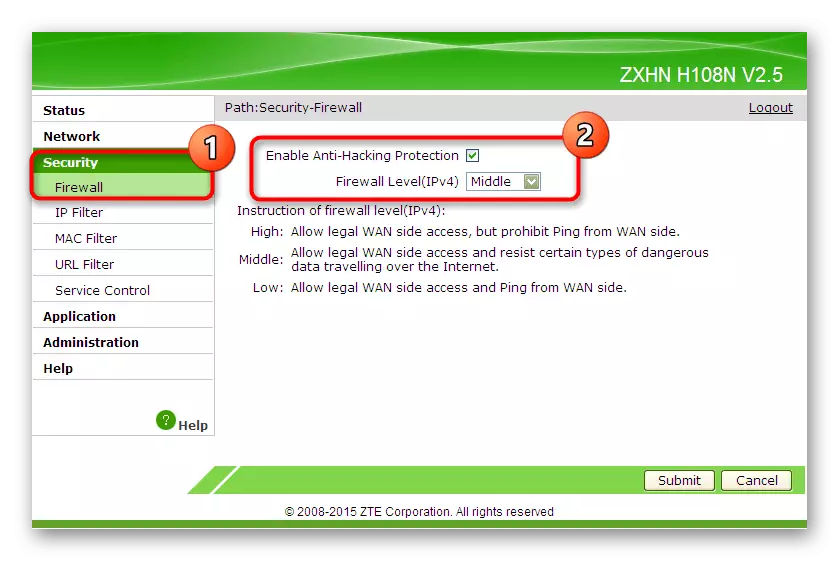
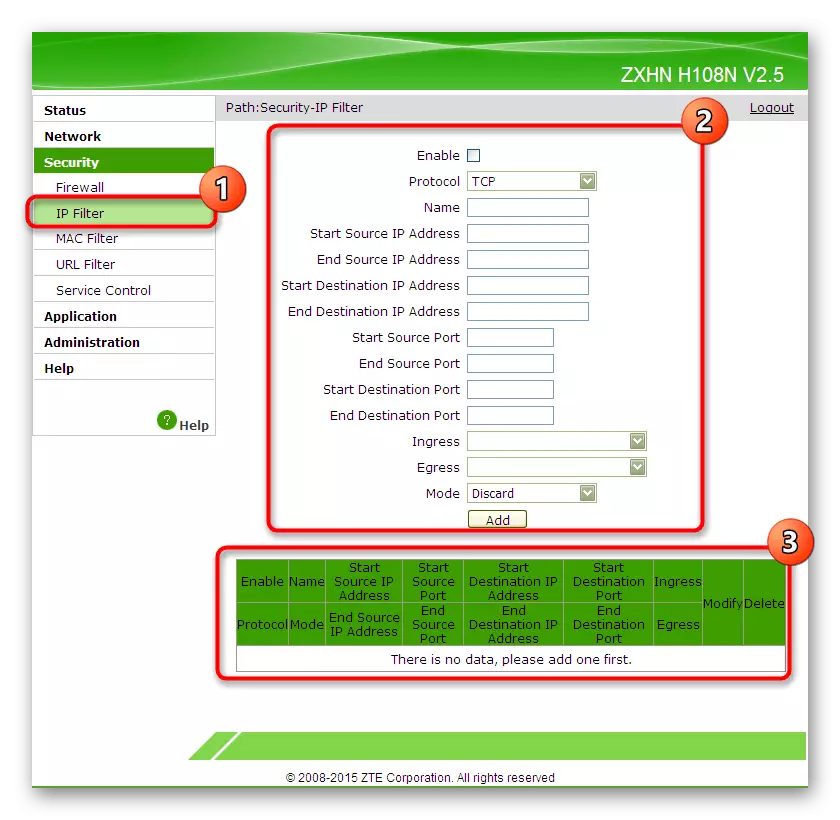
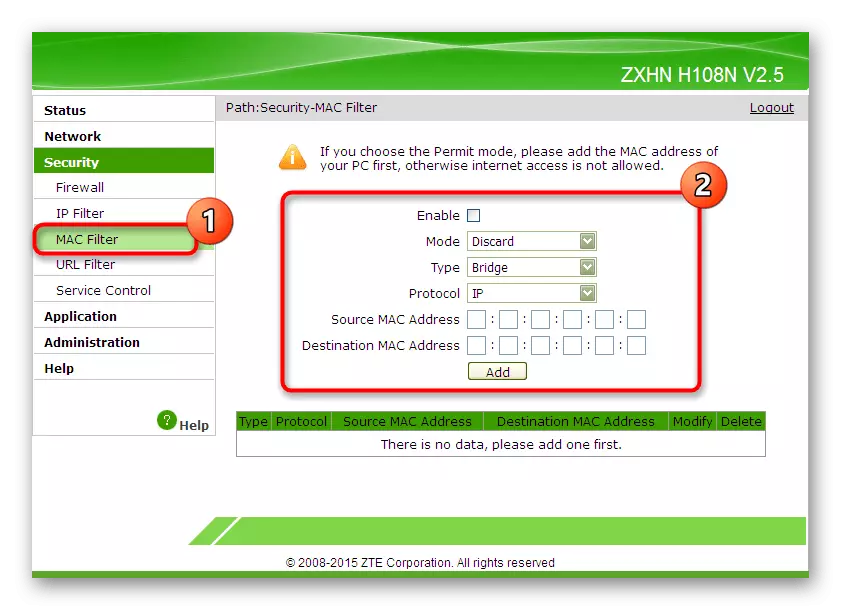
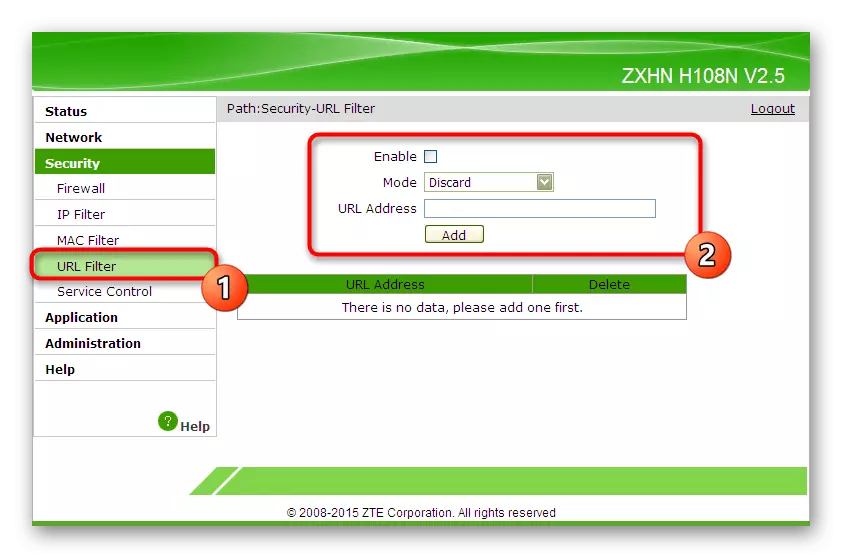
Alle disse ændringer foretages udelukkende til personlige præferencer, og princippet om at tilføje regler afhænger kun af den aktuelle situation. Vi gav kun generelle oplysninger om hver sådan konfiguration, og du er fortsat at sætte dem på dig selv eller overhovedet springe over.
Trin 4: Opsætning af indlejrede tjenester og applikationer
Hver model af routere fra ZTE har sit eget sæt applikationer, der kan tændes og konfigureres afhængigt af behovene. Lad os kort overveje hoveden af dem for at vide, hvilke situationer der skal løses på "applikationen" sektionen og ændre de parametre, der er til stede der.
- Den første kategori af sektionen kaldes "DDNS". Denne teknologi er forbundet separat via tredjeparts ressourcer og giver dig mulighed for at opdatere DNS-adresserne i realtid. De brugere, der har brug for denne funktion, ved præcis, hvordan man konfigurerer det nøjagtigt, og for hvilket det anvendes i en global forståelse, så vi vil ikke stoppe i detaljer i øjeblikket.
- Næste er tjenesten "Port Forwarding". Det er her, at de brugere, der er interesserede i at åbne lukkede havne, skal anvendes. Reglernes tabel er fyldt på samme måde som i en anden webgrænseflade, og efter færdiggørelsen forbliver det kun at klikke på knappen "Tilføj". Reglen vil straks blive tilføjet til bordet og vises der.
- DNS-serveren selv kan om nødvendigt indstilles i den relevante kategori, hvor flere elementer er forbeholdt dette. I de fleste tilfælde forbliver denne parameter som standard, og DNS-adresserne opnås automatisk, så vi vender os til den næste partition.
- Hvis den anvendte model af routerens router har været tilgængelig, er der en USB-stik, det betyder, at du kan tilslutte et modem, harddisk, flashdrev eller printer til den. Afhængigt af den registrerede type udstyr viser applikationen en anden liste over indstillinger. Her kan du give deling til printeren, se filerne på den flytbare enhed eller konfigurere internettet via modemet.
- FTP-servere skal ses i kategorien "FTP-applikation". ZTE router firmware giver dig mulighed for at oprette forbindelse til en eksisterende server og begynde at administrere dem ved at følge de eksisterende filer og fælles parametre via det samme web-interface-vindue.
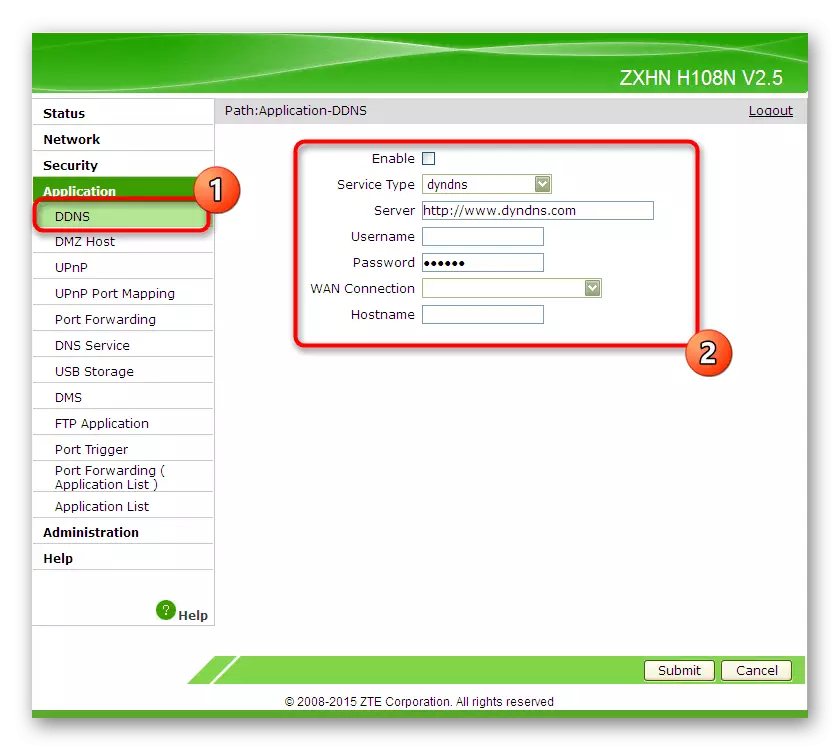
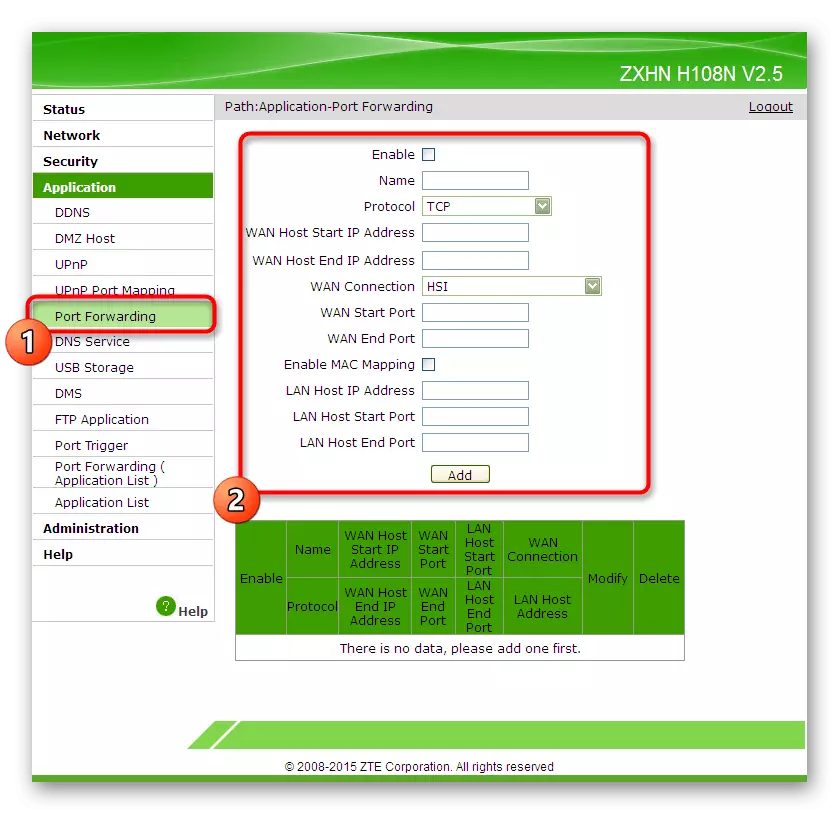
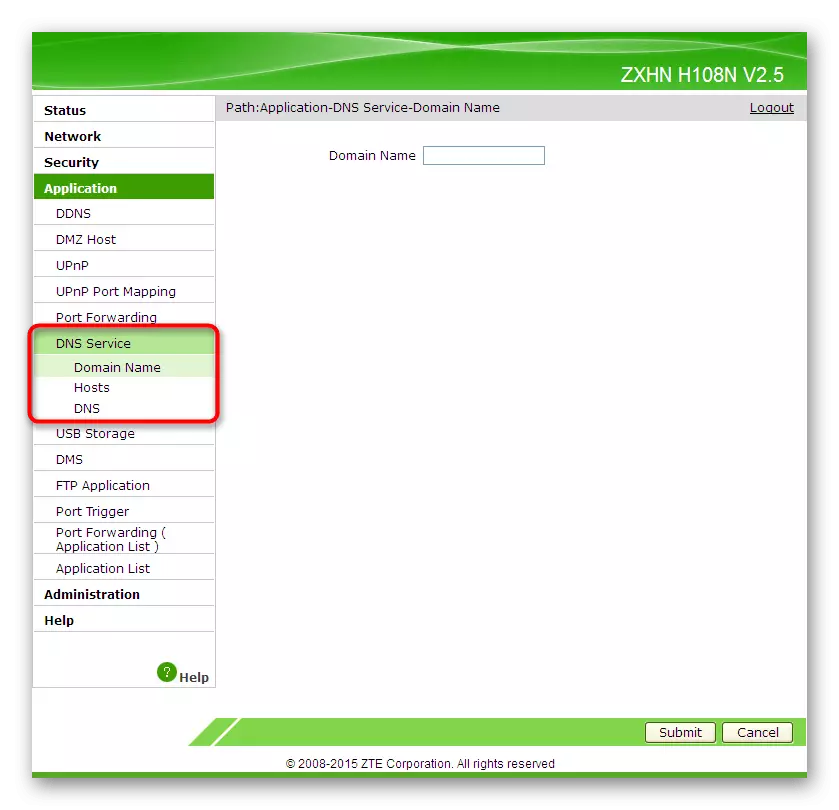

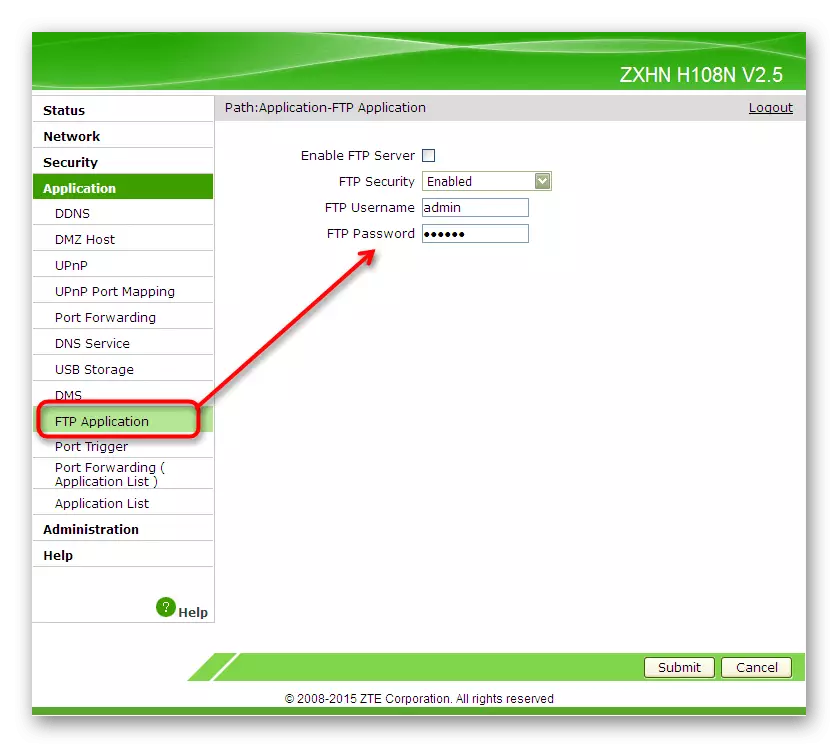
Trin 5: Komplet indstillinger
Du blev lige bekendt med de fire faser af de vigtigste og yderligere konfiguration af routere fra ZTE. Nu er det fortsat at fuldføre indstillingen, vi ønsker at fokusere på flere vigtige ting, der rummer almindelige brugere, ofte forsømmer.
- Skift til afsnittet "Administration", hvor vælg den første kategori "Brugerstyring". Her anbefales det at ændre standard brugernavn og adgangskode for at eliminere muligheden for uautoriseret adgang til udstyr. Men hvis du glemmer adgangstasten og ikke kan huske det, skal du tabe routerindstillingerne for at returnere dem til standardværdierne.
- I den næste kategori "System Management" kan du sende en enhed til en genstart efter afslutningen af indstillingerne eller returnere den til fabriksstaten, hvis eventuelle parametre blev specificeret forkert.
- Vær særlig opmærksom på varen "Brugerkonfigurationsstyring". Der er en interessant knap kaldet "Backup Configuration". Hvis du trykker på det gemmer de aktuelle routerindstillinger som en fil på en computer eller flytbart medie. Om nødvendigt kan du vende tilbage til denne menu og gendanne dem ved at downloade det samme objekt. Denne indstilling vil være relevant for dem, der sætter mange forskellige brugerparametre i webgrænsefladen og er bange for, at de alle vil blive nulstillet.
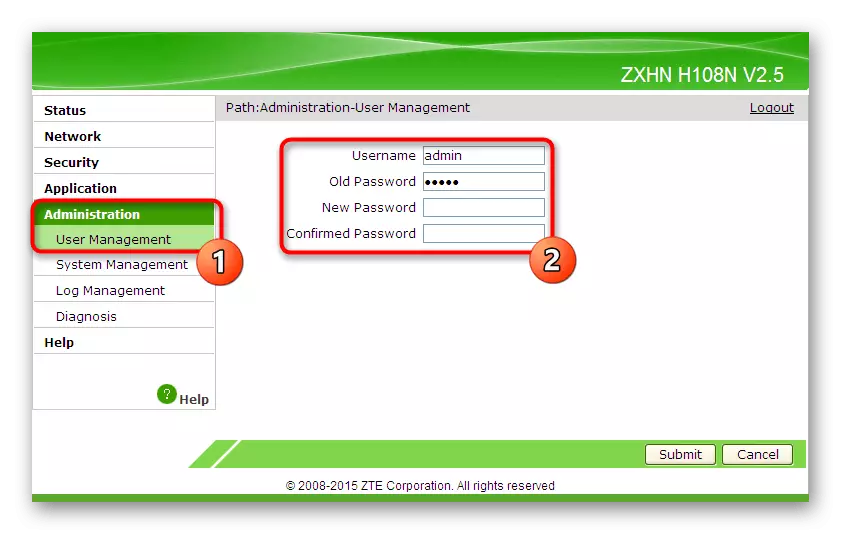
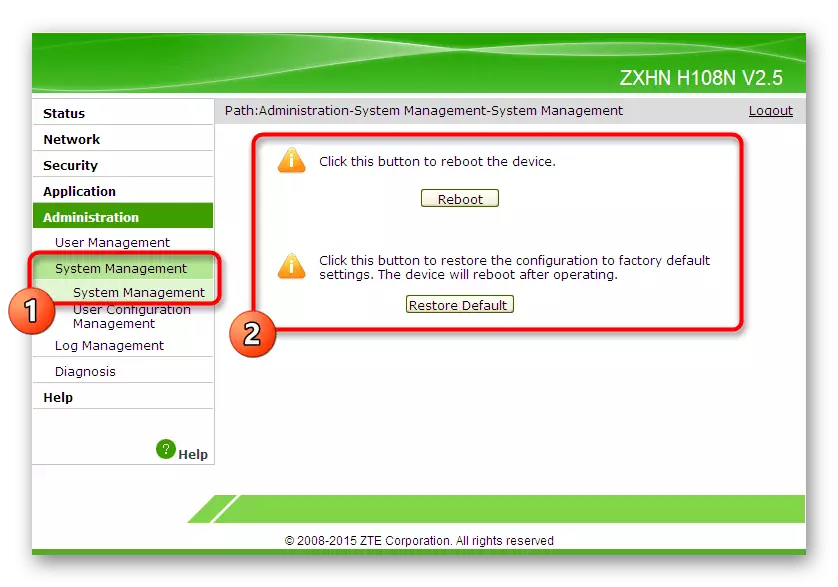

Nu ved du alt om den rigtige konfiguration af ZTE-routere. Som tidligere nævnt, med en forskel i udseendet af internetcentrene, skal du blot følge de generelle instruktioner, finde emnerne i menuen og ændre dem i overensstemmelse med de foreslåede anbefalinger.
