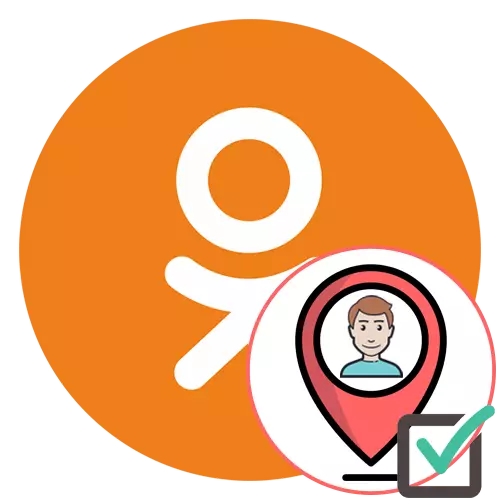
I det sociale netværk har klassekammerater en interessant funktion, der giver dig mulighed for at fejre venner på billedet, som de straks vil blive underrettet om, og andre brugere, der åbner billedet, vil kunne følge linket til den personlige side for at se profil. Hvis du aldrig har stødt på en lignende opgave før, anbefaler vi at fortælle dig selv med følgende måder at håndtere princippet om at indstille mærket.
Først og fremmest afklarer vi, at du kun kan bemærke på billedet selv eller venner. Derfor, hvis du ikke har tilføjet en person til listen over dine venner, men du vil installere den, vil det ikke fungere. Sørg for at sende en anmodning, og sørg for, at den accepterede det. Læs mere om dette i et andet materiale på vores hjemmeside.
Læs mere: Tilføjelse af en ven i klassekammerater
Fuld version af webstedet
Indstilling af en persons mærke på billedet i en komplet version af klassekammerater, der er tilgængelige fra en hvilken som helst browser på en pc, kan udføres i to forskellige metoder.Metode 1: Indstilling af tagget, når du tilføjer et billede
Lad os først se på den måde, der er markeringen af en ven eller dig selv på billedet, når det tilføjes. Dette gemmer tid til derefter ikke at gå til albummet og ikke kigge efter et øjebliksbillede til at løse den rigtige opgave.
- Gå til afsnittet "Photo" på den personlige side i OK. Den nemmeste måde at gøre det gennem "tape".
- Derefter klik på en specielt udpeget orange knap "Upload et billede".
- Vinduet Standard "Explorer" åbnes, hvor du går til billedplaceringen og vælger det.
- Nu nederst på siden i klassekammerater vil meddele den vellykkede download af billedet. Gennem denne enhed skal du straks gå til indstillingerne ved at klikke på "Rediger".
- Hold musen over billedet og blandt de værktøjer, der dukkede op, find "Mark Venner."
- Vælg området i det billede, som du vil indstille mærket på. Hvis ansigtet er korrekt genkendt af den indbyggede algoritme, vises pop-up-indskriften "Hvem er det?" Synes straks, hvor du skal klikke på.
- En lille popup-liste med alle venner vises. Vælg den ønskede konto selv eller brug søgningen.
- Som du kan se, viste mærket succesfuldt og vises straks på to steder. Nu kan du angive et ubegrænset antal andre venner.
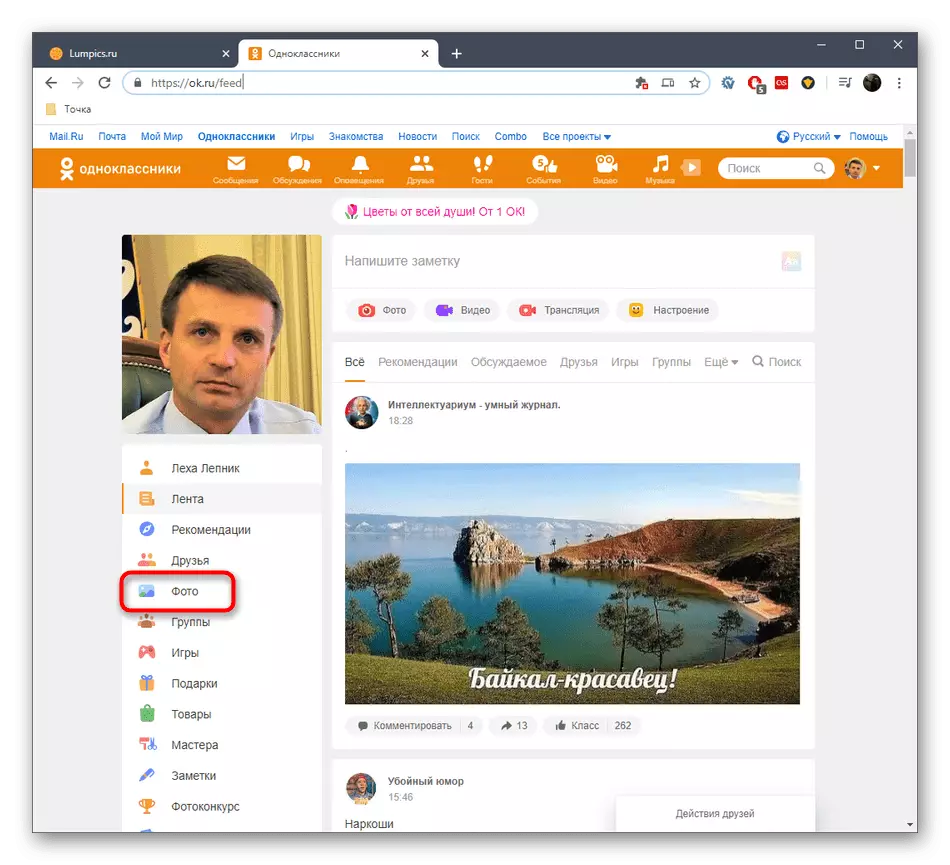
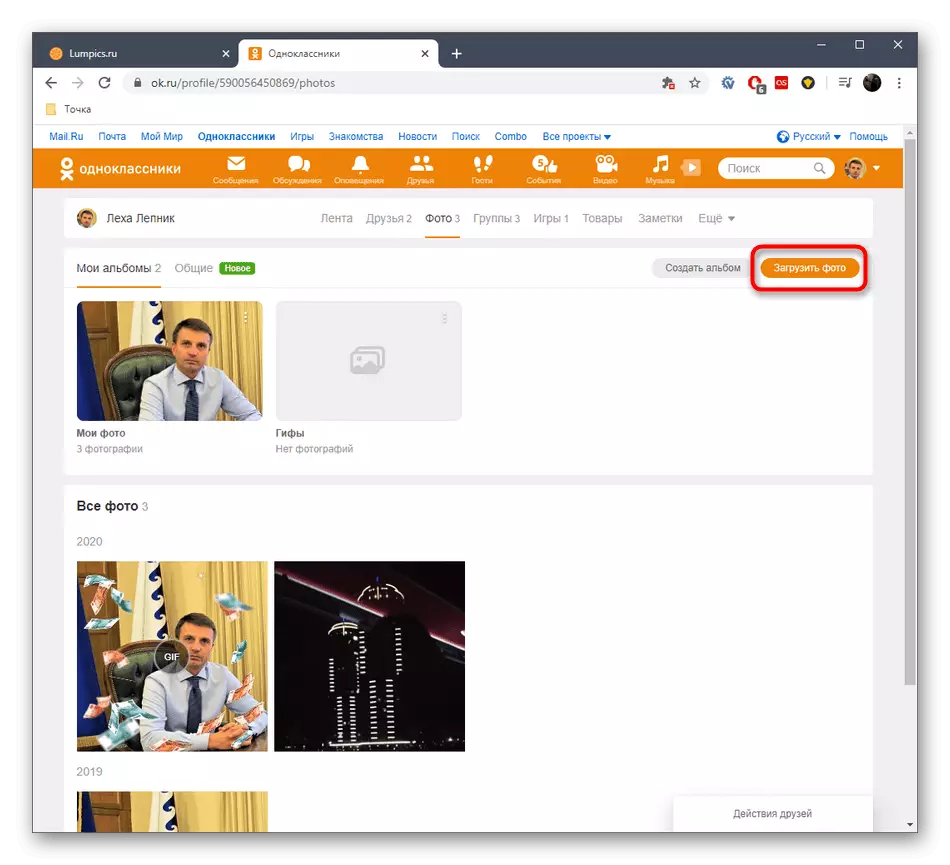
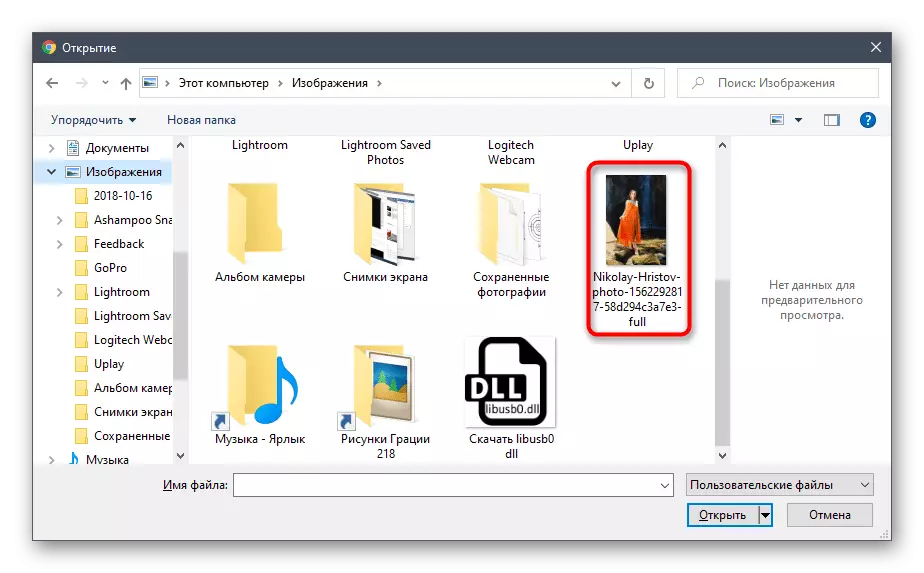
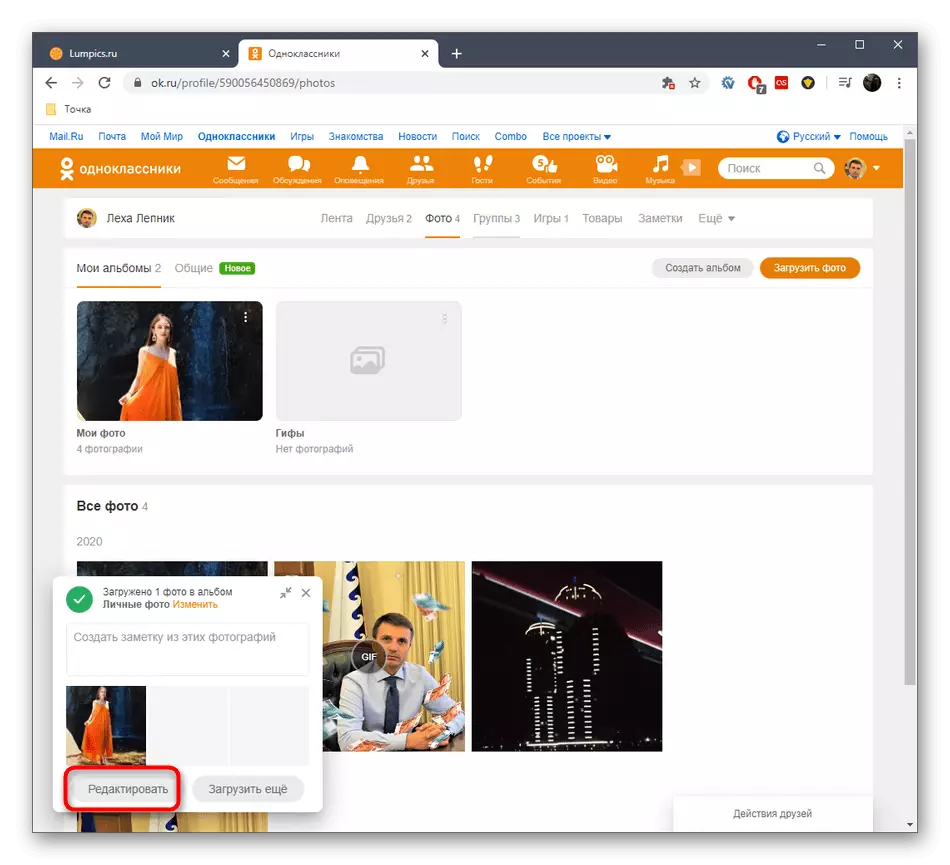
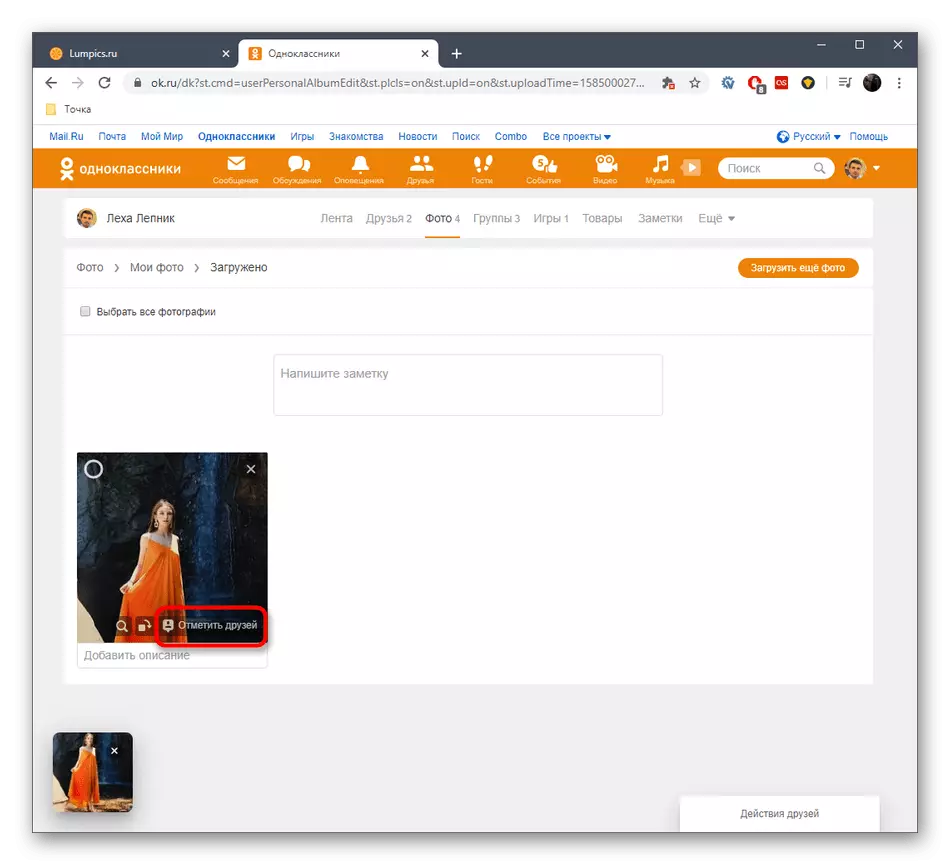
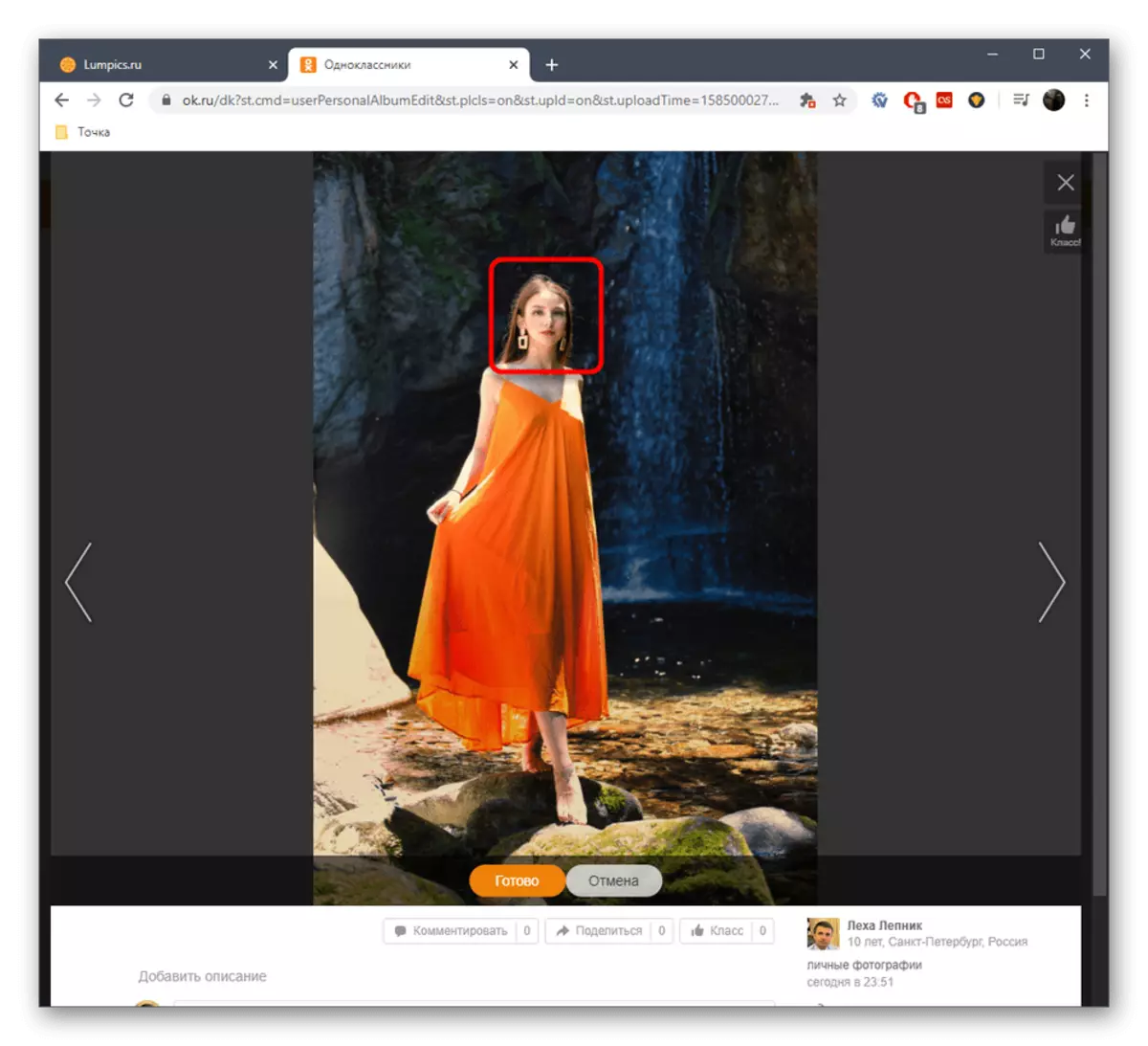
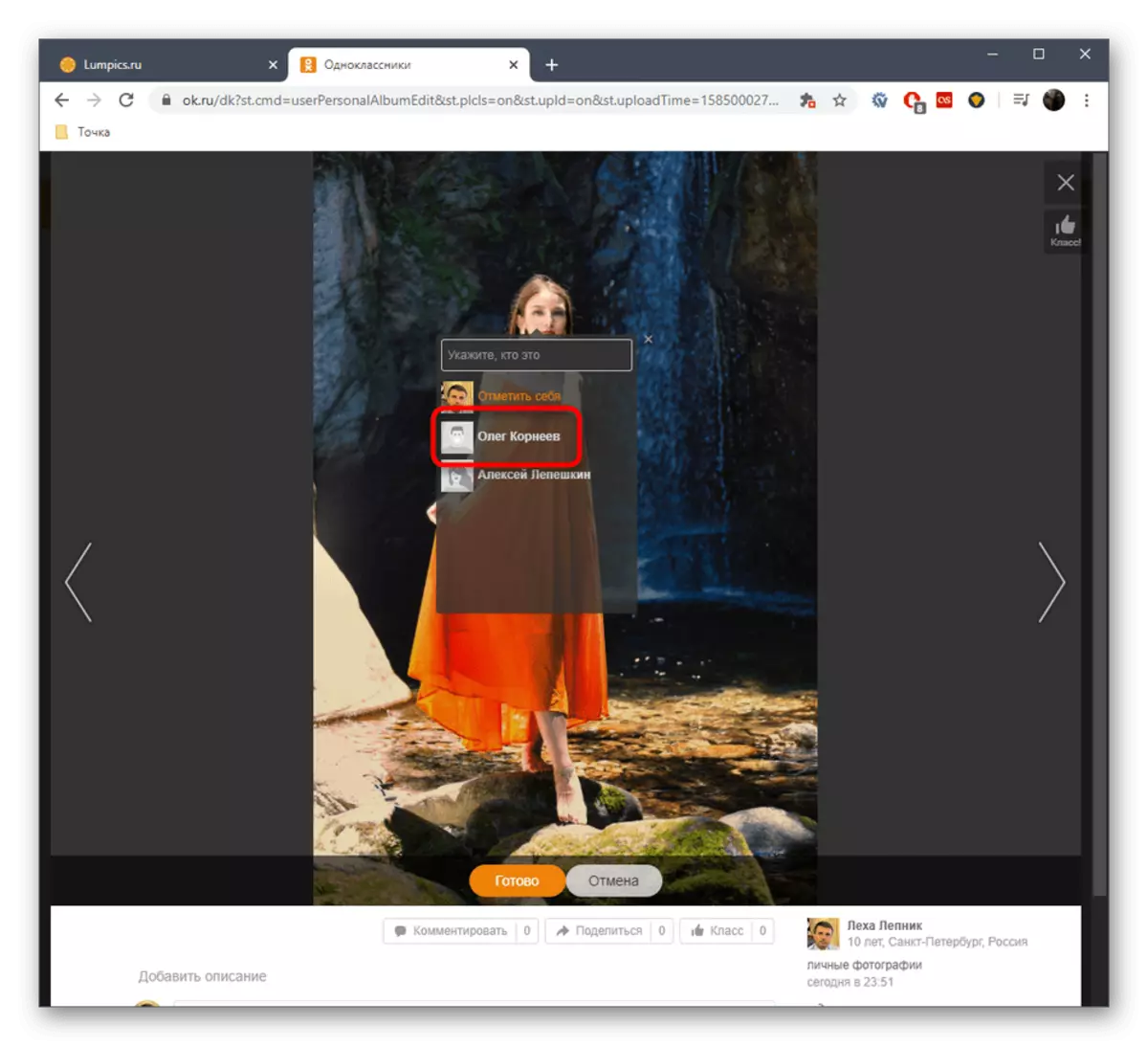
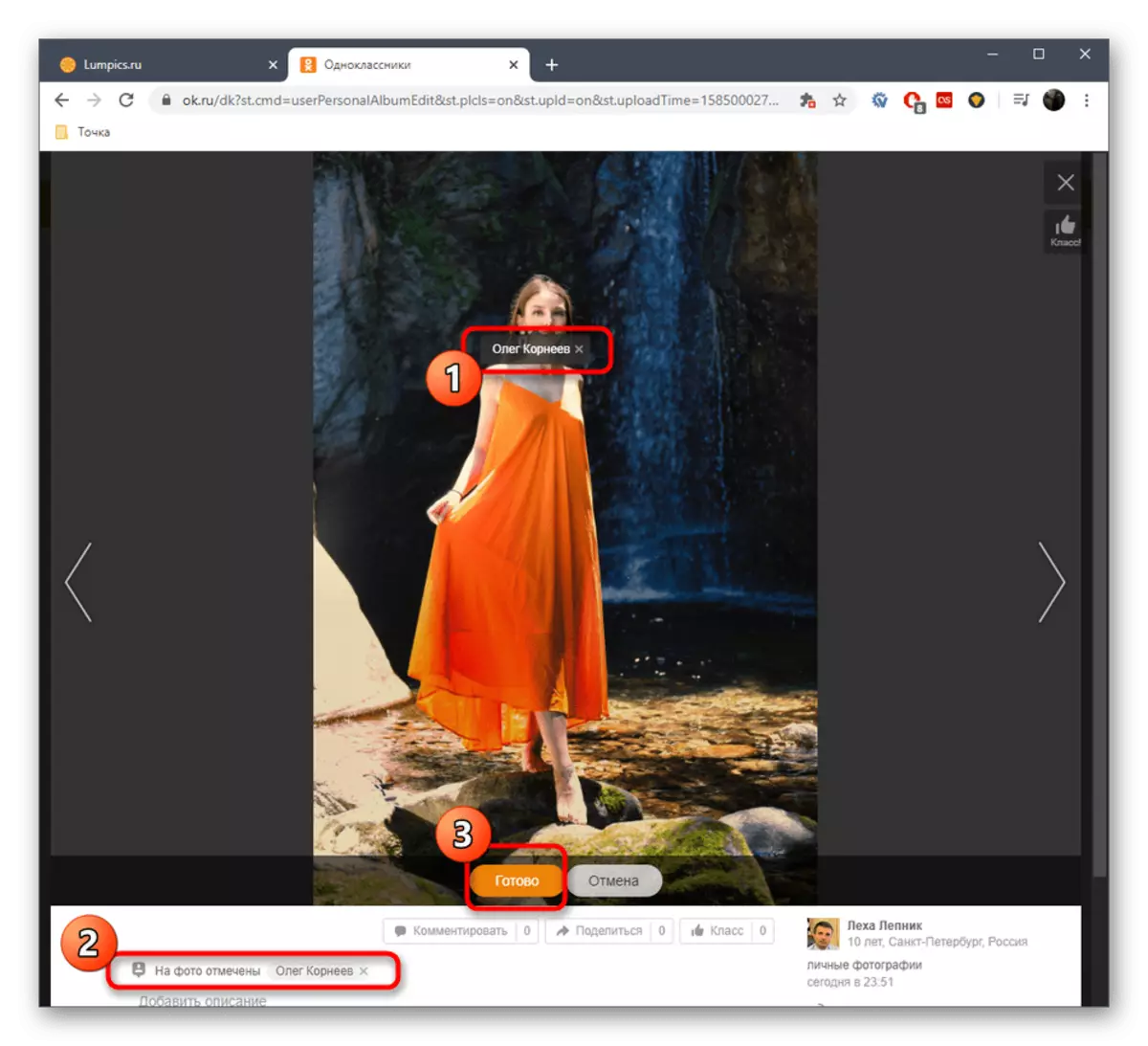
Disse var alle metoder, der giver dig mulighed for at nævne en person på billedet gennem den fulde version af webstedets klassekammerater. Lad os henvende os til den metode, der refererer til en mobil applikation, fordi mange brugere foretrækker at opfylde alle handlinger på deres smartphone.
Mobil App
Princippet om at indstille etiketter, når du lægger et foto og på en allerede eksisterende i en mobilapplikation, er det samme, så vi vil ikke adskille denne opgave på to forskellige måder, og straks tilbyder vi at håndtere de universelle instruktioner. De handlinger, der er nødvendige for udførelse, se sådan ud:
- Kør programmet ved at finde os på den personlige side, og åbn menuen og tape ikonet i form af tre vandrette linjer.
- Gå til afsnittet "Photo" ved at klikke på det tilsvarende ikon.
- Start med at uploade et nyt billede eller vælg en allerede eksisterende for at indstille en vens mærke.
- Hvis billedet lige er blevet tilføjet, skal du åbne det for at redigere igen.
- Tryk på ikonet for at indstille etiketten, som vises i det følgende skærmbillede.
- Vælg det område, du vil indstille som en etiket.
- Derefter vises en liste over venner, hvor du skal finde en konto.
- Efter afslutningen vil du bemærke, at alle ændringer trådte i kraft, og etiketten er blevet tilføjet med succes.


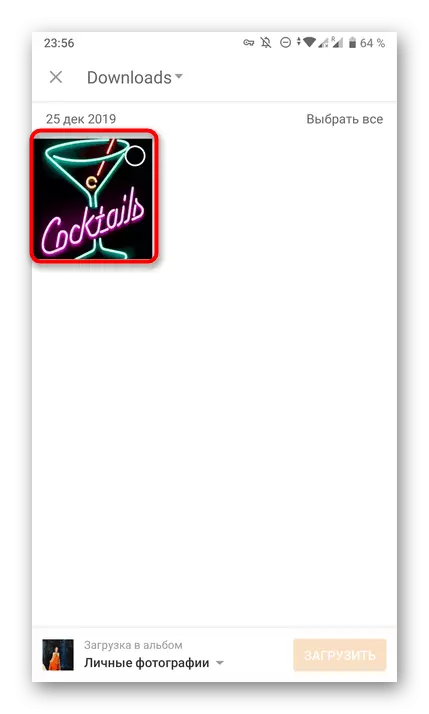



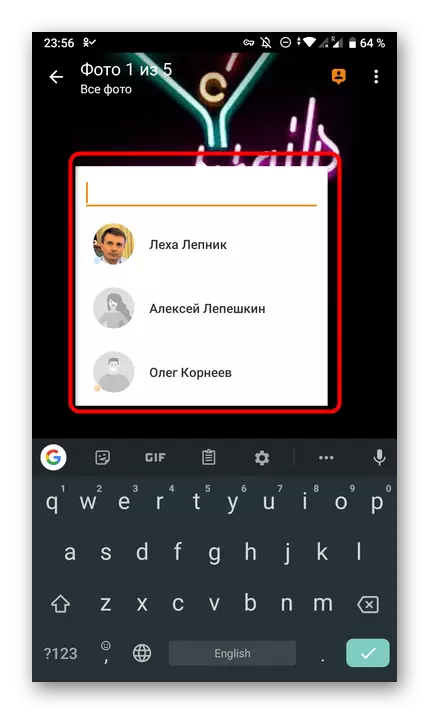
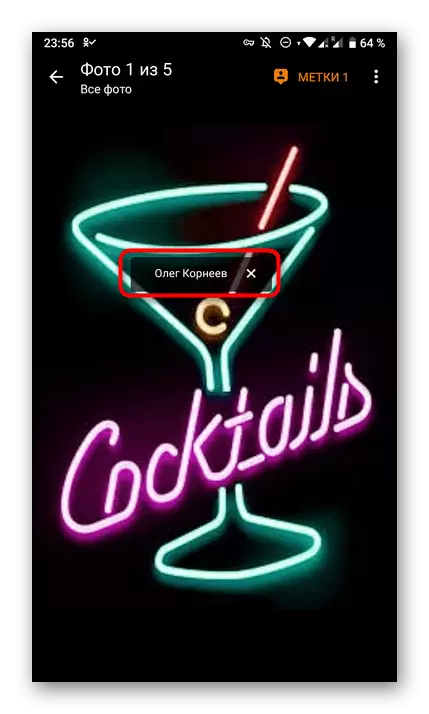
I slutningen af dagens materiale bemærker vi, at hvis du ønsker det, kan du selvstændigt slette tags med dig, der har været venner. For at gøre dette skal du udføre en række enkle handlinger, som du kan finde i en separat manual på vores hjemmeside på nedenstående link.
Læs mere: Sletning af foto med mig i klassekammerater
Nu ved du om metoderne til at tilføje en etiket på billedet, og du kan nemt klare opgaven.
