
Trin 1: Rengøringsdiskplads
Som du ved, ganske ofte installerer brugerne flere operativsystemer til en computer, for eksempel nogle Linux-distribution ved siden af Windows 7. Et ønske om at fjerne Linux vises dog, der kun efterlader det andet system. I dette tilfælde er det ikke nødvendigt uden særlige manipulationer, for når banale formatering skillevægge nedbrydes. Start stadig stående med rengøringsdiskplads, som udføres som dette:
- Upload Windows 7, Åbn menuen Start og gå derfra til "Kontrolpanel".
- Her skal du vælge "Administration".
- I listen, der vises, er du interesseret i "Computer Management".
- Udnyt den venstre rude for at åbne kategorien "Disks" -kategorien.
- Find logiske volumener med Linux-filer, højreklik på dem og vælg "Slet Tom" i kontekstmenuen.
- Bekræft dine hensigter ved at vælge "Ja".
- Nu er det klart, at en vis mængde plads er blevet fri. I fremtiden vil det være muligt at oprette et særskilt afsnit eller udvide allerede eksisterende.
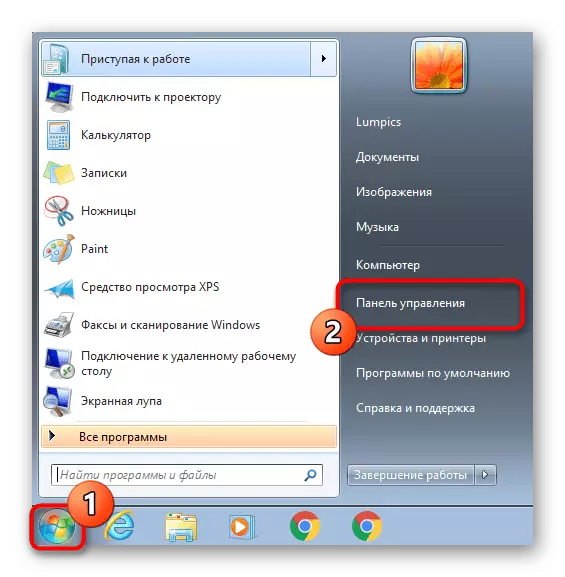




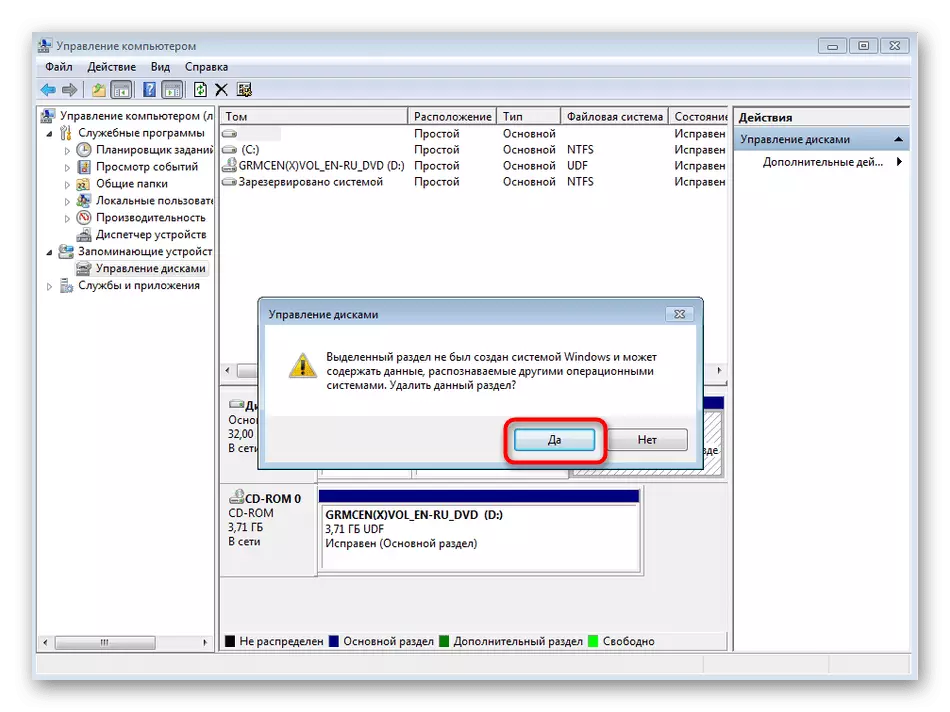
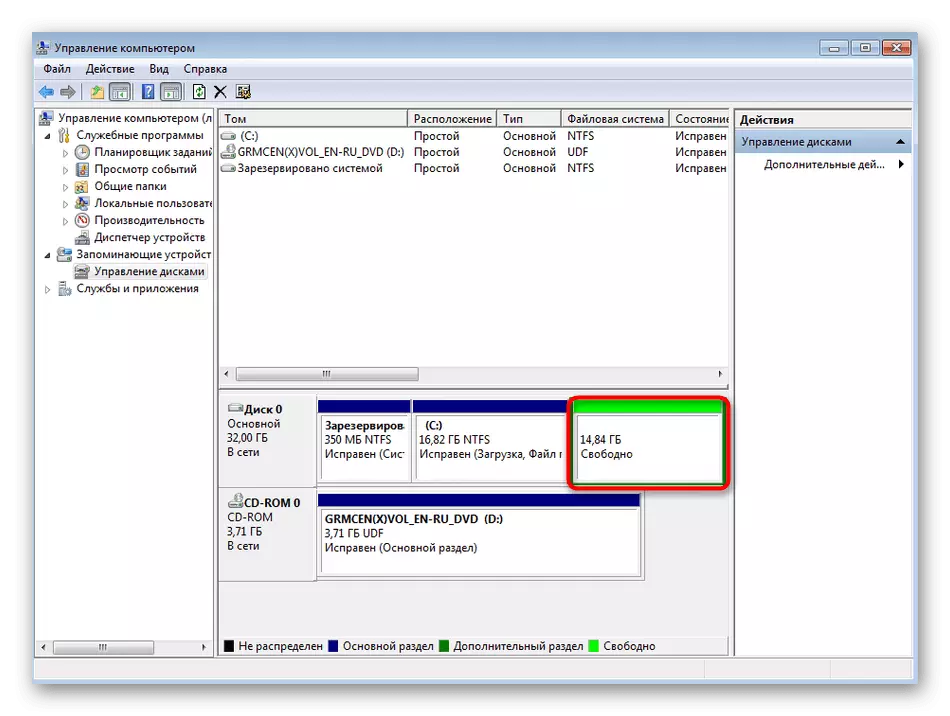
Nu er alle Linux-filer blevet slettet fra computeren, herunder brugerdefineret, så sørg for, at intet vigtigt i de angivne sektioner forbliver.
Trin 2: Boot Gendan
Det næste trin er at gendanne bootloaderen. For at gøre dette skal du downloade Windows i Gendannelsestilstand. Det vil tage for dette ISO-billede med selve operativsystemet eller fysisk disk. Hjælpematerialer på dette emne søger i artikler i henhold til nedenstående links, og vi vil fortsætte til direkte opsving.
Læs mere:
Opret et bootbart USB-flashdrev med Windows 7
Konfigurer BIOS til download fra et flashdrev
- Når du har downloadet installationsprogrammet, skal du vælge et praktisk sprog og gå videre.
- Klik på linket, der er placeret til venstre nedenfor, kaldet "Systemgendannelse".
- Vent til genopretningsindstillingerne.
- En anmeldelse af det fundne system vises. Her vil det være nok til at klikke på "Næste".
- I vinduet medievalg, der vises, skal du finde "Command Line" -indstillingen.
- Den passende snap starter. Cool Bootrec.exe / Fixmbr-kommandoen for at oprette en grundlæggende boot record.
- Derefter skal du bruge Bootrec.exe / Fixboot-strengen til at oprette en ny boot-sektor.
- Det er disse to kommandoer, der er ansvarlige for at genoprette bootloaderen. Hvis de lykkes, vises "Operationen, der er gennemført med succes" -meddelelse, i "Command Line".
- Luk konsollen og i værktøjet Værktøjsvalg, klik på knappen "Genstart".
- Når funktionen "Recovery efter Windows" vises, skal du vælge "Normal Windows Load" og klikke på Enter.

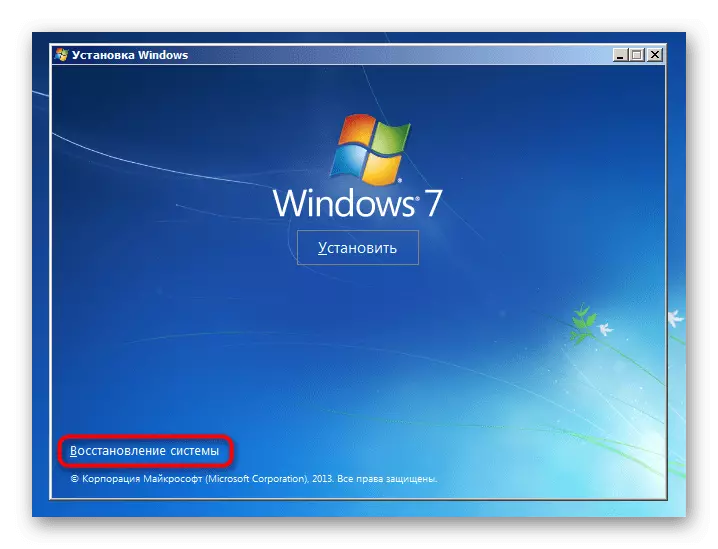
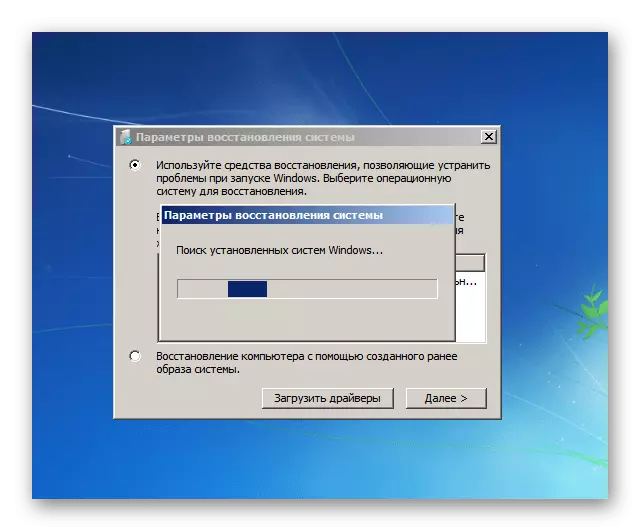
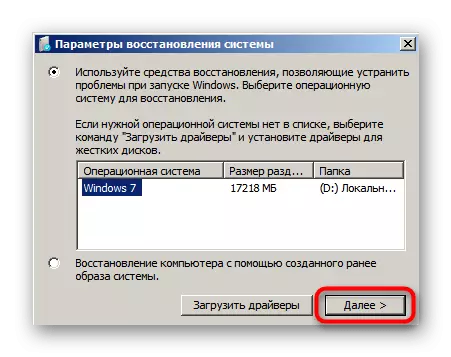
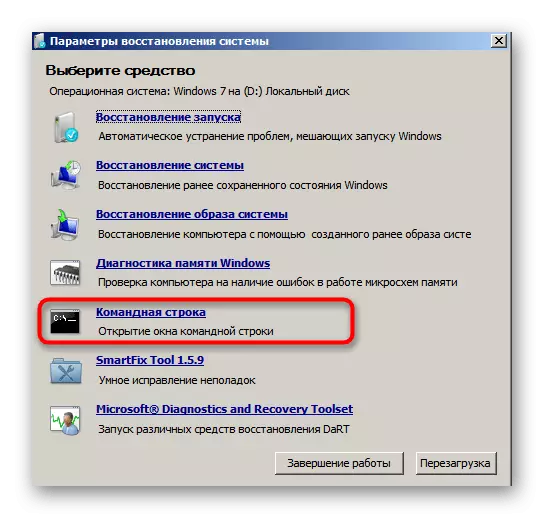
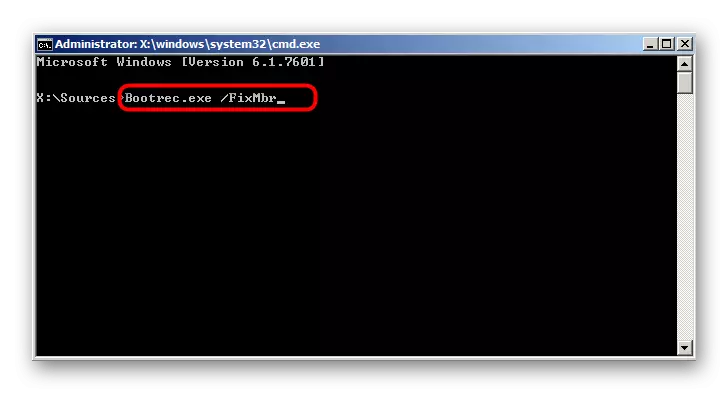


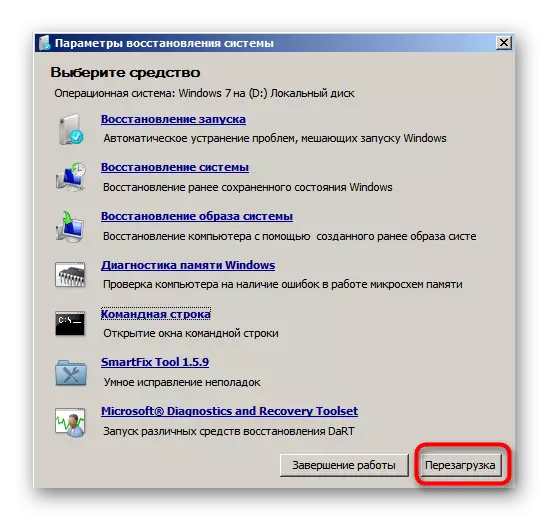

Det sidste screenshot viser tydeligt, at læsseren blev genoprettet. Det forbliver kun for at gemme systemet fra unødvendige indstillinger og indstille standardstartparametrene, som vi vil tale om i det sidste trin i dagens materiale.
Trin 3: Rengøring af de resterende parametre Ubuntu
Nu kan Windows-opstartsparametre konfigureres på en sådan måde, at når du lægger, vises menuen stadig med OS-udvælgelsen. Nogle gange forstyrrer det, så du skal slukke for denne indstilling og andre unødvendige parametre, der kunne forblive fra det andet operativsystem.
- Når du har lanceret Windows 7, skal du udvide "Start", indtaste der med Msconfig og åbne det program, der vises i resultaterne.
- I afsnittet "Load" skal du sørge for, at der er et OS, og installer Windows 7 som standard, hvis det ikke automatisk sker.
- Gå nu til kontrolpanelet.
- Åbn afsnittet "System" i det.
- Udnyt den venstre rude for at gå til "Advanced System Parameters".
- I fanen "Avanceret" skal du klikke på "Valg" -knappen i "Download and Restore" -blokken.
- Her kan du deaktivere muligheden for at vise listen over operativsystemer, når du downloader en computer eller gendannelsesindstillinger, hvis det er nødvendigt.

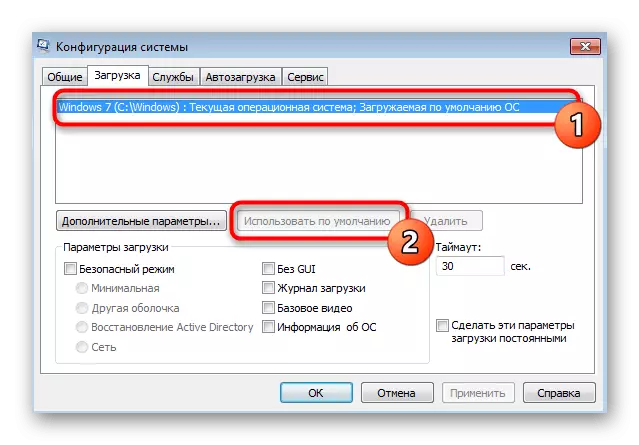



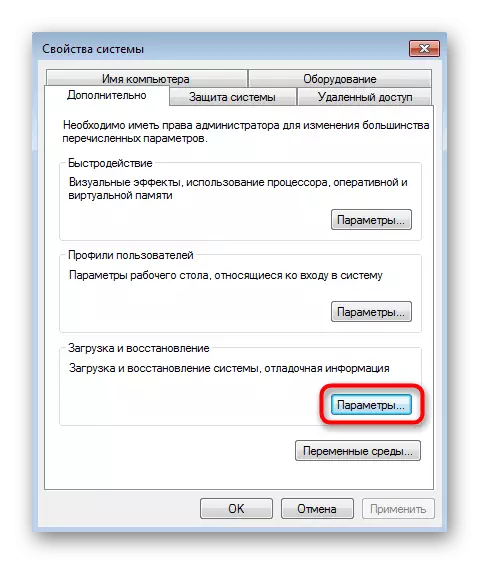

Nu ved du, hvor nemt og hurtigt sletter Linux, mens du gemmer den oprindelige tilstand af Windows 7. Alle større handlinger er fokuseret på at genoprette standard bootloader, hvilket sker ved at indtaste de bogstaveligt to konsolkommandoer.
