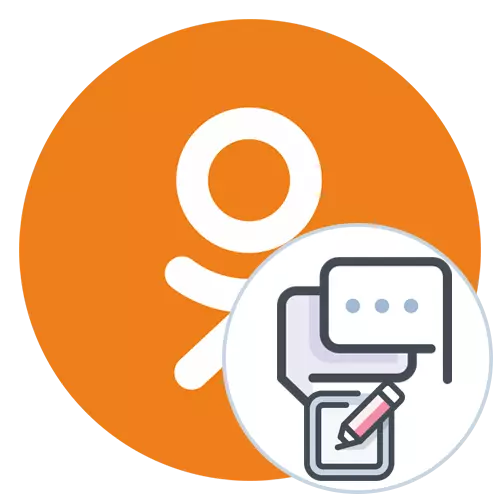
Al kommunikation mellem brugere i klassekammerater forekommer i chatrum. Hvis du har et ønske om at starte en ny samtale med en eller flere venner, skal du bruge en indbygget funktion, der giver dig mulighed for at oprette en gruppechat eller kun en dialog. Der er forskellige metoder til gennemførelse af denne handling, så alle vil være i stand til at afhente optimale for sig selv, så efter at det er opfyldt for at starte en behagelig udveksling af meddelelser med de nødvendige personer.
Når du opretter en chat, når du skal tilføje nye deltagere til, vises en liste med valg af konti. Blandt dem vil kun være de mennesker, der er på listen over dine venner. Overvej dette, når du implementerer instruktionerne beskrevet nedenfor.
Læs mere: Tilføjelse af en ven i klassekammerater
Fuld version af webstedet
I tilfælde af modtagelse af adgang til serviceklassekammeraterne via en pc-browser kan vi anbefale tre forskellige måder, der giver dig mulighed for at oprette en tom chat. Lad os vende om igen med hver af dem, så du finder dig som.Metode 1: Brug knappen "Opret chat"
Kommunikation mellem brugere udføres via afsnittet "Beskeder", Gå til, hvem du kan ved at trykke på den relevante knap på toppanelet. Der er en særlig mulighed, som vi vil bruge til at skabe en ny samtale med en eller flere venner.
- Åbn klassekammerater i den browser, du brugte, hvor du finder afsnittet "Meddelelser" og gå til den.
- Modsat søgestrengen er placeret knappen, du er interesseret i. Klik på den for at oprette en ny chat.
- Først foreslår vi at indstille det relevante navn til samtalen. Det kan være vilkårligt og afspejle sit mål eller at formidle andre oplysninger.
- Derefter henvises til listen over venner. Venstre-klik på blokken med alle de nødvendige konti, du vil medtage i chat. Det kan være både en ven og for eksempel hundrede forskellige mennesker.
- Sørg nu for, at alle profiler er blevet tilføjet, og klik derefter på "Opret chat".
- Som du kan se, er den nye vare blevet vist på venstre, lige tilføjet samtale. På toppen viser dets fulde navn og antal deltagere. Chatter chats af dette format er undervejs på samme måde som i almindelige dialoger.
- Du betragtes som ejer af denne chat, og du har alle rettigheder til at styre det. For eksempel kan du ændre navnet, ikonet, slette meddelelserne eller ekskludere alle brugere til enhver tid. De fleste af disse handlinger udføres via en separat pop op-menu, der fremhæves i følgende skærmbillede.
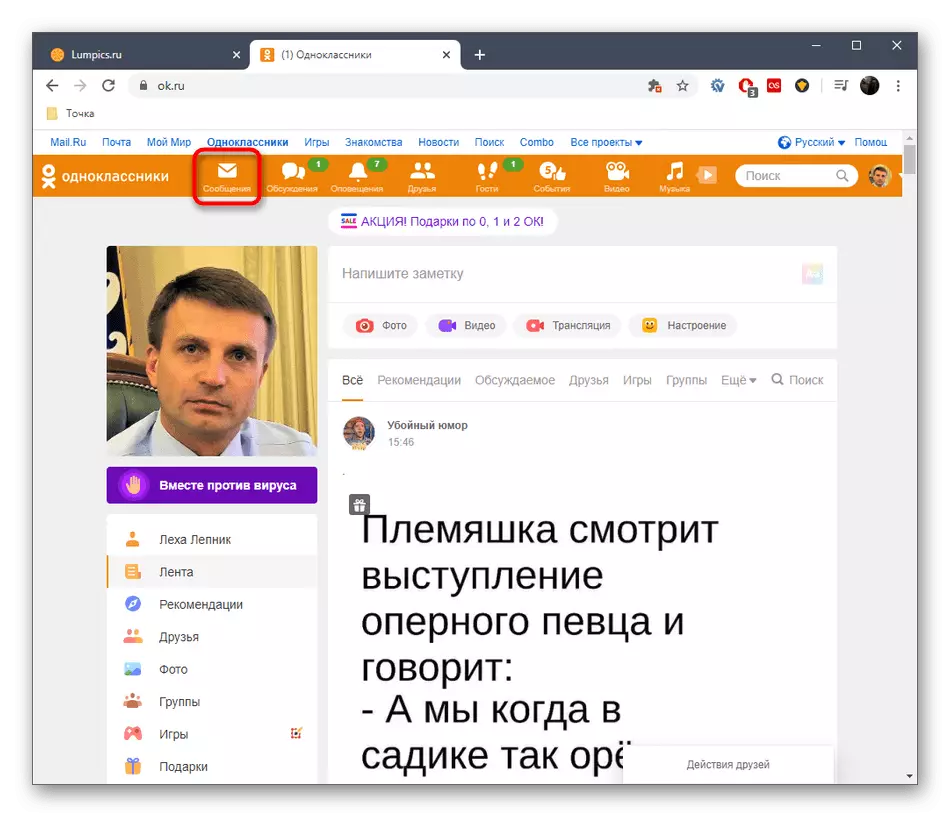
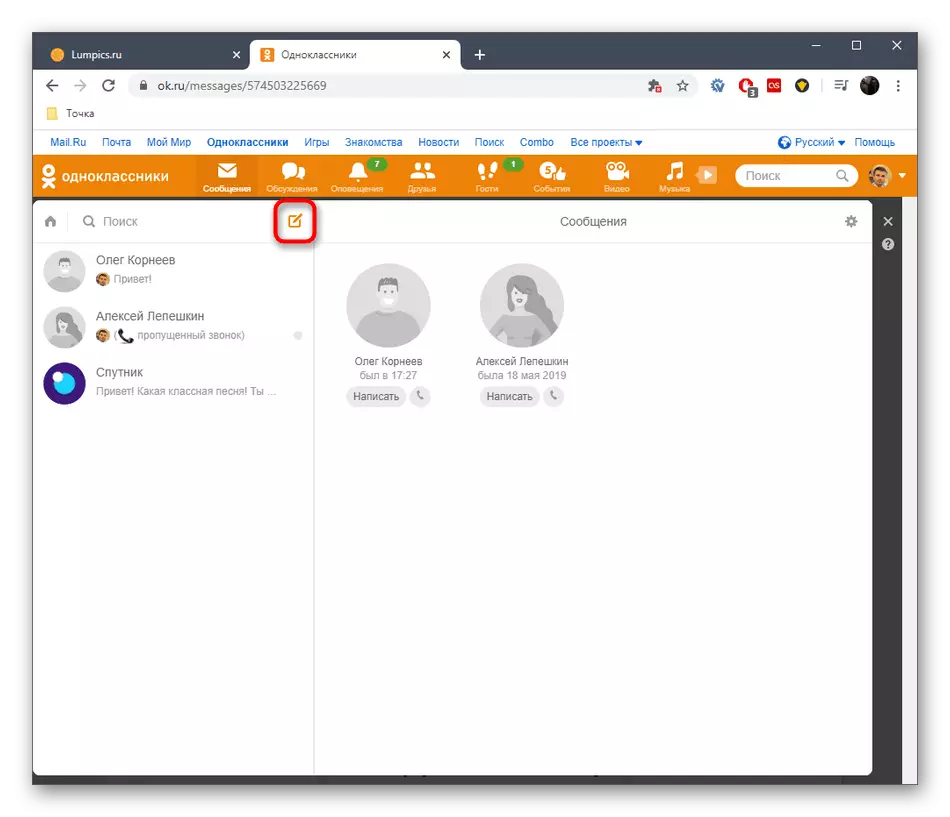
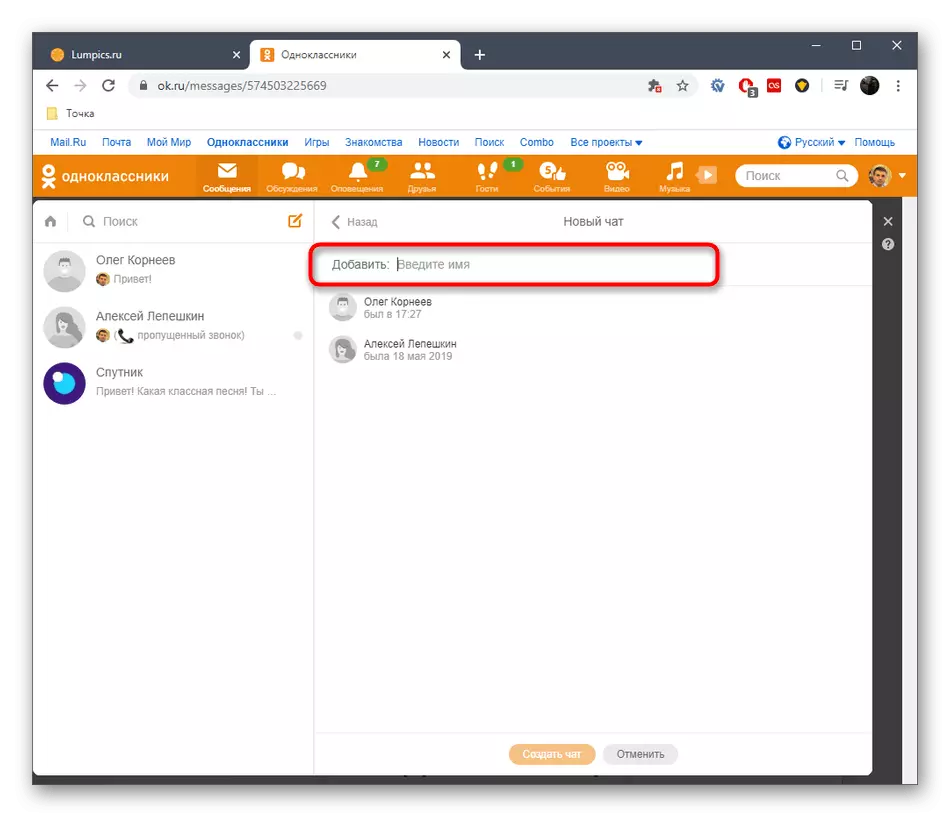
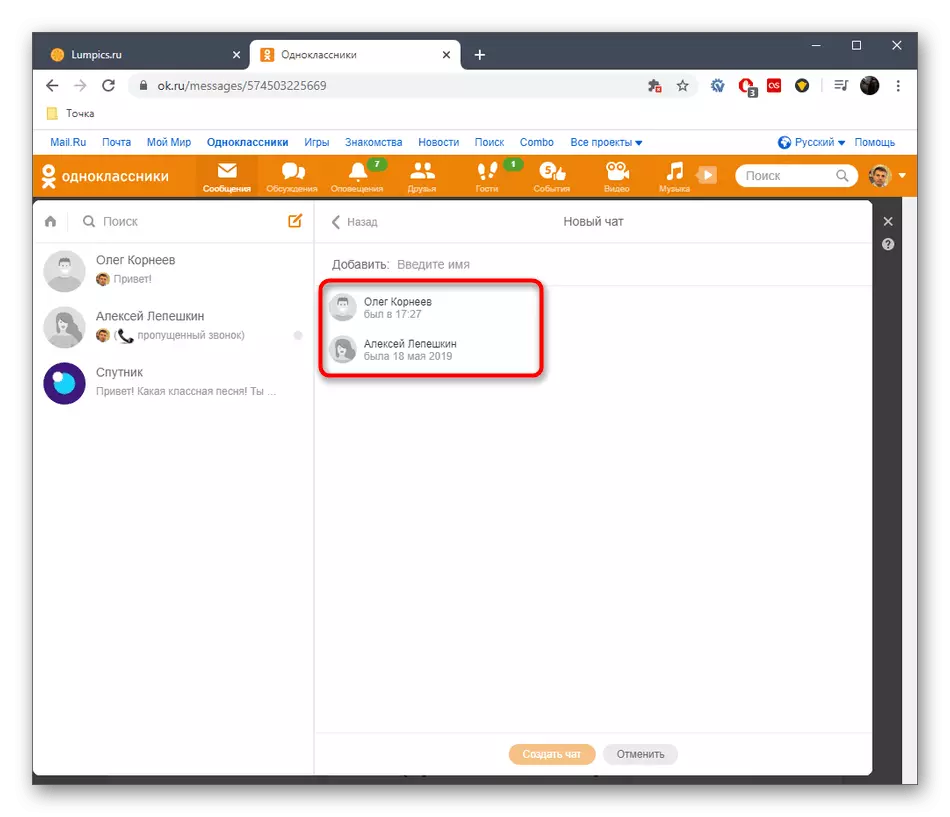
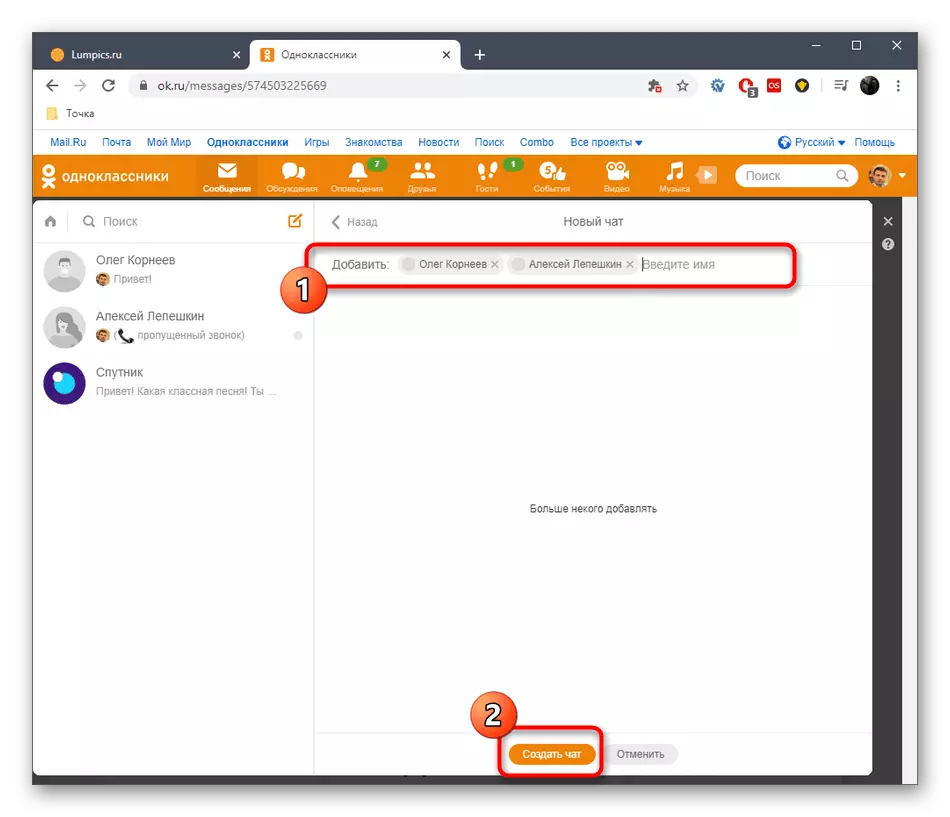
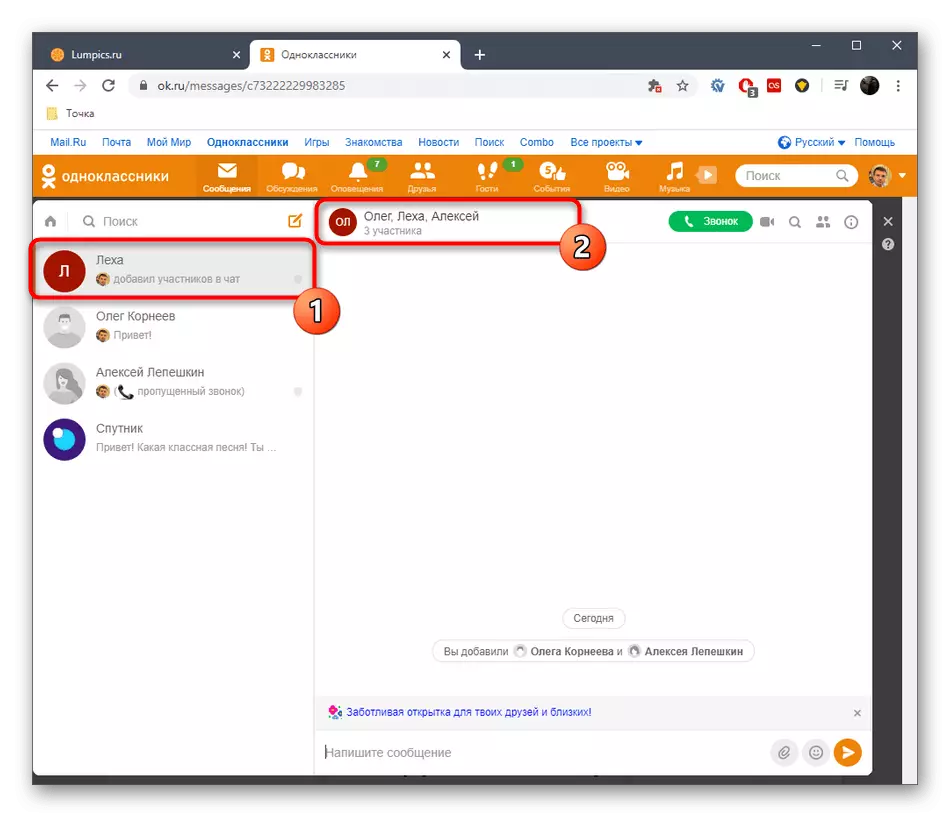
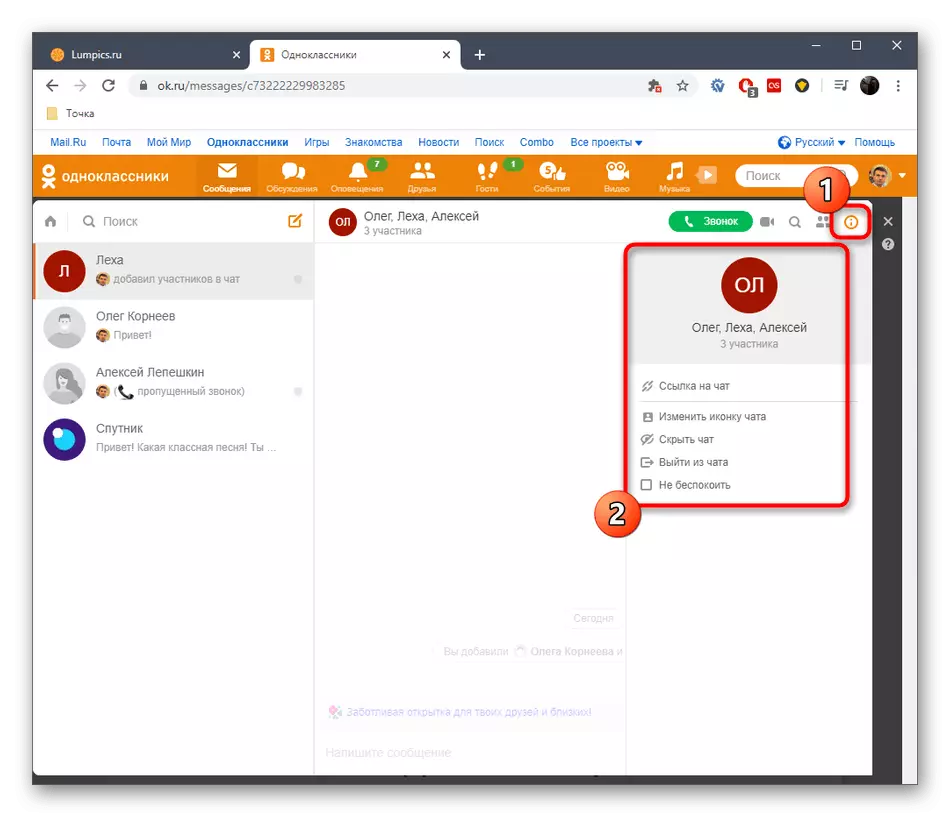
Dette er den mest pålidelige og enkle metode, der giver dig mulighed for at oprette en gruppesamtale eller en ny dialog med andre. Det vil sige, at du kan have flere forskellige chats med samme bruger, for eksempel for forhandlinger kun på visse emner.
Metode 2: Tilføjelse af deltagere til en eksisterende dialog
Metoden, der indebærer at tilføje konti til en allerede eksisterende dialog med kun en anden, er stort set den samme som den tidligere mulighed, men du kan tilføje flere deltagere hurtigere, hvilket automatisk opretter en tom samtale til et bestemt formål. Denne metode udføres som denne:
- I samme afsnit af "meddelelser" på panelet til venstre, find dialogen med brugeren og vælg den til visning.
- På toppen af toppen skal du være opmærksom på den rigtige del af det, hvor knappen til tilsætning af deltagere er placeret. Det er alt efter, at LKM skal presses.
- Et lille panel med en liste over venner vises. Vælg de ønskede konti og klik på Tilføj.
- Som det kan ses, vil der nu opstå kommunikation i en tom samtale med alle de andre tilføjede deltagere. Denne mulighed er optimal i de situationer, hvor i første omgang en dialog blev udført med en bruger, der ikke er på listen over venner, vil det ikke være muligt at tilføje til chatten, hvis du bruger den til at oprette it-metode 1.
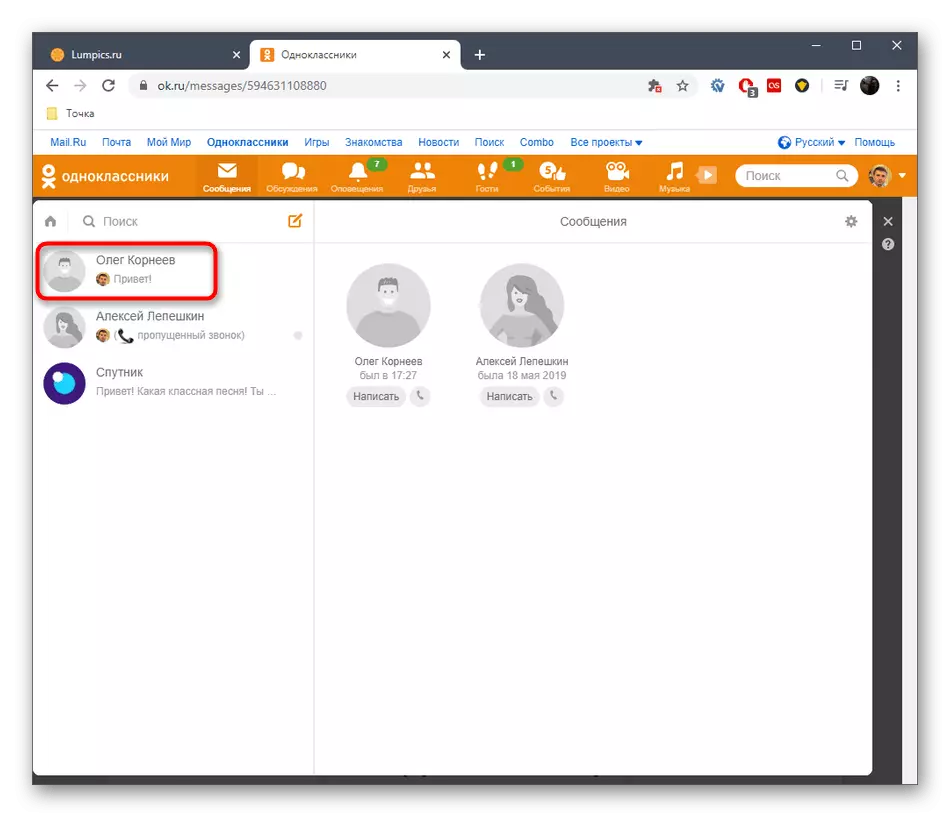
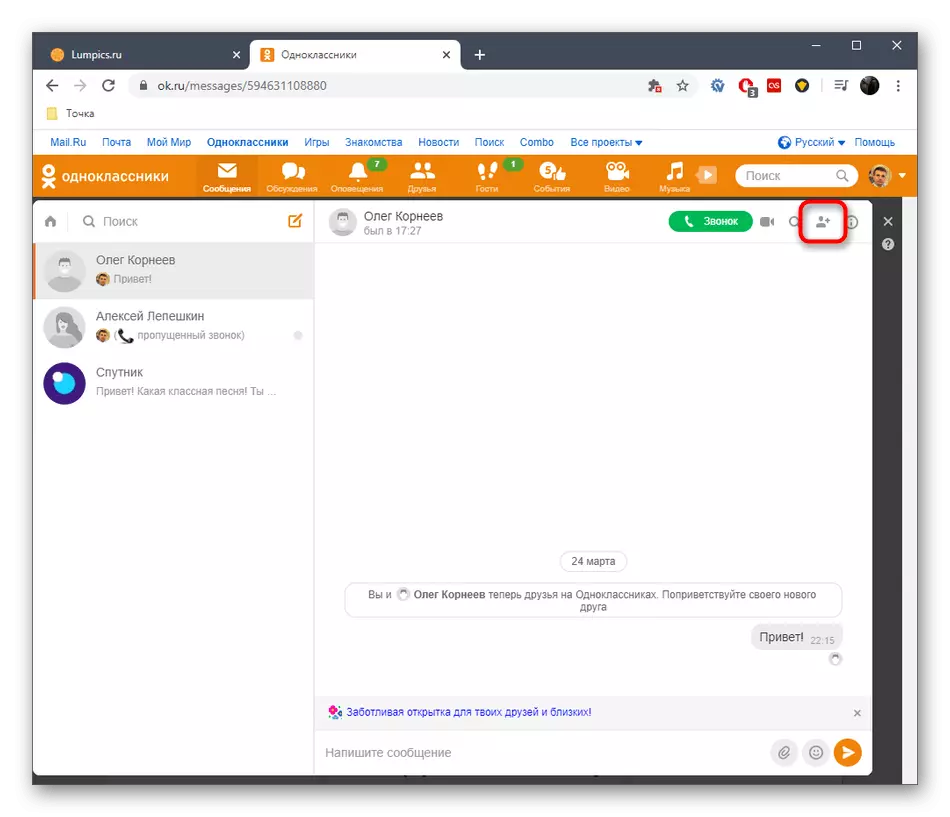
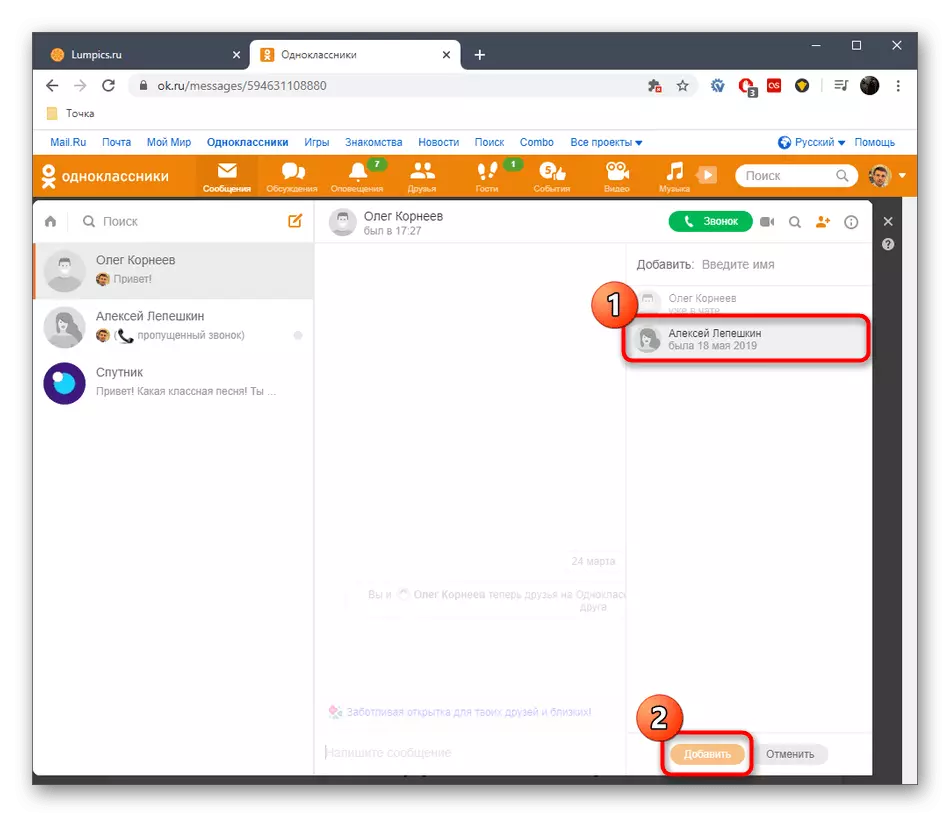
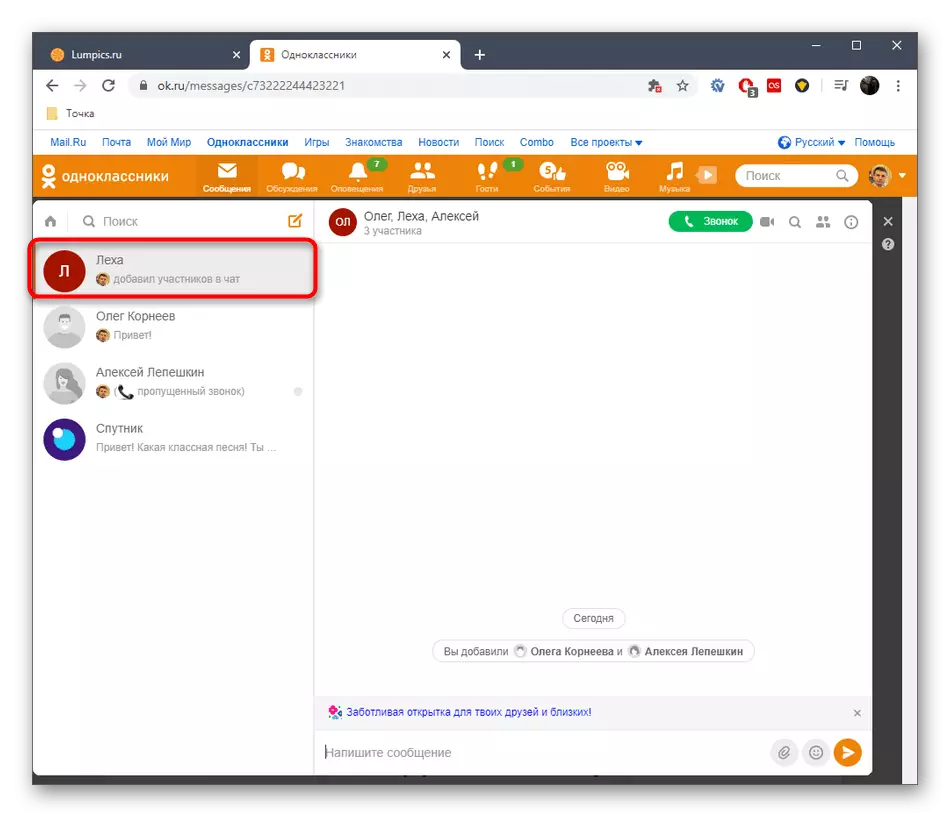
Metode 3: Opret chat ved den første besked til brugeren
Du ved allerede, at chatten kaldes enhver form for samtale i de sociale netværk klassekammerater. Den sidste mulighed for at oprette den er i begyndelsen af kommunikationen med enhver bruger, der selv ikke kan bestå i listen over dine venner. Så snart den første besked er sendt, tilføjes chatten straks til listen og vises der blandt andre samtaler. Lad os spekulere på det korte eksempel på at sende den første besked.
- Hvis det kommer til et andet, skal du flytte til det relevante afsnit for at finde sin konto. For at søge efter andres profiler skal du bruge et særligt felt ved at indtaste navnet der.
- Når i afsnittet "Venner" fra bunden under brugerens Avatar er der en knap "Skriv", som du skal klikke for at starte en dialog.
- I tilfælde af andre brugerkonti, når du er på deres hovedsider, er "Write" placeret til højre for hovedfotoet.
- Når du har klikket på knappen, åbnes afsnittet "Meddelelser", hvor du vil blive underrettet om, at den sendte besked i chatten bliver den første. Først efter at samtalen vil blive rettet på panelet til venstre. Hvis du forlader det nu, vil chatten forsvinde uden at skrive en sætning, og bliver nødt til at genskabe på samme måde.
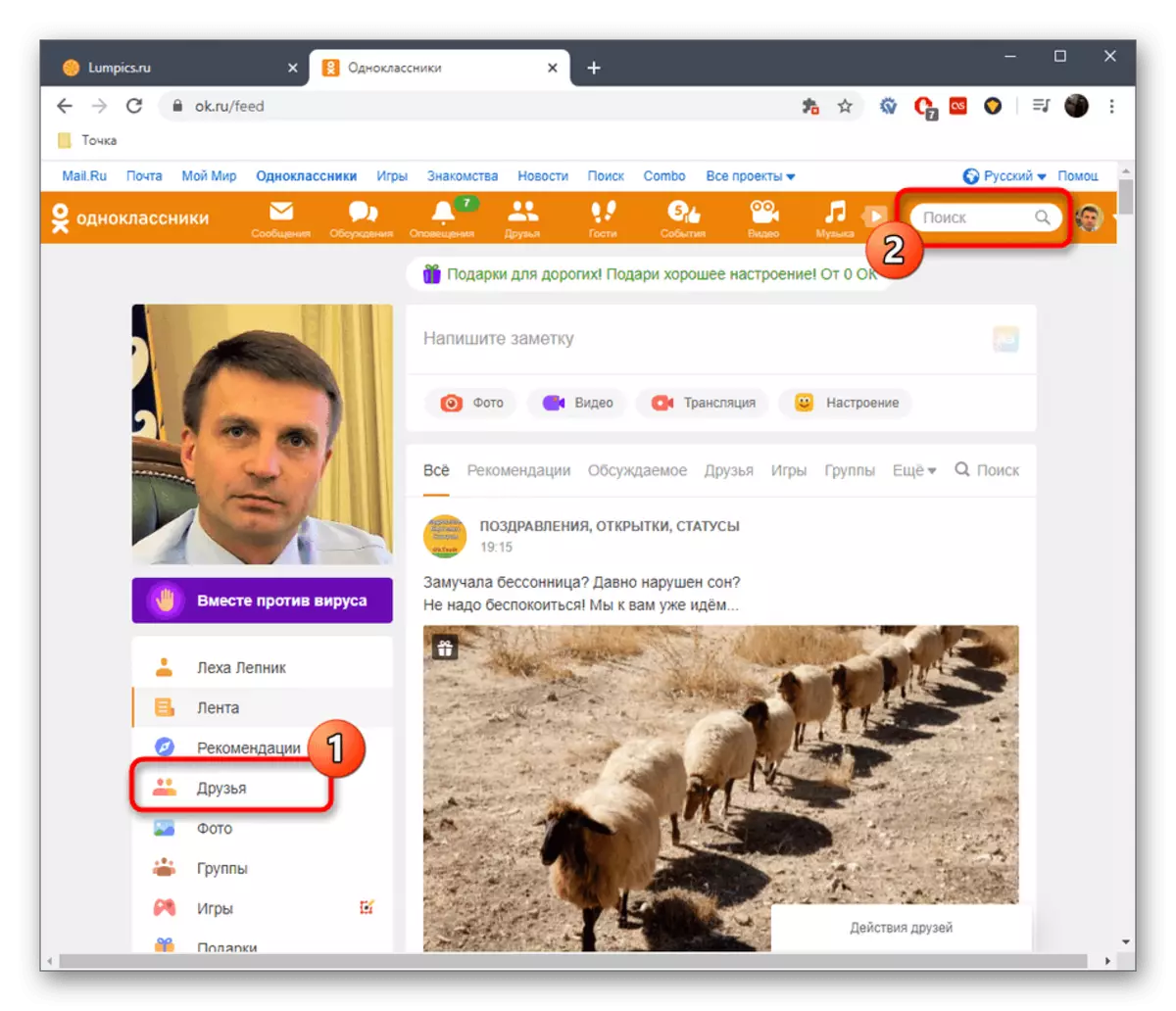
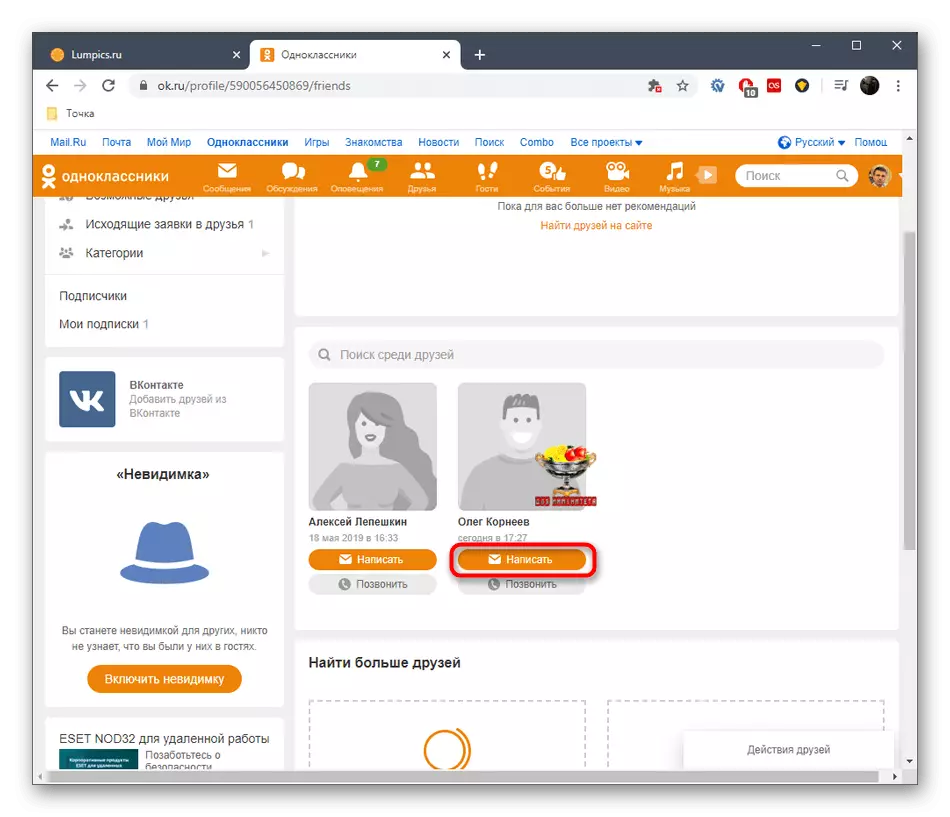
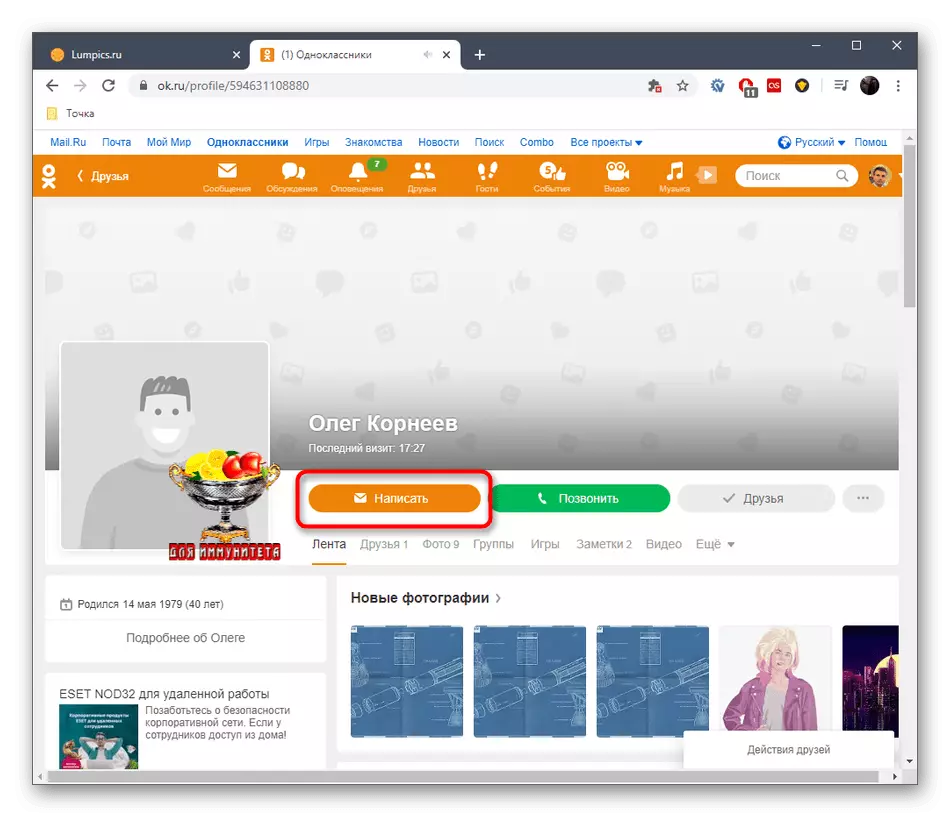
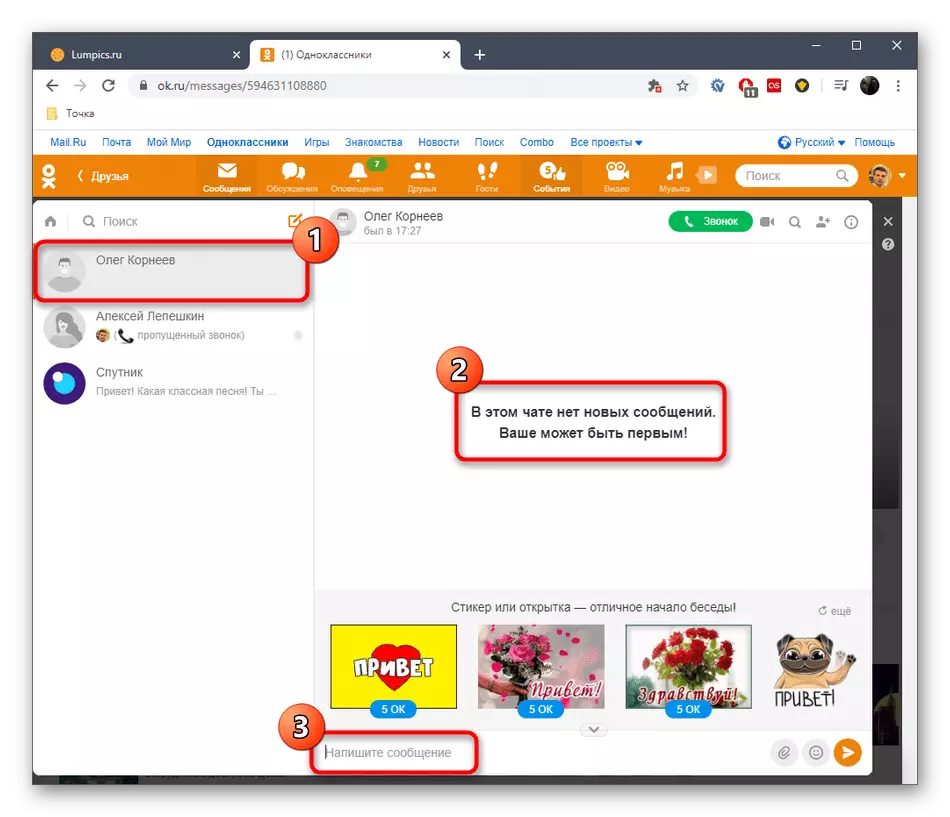
Disse var alle metoder til at oprette en chat i den fulde version af webstedets klassekammerater.
Mobil App
Valgmuligheder for at oprette en samtale i den mobile applikation af det pågældende netværk vil være nøjagtigt det samme som i den fulde version af webstedet, men i dette tilfælde skal du tage højde for placeringen og udseendet af menuen og knapperne, der er bruges til at løse opgaven.Metode 1: Brug knappen "Opret chat"
I programmets klassekammerater for telefoner og tabletter er der også en "Opret chat" -knap, men det ser lidt anderledes ud, og har også dine egne nuancer, når du tilføjer brugere.
- Kør programmet og på bundpanelet, klik på knappen i form af en konvolut for at gå til afsnittet med alle dialoger og samtaler.
- Der er en orange knap med et plus til højre. Tryk på det for at tilføje tom chat.
- Vælg en eller flere brugere, der noterer hvert navn af afkrydsningsfeltet. Hvis det er nødvendigt, brug søgningen, hvis antallet af venner er så stort, at man studerer listen, er det umuligt at finde de nødvendige profiler. Derefter klik på "Opret en tom chat".
- Tilføj navnet på chatten eller lad det være i standardtilstanden.
- Nu kan du begynde kommunikation. Tryk på titlen på samtalen for at se for at se sine parametre.
- I en separat indstillingsmenu er der muligheder, der giver dig mulighed for at rydde historien, administrere deltagere, ændre navnet eller logoet.
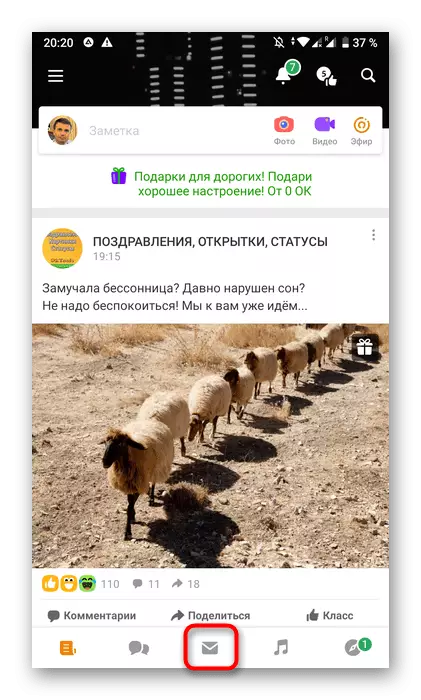
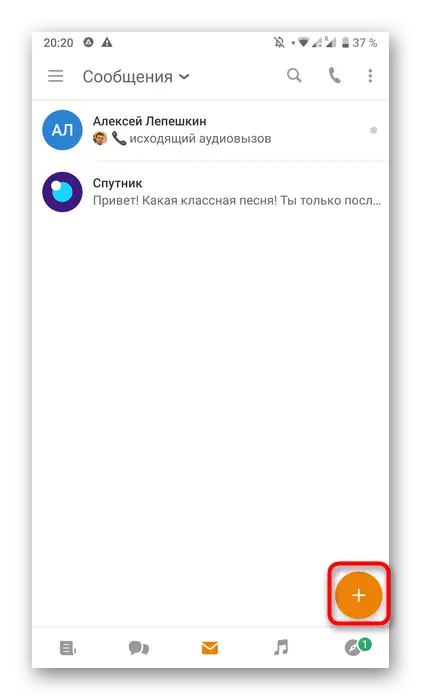
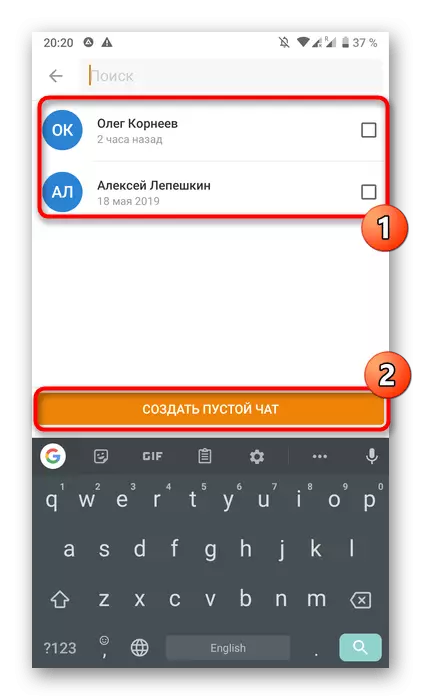
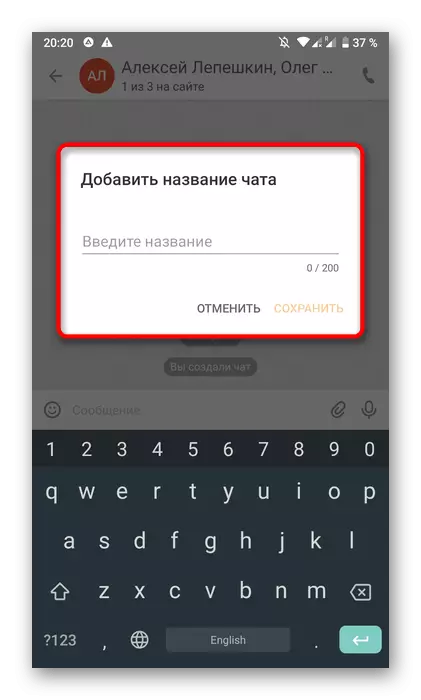
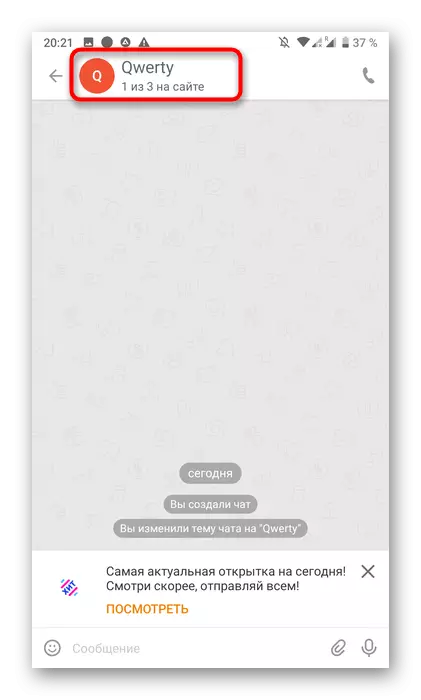
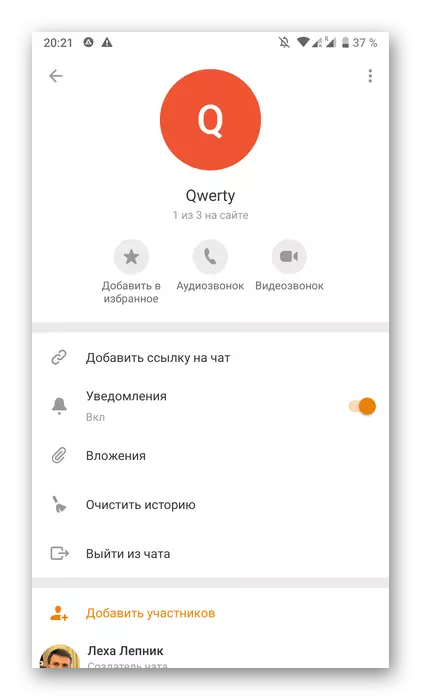
Metode 2: Tilføjelse af deltagere til en eksisterende dialog
Husk at denne metode er egnet i de situationer, hvor du skal oprette en chat med en bruger, som ikke er på listen over venner. Så vil alle handlinger blive lavet direkte gennem dialogen med den.
- Gå til afsnittet "Beskeder" og åbn samtalen med målbrugeren.
- Tryk på hans navn over blokken med korrespondancen.
- Konversationskontrolmenuen vises, hvor du skal finde varen "Tilføj deltagere".
- Vælg et eller flere konti for at tilføje og trykke på "Opret chat".
- Overgangen til konversationsstyring sker ved at trykke på navnet.
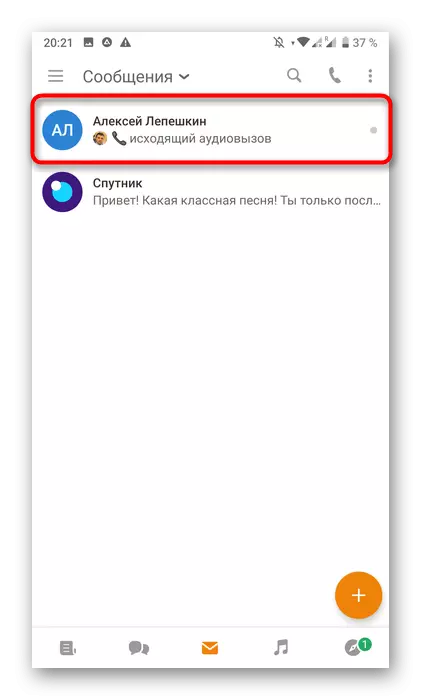
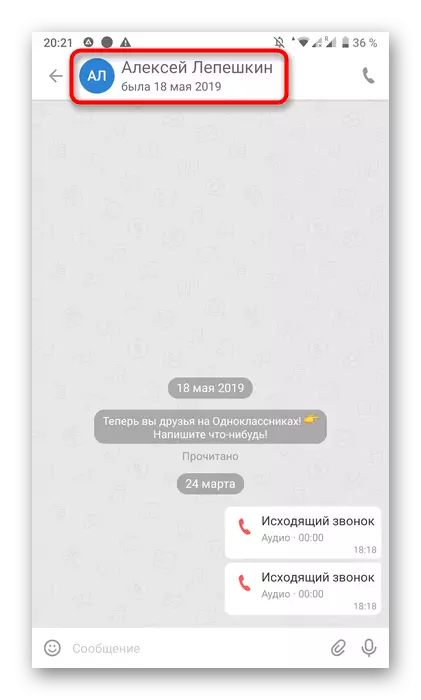
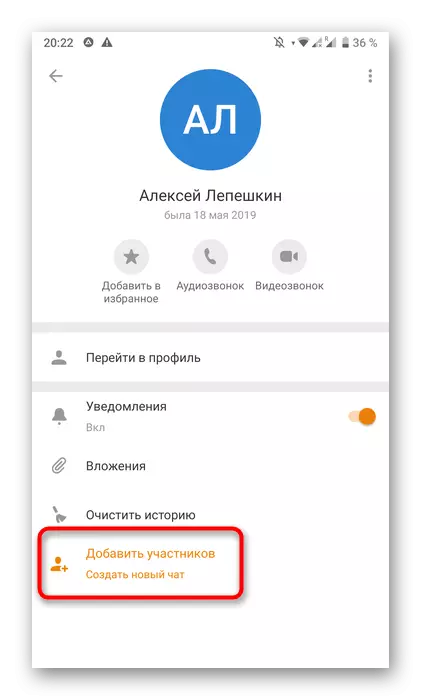
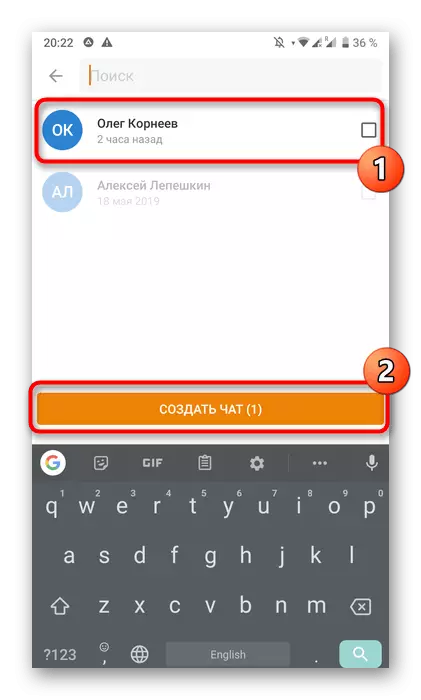
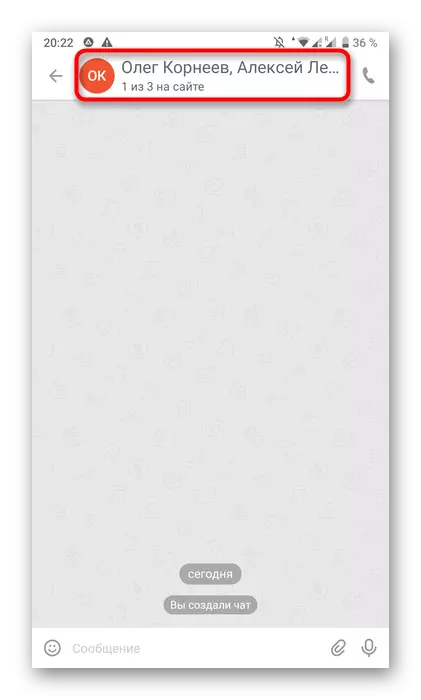
Metode 3: Opret chat ved den første besked til brugeren
I mobilapplikationen tilføjes også klassekammerater, når du sender en besked til en person.
- Åbn programmenuen, tape ikonet Tre vandrette linjer.
- Vælg der "Venner" sektion eller gå til søgning efter en anden konto.
- Modsat den rigtige profil, klik på konvolutikonet.
- Send den første besked til chatten tilføjes automatisk.
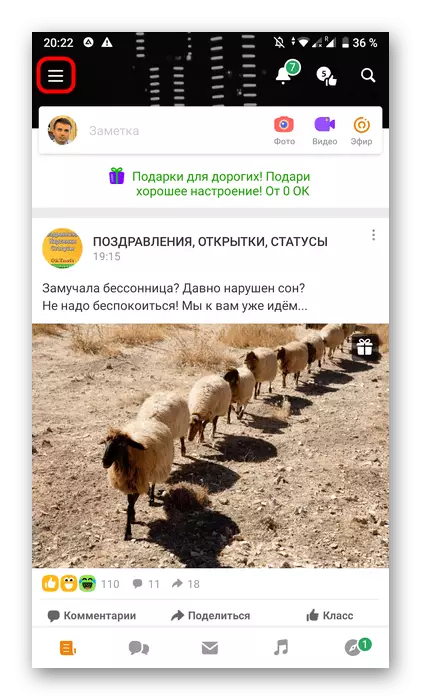
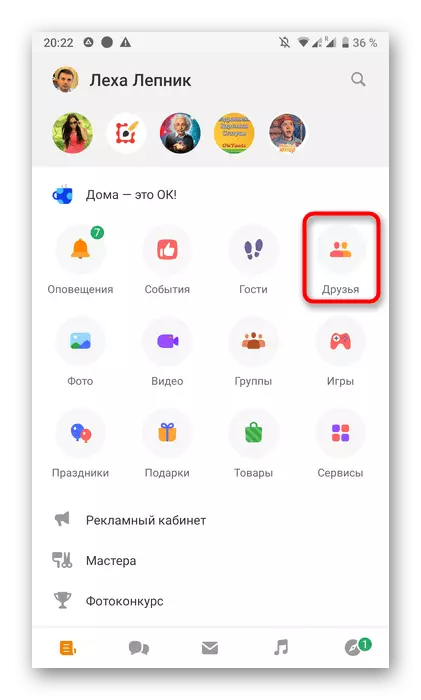
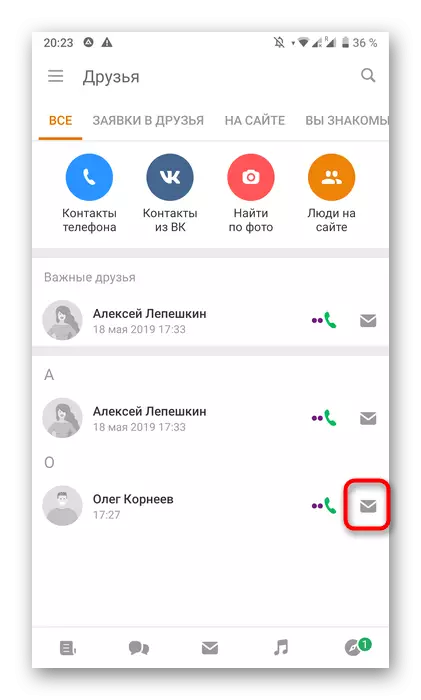
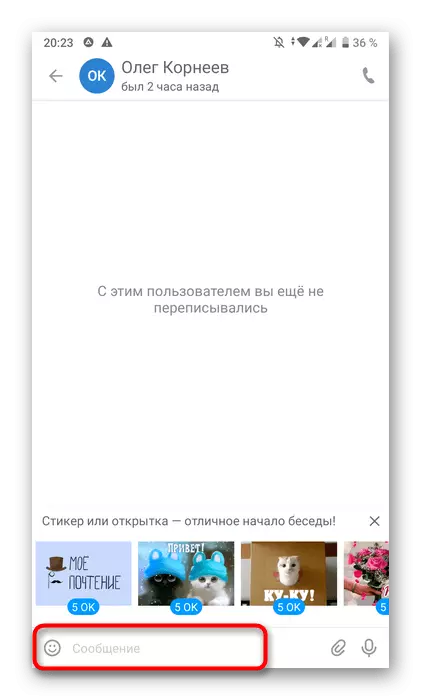
Som det kan ses, sker oprettelsen af chat på nogen måde bogstaveligt i flere klik, det forbliver kun at vælge det relevante.
