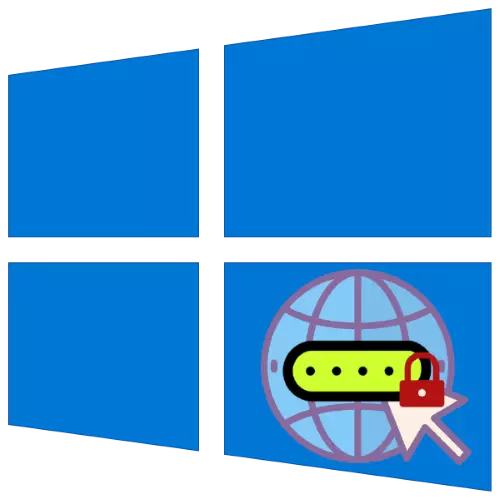
Moderne operativsystemer, herunder Windows 10, er fokuseret på at arbejde med netværket både i form af en internetforbindelse og som fjernadgangsterminal. For at bruge denne funktion kræves der ofte en adgangskode, som brugere undertiden glemmer. Dernæst vil vi fortælle dig, hvordan du finder ud af disse oplysninger.
Mulighed 1: Adgangskode fra internettet
Næsten alle metoder til at forbinde til det globale netværk, kabel og trådløs, bruger autorisation af legitimationsoplysninger. Valg, som du kan finde ud af adgangsnøglen, afviger for begge arter.Metode 1: Asterisks nøgle
Den eneste metode til at hente adgangskoden fra den kablede forbindelse er at bruge Router Web Interface og Asterisks Key Utility, der er designet til at se tegnene gemt i indtastningsfelterne.
Upload Asterisks nøgle fra den officielle hjemmeside
- Download værktøjet og installer det på målcomputeren.
- Du skal bruge Internet Explorer-browseren. Åbn det, gå til routerindstillingerne og sørg for, at siden med adgangskoden er valgt.
- Åbn Asterisks-tasten, Placer applikationsvinduet ud for browseren og gå til det. Vælg derefter det ønskede felt, skift til værktøjet og klik på "Gendan".
- Efter et par sekunder vises de nødvendige oplysninger i programmet under websidetitel. Fundet adgangskoder er i linjer med navnet "Password". For nemheds skyld i brugerne til højre for feltet er der en knap "kopi", som giver dig mulighed for at kopiere de nødvendige oplysninger.
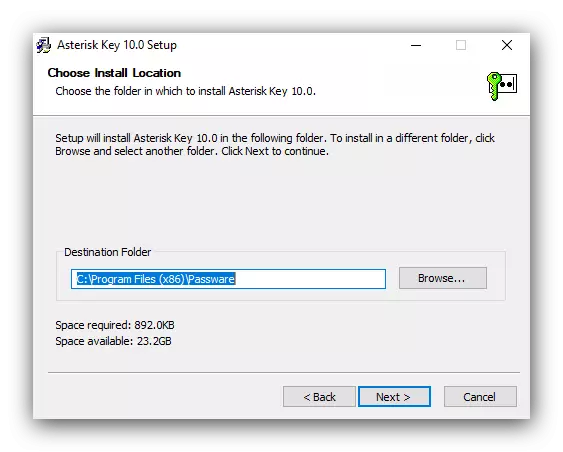

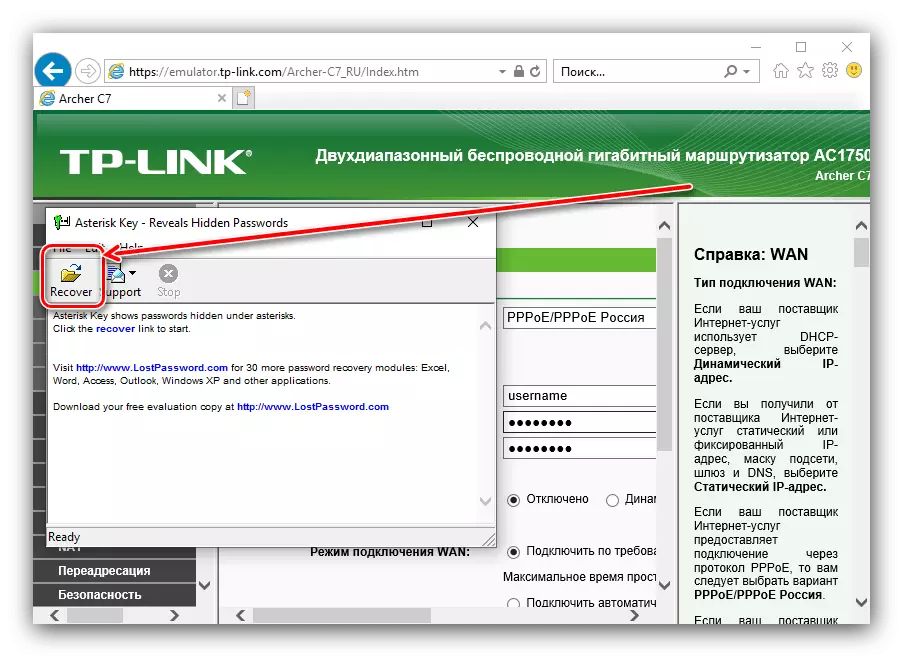
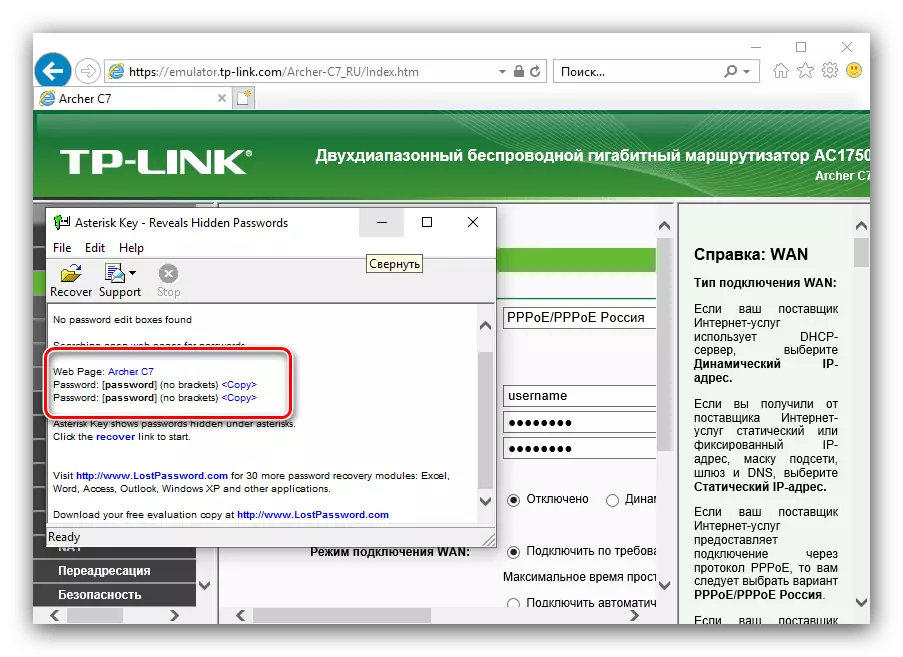
Metoden er ikke den sikreste, men effektive.
Metode 2: Appel til udbyderens tekniske støtte
Hvis den første, der er givet her, ikke er egnet til dig, skal du kontakte internetudbyderen. Til dette formål er det værd at bruge kommunikation via telefon - det tekniske supportnummer kan normalt findes på sin ressource (for eksempel via en smartphone eller tablet med mobilt internet) eller i kontraktens tekst.Metode 3: Få adgangskode fra Wi-Fi
Lær adgangskoden til det trådløse netværk er meget nemmere. Der er flere muligheder, der er beskrevet i et separat materiale på linket nedenfor.
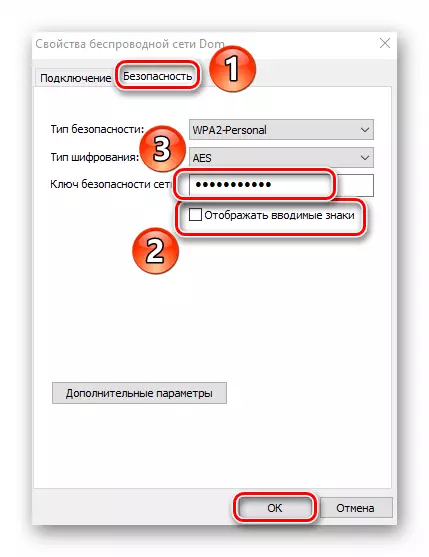
Læs mere: Sådan finder du adgangskoden fra Wi-Fi i Windows 10
Mulighed 2: Fjernadgangskodeadgangskode
Hvad angår adgangskoden til fjernadgang til computeren, er situationen noget mere kompliceret her end med den tidligere datatype. Det er teknisk muligt kun en mulighed for at finde ud af den ønskede sekvens - ved hjælp af en tredjepartsansøgning kaldet netværkskodeadvinding.
Download Network Password Recovery fra den officielle hjemmeside
- Download den version, der svarer til titel mål OS. Udpak arkivet og kør den eksekverbare fil.
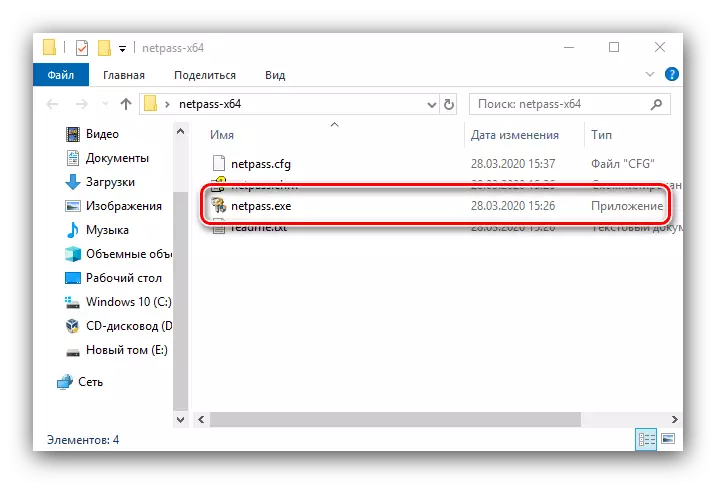
Opmærksomhed! Nogle antivirusser, især Defender Windows, genkender denne ansøgning som en viral trussel!
- Gendannelse af netværkskodeadministration fungerer automatisk - det vil finde og åbne de såkaldte RDP-filer. Vælg det program, du har brug for i hovedvinduet, og dobbeltklik på det med venstre museknap.
- Der vises en separat egenskabsdialog, vær opmærksom på "Password" -strengen - der er de nødvendige oplysninger.

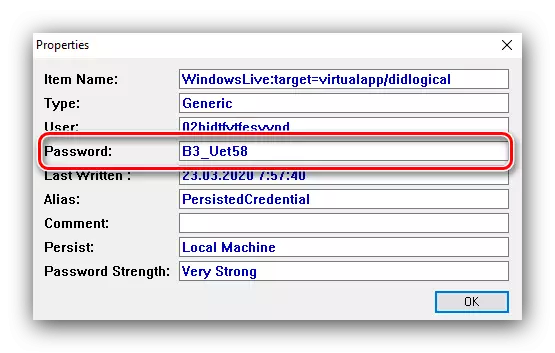
Desværre er denne metode ikke ikke berøvet manglerne - i nogle tilfælde starter ansøgningen ikke eller arbejder forkert.
Nu ved du, hvordan du kan finde ud af netværkskoden i Windows 10.
