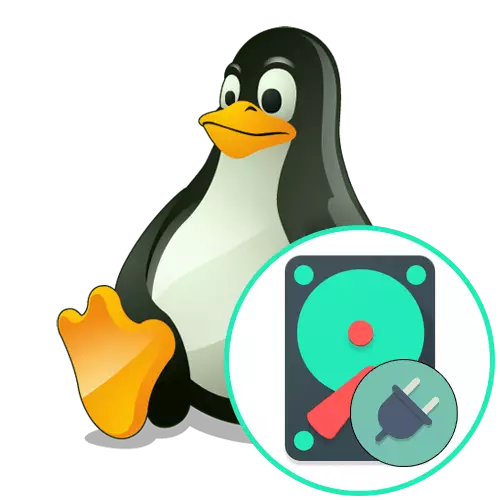
Metode 1: Gparted Utility
Der er helt forskellige metoder til montering af diske i Linux, men nybegyndere vil nemmere at interagere med de programmer, hvor den grafiske grænseflade er til stede. En af disse løsninger er gparted, standard indstillet i mange populære distributioner. Vi tilbyder at starte med det.
- Kør operativsystemet og find gparted via programmenuen. Kør udføres af standard Klik på det relevante ikon.
- For at åbne sådanne applikationer er autentificering altid påkrævet, så du skal indtaste et kodeord fra rod for at starte vinduet.
- Her finder du den ønskede sektion eller fysisk drev, fokuserer på navn, filsystem eller størrelse. Klik på den valgte række med højre museknap.
- I kontekstmenuen, der vises, forbliver den kun at klikke på "Mount".
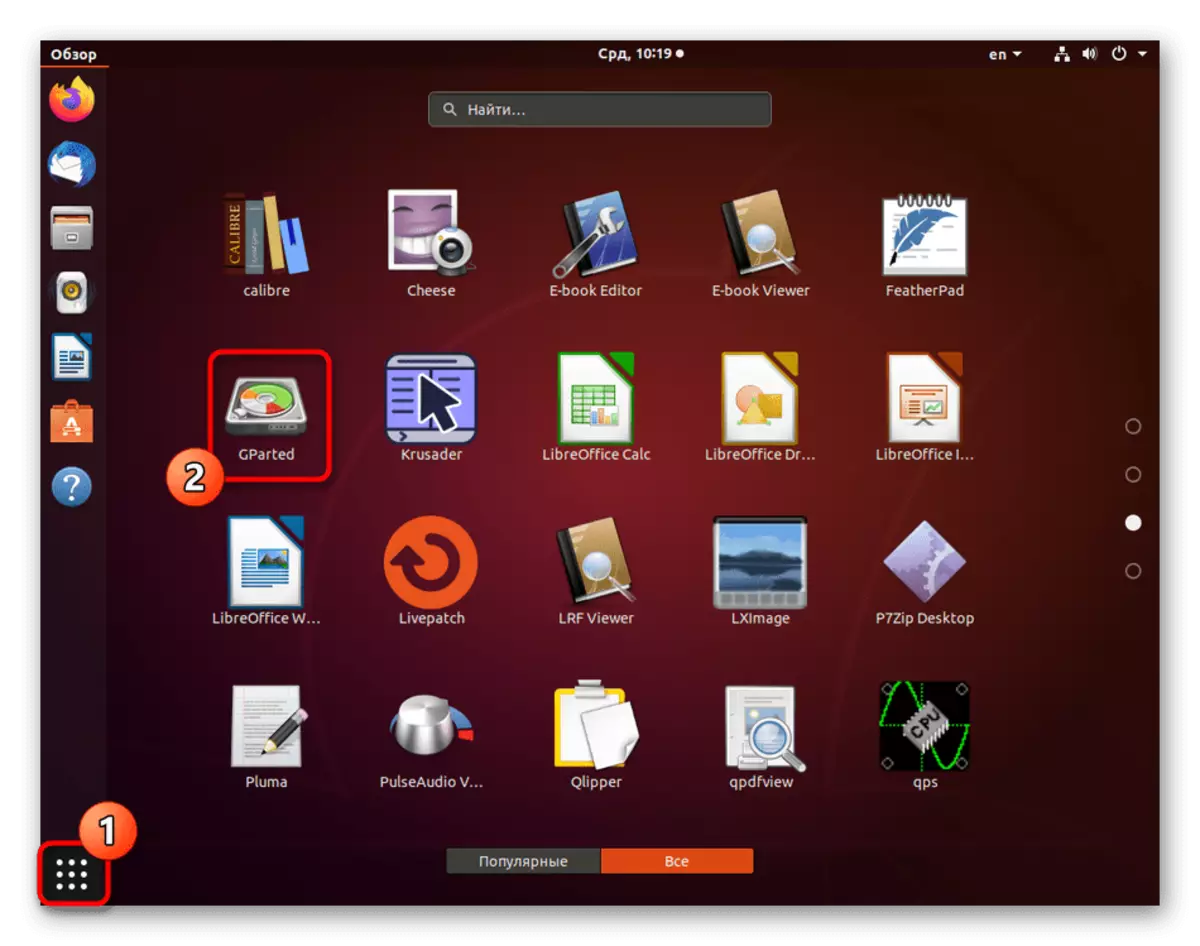

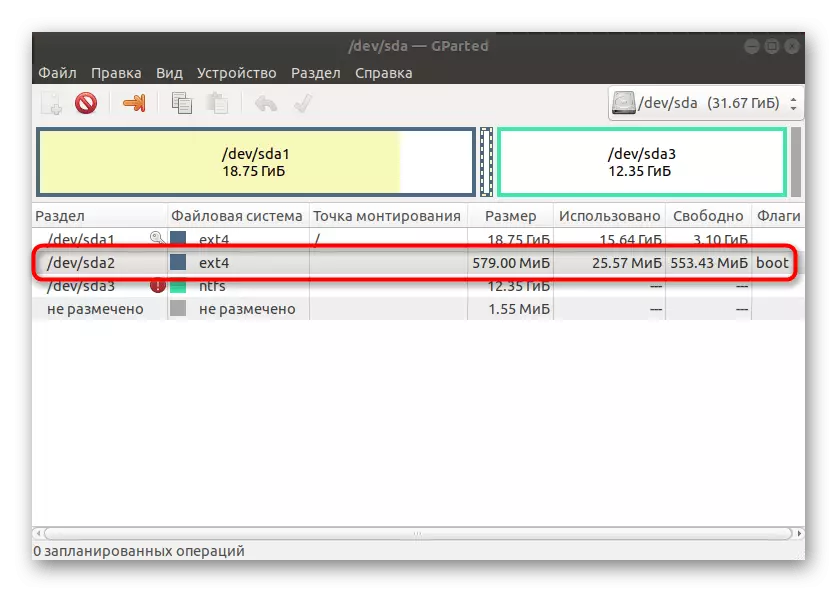
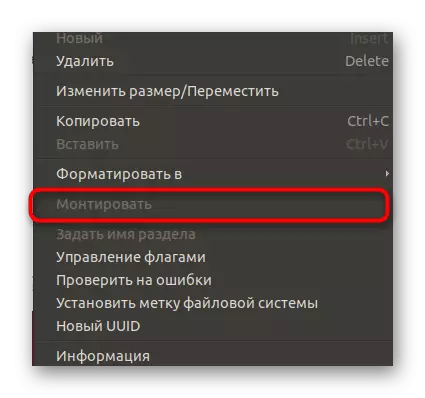
På samme måde er der tilsluttet nogen aftagelige medier, indlejrede harddiske eller individuelle logiske partitioner. I de fleste tilfælde er denne operation vellykket, men hvis der vises en fejl, vil du modtage en passende anmeldelse med instruktionerne for dens løsning.
Metode 2: Standard Disc Utility
Mest populære distributioner har et standardværktøj kaldet "Discs". Det er hun, der er ansvarlig for at styre drevene. Hvis ovennævnte beslutning på pc'en ikke viste sig, eller den ikke passer til dig, skal du følge disse handlinger:
- Brug programmenuen til at finde det relevante værktøj. Kør det ved at klikke på ikonet.
- Her kig på de eksisterende afsnit. Du kan ringe til knappen i form af et gear for at udforske yderligere parametre og vælge det ønskede logiske lydstyrke til montering.
- Efter valg forbliver det kun at klikke på ikonet Triangle Form, som er ansvarlig for forbindelsen.
- Denne handling kræver bekræftelse af autentificering, så indtast superbrugeren i den formular, der vises.
- Et ikon på den monterede disk eller partitionen dukkede op på skrivebordet. Hvis du trykker på den med højre museknap, åbnes kontekstmenuen, hvor der er opbevaringsstyringspunkter, herunder for at afbryde det.
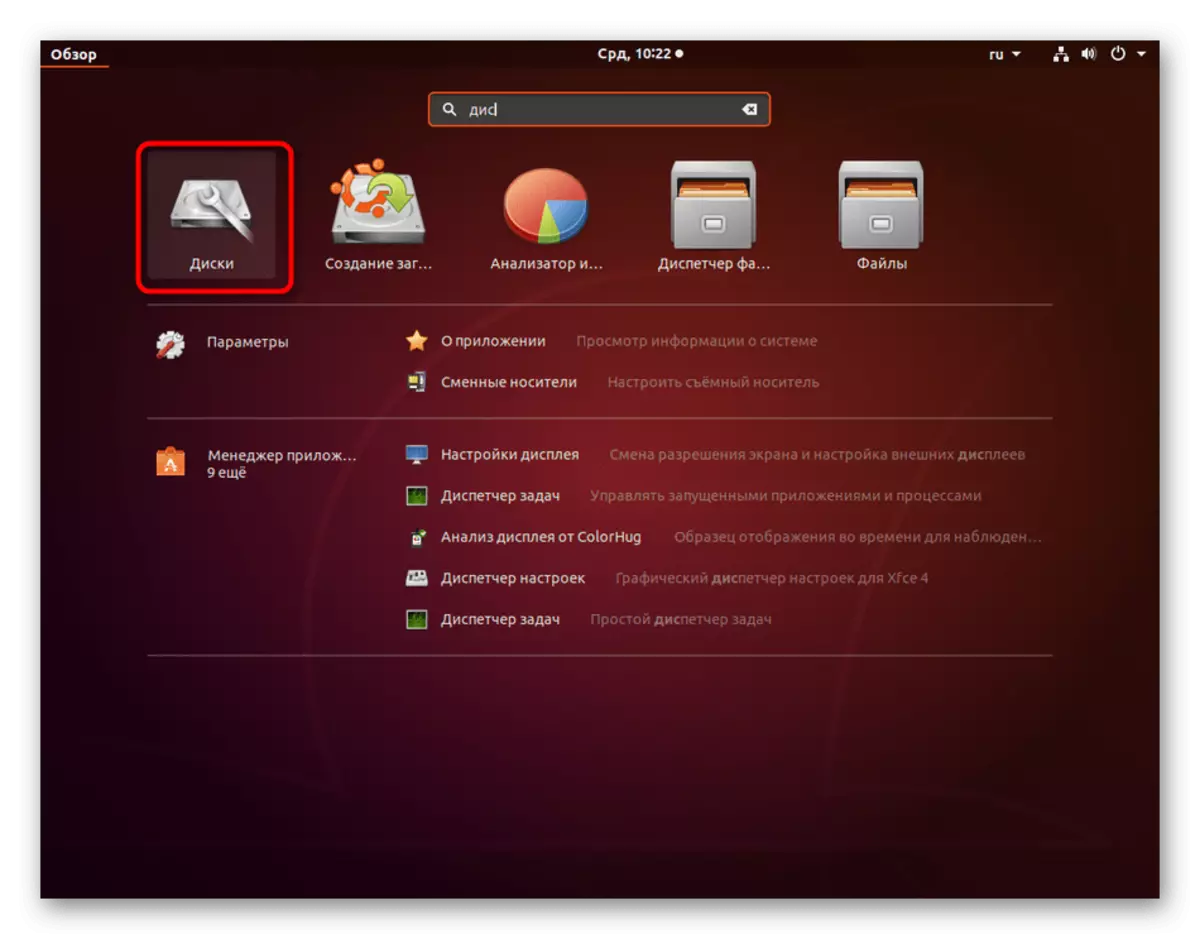
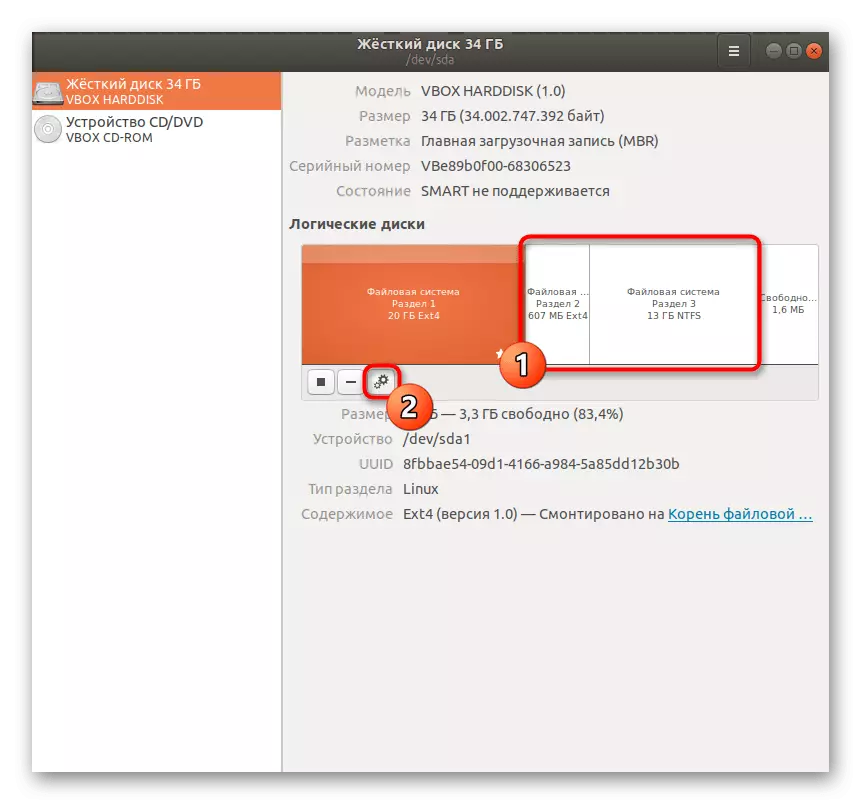
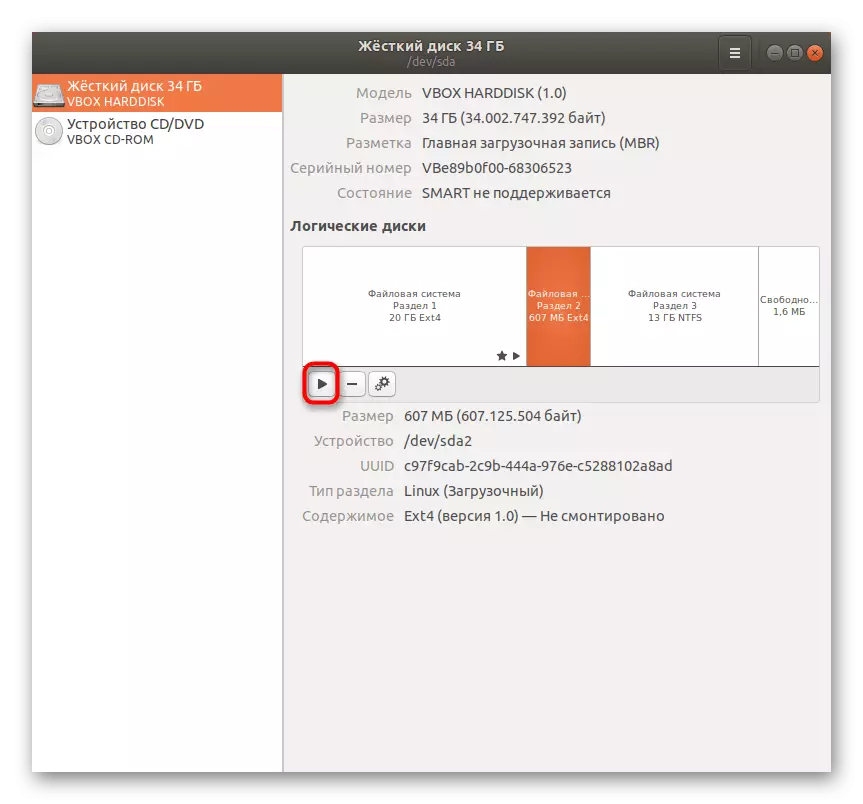
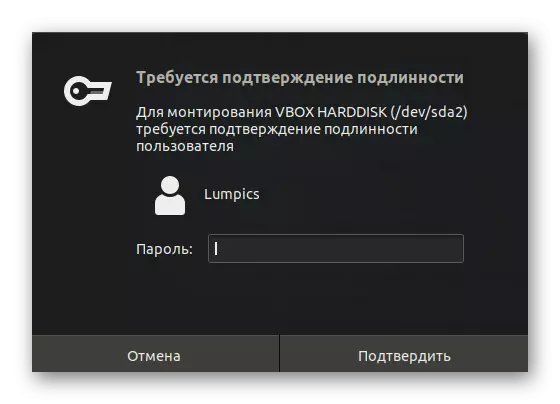
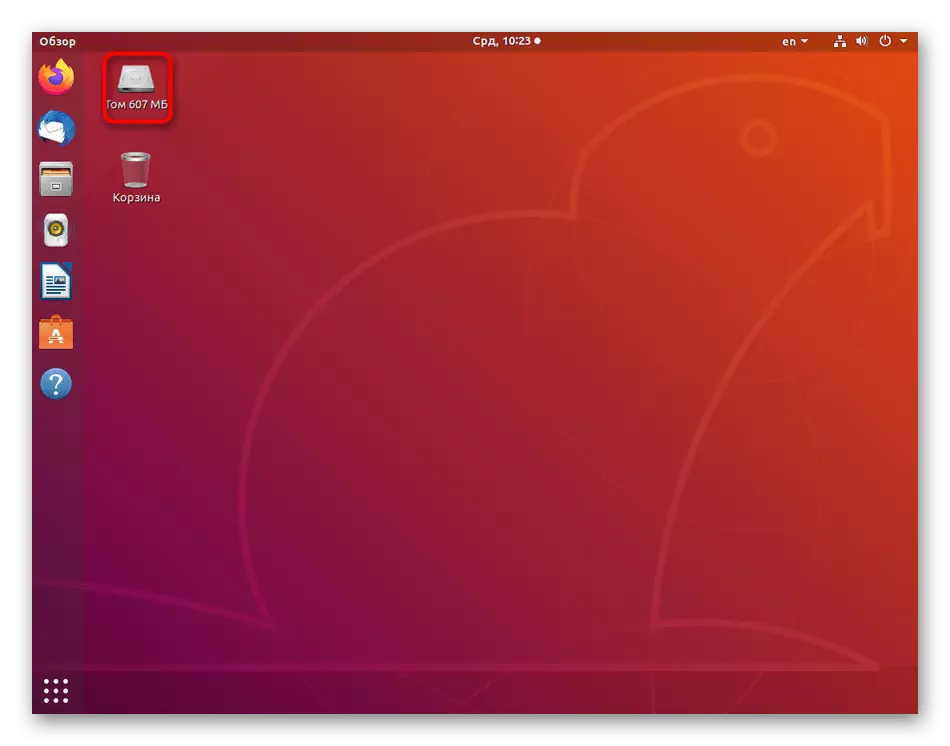
Som du kan se, er der ikke noget svært at bruge værktøjet. Brugeren må kun beslutte på drevet og klikke på en specielt udpeget knap, så monteringen er vellykket.
Metode 3: Terminal Team
Nogle gange er det umuligt at bruge en grafisk skal til at forbinde et drev eller et separat logisk volumen. I sådanne situationer forbliver det kun at henvise til konsollen og bruge den standardkommando, der er ansvarlig for montering af diske.
- Start den "terminale", der er bekvemt for dig, for eksempel ved den varme nøgle Ctrl + Alt + T eller via programmenuen.
- Indtast SUDO MOUNT -V / DEV / SDA2 / MNT / SDA2-kommandoen, hvor / DEV / SDA2 er navnet på den ønskede disk, A / MNT / - Mount Point.
- Bekræft denne handling ved at indtaste Superuser-adgangskoden. Dette er påkrævet, fordi Sudo-argumentet blev brugt til at aktivere kommandoen.
- Du vil blive underrettet om, at denne operation er afsluttet med succes.
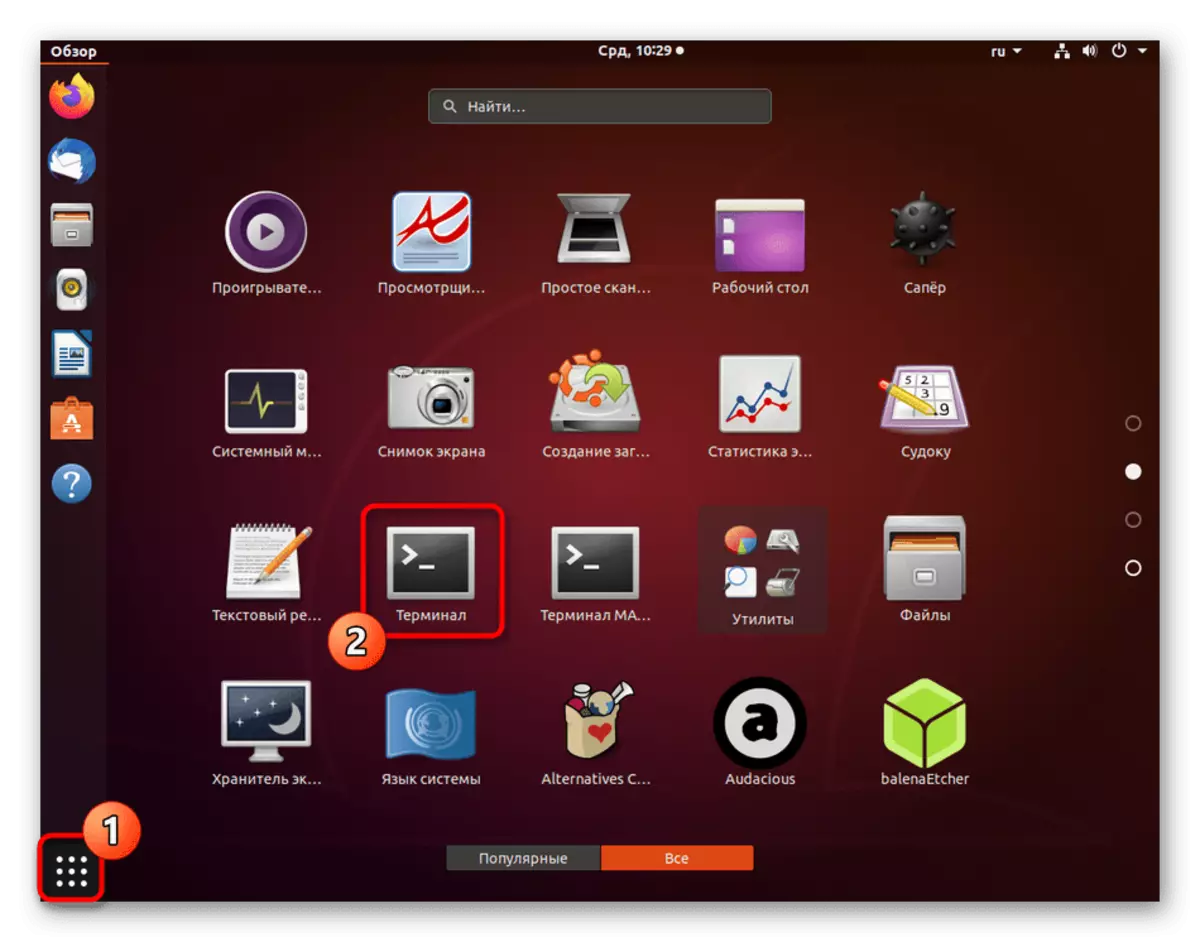
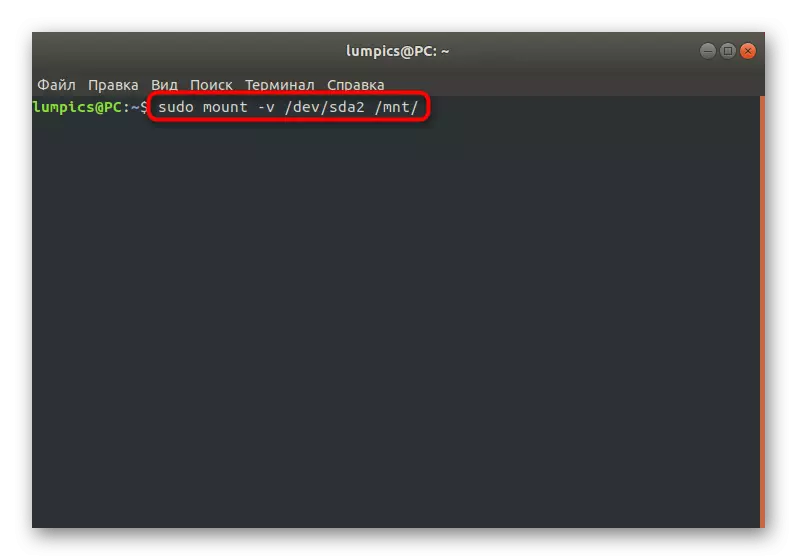

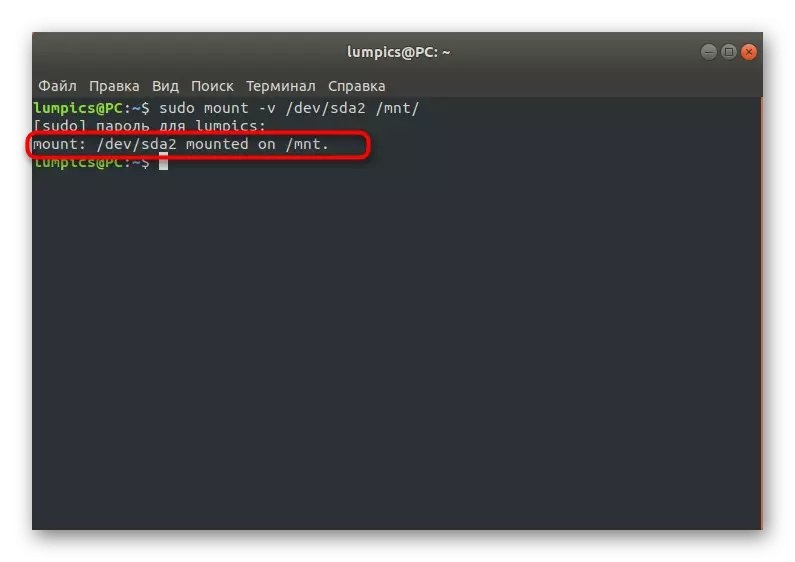
Hvis du ikke kender det nøjagtige navn på disken eller logisk lydstyrke, skal du indtaste det i strengen, skal du præcisere disse oplysninger på forhånd. Opgaven udføres også ved hjælp af standard terminalkommandoer. Det er muligt at navigere i udgangene i størrelsen af lydstyrken eller dets afslutning. Mere detaljeret om dette emne er skrevet i en separat artikel på vores hjemmeside som følger.
Læs mere: Vis diskliste i Linux
Derudover bemærker vi, at kommandoen Mount har mange nyttige muligheder, der giver dig mulighed for at indstille monteringsparametrene. Vi anbefaler at være bekendt med de vigtigste:
- -R - Tilslutning i skrivebeskyttet format
- -W - montering med evnen til at læse og skrive;
- -c - brug af absolutte stier
- -T ext4 - montering af filsystemet. Her bør Ext4 erstattes med de nødvendige FS;
- -A - montering af alle sektioner og medier angivet i FSTAB.
Nu er du bekendt med et af hovedholdene i Linux kaldet Mount og ved, at den er ansvarlig for tilslutning af diske. På følgende måde vil vi også bruge dette værktøj, men i en lidt usædvanlig og mere kompleks situation.
Metode 4: Montering af miljøet i LiveCD-tilstand
Særlig opmærksomhed fortjener en metode til montering af miljøet eller separate partitioner af diske i indlæsningstilstand fra LiveCD. I de fleste tilfælde foretages en sådan forbindelse specifikt med de bærere, hvor hovedoperativsystemet opbevares, for eksempel til yderligere kompression af volumener eller interaktion med filer. Det ligner denne operation som følger:
- Indlæs en computer med en livecd-version af fordelingen. Læs om det mere detaljeret i den officielle dokumentation for følgende link.
- Vælg OS-indstilling, forudpege et praktisk grænsefladesprog.
- Det vil være nødvendigt at køre "terminalen", fordi herfra alle manipulationer produceres mere bekvemt. Men intet generer dig at bruge de hjælpeprogrammer, som vi allerede har fortalt ovenfor. I denne tilstand fungerer de også korrekt.
- Brug kommandoen Sudo Mount / Dev / SDA1 / MNT til at montere hovedpartitionen. Navnet / dev / SDA1 er kun taget som et eksempel, og det kan faktisk være anderledes.
- I nogle tilfælde skal sektionerne med læsseren også installeres. Dette bruger Sudo Mount -Bind / DEV / / MNT / DEV / DEV / / MOUNT / DEV kommandoen.
- Følgende er sudo mount -bind / proc / / / mnt / proc /.
- Sidstnævnte hold har udsigten til Sudo Mount -Bind / SYS / / MNT / SYS /.
- Efter afslutning kan du gå til den omkringliggende sudo chroot / mnt /.
Indlæser Linux med LiveCD

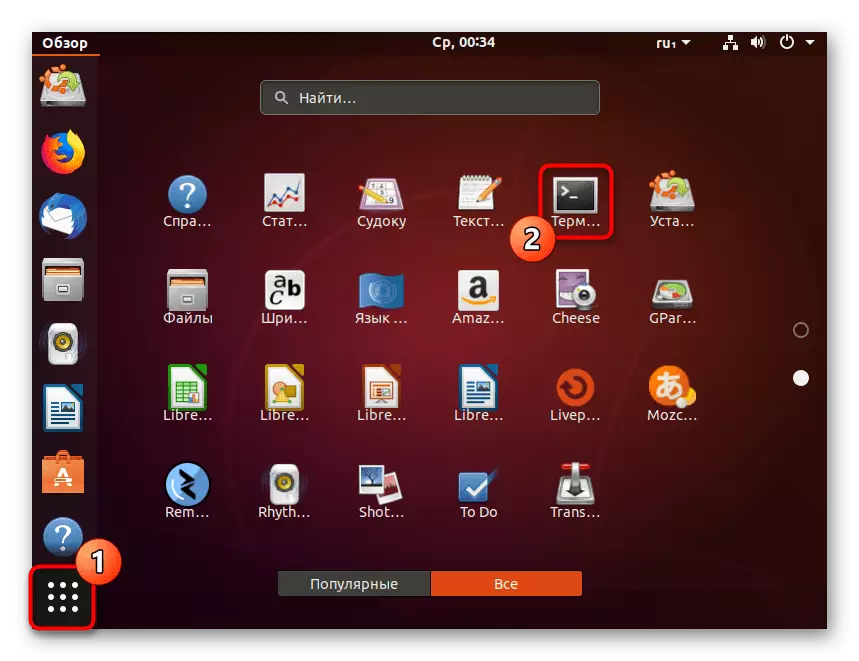
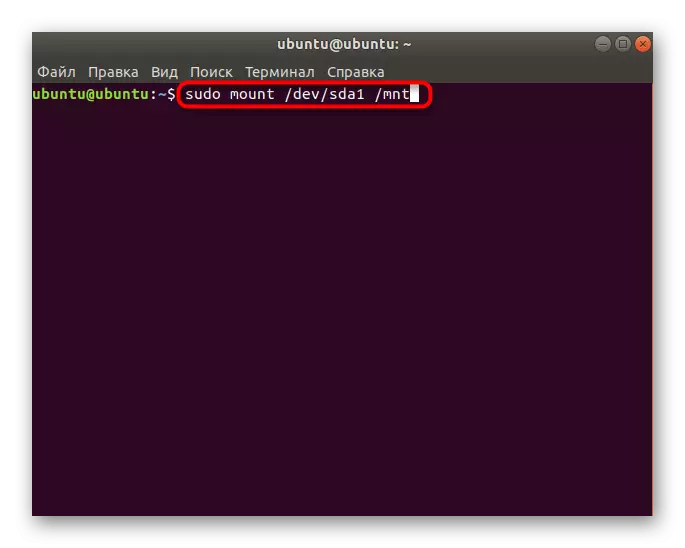
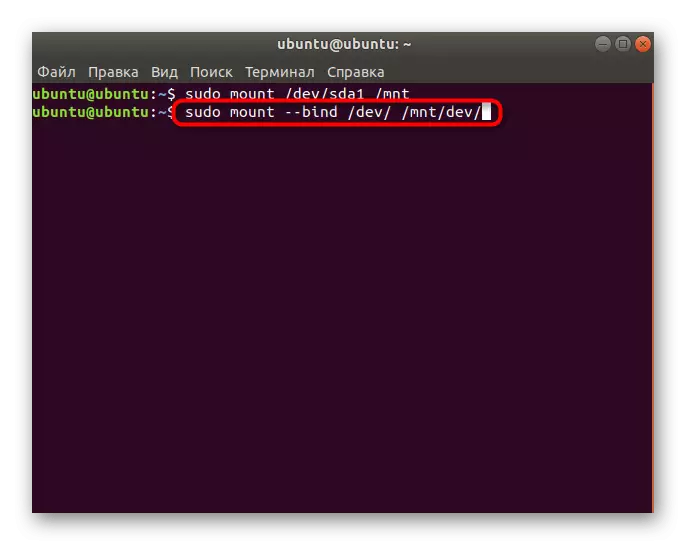
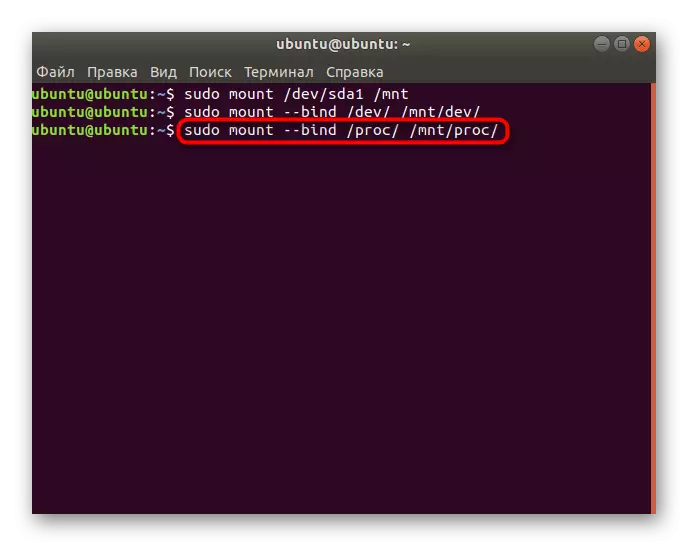
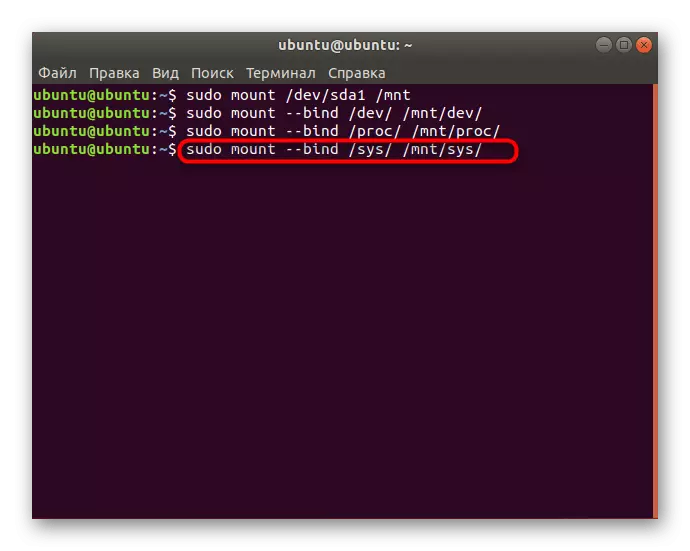

Alle handlinger vil blive udført direkte via hovedoperativsystemet, og du kan fortsætte med at arbejde med sektioner eller filer der findes der.
I denne artikel har du lært om principperne for monterede diske i Linux. Derefter kan du sikkert gå til deres brug. På vores hjemmeside er der separate emner på denne proces. Vi foreslår at læse dem ved at klikke på nedenstående links.
Læs mere:
Optag ISO-billeder på et USB-flashdrev i Ubuntu
Disc Formatering i Linux
Lær ledig plads på drevet i Linux
Formatering af flashdrev i Linux
