
For at højttalerne skal begynde at arbejde, er det normalt tilstrækkeligt forbundet til dem i overensstemmelse med anbefalingerne fra brugervejledningen. Men hvis lyden er meget værre end for eksempel fra højttalerne af det tidligere lydudstyr eller en højttaler, der spiller højere end den anden, kan du prøve at konfigurere højttalerne. I dag vil vi fortælle dig, hvordan du gør det på en computer med Windows 10.
Trin 1: Forberedelse
Sørg for at installere den nyeste version af Audiors for at få det maksimale sæt funktioner og effekter. Download dem fra den officielle hjemmeside for bundkortet fabrikant, lydkort eller brug specielle softwareopdateringer. Vi skrev om dette i detaljer i individuelle artikler.
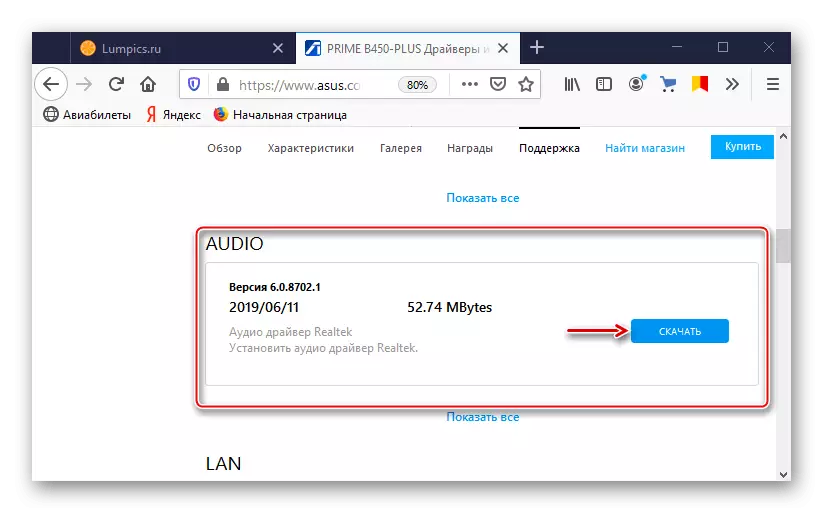
Læs mere:
Søg og installer lyddrivere til Windows 10
Søg og download drivere til lydkort
Download og installer lyddrivere til Realtek
De fleste akustiske systemer er udstyret med en indbygget forstærker og et panel med elementer til justering af lyden placeret på en af kolonnerne. Prøv at dreje regulatorerne, det kan bidrage til at opnå en behagelig lyd.

Tænd for musikken, det er ønskeligt, at du allerede har lyttet til mange gange, og du ved, hvordan det lyder korrekt. Så det bliver lettere at justere kolonnerne. Hvis der ikke er nogen lyd overhovedet, betyder det, at der er et problem, som du skal finde og rette. Vi skrev om metoderne til at eliminere problemer med lyd i en separat artikel.

Læs mere: Løsning af lydproblemer i Windows 10
Trin 2: Systemindstillinger
Du skal starte højttalerne for at begynde at bruge den relevante del af Windows 10, da det er her, at de grundlæggende parametre for det akustiske system er angivet.
- I søgning efter Windows, skriv "kontrolpanel" og kør programmet.
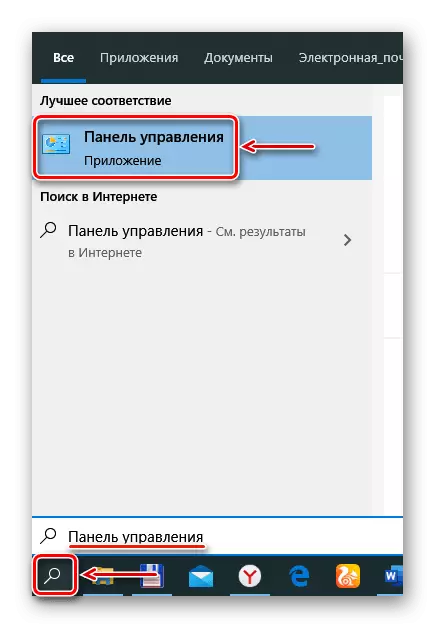
AUXILIARY.
Hvilken ledsagende software vil blive installeret på en computer, afhænger af Audio Codec leverandøren (Realtek, Via osv.). Vi vil overveje at indstille kolonnerne på eksemplet på Via HD Audio Deck Utility. Læs det kort med sine evner, da det duplikerer de ovenfor beskrevne indstillinger, så det vil ikke tilbyde noget fundamentalt. Men måske for nogen vil det være mere bekvemt.
- I "kontrolpanelet" åbner du via HD Audio Deck-applikationen.

Gå til avanceret tilstand.
- Åbn fanen "Speaker". På toppen af vinduet kan du reducere lydstyrken eller helt deaktivere den.
- I fanen "Sound Control" skal du justere mængden af individuelle højttalere.
- I fanen "Dynamics and Test" skal du vælge antallet af kolonner. For at kontrollere lyden skal du klikke på dem med musen.
- I standardformatet skal du vælge prøveudtagningsfrekvensen og bitopløsningen.
- I fanen Equalizer skal du klikke på "Aktiver" og også stramme lyden manuelt eller vælge en af forudindstillingerne.
- I afsnittet "Miljø Audio" skal du klikke på "inklusive" og vælge det rigtige miljø - "Theatre", "Club", "publikum" osv.
- I fanen "Rumkorrektion" skal du klikke på "Aktiver" og indstille kolonnerne afhængigt af rummets funktioner.
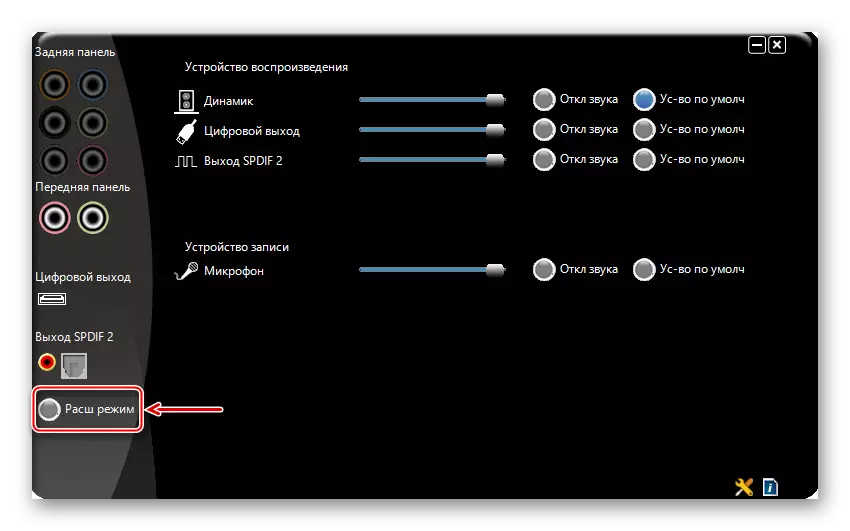

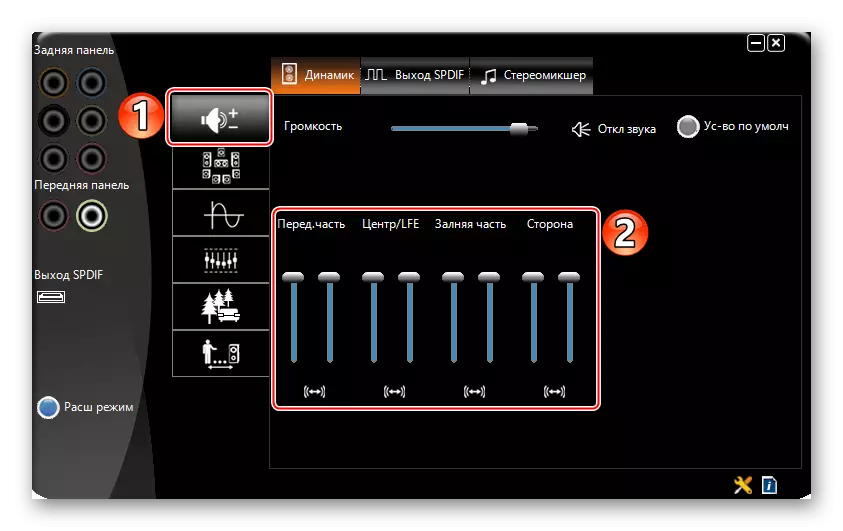
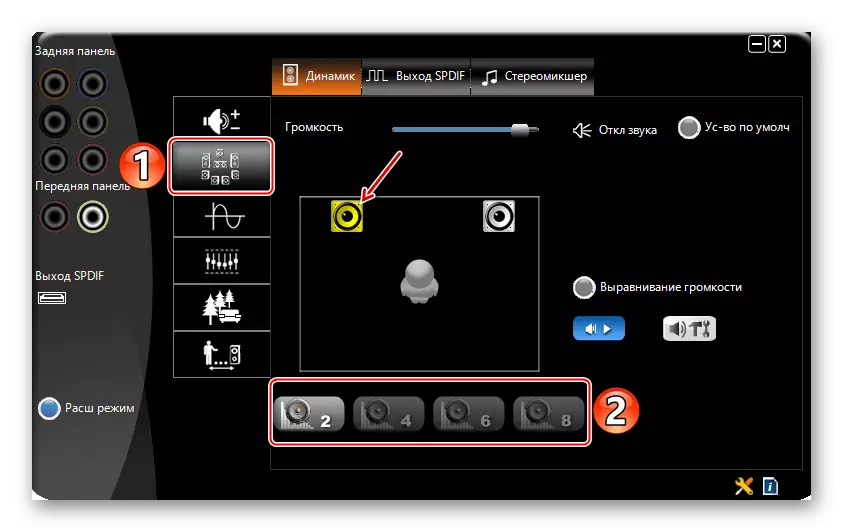
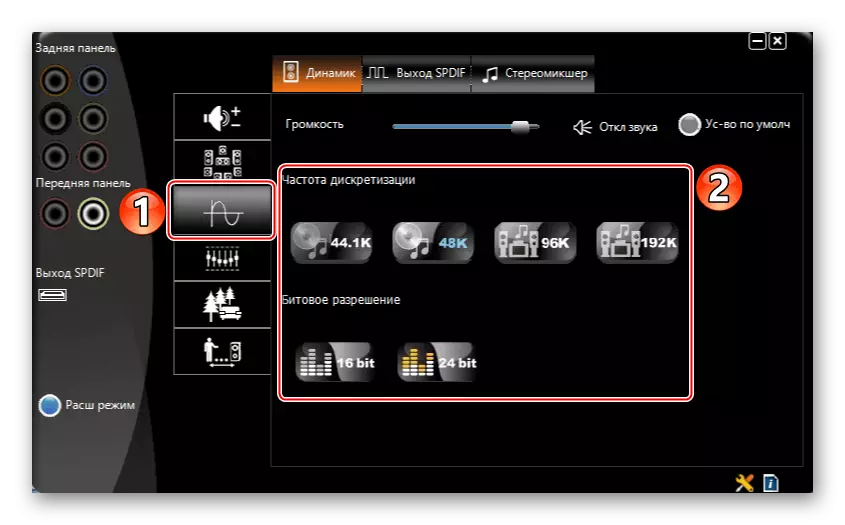


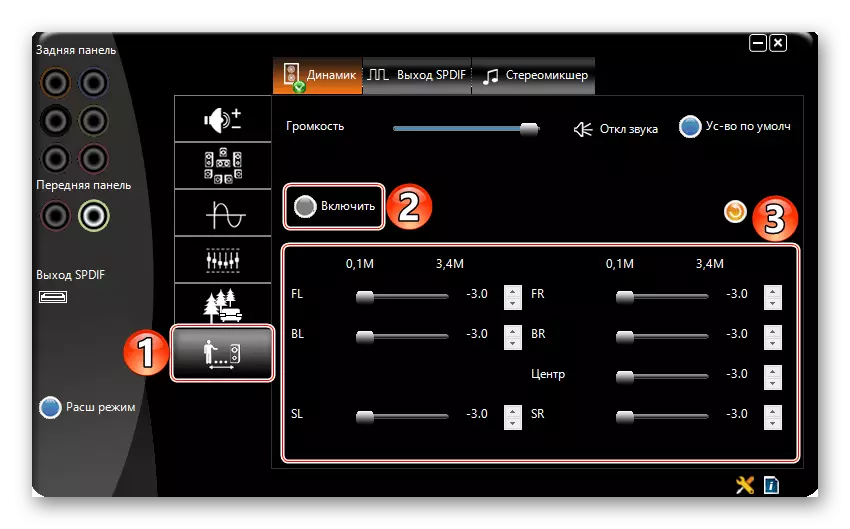
Trin 3: Sounder
En mere fleksibel højttalerindstilling kan give specielle programmer til forbedring af lydkvaliteten. Overvej hvordan du gør dette, på eksemplet på Equalizer Apo-applikationen.
Download equalizer apo fra det officielle websted
- Kør installationsfilen. I slutningen af installationen skal du vælge, med hvilke enheder applikationen vil fungere.
- Vi åbner mappen med den installerede equalizer og kører filen "Editor".
- I kolonne kolonnen skal du vælge højttalerne og i systemets "Kanalkonfiguration", afhængigt af antallet af højttalere.
- Equalizer apo er en modulær grænseflade, dvs. Som det er nødvendigt, kan dets struktur ændres - tilføjer eller sletning forbedringer, filtre og effekter. Som standard er der allerede tilføjet to moduler, hvilket er nok til den indledende indstilling. Ved hjælp af "Foreclification" -blokken kan du gøre lyden højt og kraftigt, selvom det på systemniveauet er indstillet til maksimum. For at gøre dette skal du dreje "Gain" regulatoren.
- Equalizer oprettet ved hjælp af det grafiske EQ-modul.
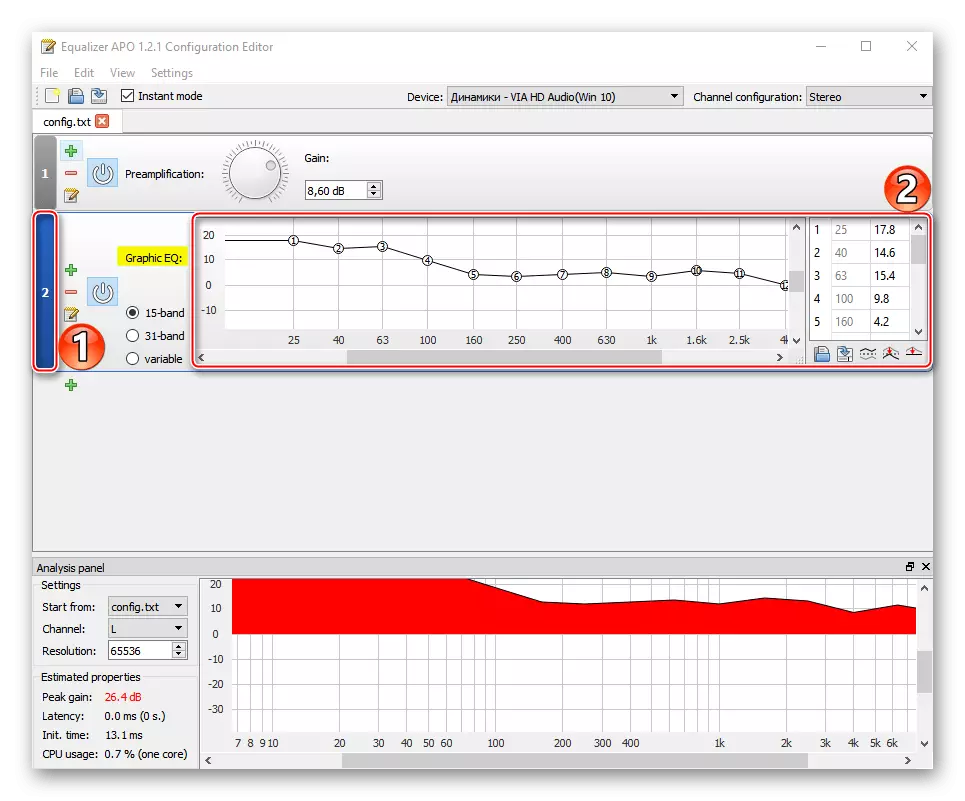
For en mere præcis indstilling kan du øge antallet af frekvensbånd af equalizer.
- For at udvide programindstillingerne skal du trykke på ikonet i form af et plus og vælge et ekstra modul fra listen.
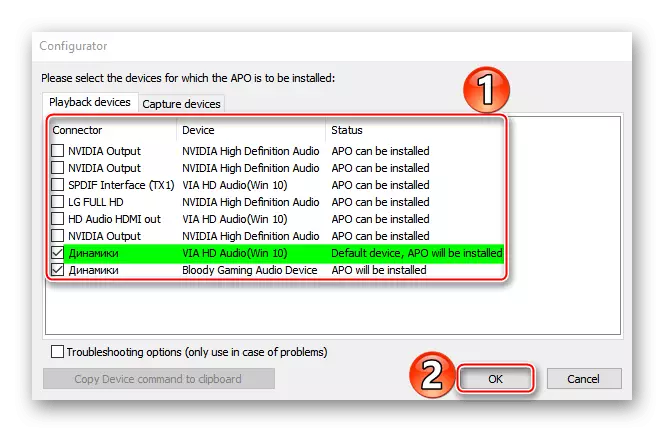




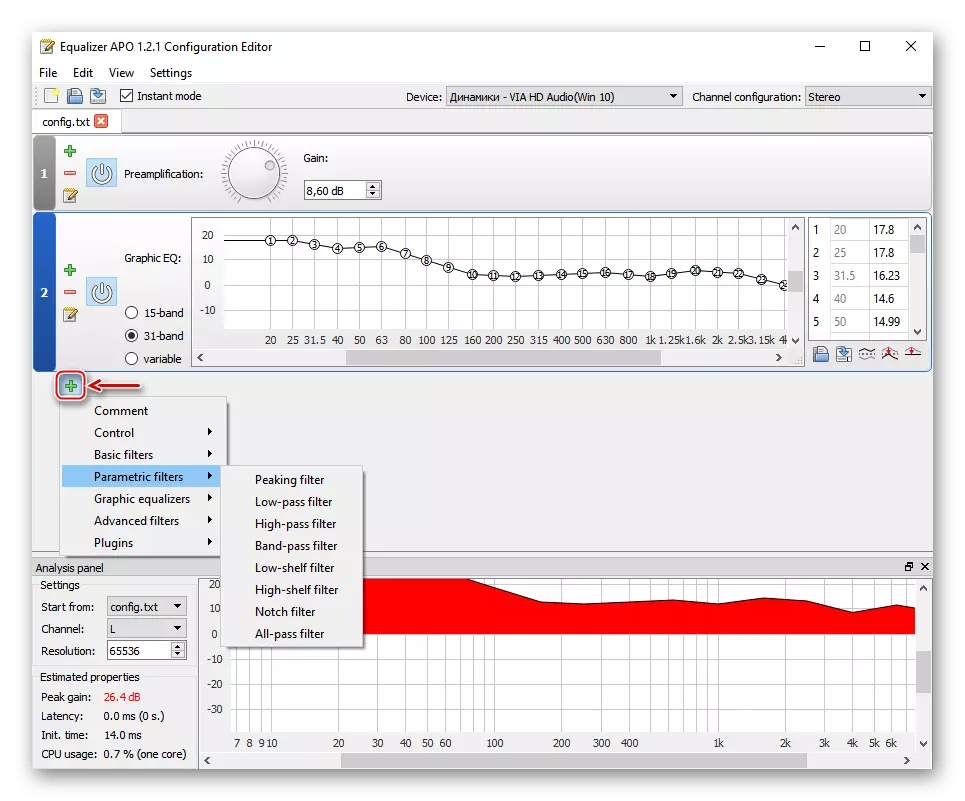
Læs også: Lydkonfigurationsprogrammer
Vi håber du har fundet ud af de grundlæggende indstillinger for lydafspilningsorganer på en computer med Windows 10. Undervisningen er skrevet på et simpelt lydsystem af to højttalere, men jo mere alvorligt udstyret, desto flere funktioner vil være for dens konfiguration . Det vigtigste er ikke at stoppe kun på systemparametre, eksperimentere med tredjeparts software. Så det vil være mere tilbøjelige til at opnå den mest behagelige lyd.
- I "kontrolpanelet" åbner du via HD Audio Deck-applikationen.
