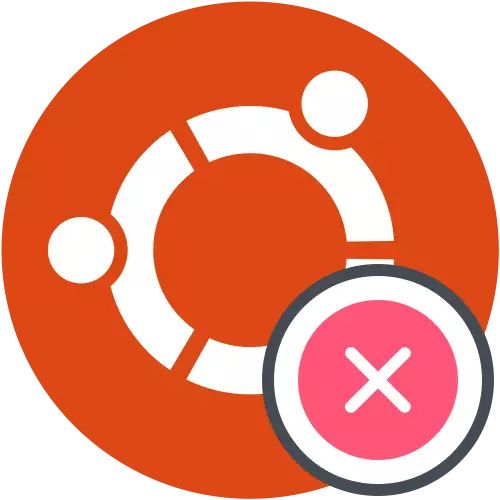
Se download log
Hvis operativsystemet pludselig stoppede lastet, skal det først og fremmest finde ud af årsagen til fejl. Desværre viser det sig ikke altid, men det er stadig værd at forsøge at kontrollere downloadloggen for at bestemme mulige problemer. Vi anbefaler at udføre opgaven før den direkte overgang til analysen af følgende metoder.
- Genstart din computer og tryk straks F8 eller ESC for at åbne opstartsparametrene. Hvis flere distributioner er installeret på pc'en, eller, for eksempel også Windows 10, kan du simpelthen vente på fremkomsten af grub loader. Her er du interesseret i linjen "Avancerede parametre for Ubuntu". I dag tager vi et eksempel på Ubuntu, og hvis OS'et anvendte adskiller sig fra nævnte, er det nødvendigt at tage højde for funktionerne i lanceringen, den grafiske grænseflade og forskellen i kommandoernes syntaks, hvilket oftest ikke er kritisk og matcher fuldt ud følgende.
- Dernæst skal du finde kernestrengen med den utrolige "Recovery-tilstand". Brug pilene på tastaturet til at flytte mellem elementer, og tryk derefter på ENTER for at aktivere.
- I menuen Gendannelse skal du køre kommandolinjen i root-tilstand. For at gøre dette skal du blot vælge den relevante streng og klikke på Enter.
- En anden tryk på Enter er nødvendig for at fortsætte lanceringen af kommandolinjen.
- Brug kommandoen Journalctl -XB til at få vist registreringsloggen.
- Blandt alle linjerne skal du finde fejlmeddelelser. I fremtiden bør information, der leveres, bruges til at finde en optimal løsning.
- Derudover kan du indtaste Cat /var/log/boot.log. Som følge heraf vil du se meddelelser, der blev vist under operativsystemet. Denne kommando er nyttig for alle til brugere, der, når den aktiverede en computer, observerer kun en sort skærm. Relevante meddelelser vil også være egnede under søgningen efter korrektion.
- Det sidste værktøj starter via Dmesg og viser kernelogerne. Det er ikke så effektivt som de to tidligere vist, men kan hjælpe, når globale problemer findes.
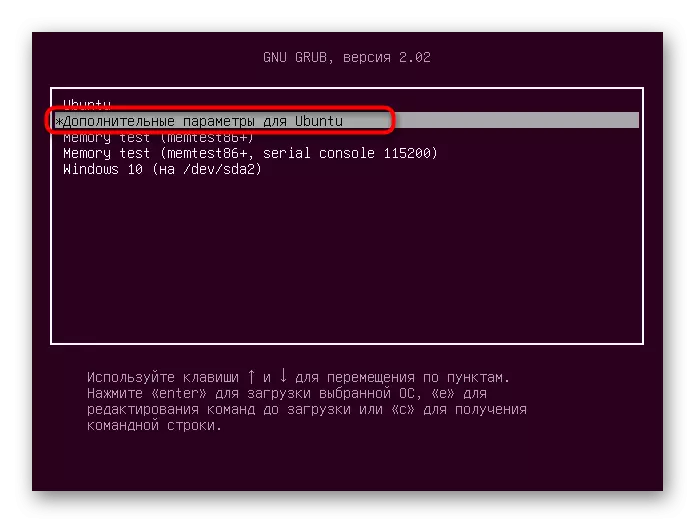
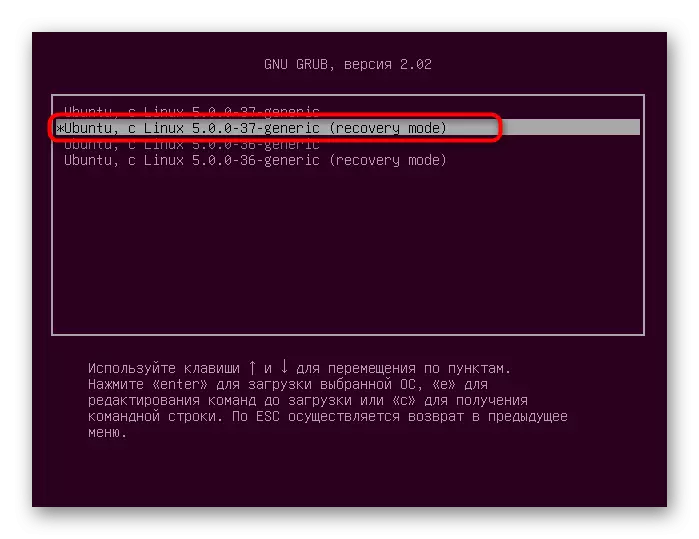

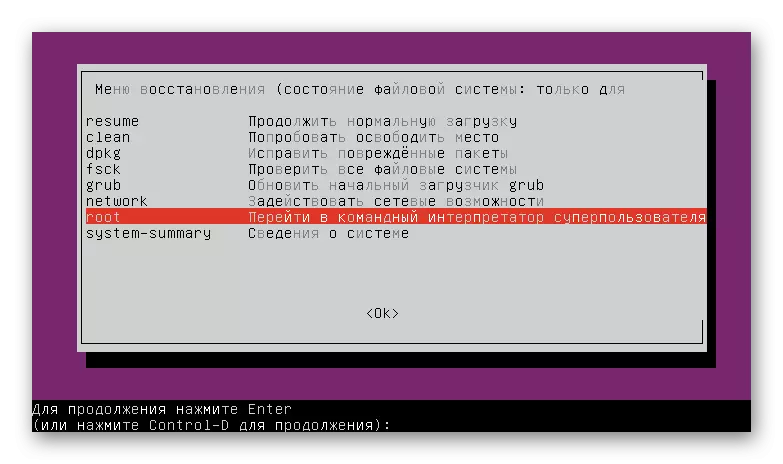
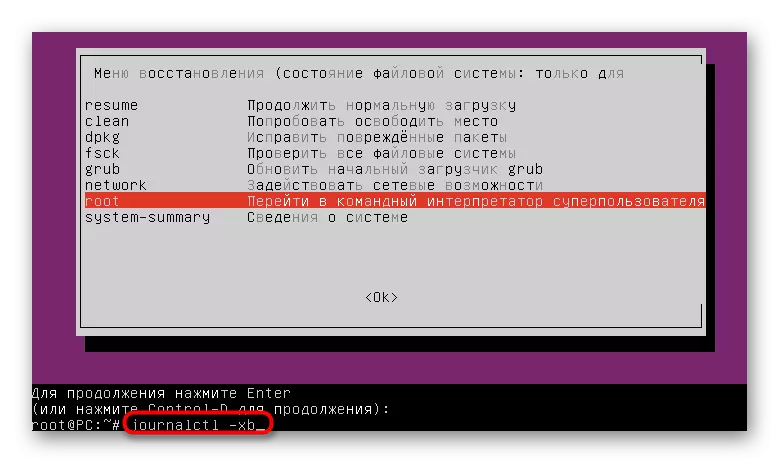

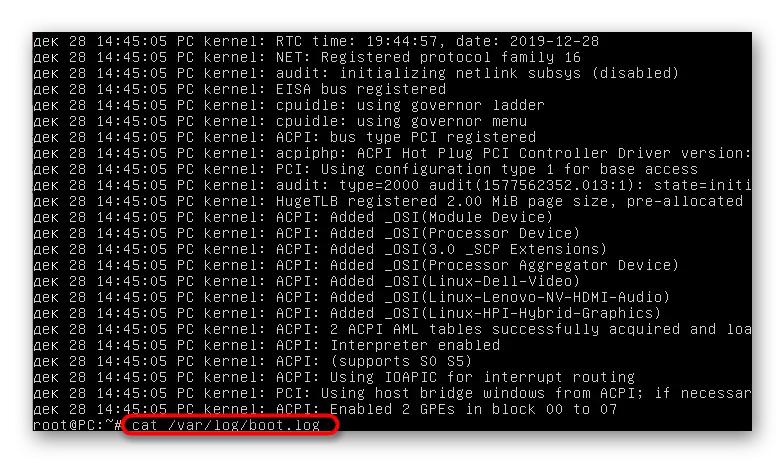
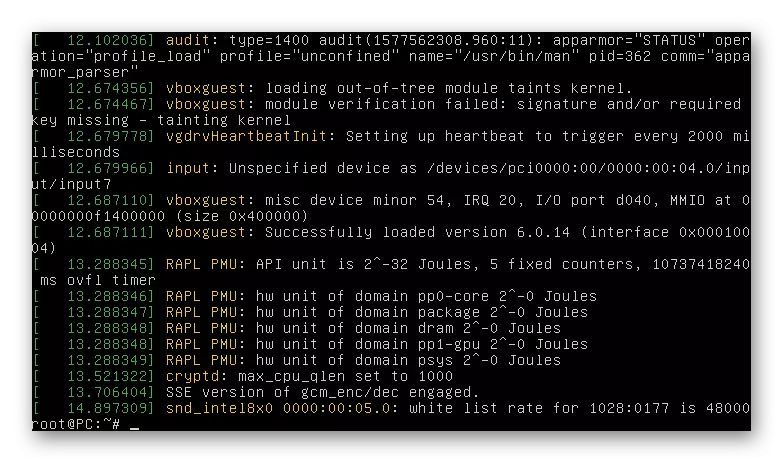
Nu, at skubbe de modtagne oplysninger ud, kan du flytte til en problemløsning. Dernæst foreslår vi at udforske de mest almindelige metoder, der korrigerer populære fejl. I slutningen af artiklen vil vi helt sikkert forestille os tips til dem, der ikke kunne finde en løsning, og fra hvem Ubuntu stadig ikke starter.
Metode 1: Kontrol af ledig plads
Særlig opmærksomhed på den første mulighed er forpligtet til at betale brugere, der har oplevet problemerne med at indlæse operativsystemet efter installation af opdateringer eller eventuelle programmer. Faktum er, at Ubuntu er meget følsom over for slutdestinationen på lokale lagerfaciliteter, så det kan nægte at starte, hvis mindre end 2 gigabyte af ledig plads forblev på disken. Før du sletter filer, skal du kontrollere denne teori, og derefter foretage rengøringsrummet.
- Først skal du optage operativsystemet på USB-flashdrevet, hvilket skaber en LiveCD. Fra dette billede og download vil der opstå. Detaljerede instruktioner om dette emne på eksemplet med Ubuntu kan findes ved at klikke på linket herunder.
- Når du har lanceret LiveCD, skal du vælge Viewer-tilstanden med systemet, der tidligere definerer det optimale sprog i grænsefladen.
- Kør "Terminal" praktisk for dig, for eksempel gennem den varme nøgle Ctrl + Alt + T eller ikonet i programmenuen.
- Brug DF -H-kommandoen til at vise en liste over diske med information om optaget og ledig plads.
- Tjek de rækker, der er opnået for at afgøre, om stedet på transportøren slutter.
- Hvis problemet virkelig består i et slutrum, skal du genmontere filsystemet til at læse og skrive tilstand, angivelse af Mount -O Remount, RW /. Efter dette, kan du flytte på at fjerne unødvendige filer, programmer eller biblioteker. Udnyt instruktionerne nedenfor for at håndtere principperne om at udføre denne operation.
Download Ubuntu med LiveCD

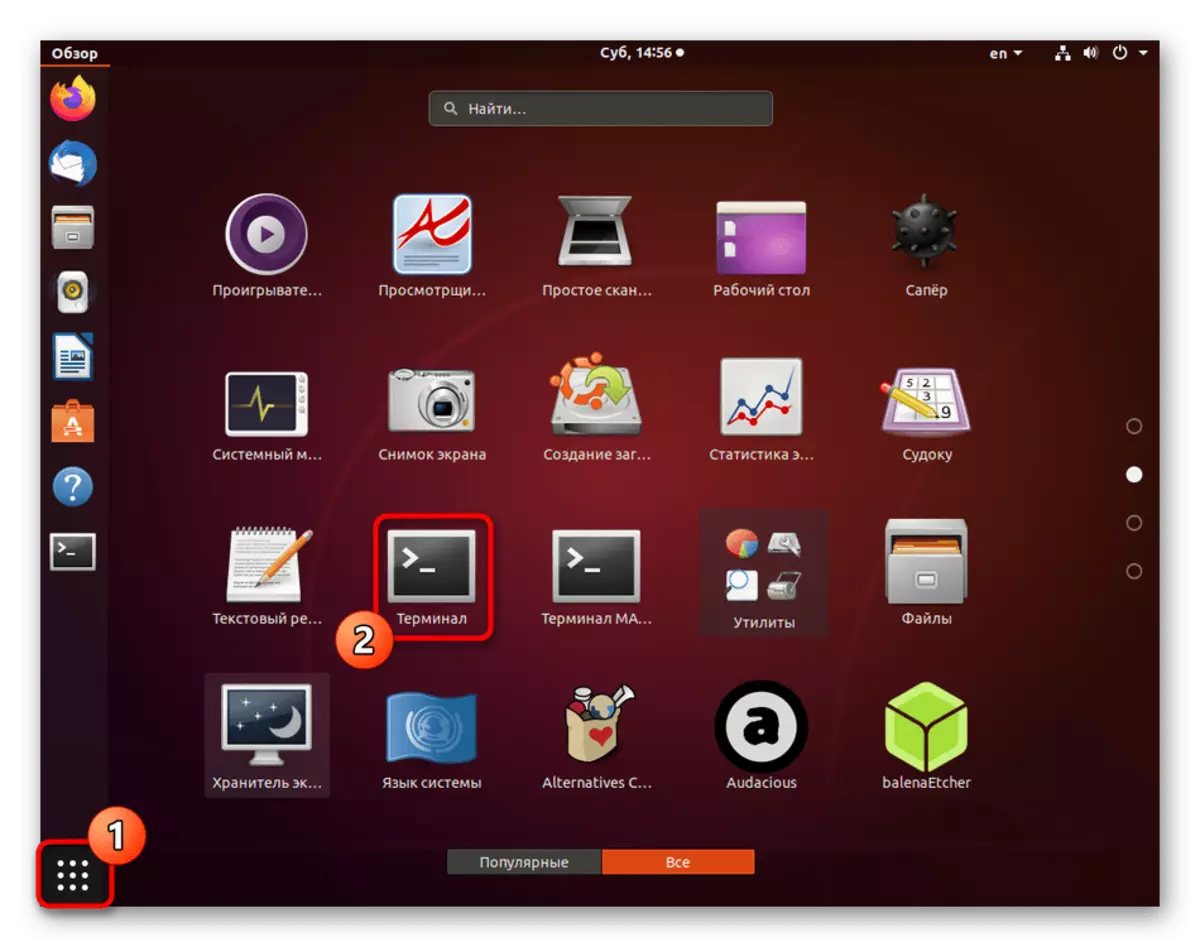

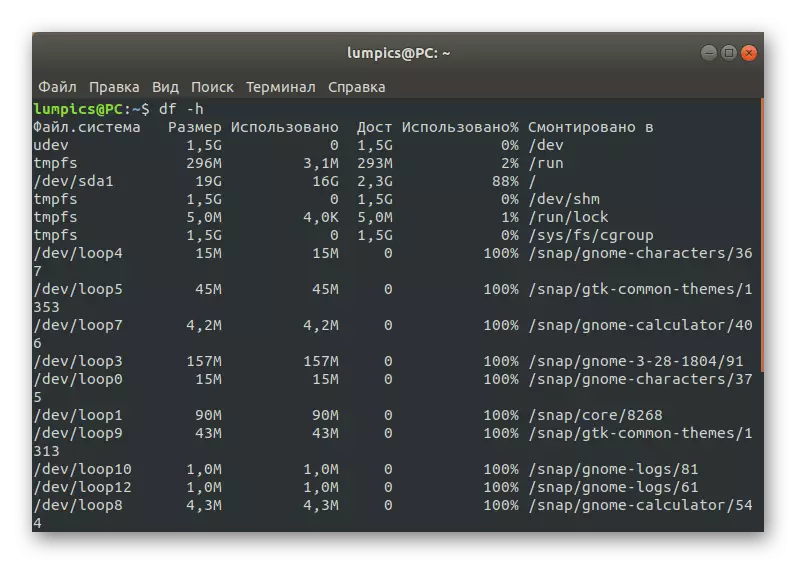
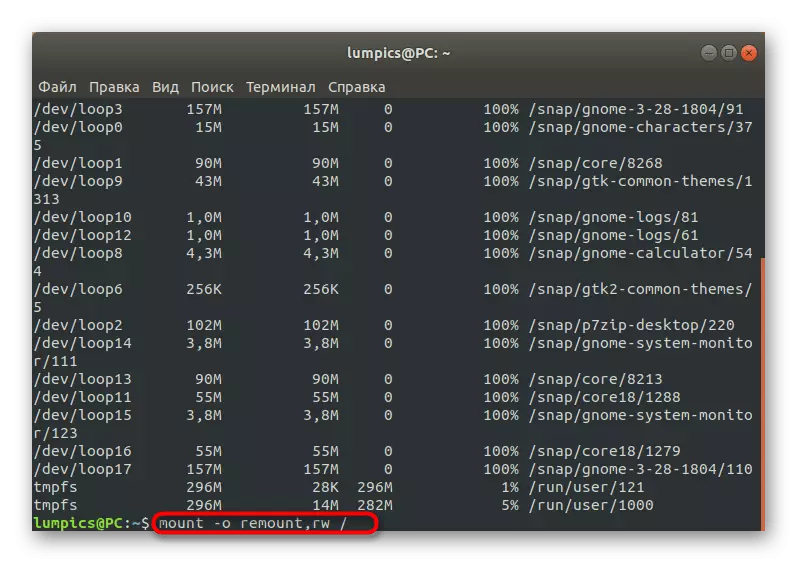
Læs mere:
Opret og slet filer i Linux
Sletning af mapper i Linux
Fjernelse af pakker i Linux
Metode 2: Pakke korrektion
Som du ved, pakker i Ubuntu, de vigtigste komponenter, der er ansvarlige for lanceringen af forsyningsselskaber og programmer, herunder systemelementerne. Hvis der var nogen sammenbrud med vigtige batch-filer, er det sandsynligt, at OS ikke vil starte. Korrigér denne situation som følger:
- I konsollen skal du skrive DPKG --Configure -A og klikke på Enter.
- Vent til scanning og fejlfinding. Derudover skal du indsætte SUDO APT -F-installationen.
- Derefter anbefales det at kontrollere alle opdateringer og installere dem via sudo APT Update && Sudo APT fuldopgradering.
- Samtidig er det nødvendigt at have en aktiv internetforbindelse, så alle komponenter er blevet lagt succesfuldt.

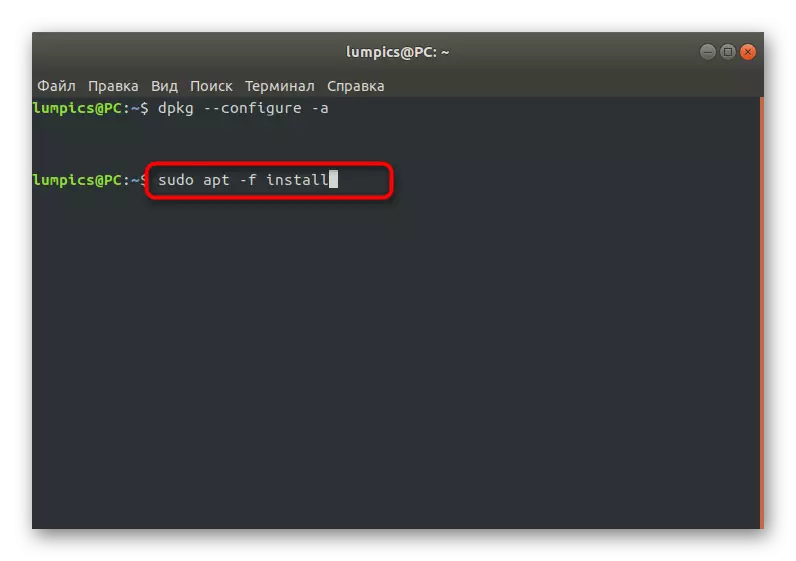
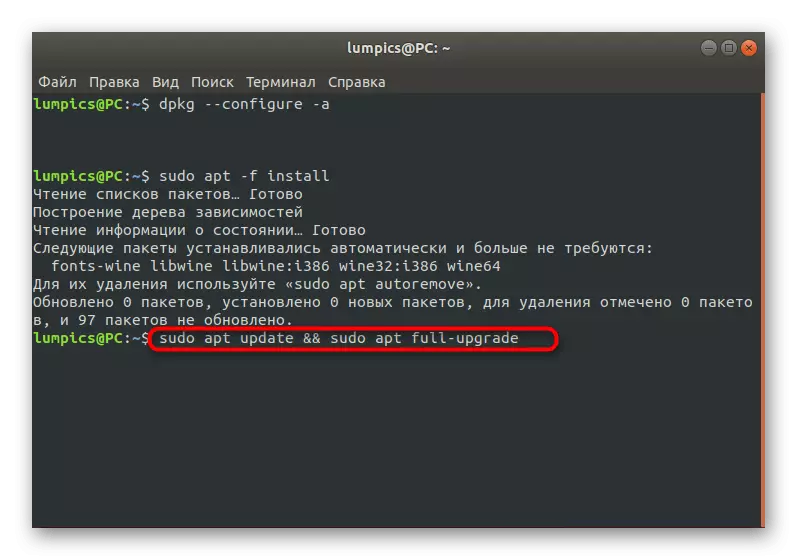
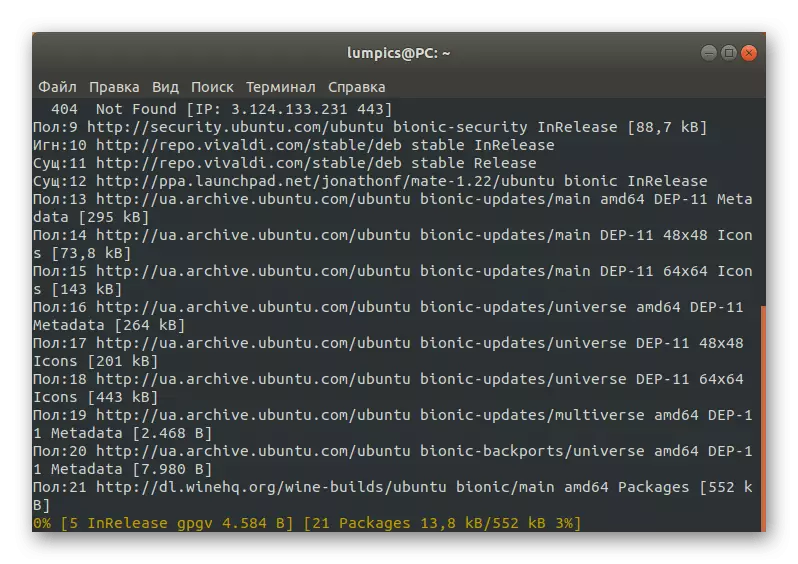
Det forbliver kun for at genstarte systemet i normal tilstand, forudforsegle et flashdrev med LiveCD for at kontrollere effektiviteten af denne metode. Hvis OS begyndte succesfuldt, og indgangen til den gik normalt, betyder det, at problemet blev løst og kan overføres til den sædvanlige interaktion med Ubuntu. Ellers skal du gå til følgende metoder.
Metode 3: Kontrol af filsystemet
Nogle gange er problemet under overvejelse relateret til skaden på filsystemet. De kan være ubetydelige, men det forhindrer dem ikke i at forhindre korrekt indlæsning af OS. Hvis du har fundet en besked, der meddeler FS-problemerne, når du ser hændelsens logfiler, skal du udføre sådanne handlinger:
- I LiveCD-tilstanden via konsollen, kommandoen FSCK -A / DEV / SDA11, hvor / dev / SDA1 er en nødvendig disk eller logisk volumen til verifikation.
- Bekræft fortsættelsen af scanningen, blot ved at klikke på Enter-tasten.
- Du vil blive underrettet om, at verifikationen er afsluttet, og de fundne fejl er løst.
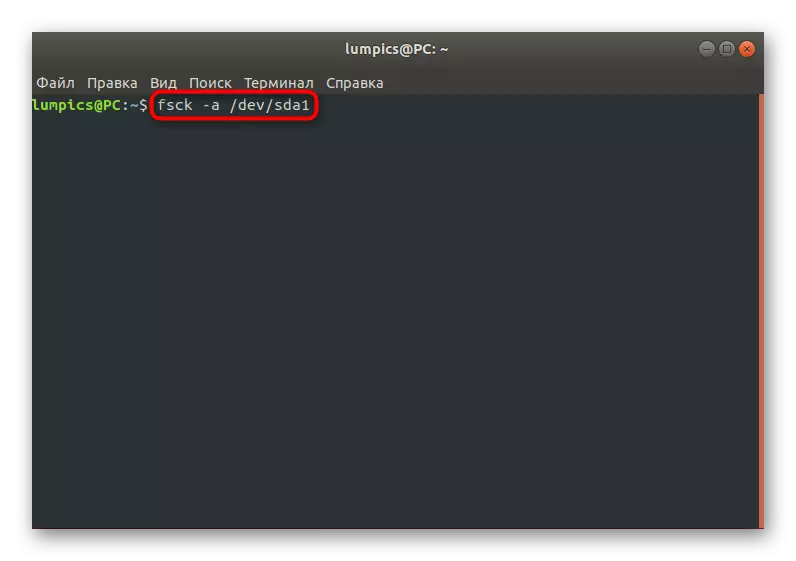
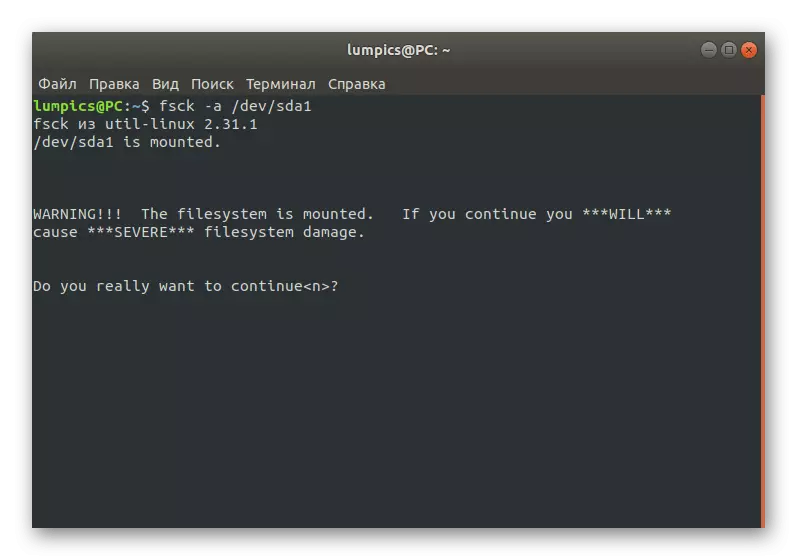
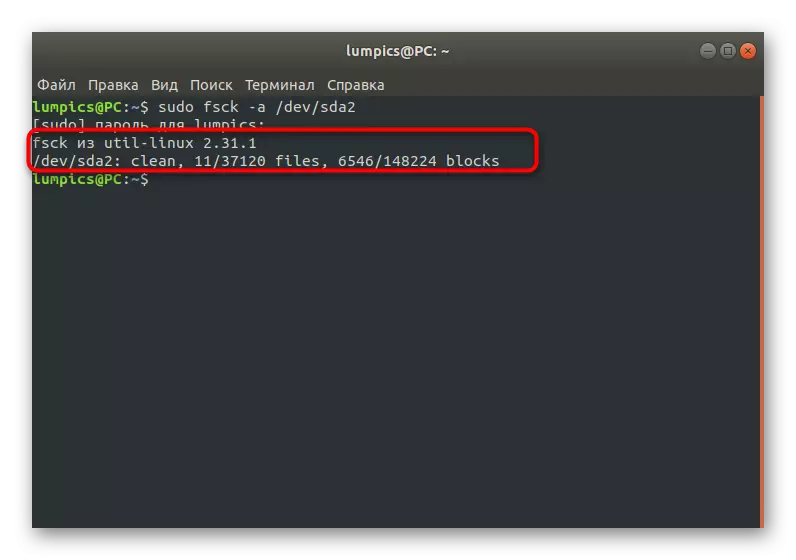
Derefter kan du flytte til OS-støtten i normal tilstand og kontrollere, om de nødvendige effekter er bragt.
Metode 4: Fjernelse af inkompatible grafikdrivere
Nogle gange installerer den indbyggede driver til download af drivere inkompatibel med hardwaresoftware, eller dette kan gøres manuelt og ønsker at udvide funktionaliteten af videokortet. Hvis problemet er forbundet med disse filer, vises kun en sort skærm under OS-støvlen, og den optimale korrektion af denne situation er at fuldføre fjernelsen af problemdrivere.
- Ejerne af grafiske adaptere fra NVIDIA i Live Mode skal indtaste Apt Purge Nvidia * og klikke på Enter.
- Efter at der er en meddelelse om, at alle pakker, der er forbundet med videokortproducenten, er blevet slettet.
- AMD-videokortindehavere skal ændres indholdet af strengen på APT PURGE FGRRX *
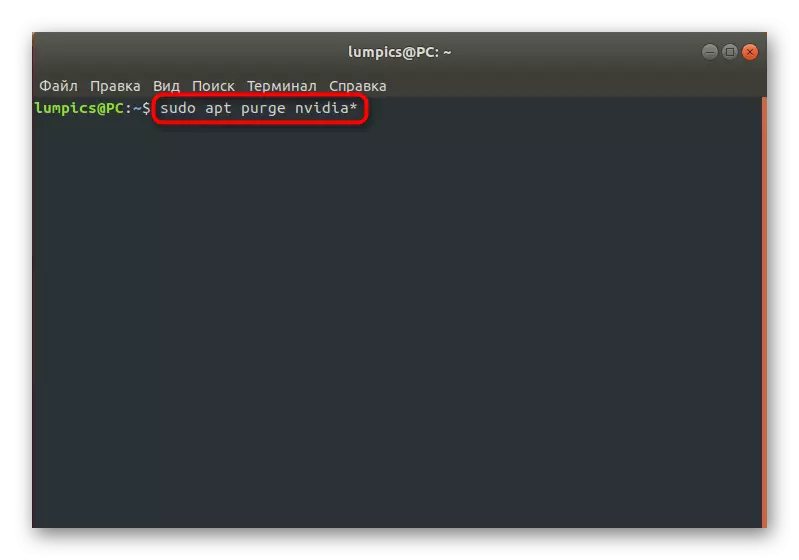


Metode 5: Skift fil / etc / fstab (for erfarne brugere)
Denne metode er bedre at bruge kun de brugere, der allerede har været på tværs af behovet for at redigere konfigurationsfiler og ved præcis, hvad der skal gøres, hvis der er problemer med overtrædelse af integriteten af sektionsposter. Hvis downloadloggen viser meddelelsen "Afhængigheden mislykkedes for / dev / disk / by-uuid / f4D5DDC4-584C-11E7-8A55-970A85F49BC5", kan du konkludere, at et af filsystemerne ikke er monteret. I de fleste tilfælde skyldes dette den forkerte post i konfigurationsanlægget. Ret dette ved at kontrollere indholdet af filen / etc / fstab. Det starter gennem LiveCD'en ved hjælp af VI- eller Nano-editoren. Udskift ukorrekt angivne harddiskafsnit, hvis disse blev detekteret.Metode 6: GRUB LOADER RECOVERY
Grub er en bootloader ansvarlig for den korrekte lancering af enhver Linux-distribution. Dens sammenbrud kan provokere installationen af det andet operativsystem eller forstyrre integriteten af bestemte filer. I sådanne situationer vises skærmen straks meddelelse om, at grub ikke er i stand til at aktivere skallen. På vores hjemmeside er der en separat manual for dets opsving, hvor der gives flere arbejdsmetoder. Du kan vælge det bedste og følge instruktionerne.
Læs mere: Grub Recovery i Ubuntu
På dette vil vi afslutte analysen af de vigtigste metoder til at løse problemer med download Ubuntu. Hvis du i dette materiale ikke fandt en passende løsning, men samtidig har du resultatet af udstedelse af et magasin, som vi talte om i begyndelsen, bør du søge hjælp til den officielle dokumentation af distributionen eller kendte fora. Derudover kan du efterlade en kommentar under denne artikel, der beskriver sit problem i detaljer, og vi vil forsøge at give en løsning så hurtigt som muligt.
