
Journaling Besøgte sider er en af de mest bekvemme funktioner i moderne webbrowsere, overkommelige, herunder på mobile enheder. Men nogle gange bruger brugeren ved en fejl eller ved et uheld en visningshistorie, og i dag vil vi tale om, om det er muligt at gendanne det, og hvordan dette er gjort.
Metode 1: Synkronisering
Den mest effektive metode er at bruge synkroniseringstjenester, der er indbygget i de fleste moderne browsere. Denne mulighed er universel og passer til både Android og iOS.Mulighed 1: Google Chrome
I Google Chrome-browseren besøges genoprettelsen af de fjerntliggende journals besøg gennem den pågældende mulighed som denne:
- Kør Google Chrome, og ring derefter til hovedmenuen.
- Brug indstillingerne.
- Hvis du allerede er logget ind på din konto, skal du gå til trin 6. Hvis ikke - klik på "Log ind på Chrome."

På den næste skærm skal du klikke på "Login".
- Angiv dine legitimationsoplysninger - første email, og derefter adgangskoden.
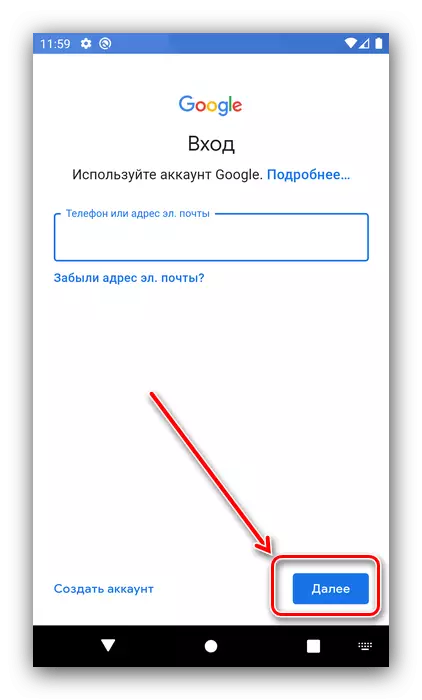
Vælg, om du skal tilføje et telefonnummer.
- Nu skal du acceptere Servicevilkårene.
- Åbn chromindstillingen igen - der skal være en blok med navnet på din konto og den sidste synkroniseringsdato, tryk på den.
- Gå til "Synkronisering".
- Hvis "Synkronize All" -knappen er aktiv - Fremragende, gemmes historien på kontoen. Hvis den samlede synkronisering er inaktiv, for at aktivere bevarelsen af browser magasinet kan markeres "History" -indstillingen.
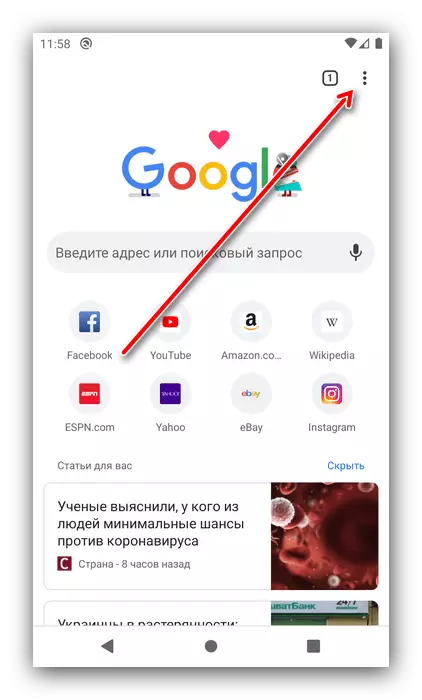

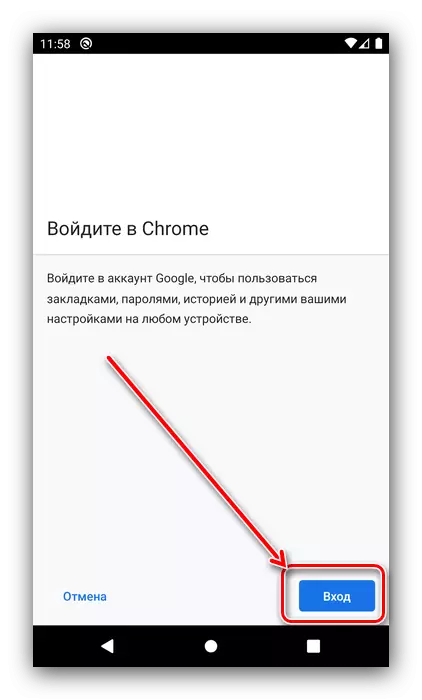
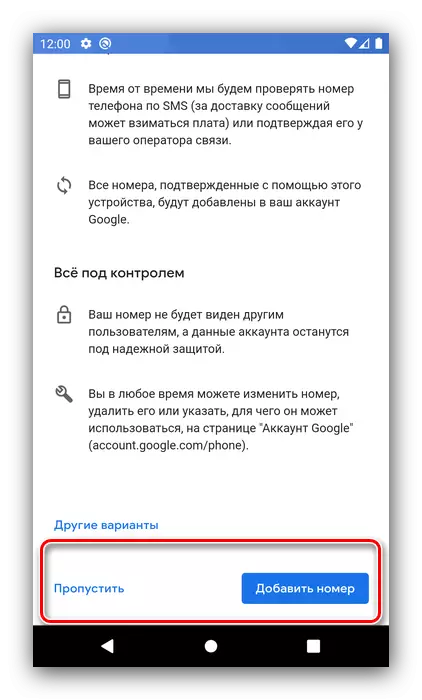
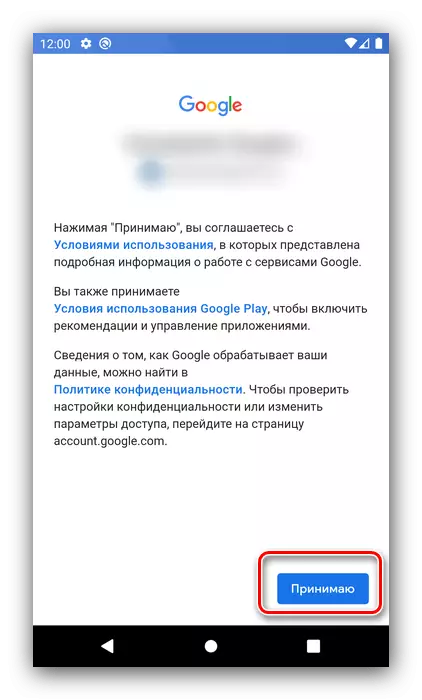
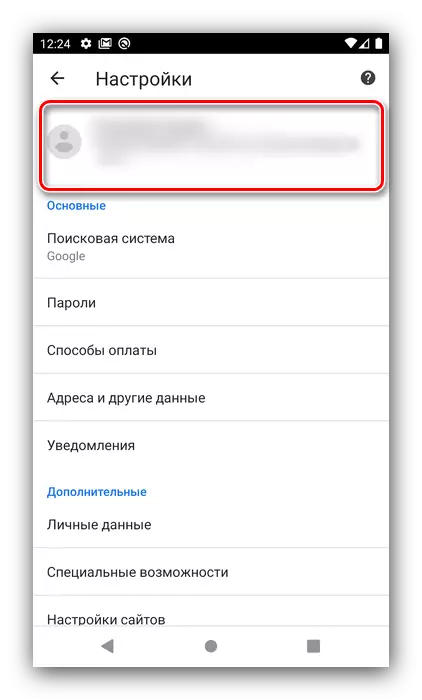


Således opstår genopretning automatisk - det vigtigste er, at du er inkluderet i din konto og har medtaget de nødvendige muligheder.
Mulighed 2: Mozilla Firefox
Browser Mozil Firefox i mobil udførelse understøtter også en sådan mulighed. For at aktivere det skal du gøre følgende:
- Ring til hovedapplikationsmenuen.
- Vælg Valg ".
- Brug "login" -indstillingen, som normalt er øverst på indstillingslisten.
- Indtast email-adresse.
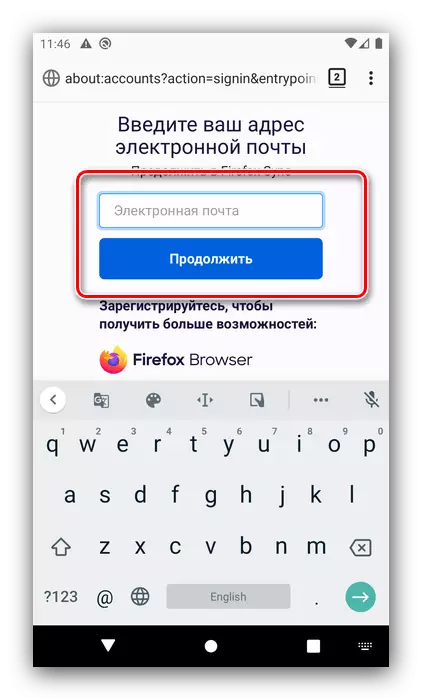
Hvis du allerede har en konto, skal du gå til næste trin. Hvis ingen konti skal du oprette det: Angiv adgangskoder og din alder.
- Bestem, husk login eller ej.
- Angiv hvilke elementer der vil synkronisere - Sørg for, at "History" -indstillingen er markeret, og klik derefter på "Synkroniser den valgte".
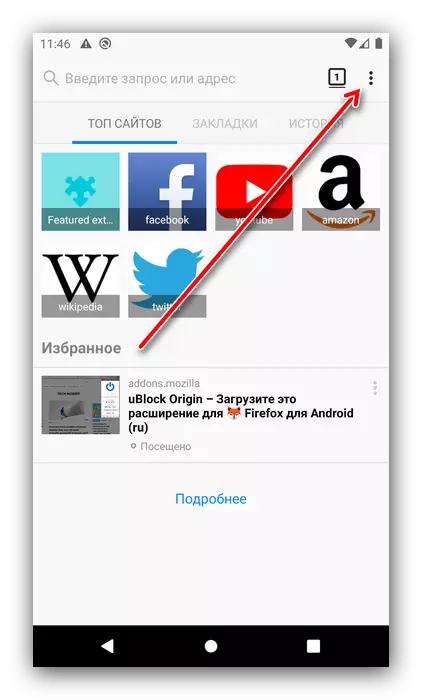
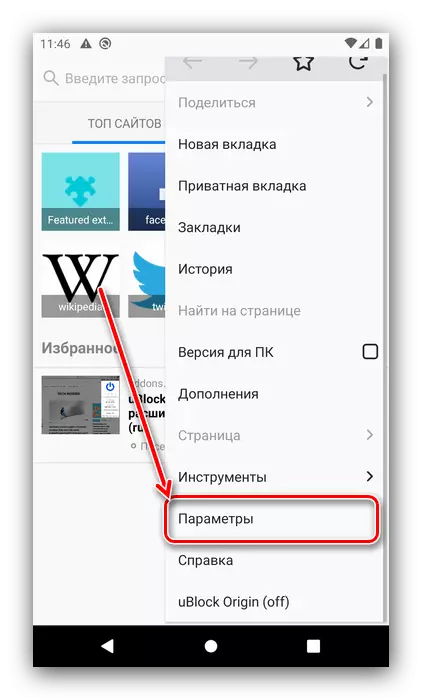
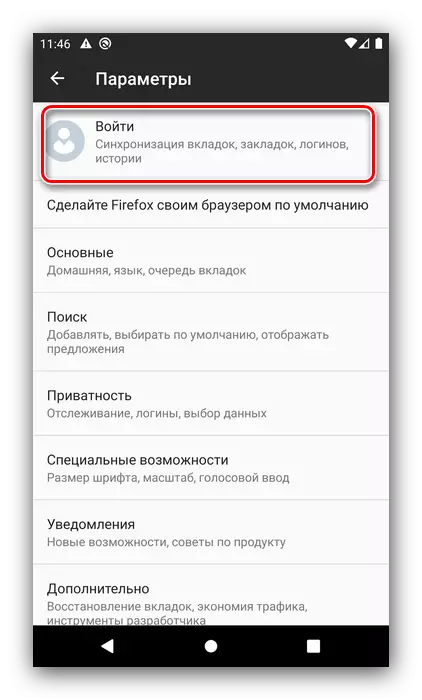
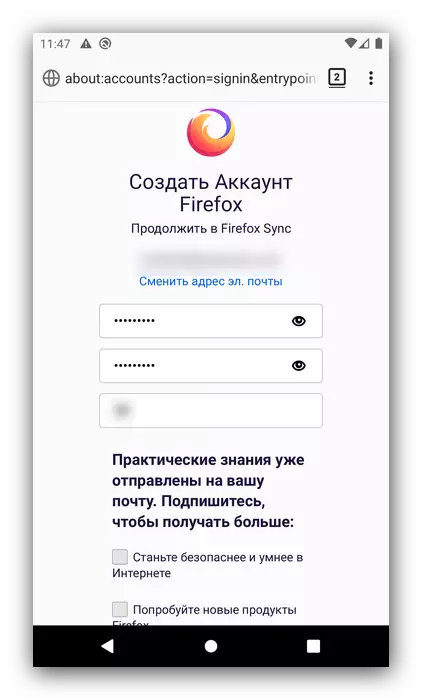


Nu vil journalen af besøgte websteder blive gemt i kontooplysningerne - for at gendanne det er nok til at indtaste det.
Metode 2: Gendan fjernfiler
Hvis du ikke inkluderede synkronisering, er det muligt at returnere den slettede historie tilbage ved hjælp af software til at gendanne filer. I detaljer om alle nuancer af at bruge sådanne applikationer kan du lære af artiklerne yderligere.Læs mere:
Gendan fjernfiler på Android
Gendan bruger iOS-filer
Metode 3: Safari-indstillinger (kun iOS)
For den indbyggede telefonbrowser fra Apple kan du gendanne besøget Log gennem sine parametre. Dette sker som følger:
- Åbn "Indstillinger", rul til Safari Point og tryk på den på den.
- På siden Browser Parameters Find "Supplement" -positionen i slutningen af listen og brug den.
- Vælg Option "Site Data".
- Du vil have en liste over ressourcer, du besøgte tidligere.
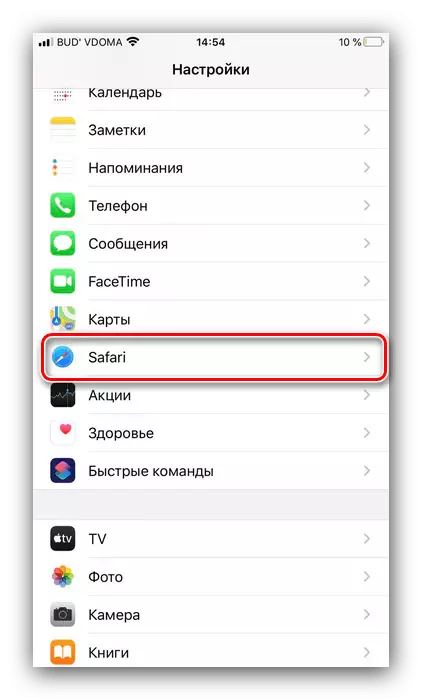
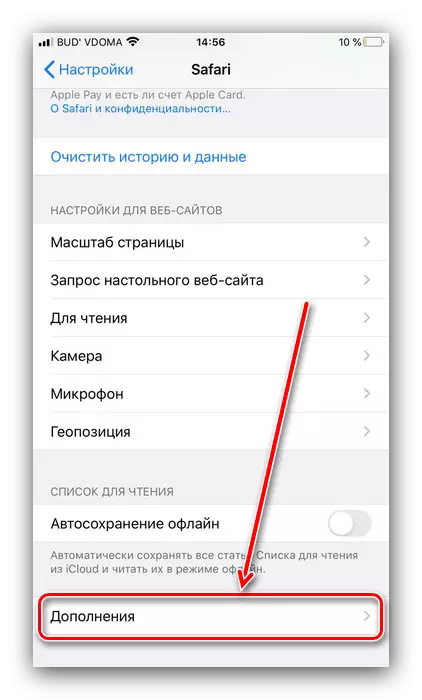
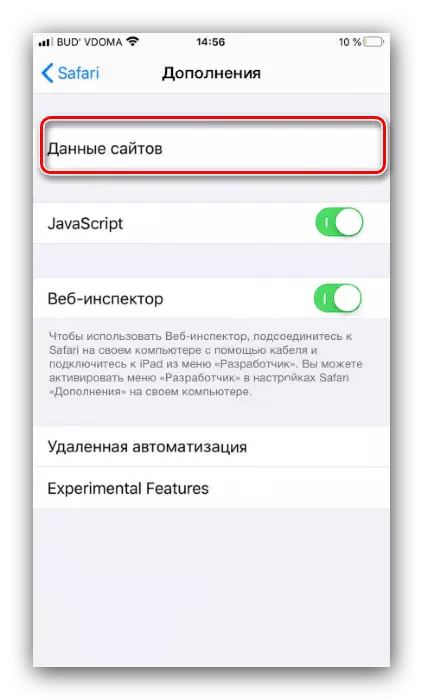
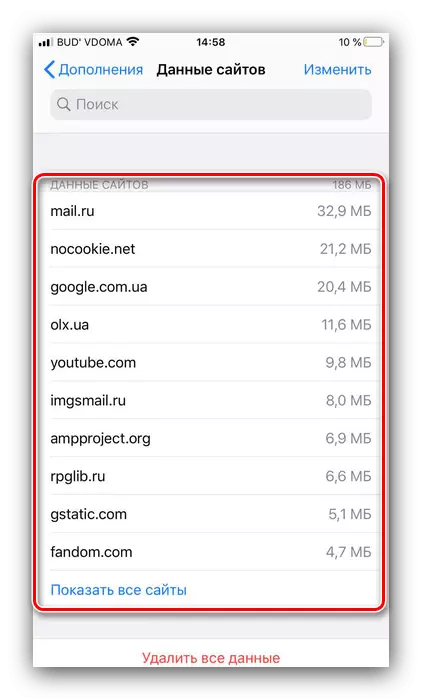
Denne metode kan ikke kaldes fuld opsving, men det er let at udføre og vil hjælpe i situationer, hvor andre muligheder ikke er tilgængelige.
Nu ved du, hvordan du skal genoprette browsereens historie på telefonerne. Som du kan se, løse dette problem på mobile enheder lidt mere kompliceret end i desktop operativsystemer.
