
Du kan få adgang til alle funktionerne i en Android-smartphone eller Tablet, hvis du tillader det i Googles konto. Sidstnævnte giver dig mulighed for at gemme adgangskoder fra applikationer og tjenester, såvel som websteder, hvis en Google Chrome bruges til at surfe på internettet. Mange andre browsere er identificeret lignende funktionaliteter. Uanset hvor disse data ikke var gemt, kan de næsten altid se dem, og i dag vil vi fortælle dig, hvordan man gør det.
Mulighed 2: Browserindstillinger (kun adgangskoder fra websteder)
De fleste moderne webbrowsere giver dig mulighed for at opretholde login og adgangskoder, der bruges til at få adgang til websteder, og en sådan funktionalitet implementeres ikke kun i skrivebordet, men også i mobile versioner. Hvordan oplysninger, der interesserer os i dag, vil blive bragt, afhænger af den specifikke applikation, der anvendes til surfing på internettet.Vigtig! Følgende anbefalinger er relevante udelukkende for de tilfælde, når en konto bruges i mobilbrowseren, er synkroniseringsfunktionen aktiveret, og dataene får lov til at logge ind på websteder.
Google Chrome.
Overvej først og fremmest, hvordan adgangskoder ses i standarden for mange Android-enheder Google Chrome-browseren.
Bemærk: I Google Chrome kan du se en del af adgangskoder, der er gemt i den service, der er gennemgået i den foregående del af artiklen, men kun dem, der bruges til at godkende på hjemmesider.
- Kør programmet, ring til menuen ved at klikke på de tre vertikale punkter placeret til venstre fra adresselinjen.
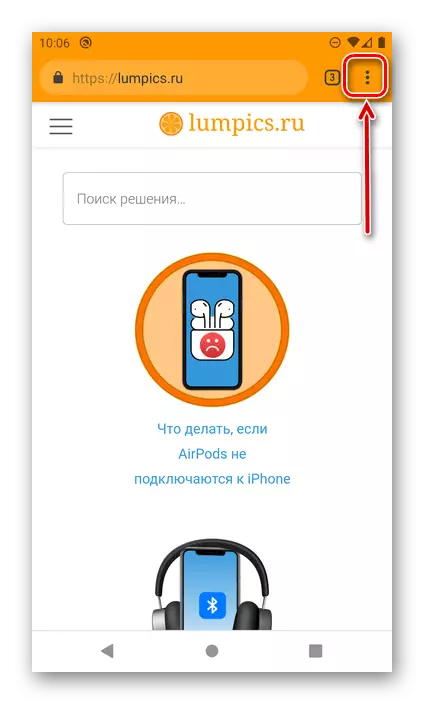
Gå til "Indstillinger".
- Tryk på "Passwords".
- Find webstedet (eller websteder) på listen, de data, hvorfra du vil se,
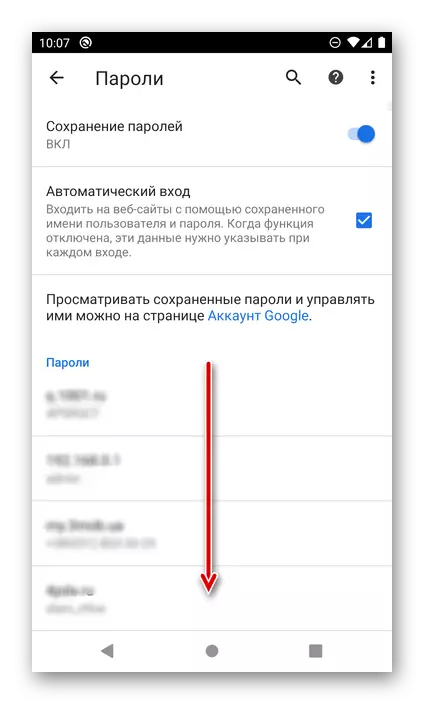
og vælg det ved at klikke på navnet (adresse).
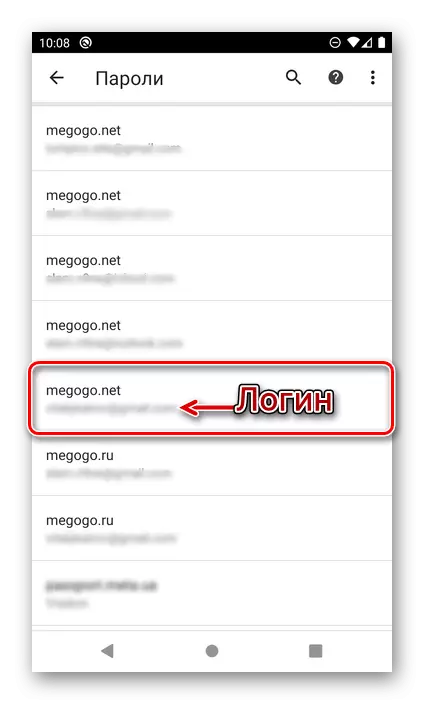
Bemærk! Hvis flere konti blev brugt på en webressource, gemmes hver af dem som en separat position. Fokus på login, der er angivet under adressen for at finde den nødvendige. For hurtig navigation på en relativt stor liste kan du bruge søgningen.
- En web-ressource-URL vil blive specificeret på den side, der åbnes, login og adgangskode fra det, så langt som skjult bag punkter. For at se det, tryk på øjenbilledet.
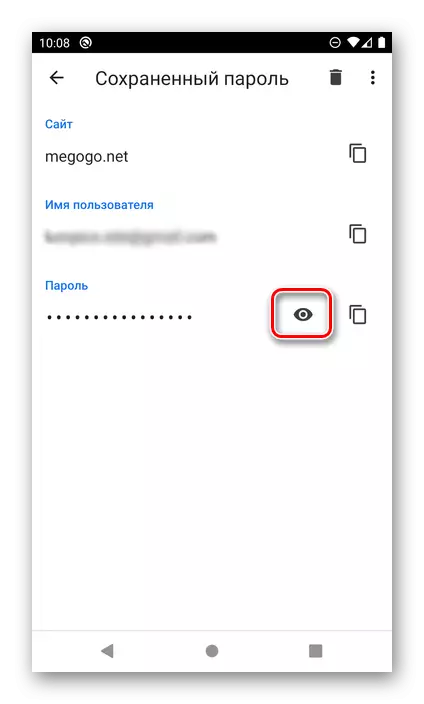
Vigtig! Hvis en skærmlås ikke er valgt i systemet, fungerer adgang til godkendelsesdata ikke så længe du ikke installerer den. Du kan gøre det langs stien "Indstillinger" - "Sikkerhed" - "Lås skærm", hvor du skal vælge en foretrukken beskyttelsesindstilling og konfigurere den.
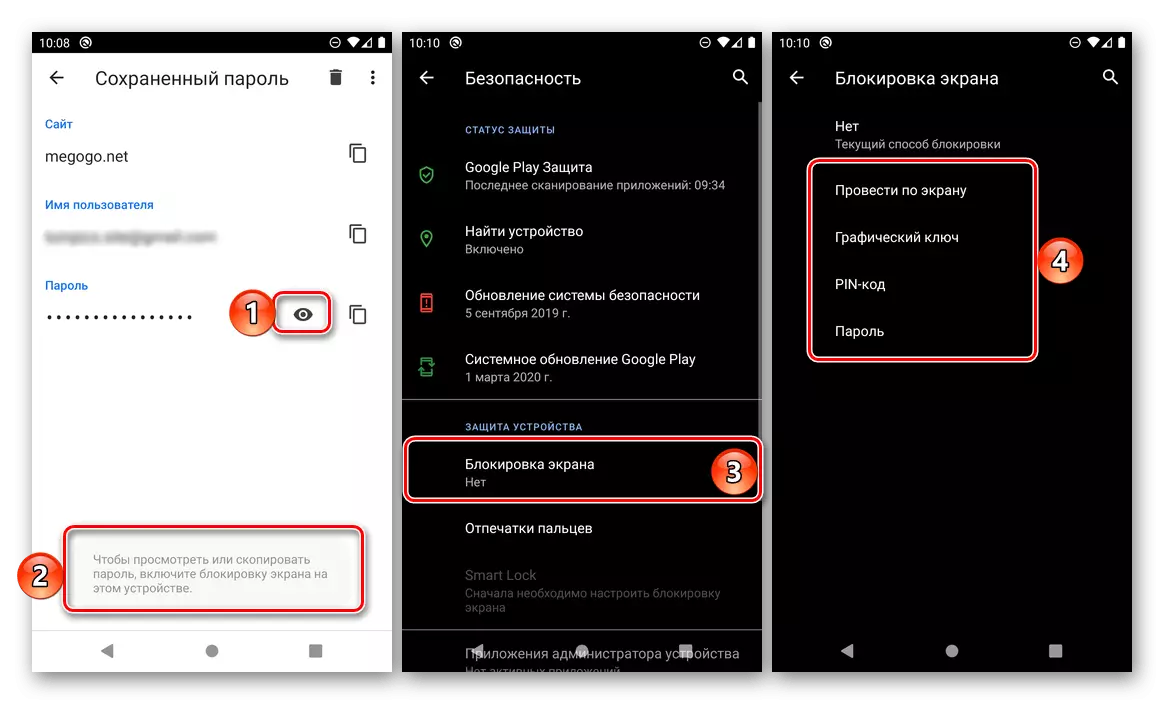
Det vil være nødvendigt at låse op på skærmen på den måde, der bruges til disse standardformål. I vores tilfælde er dette en PIN-kode.
- Så snart du gør det, vises det skjulte kodeudtryk. Om nødvendigt kan den kopieres ved at klikke på den relevante knap.
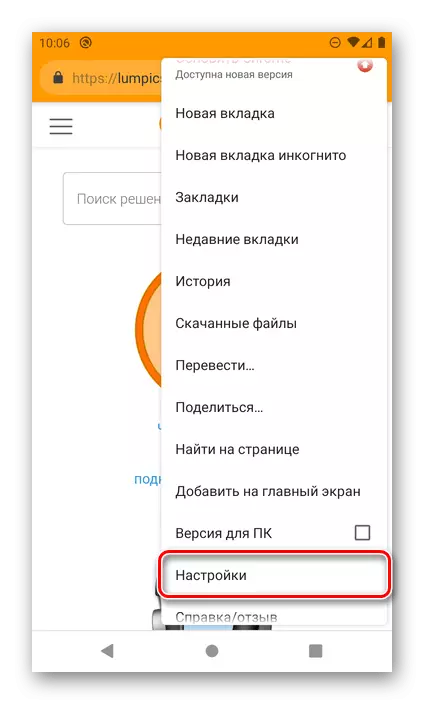
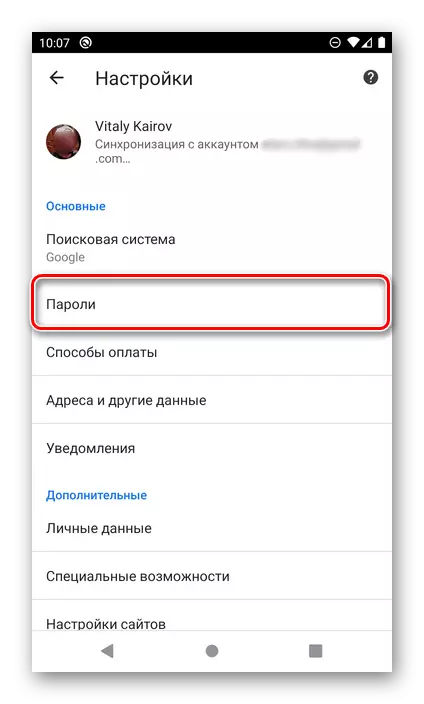
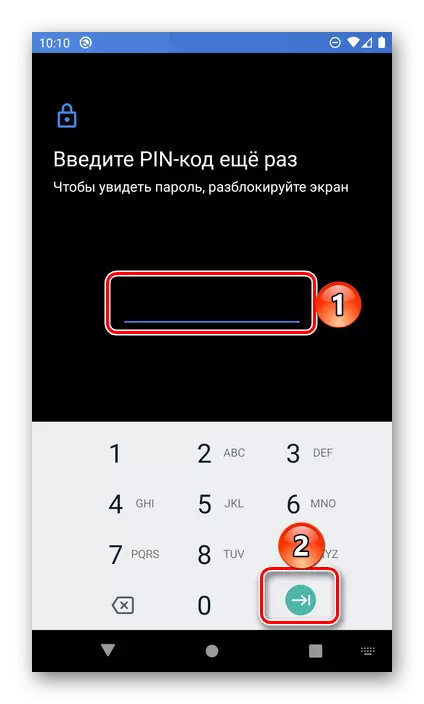
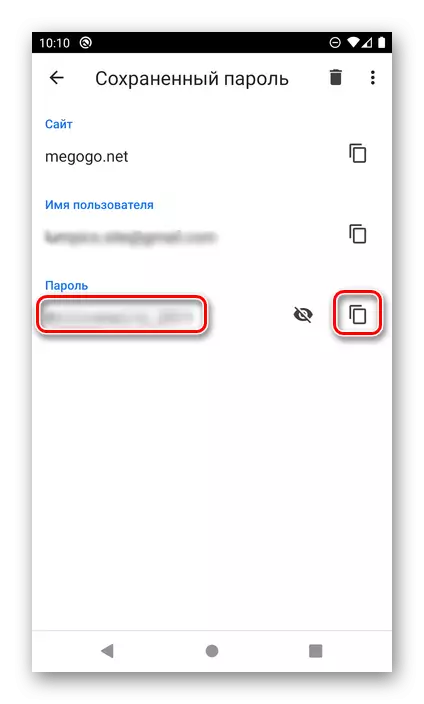
På samme måde ses det med enhver anden gemt adgangskode i mobilweboseret Google Chrome. Da dette kun er muligt med funktionen Active Data Synchronization, vises de data, der bruges til at få adgang til pc-webstederne, i samme liste.
Mozilla Firefox.
Mobile Browser Firefox er ikke meget forskellig fra sin version på pc. For at løse vores dags opgave skal du gøre følgende:
- Åbning af programmet, Ring til hovedmenuen (tre point placeret til højre for adressens indtastningslinje)
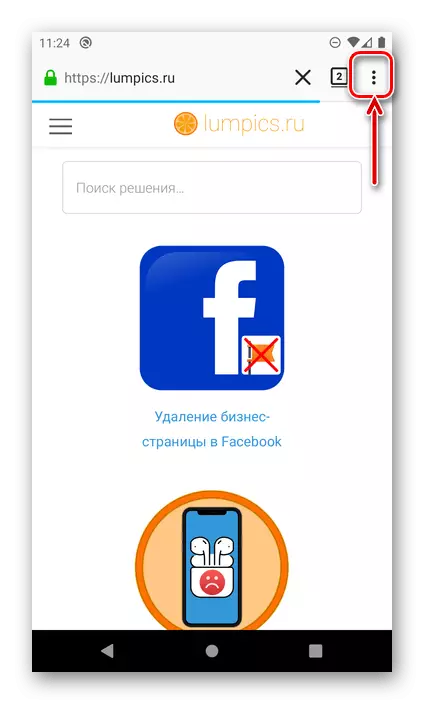
og vælg "Parametre".
- Næste, gå til afsnittet "Fortrolighed".
- I "login" -blokken skal du trykke på "Login Management" -genstanden.
- Find webstedet på listen, dataene for adgang, som du vil se. Login vil blive opført lige under dets webadresse, for at se kodeudtrykket, klik på den.
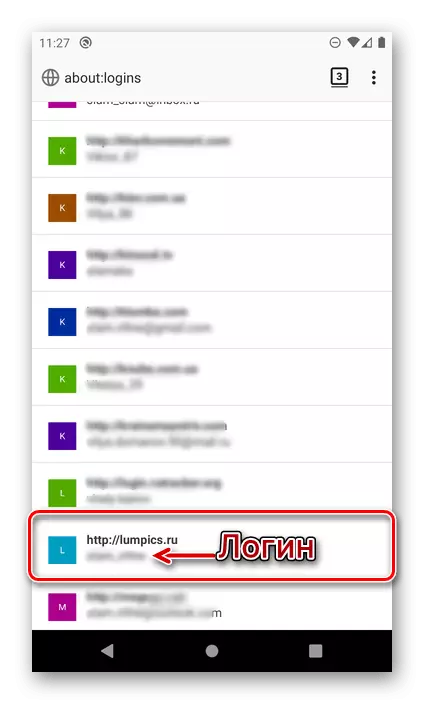
Råd: Brug søgningen, tilgængelig i begyndelsen af siden, hvis du har brug for at finde en bestemt webressource i den store liste.
- I vinduet, der åbnes, skal du vælge "Vis adgangskode",
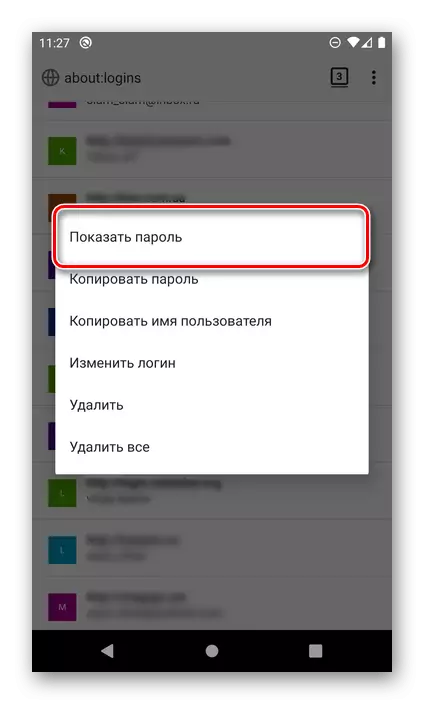
Derefter vil du straks se kodekombinationen og kan "kopiere" til udklipsholderen.
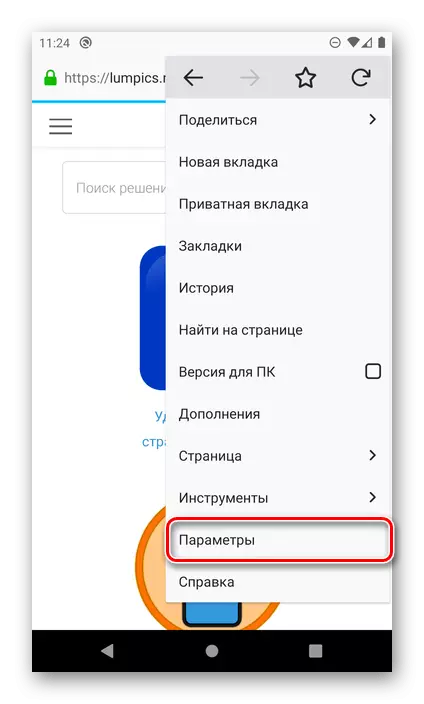
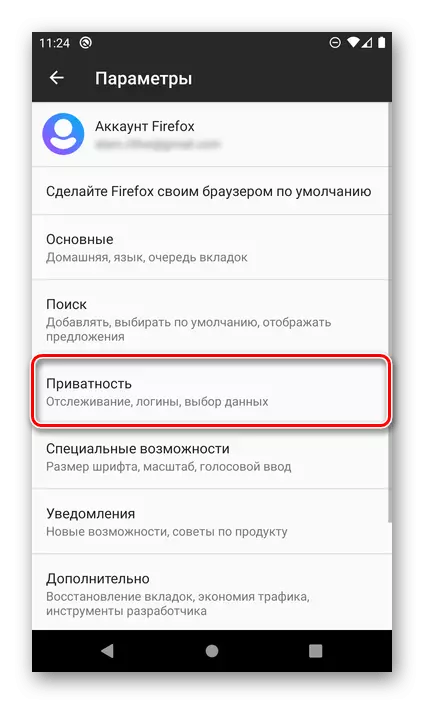
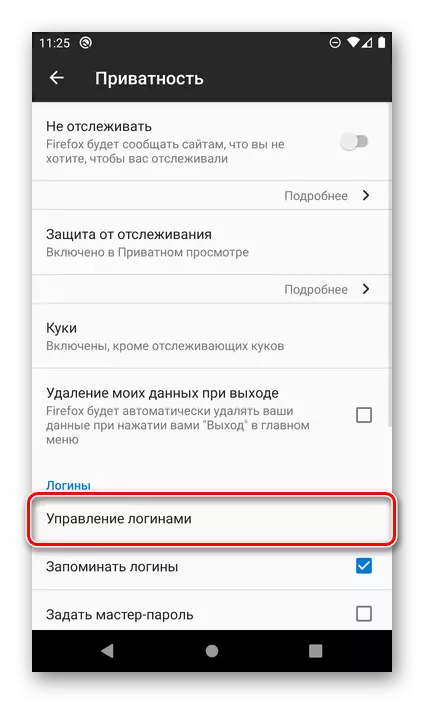
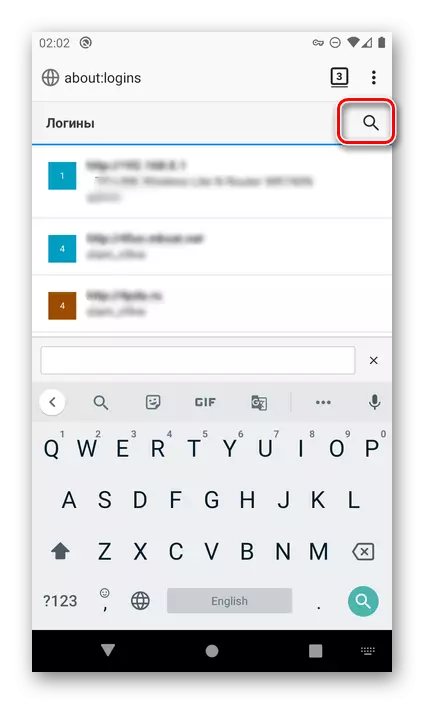
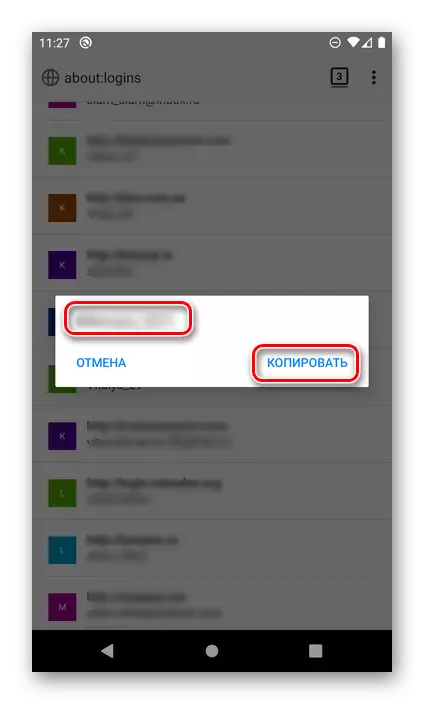
Mozilla Firefox-browserindstillinger er noget forskelligt fra dem i Google Chrome, først og fremmest placeringen og navnet på de varer, der er nødvendige for at løse vores opgave, og det faktum, at visning af de søgte data er mulig og uden bekræftelse i form af oplåsning .
Opera.
Ud over de ovennævnte mobile webbrowsere er operaen til Android i stand til at gemme logins og adgangskoder fra websteder. Du kan se dem som følger.
- Ring til webbrowser-menuen ved at trykke på OPERA-logoet i højre hjørne, der er placeret under navigationspanelet.
- Gå til "Indstillinger"
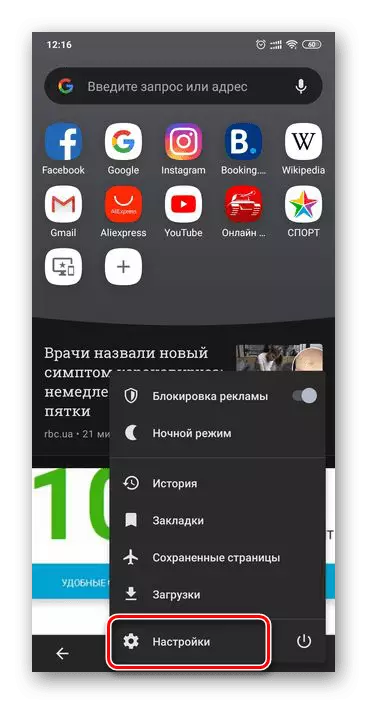
Og rul gennem listen, der præsenteres i dette afsnit af mulighederne nede.
- Find "Privacy" -blokken og klik på Passwords.
- Åbn derefter de "gemte adgangskoder" underafsnit.
- På listen over websteder, som ikke er meget forskellig fra dem i de ovenfor anførte tilfælde, skal du finde den ønskede adresse og trykke på den på den. Bemærk venligst, at login, der bruges til login, er angivet direkte under URL'en.
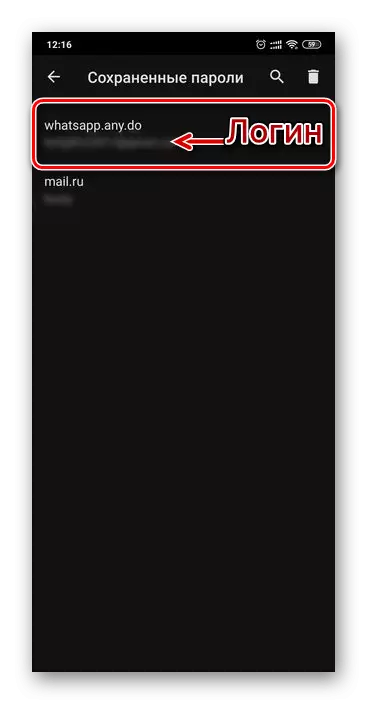
Råd: Brug søgningen, hvis du hurtigt skal finde en bestemt adresse.
Tryk på øjenikonet for at se dataene. For at kopiere, brug knappen placeret til højre.
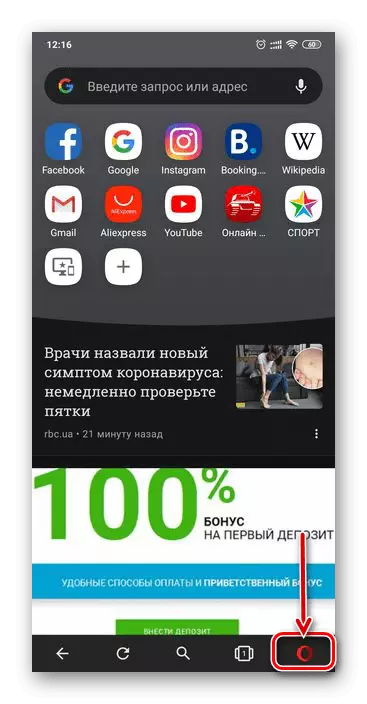
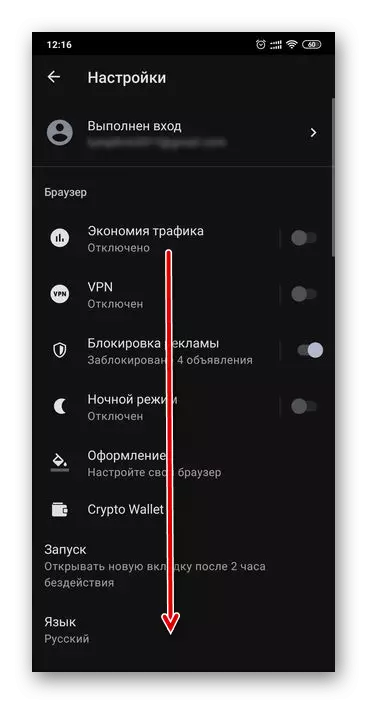
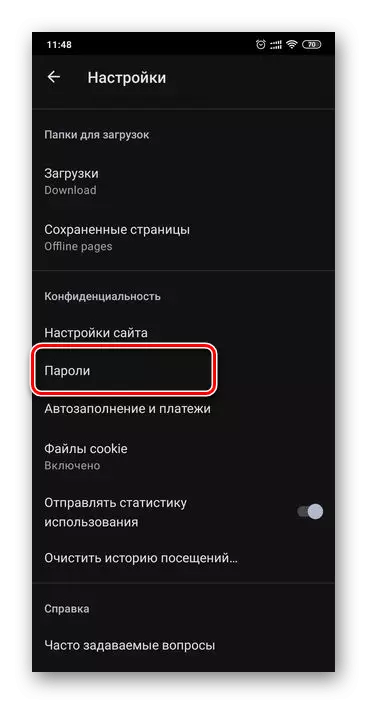
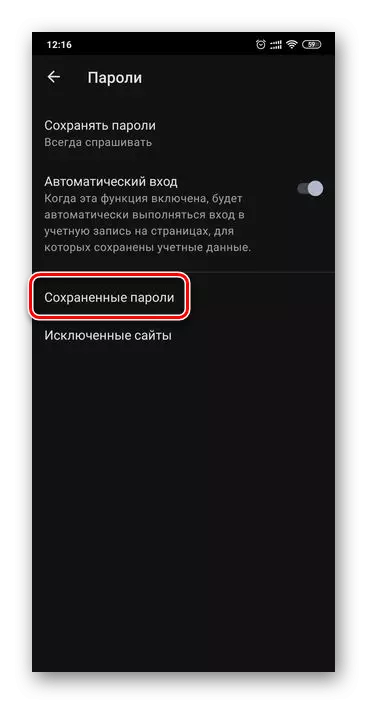
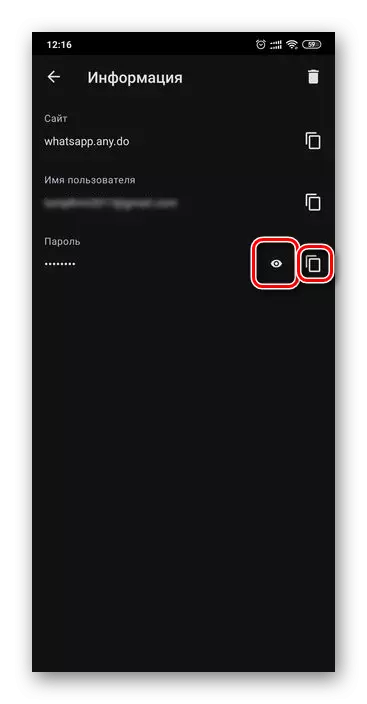
Så simpelthen kan du se adgangskoden fra ethvert websted, hvis det blev gemt i mobiloperaen på Android Opera.
Yandex browser.
Populær i den indenlandske segment Yandex Web Browser giver også mulighed for at se data, der bruges til godkendelse på websteder. For at gemme dem i denne applikation er "Password Manager" leveret, adgang til, som kan fås via hovedmenuen.
- Være på ethvert websted eller startside i browseren, ring it-menuen ved at klikke på tre point placeret til højre for adresselinjen.
- Gå til "My Data" sektionen.
- Åbn adgangskoder-underafsnittet.
- Find webstedet på listen, de data, som du vil se. Som i de ovenfor beskrevne applikationer vil login blive specificeret under adressen. For at se kodeudtrykket, klik på den ønskede webressource.
- Som standard er adgangskoden skjulte punkter. For at vise det, tryk på på billedet af øjet til højre.
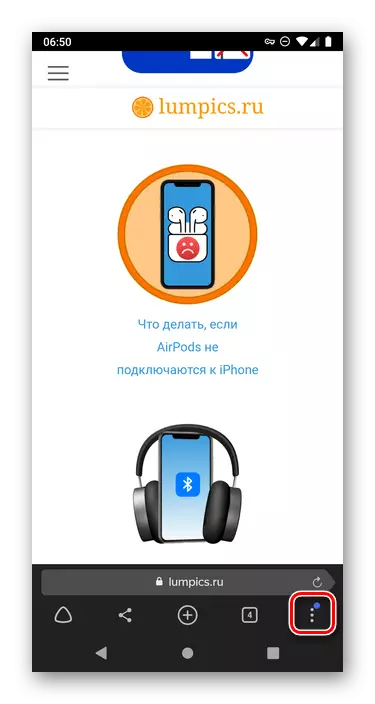
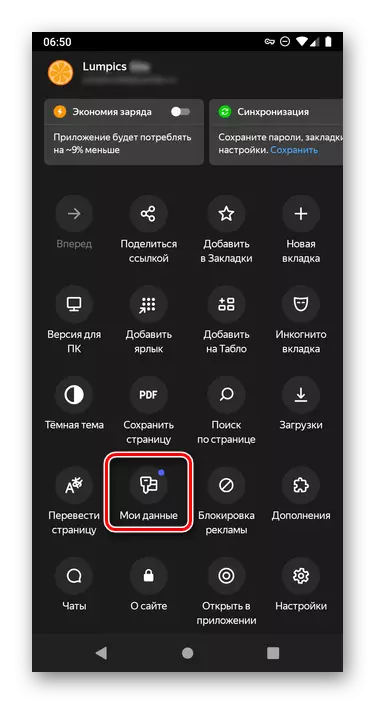
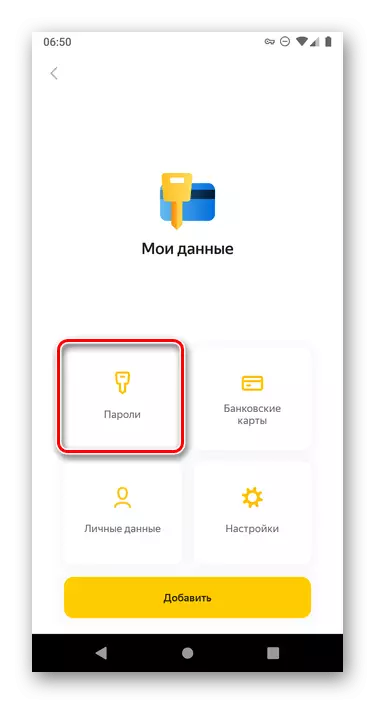
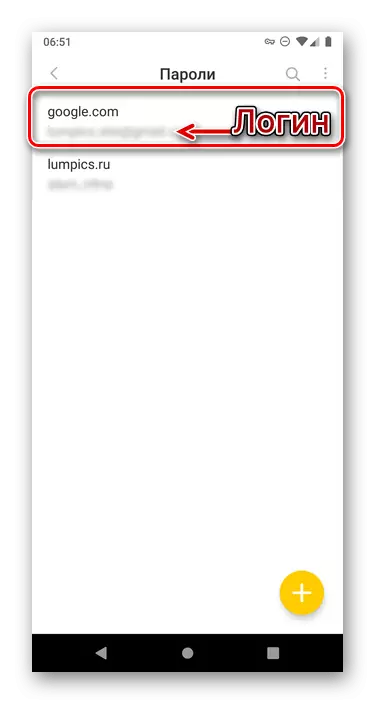
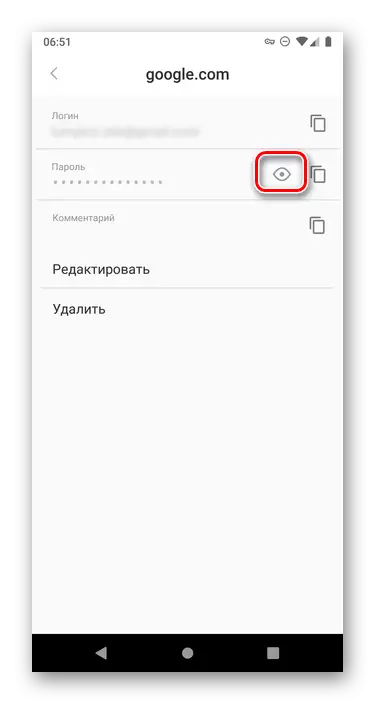
På trods af at hovedmenuen i Yandex Mobile Web Browser er meget forskellig fra lignende ansøgninger til Android, udføres beslutningen om vores dags opgave uden særlige vanskeligheder.
Du kan se adgangskoder på Android som i en særlig tjeneste, der faktisk er en af mulighederne for Google-konto og i en mobilbrowser - standard eller fra tredjepartsudvikler. Den eneste betingelse, der kræves for at løse denne opgave, er at gemme data for autorisation, der oprindeligt skal tillades.
