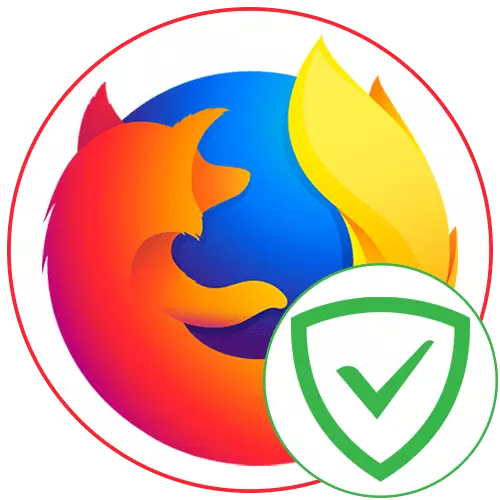
Browser reklame blockers hjælper med at slippe af med obsessive tilbud og blokere de allestedsnærværende bannere af forskellige indhold. Adguard Antibanner er en af disse tilføjelser understøttet i Mozilla Firefox. Det handler om hans brug i Mozilla og vil blive diskuteret.
Installation
Installer ADGuard-antibanner til en webbrowser gratis. Udvidelsen gælder gennem Firefox officielle butikken, så dens installation vil ikke tage meget tid.
Download Adguard Antibanner via Firefox Add-ons
- Følg linket ovenfor for at være på annonceringsbloksiden i Firefox Add-ons. Der klik på knappen "Tilføj til Firefox".
- Når en anmodning om levering af rettigheder skal du klikke på "Tilføj" for at bekræfte tilladelser.
- Efter overgangen til Adguard-siden skal antibanneren vente lidt tid til at indlæse standardfiltre.
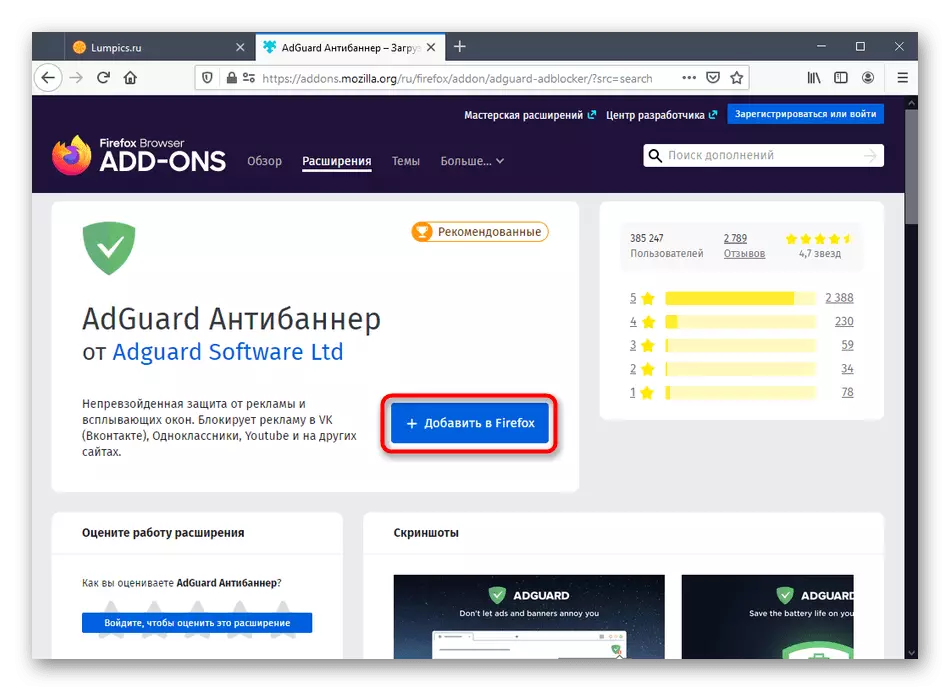
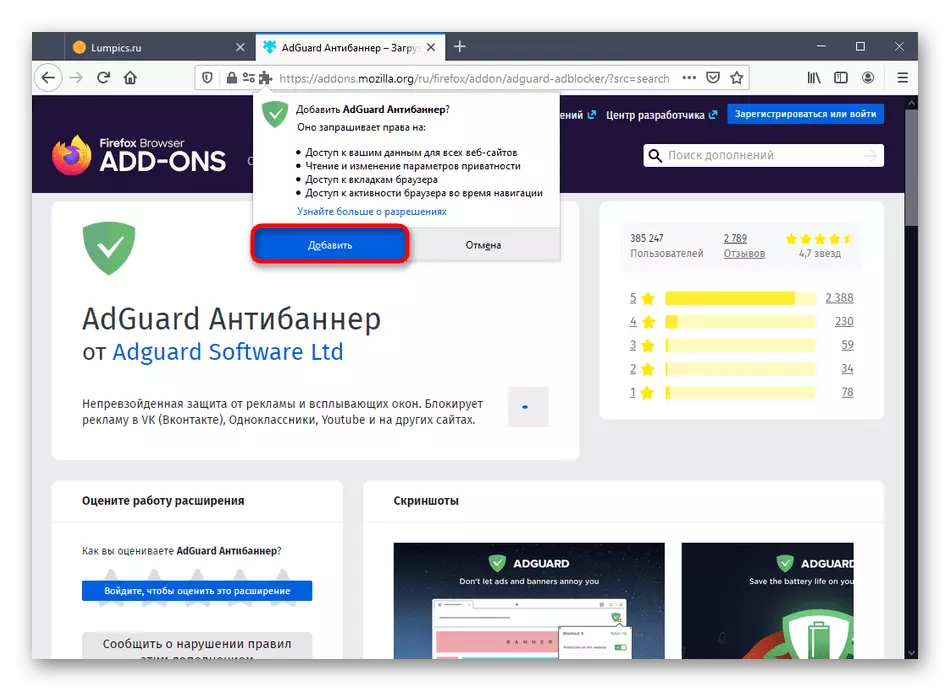
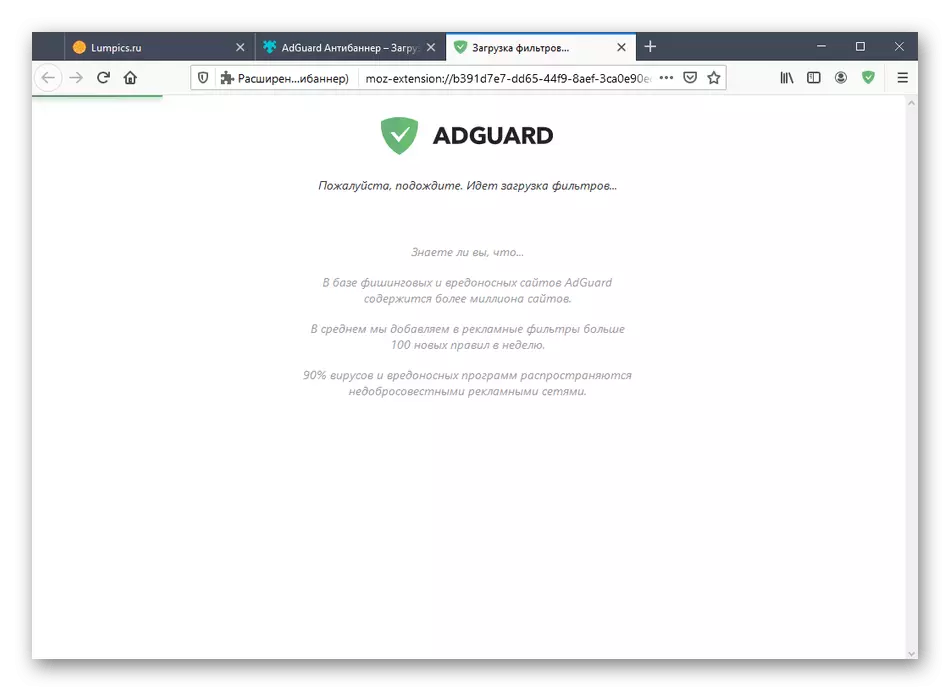
Gå nu til næste trin, da der ikke er flere handlinger relateret til installationen af ekspansion.
Yderligere aktivitetsindstilling
Du kan manuelt justere den nuværende ADGUARD-antibanner-tilstand ved hjælp af tilgængelige muligheder. For eksempel er det muligt at helt suspendere værktøjets funktion eller nedlukning det på bestemte websteder. For at gøre dette skal du klikke på ikonet, som vises på højre øverste panel. Her klikker du på knappen "Gem beskyttelse ADGuard" for at deaktivere det absolut for alle websteder. For at administrere den aktuelle fane er menuen placeret en specielt udpeget switch.
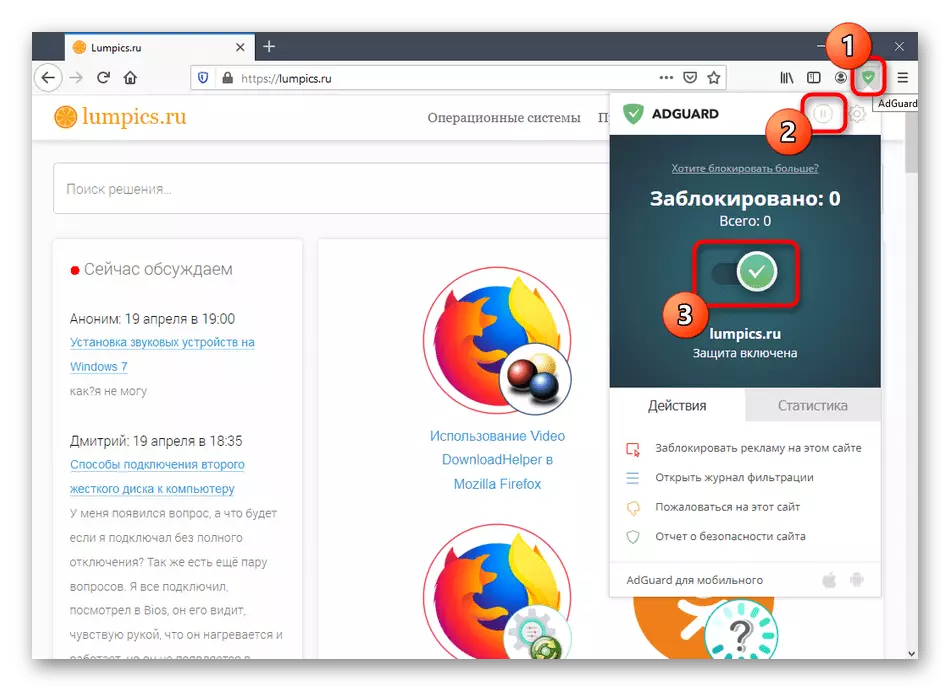
PUNKT Reklame Valg for Lås
Nogle gange blokerer standard adguard antibanner ikke alle bannere, hvilket sker ekstremt sjældent. Hvis værktøjet savnede nogle meddelelser eller billede, kan du selvstændigt blokere det, hvilket forbedrer driften af tilføjelsen, fordi elementet falder ind i blacklisten.
- Vælg "Block Advertising på dette websted" i hovedforlængelsesmenuen.
- Det kaldes gennem kontekstmenuen ved at trykke på højre museknap og valget der er et punkt i forbindelse med ADGuard-antibanner.
- Derefter vises den grønne firkant på skærmen, med hvilken elementet til blokering er angivet.
- Indstil størrelsen på låsoptagelsesområdet. Skru ikke det straks til den maksimale værdi, da reglenes regel kan røre andre områder på siden. Brug derefter preview-knappen til at gøre dig bekendt med effekten af den nye regel. Hvis alt passer dig, skal du klikke på "Block.
- Bemærk og udvidede indstillinger: Her kan du anvende reglen for alle websteder, brug det valgte link tildelt til reklame for at blokere eller aktivere den automatiske fjernelse af lignende genstande, hvilket vil forekomme på det intellektuelle niveau.
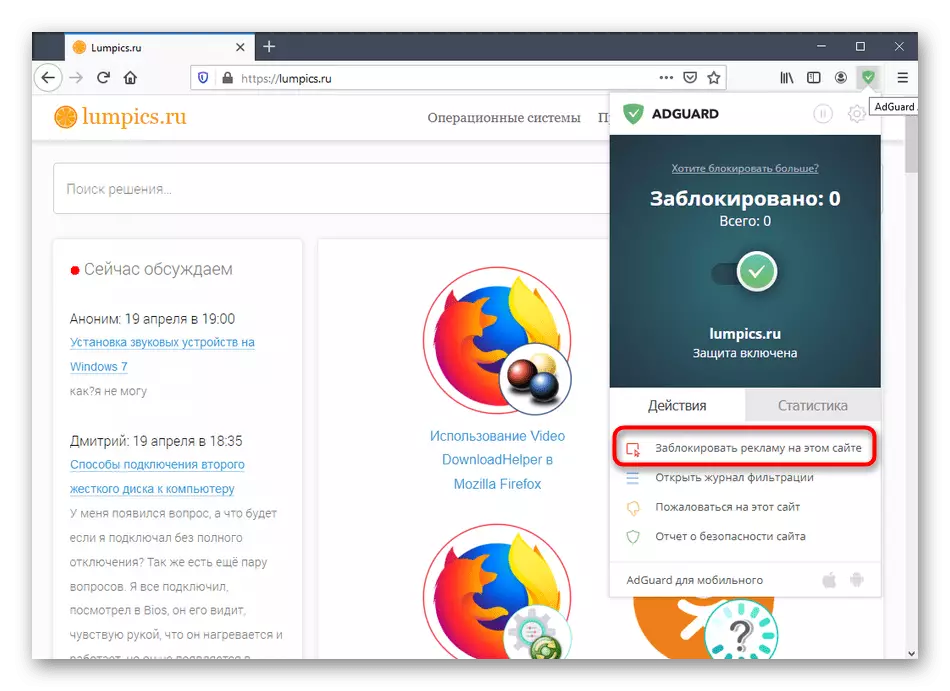
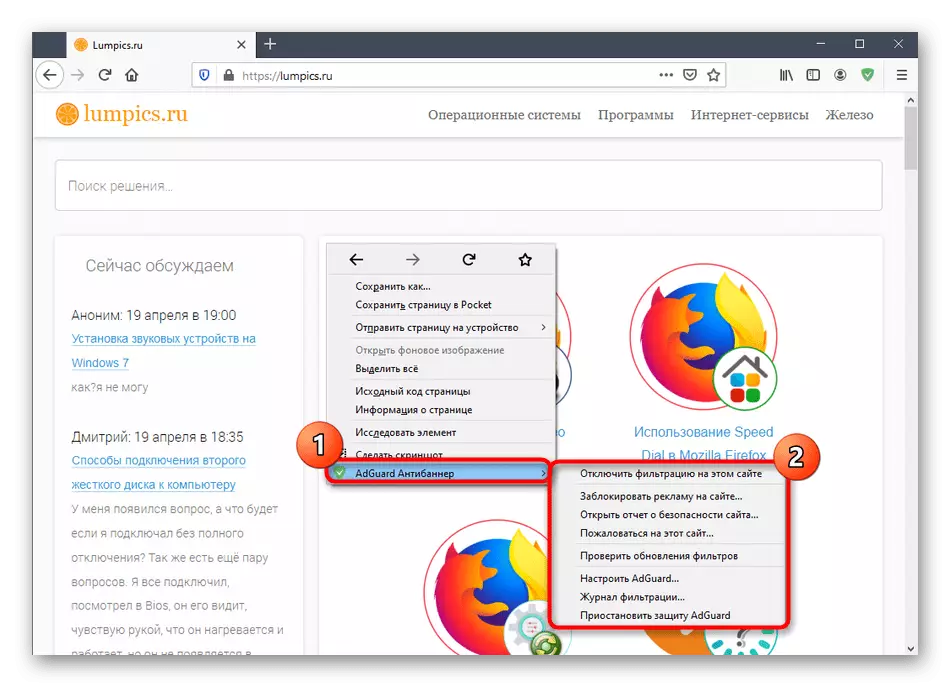
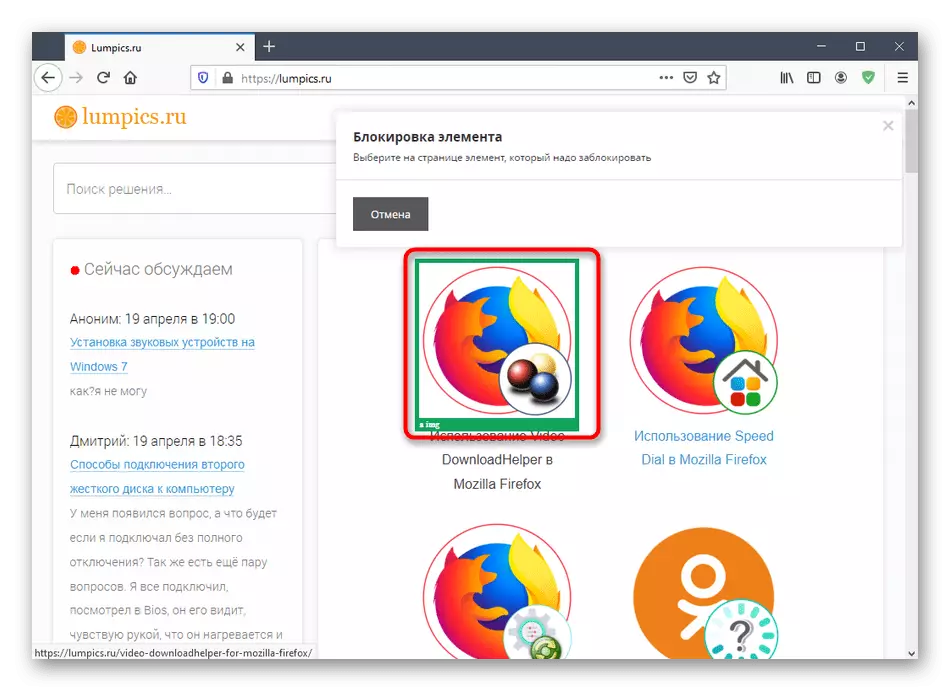
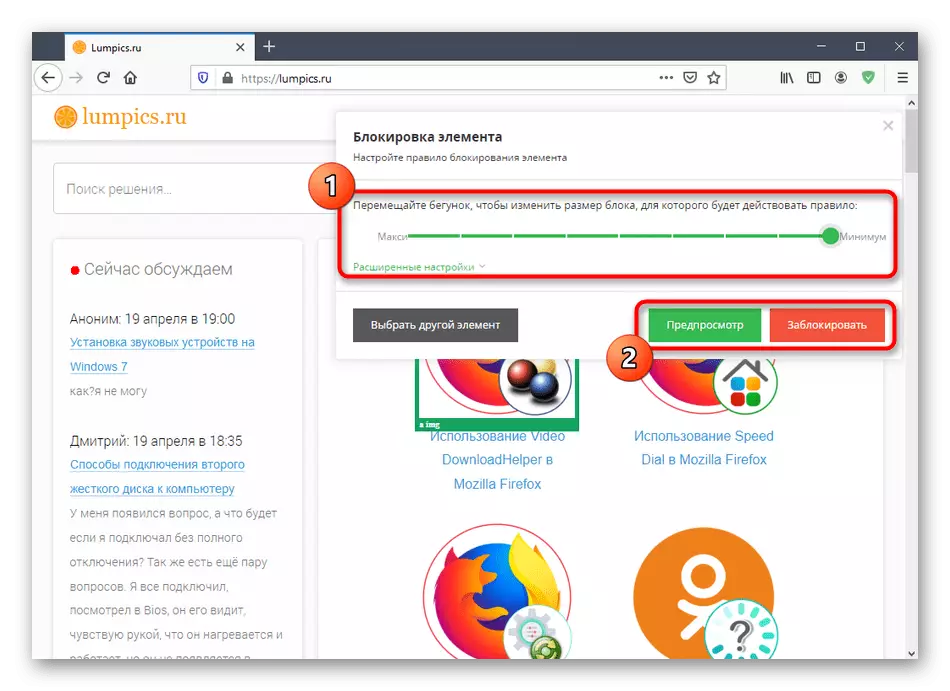
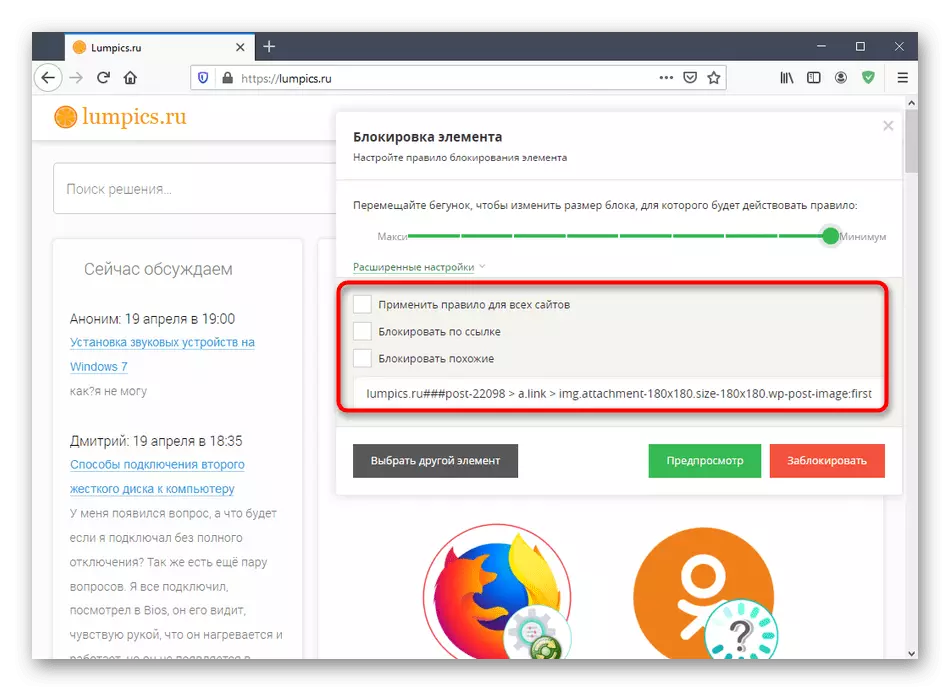
På samme måde får det lov til at tilføje et ubegrænset antal elementer, der blokerer regler, hvis disse af en eller anden grund ikke automatisk slettes. I fremtiden, gennem indstillingerne kan du annullere reglen om nødvendigt.
Se filtreringslog
Under ADGuards aktive arbejde rammer antibanneren under blokering et stort antal forskellige elementer på næsten alle websteder, du besøger. Nogle gange er det nødvendigt at se, hvilken reklame der blev blokeret i en vis periode. Derefter vil dette hjælpe filtreringsloggen, hvor de krævede oplysninger er gemt.
- Klik på knappen "Åbn filtreringslog" i hovedmenuen.
- Her finder du fanen for at se og læse listen over låste links.
- Brug søgelinjen og sorter efter elementer for hurtigt at finde de ønskede elementer. Opdater siden, hvis der ikke er nogen element i tabellen eller forældede data. Om ønsket kan magasinet rengøres fuldstændigt eller gemmes.
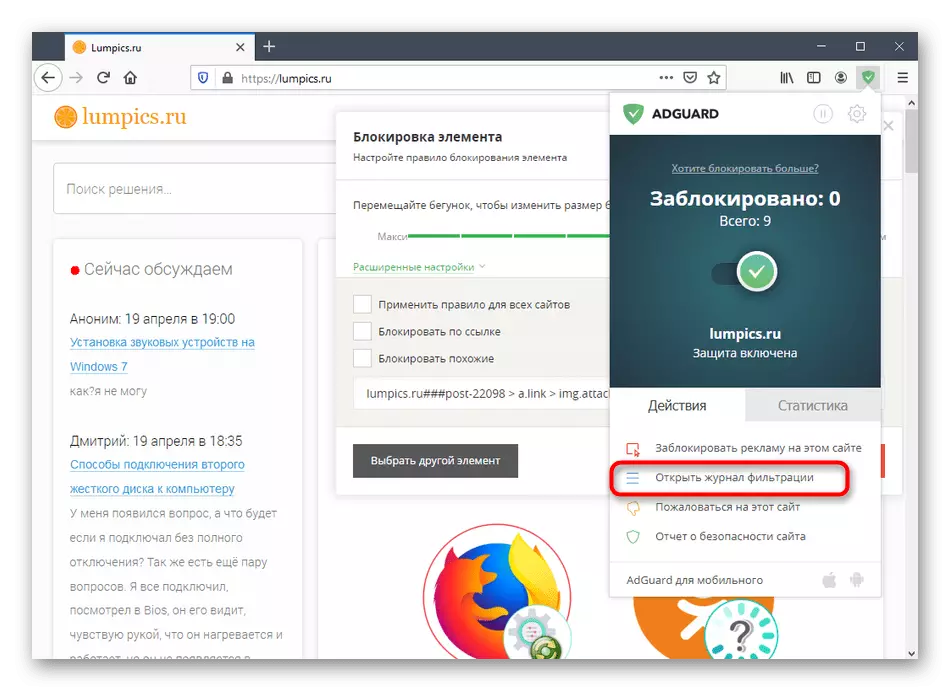
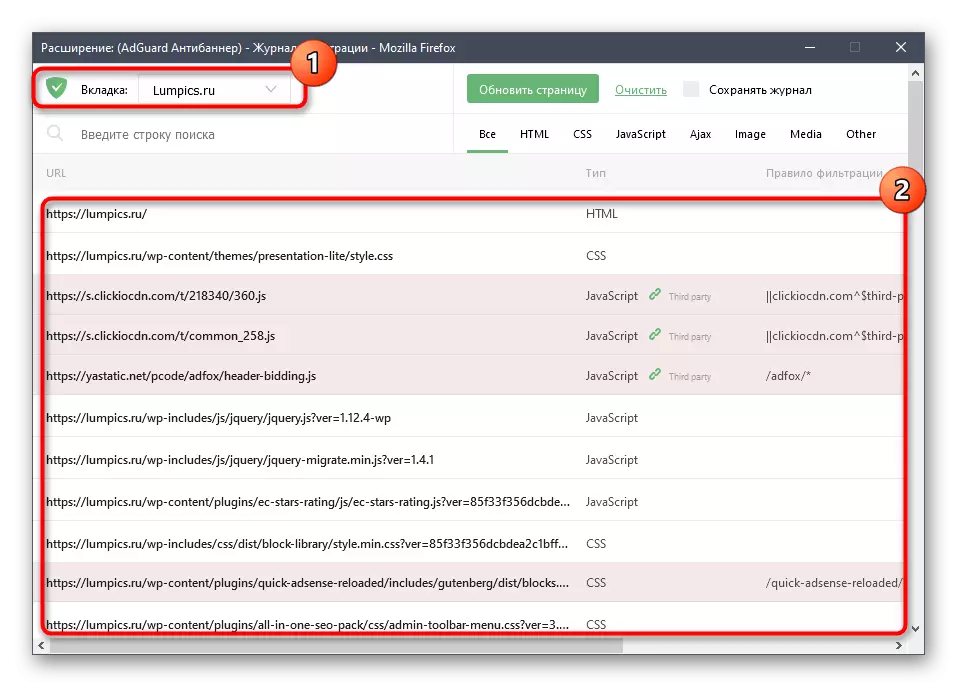
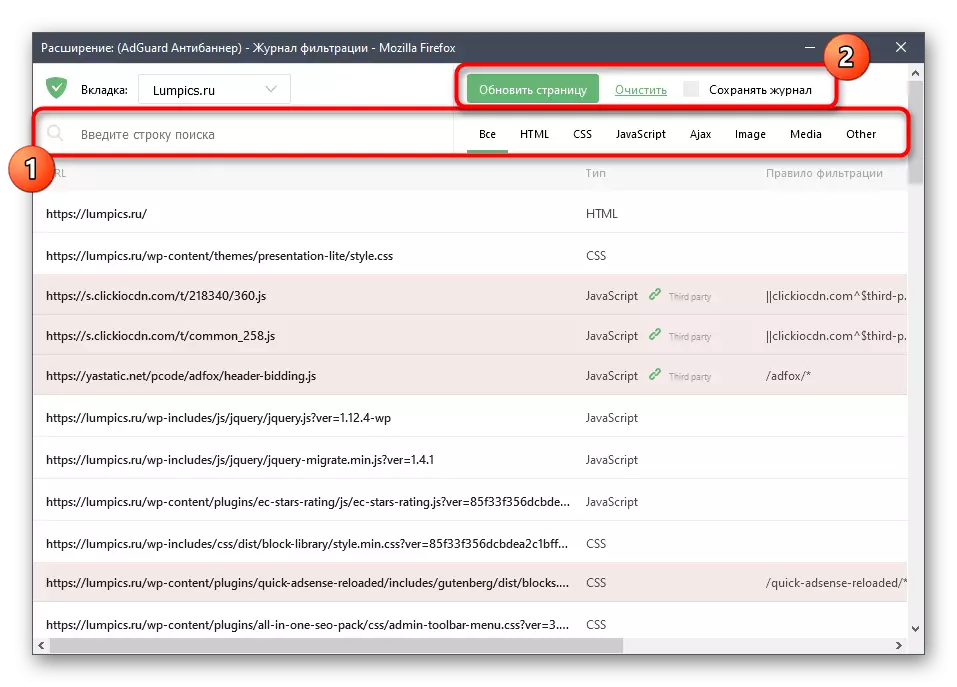
Se og styring af hjemmesiden omdømme
Adguard Antibanner er sin egen statistikker, der bestemmer hvilken af dem er sikre, og som rushes til brugere eller arbejder forkert. Du kan påvirke statistikken, angive fejl i arbejdet i webressourcer, og se deres ry ved hjælp af følgende muligheder:
- I den allerede velkendte menu af tilføjelsen pr. Omdømme svarer til to knapper. Først skal du først fortsætte til "Sikkerhedsrapporten".
- I en separat fane ser du straks rapporten om den. Bunden vises inden datoen for den sidste opdatering, IP-adressen, serverens placering, det overordnede omdømme, sikkerhed for børn og popularitet. Hvis det er nødvendigt, skal du kontrollere ethvert andet websted ved at indtaste sit navn i den relevante linje.
- Hvis du er i hovedmenuen, skal du klikke på "Klager til dette websted", mens du er på en mistænkelig fane, vil der være en overgang til form af en klage. Angiv først, hvilket produkt adguard du bruger, og klik derefter på "Videresend".
- Det forbliver kun at vælge typen af problem og følg en simpel instruktion for at sende en rapport.

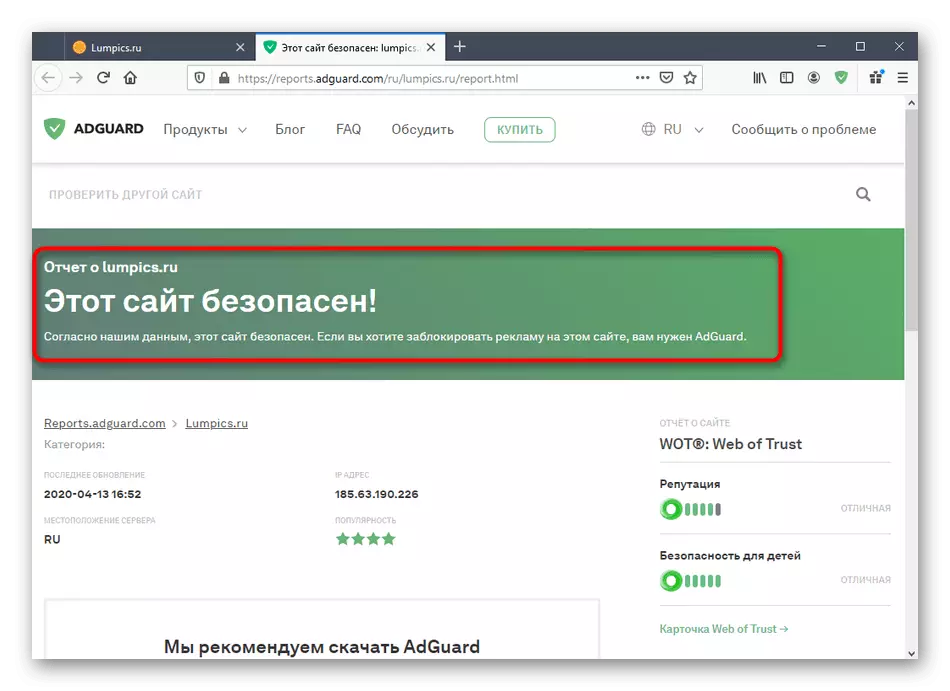
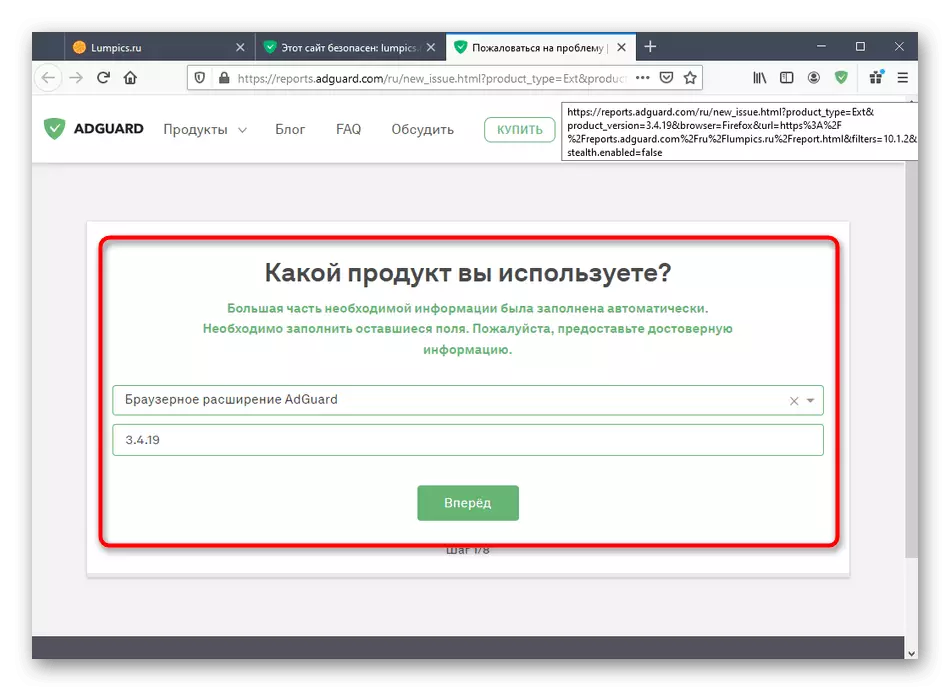
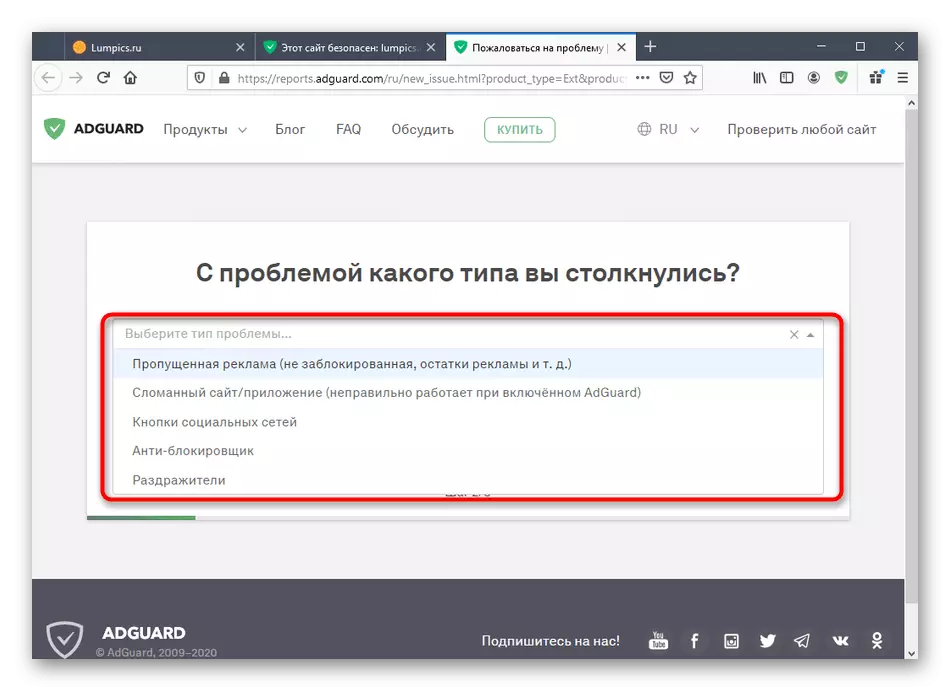
Vi anbefaler ikke at forsømme rapportering og tilbringe et par minutter for at danne det og sende administrationer til overvejelse. Dette vil forbedre udvidelsen af udvidelsen, fordi udvikleren tager hensyn til alle manglerne i sit instrument og om muligt korrigerer dem, frigiver opdateringer.
Se statistikken
For at interessere kan du se, hvor meget reklame har blokeret udvidelsen i løbet af dens aktivitet. Dette sker via hovedmenuen i fanen "Statistik". Brug filtre til kun at finde ud af de seneste oplysninger eller hele resuméet fra det øjeblik tilføjes tilføjelsen. Oplysningerne her vises og i form af numre og vises på diagrammet.
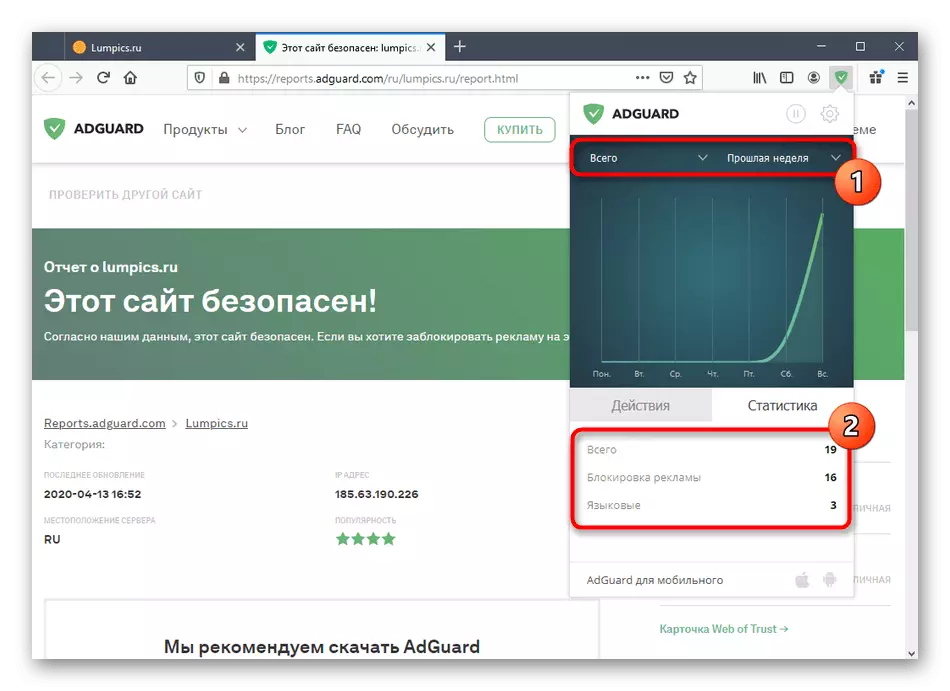
Forlængelsesindstillinger.
Afslutningsvis ønsker vi at røre emnet Adguard Antibanner-indstillinger. Takket være de tilstedeværende parametre har du lov til at bestemme værktøjets opførsel, tilføj websteder til undtagelse eller omfatter fleksibel blokering af bestemte elementer.
- For at starte gennem udvidelsesmenuen skal du gå til "Indstillinger" ved at klikke på gearikonet.
- Det første afsnit kaldes "Basic". Visse parametre aktiveres eller afbrydes her: For eksempel kan du tillade søgekontrol og kampagner af websteder, automatisk tilslutte egnede filtre eller ændre intervallet for deres opdatering.
- Den anden sektion - "filtre". Det sætter præcis, hvilke elementer af websteder der vil blive blokeret. Tjek alle de nuværende elementer for at vælge det relevante. Flyt skyderen for at aktivere eller deaktivere parametre.
- Antitrogen-menuen er fuldt dedikeret til at beskytte dig mod sporingssteder. Her er mulighederne for at deaktivere cookies og de mest populære sporingsmetoder i et enkelt klik. Hvis du er bekymret for din sikkerhed, skal du blot aktivere reglen og genstarte udvidelsen for at træde i kraft indstillingerne.
- Den hvide liste giver dig mulighed for manuelt at indstille listen over websteder, hvor reklame ikke bliver blokeret. Det kan omvendt, omdanne til sort ved kun at trykke på en knap. Brug importen af en tidligere gemt webstedsliste, hvis den er tilgængelig til manuelt ikke at indtaste hvert link.
- Sektionen "Brugerdefinerede regler" vil kun være nyttige til avancerede brugere. Det er her, at oprettelsen af filtreringsregler på HTML og CSS udføres. Derudover giver udviklere den grundlæggende dokumentation for reglerne for udarbejdelse af filtreringsparametre.
- Afslutter sektionen med indstillingskategorien "Miscellane". Her er alle de parametre, der ikke faldt i andre sektioner. Lær omhyggeligt deres beskrivelser for at forstå, hvad du skal slukke, og som skal efterlades i aktiv tilstand.
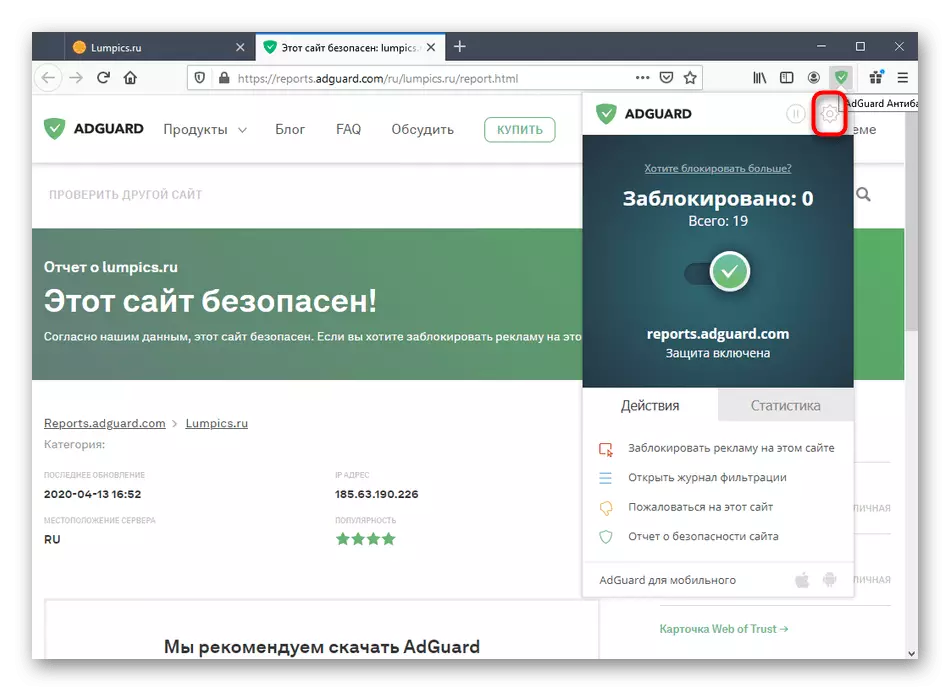
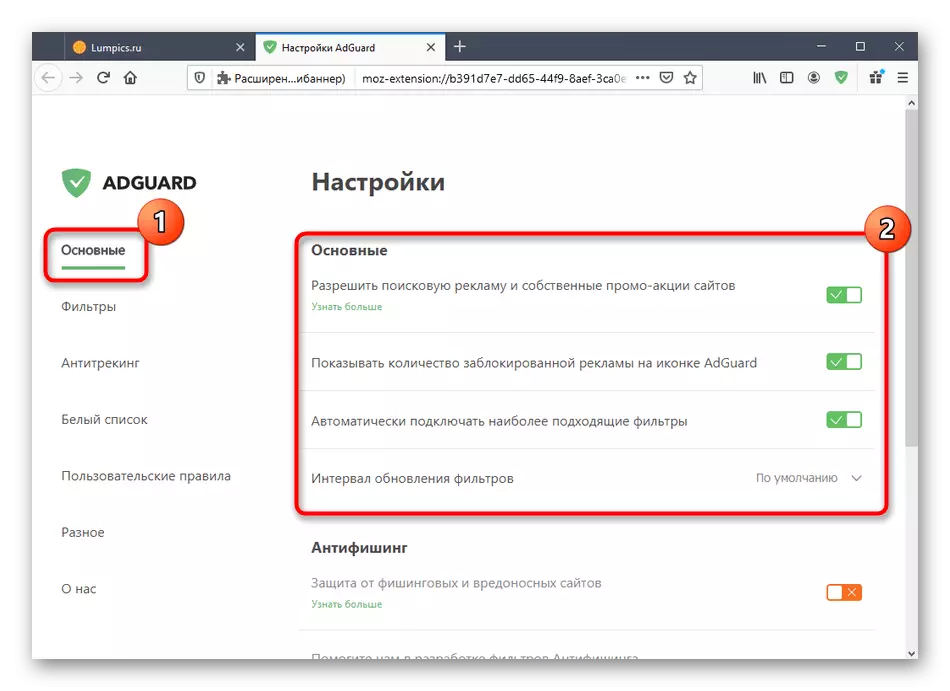
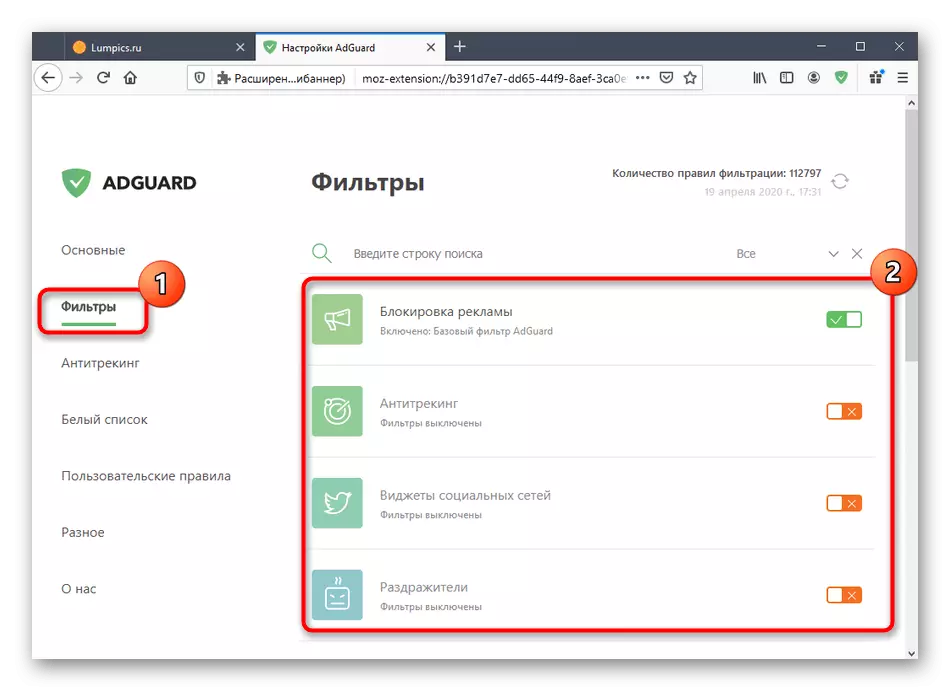
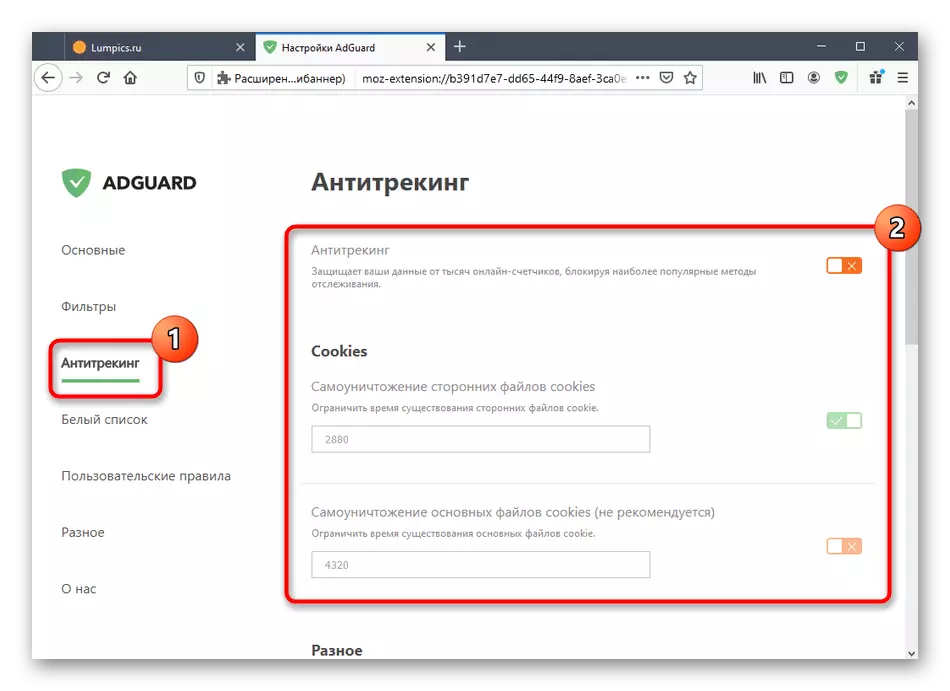
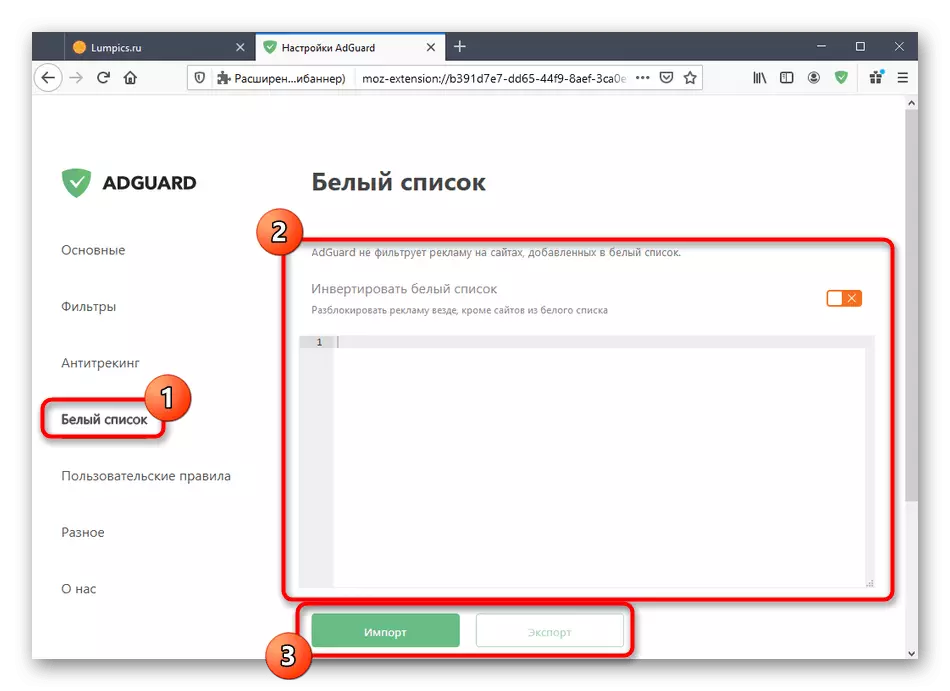
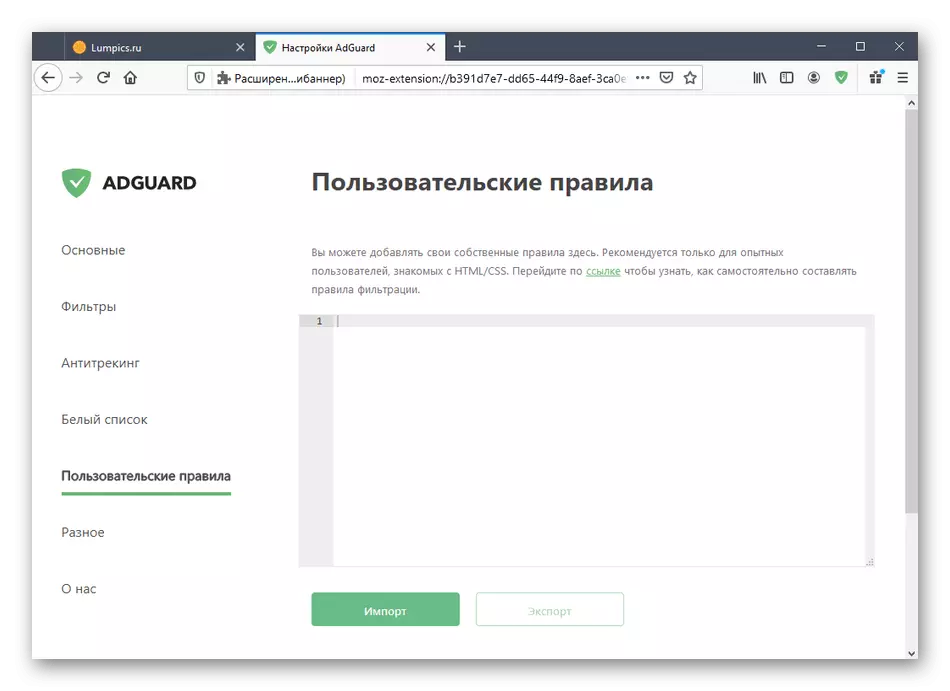
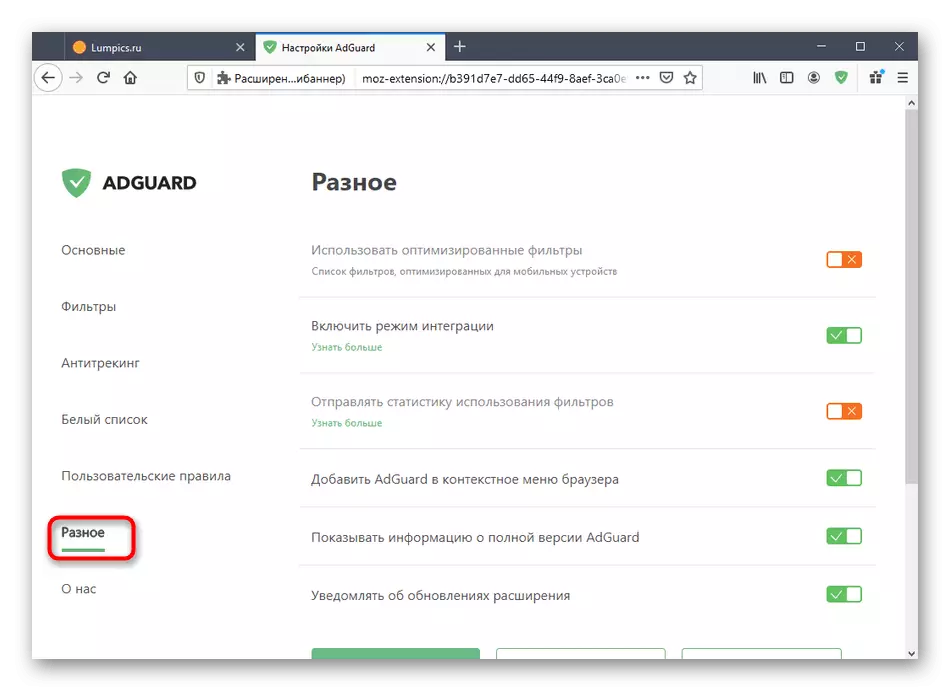
Du blev lige bekendt med de grundlæggende oplysninger om samspillet med ADGuard Extension Antibanner i Mozilla Firefox Web Interface, hvilket hjælper med at forstå, om det er egnet til permanent brug.
