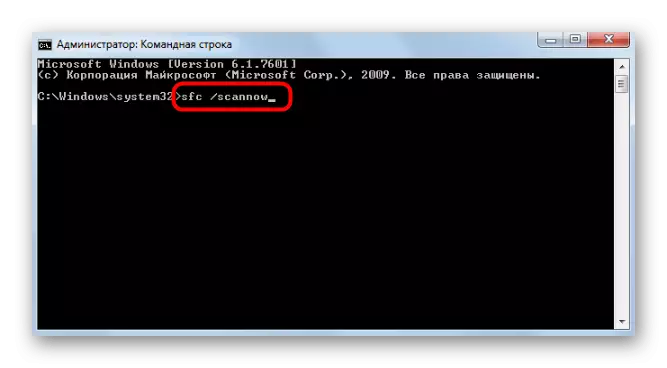Metode 1: Afslutning af webversionen af applikationen
Det første råd til at løse problemet med installation af Discord i Windows 7 er rettet mod at finde en fejlfinding af kompatibilitet, der vises på computeren, hvis den er parallel til den eksekverbare fil i browseren, og webversionen af programmet er åben. Vi anbefaler at lukke en fane med en diskord og køre installatøren igen, kontrollere, om installationen vil blive gennemført med succes denne gang.
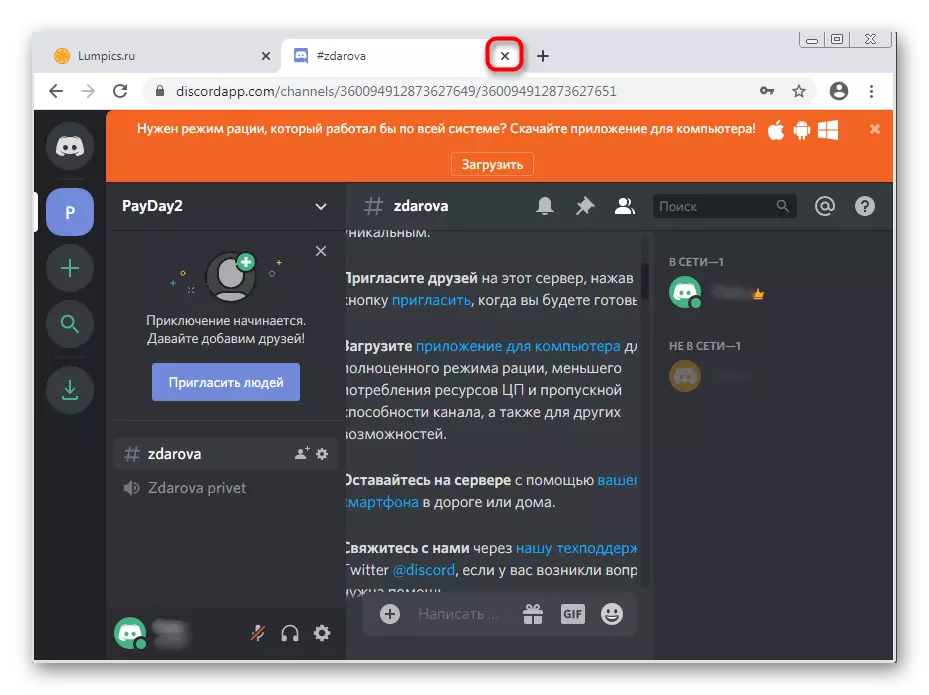
Metode 2: Afslutning af beslægtede processer
Hvis der på grund af netværksfejl, filrekorder eller andre grunde, er den første discord-indstilling mislykkedes, og du kører en ny, måske under den, vises en fejl på skærmen, eller selv installationsvinduet vises ikke. Det sker som, fordi baggrunden nu fungerer programmeringsprocesser, der forhindrer dataopdateringer. Tjek dem og luk dem, når du forbereder Task Manager.
- Klik på PCM på et tomt sted på proceslinjen og vælg "Kør Task Manager".
- I den skal du gå til fanen Processer og gennemse listen ved at finde alle varer, der er i titlen Discord.
- Klik på dem PCM og vælg "Komplet proces". Brug kontekstmenupunktet til at "udfylde procestræet", hvis du beskæftiger dig med flere forskellige linjer.
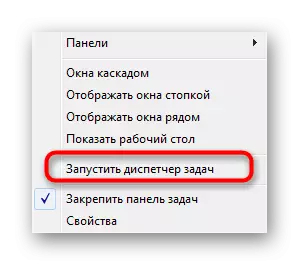
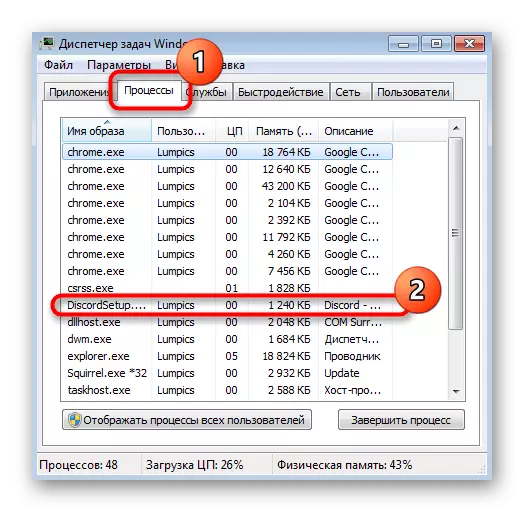
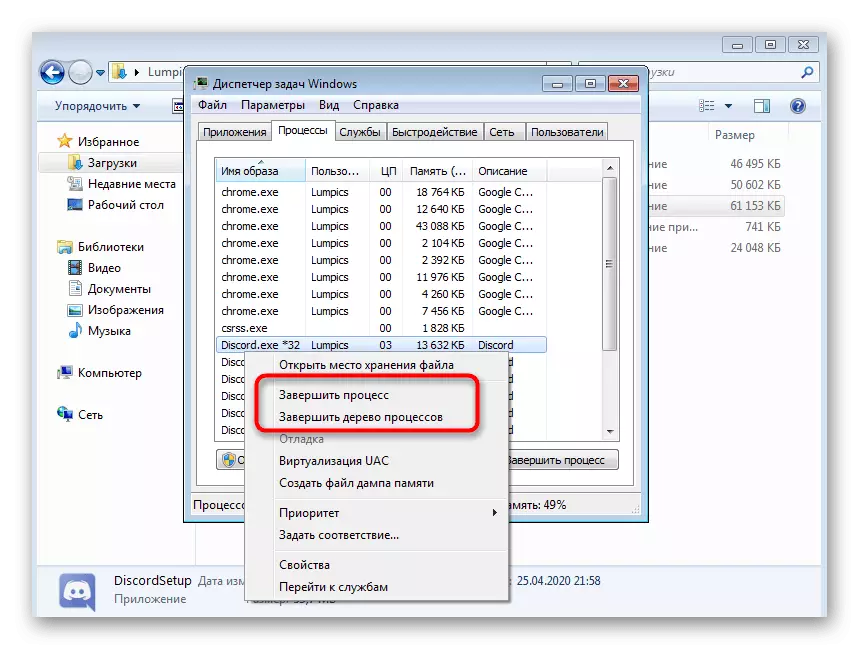
Først efter at du sørger over, at alle relaterede processer er afsluttet, prøv igen for at starte installationsprogrammet.
Metode 3: Start af installatøren på vegne af administratoren
For at installere nogle kassekomponenter i Windows 7 kræves administratorrettigheder. Hvis den oprindeligt installatør blev startet på vegne af en almindelig bruger, kan der være et problem med udpakning af filer. Klik på ikonet PCM EXE-fil og vælg "Kør fra administratornavnet".
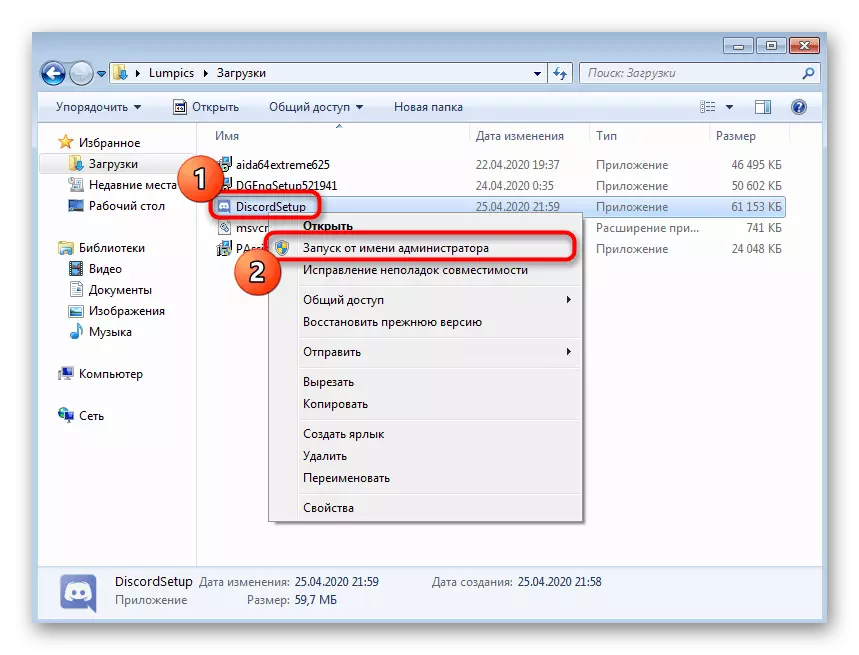
Hvis du ikke har rettigheder til at køre programmet på vegne af administratoren, skal du godkendes under dataene for denne konto, og kun derefter gå til installationen. Læs mere om dette i en anden artikel på vores hjemmeside ved reference nedenfor.
Læs mere: Sådan får du administratorrettigheder i Windows 7
Metode 4: Aktivering af kompatibilitetsparametre
Der er en chance for, at discordinstallatøren af en eller anden grund ikke kan vælge passende parametre, der skubber de generelle oplysninger om det anvendte operativsystem. Derefter skal du manuelt indstille kompatibilitetsindstillinger for at angive den aktuelle version af Windows Installer.
- For at gøre dette skal du klikke på PCM Executable-filen og i den kontekstmenu, der vises, skal du vælge "Egenskaber".
- Flyt til fanen Kompatibilitet.
- Marker afkrydsningsfeltet "Kør et program i kompatibilitetsfunktion med:", I pop op-listen skal du angive "Windows 7" og anvende ændringerne.
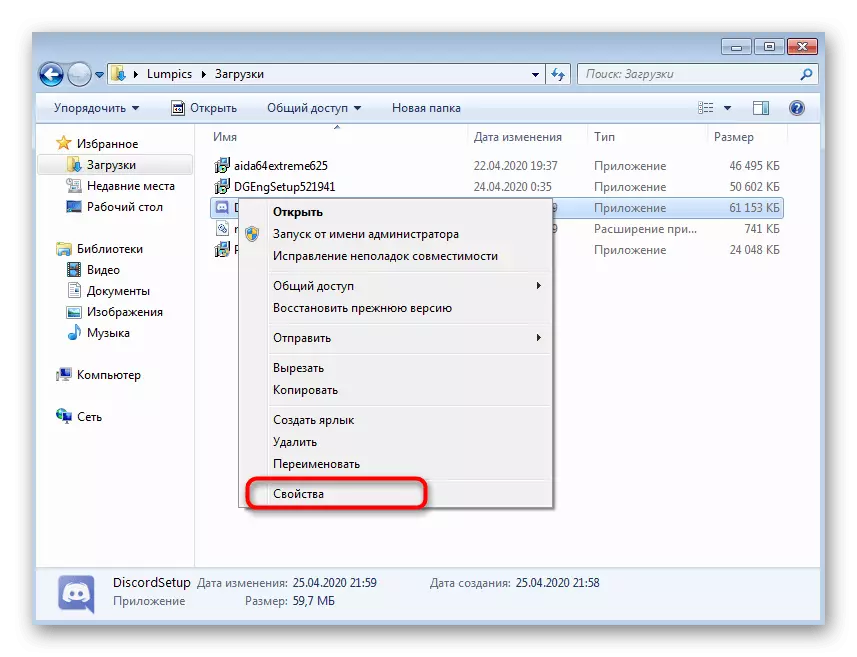
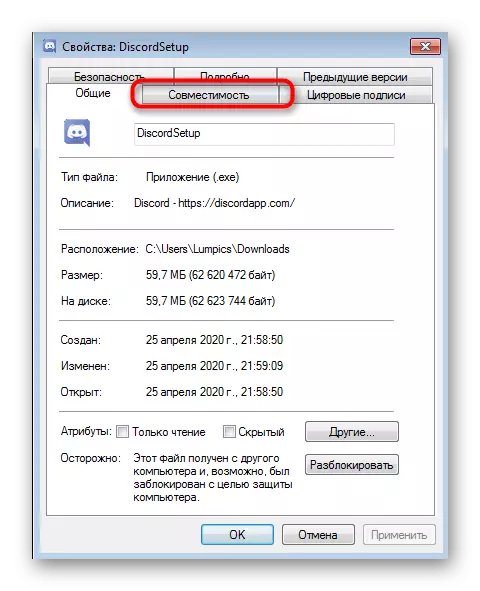
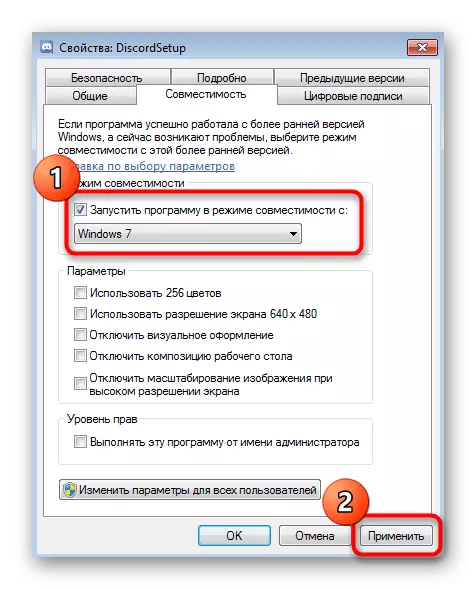
Metode 5: Rengøring af resterende discord-filer
Denne mulighed passer til de brugere, der geninstallerer Discord, men det vil være nyttigt, og når installationen næsten er afsluttet, men i sidste øjeblik opstod der en fejl. Derefter skal du rydde alle brugerdata relateret til denne applikation for at kommunikere ved at tjekke to steder på lokalopbevaring.
- Åbn "RUN" -værktøjet via Win + R nøglekombinationen. I linjen skal du indtaste% AppData% og klikke på Enter for at bekræfte kommandoen.
- På det sted, der vises, skal du finde mappen med navnet "Discord" og klikke på det PKM.
- Fjern mappen og gå videre.
- Gennem samme hjælpeprogram, "Execute" allerede følger den anden sti% LocalappData%.
- Find der et katalog med samme navn og slippe også af med det.
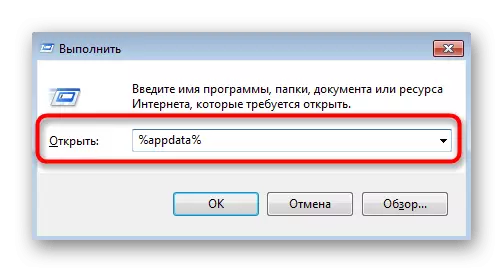
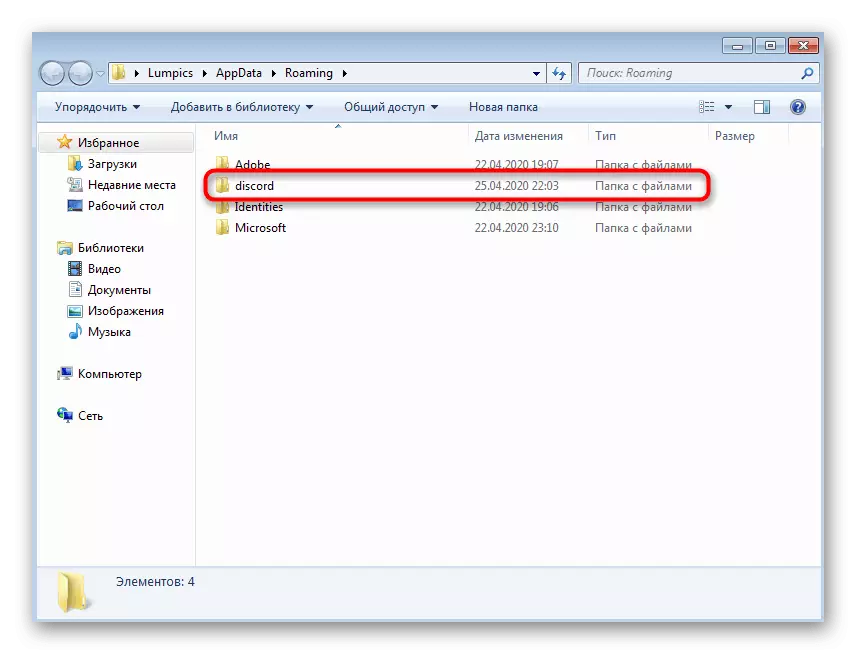
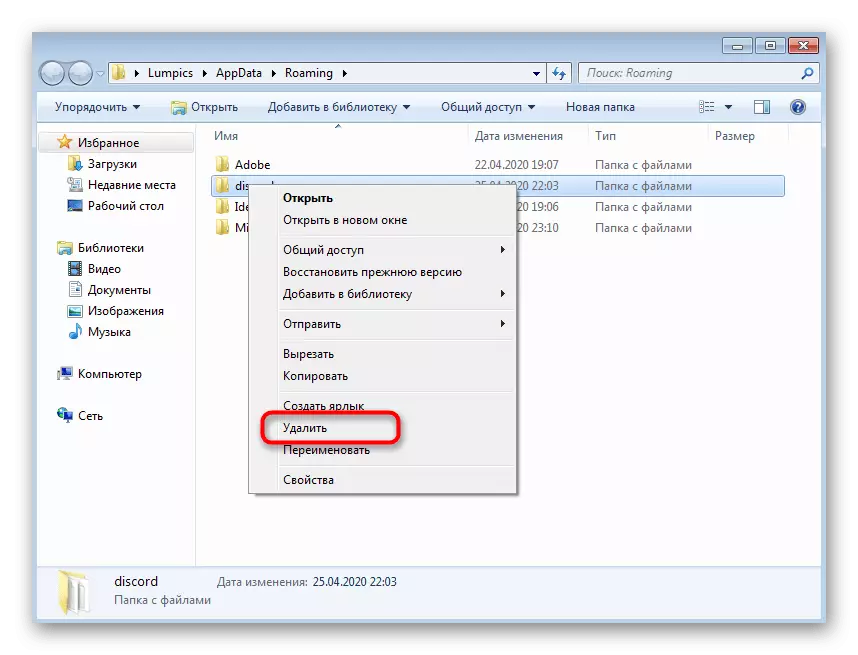
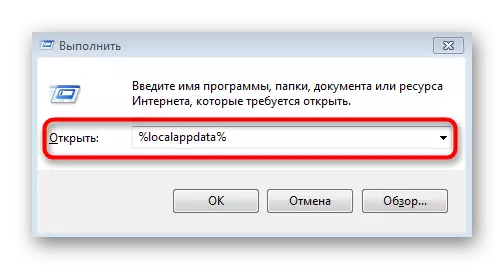
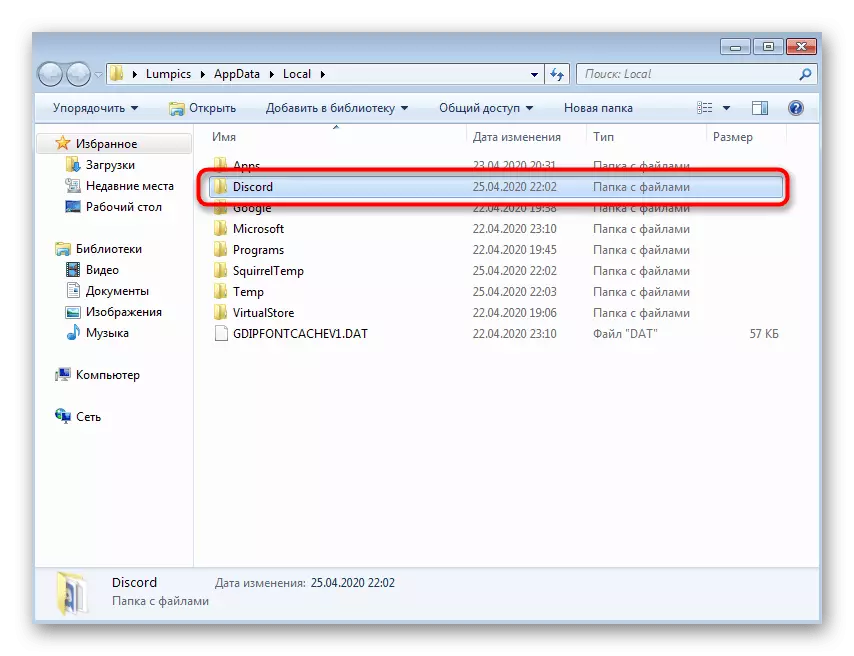
Derefter genoprette installationsprogrammet, preload computeren.
Metode 6: Bekræft Windows-opdateringer
Støtte til Windows 7 blev afbrudt af Microsoft, ikke så længe siden. Mere for hende vil ikke blive udstedt opdateringer, men det betyder ikke, at ved hjælp af standardmidler er det umuligt at modtage nyligt opdateringer i lang tid, for eksempel, hvis du ikke har installeret dem et stykke tid. Bare manglen på de seneste opdateringer og kan medføre problemer med installationen af Discord.
- Åbn "Start" og gå til menuen "Kontrolpanel".
- Der skal du vælge "Windows Update Center" -tementet.
- Vent til slutningen af indbetalingssøgningen og sæt opdateringerne fundet, hvis det tager.
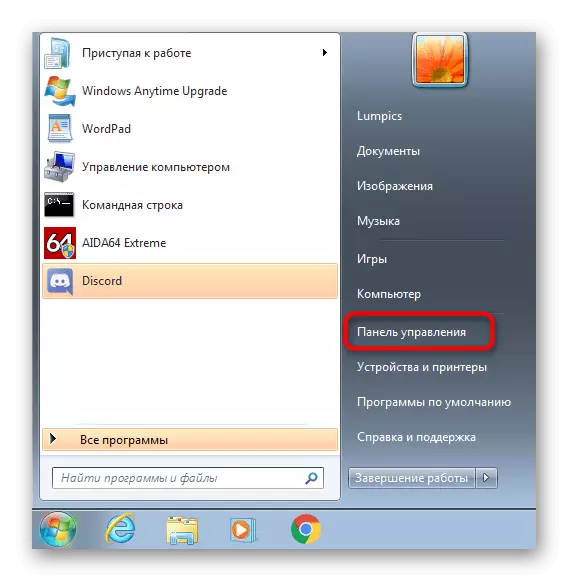
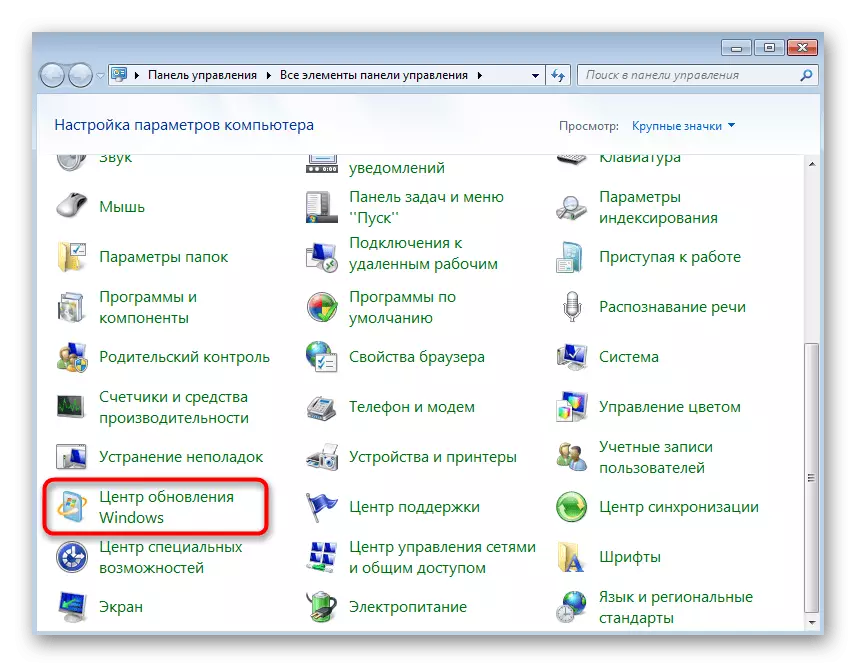
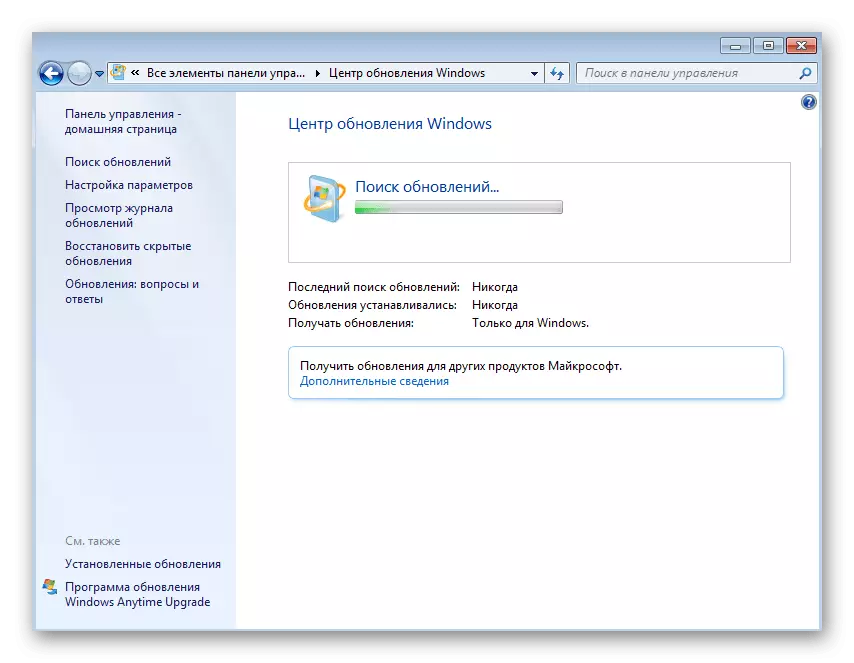
I obligatorisk, send en computer til en genstart, for først efter at alle ændringer træder i kraft. Hvis du har yderligere spørgsmål om installation af opdateringer i den aktuelle version af operativsystemet, når nedenstående links finder du de detaljerede instruktioner om dette emne.
Læs mere:
Opdateringer i Windows 7-operativsystemet
Løsning af problemer med at installere Windows 7 Update
Manuel installation af opdateringer i Windows 7
Metode 7: Opdatering af komponentdrivere
Fraværet eller forældelsen af specifikke komponentdrivere i Windows 7 bliver sjældent årsagen til konflikter med installationen af kassering, men nogle gange sker det stadig. Vi råder dig til at kontrollere tilgængeligheden af opdateringer til drivere med en bekvem metode, f.eks. Ved hjælp af de officielle websteder af komponentproducenter, specialprogrammer eller indbyggede værktøjer. Læs mere om det i materialet yderligere.
Læs mere: Sådan opdateres drivere på computeren
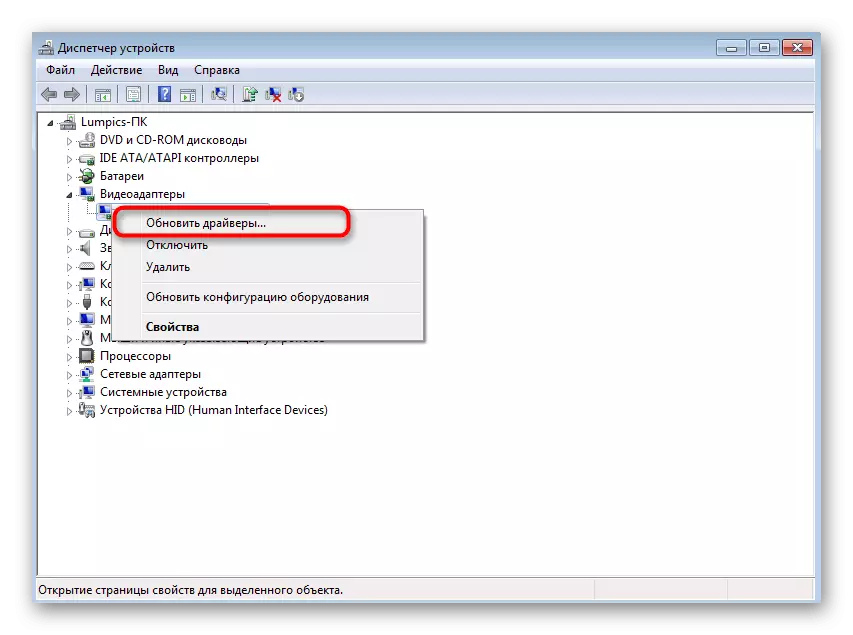
Metode 8: Installation af yderligere Windows-biblioteker
Yderligere Windows-biblioteker, som ofte tilføjes af brugeren manuelt eller installeres sammen med tredjepartsprogrammer, spiller en vigtig rolle i lanceringen og korrekt fungerende applikationer. Manglen på en hvilken som helst komponent kan føre til, at målet ikke engang er installeret på computeren. For at undgå dette anbefales det at etablere alle de nuværende versioner af hvert bibliotek. Nyttige tematiske links søger yderligere.
/
Læs mere:
Sådan opdateres .NET Framework
Sådan installeres DX11 i Windows
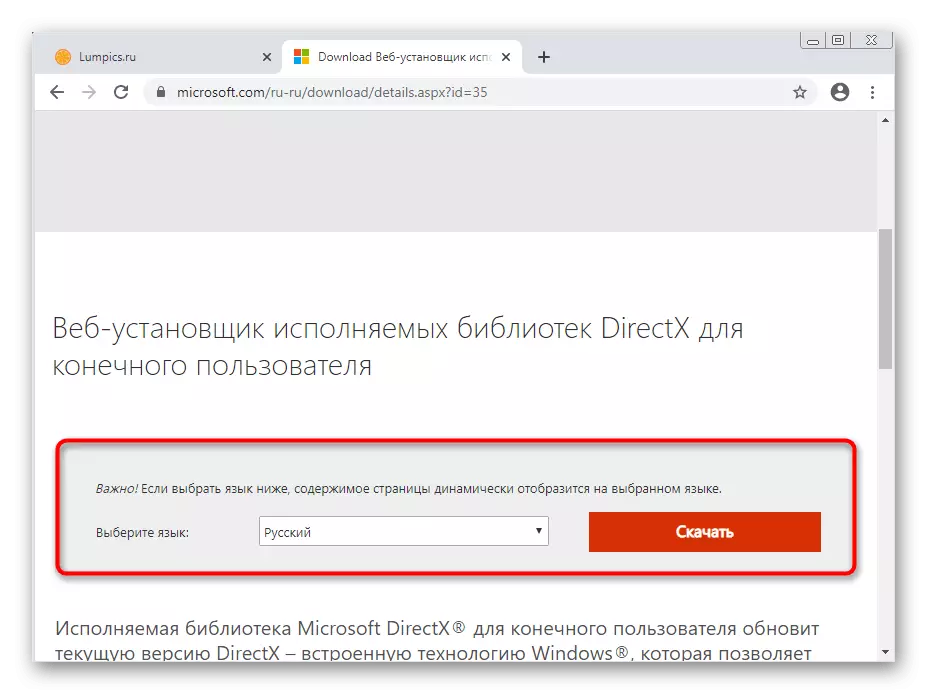
Metode 9: Kontrol af systemfilernes integritet
Sidstnævnte metode indebærer verifikation af systemfiler til fejl og forskellige skader. Alt dette sker gennem standardværktøjer, hvilket betyder, at der med implementeringen af metoden ikke vil være nogen problemer selv på nybegyndere. Denne mulighed er dog yderst sjælden, så det følger det i de situationer, hvor ovennævnte anbefalinger ikke gav de skyldige resultater.
Læs mere: Kontroller systemfilernes integritet i Windows 7