
I denne instruktion er detaljeret, hvordan man finder ud af hyppigheden af RAM: For det første er de måder, der er tilgængelige i Windows, så tredjepartsværktøjer med mere detaljerede oplysninger.
- Sådan ser du den aktuelle hukommelsesfrekvens af Windows
- CPU-Z.
- AIDA64.
- Video instruktion
Sådan ser du hukommelsesfrekvens i Windows
I Windows er der flere metoder, der giver dig mulighed for at bestemme hvilken frekvens rammen kører. Hvis du er Windows 10-brugeren, er den nemmeste måde Task Manager: Åbn den (Du kan bruge det højeste klik på Start-knappen), gå til fanen "Performance" og vælg "Memory".
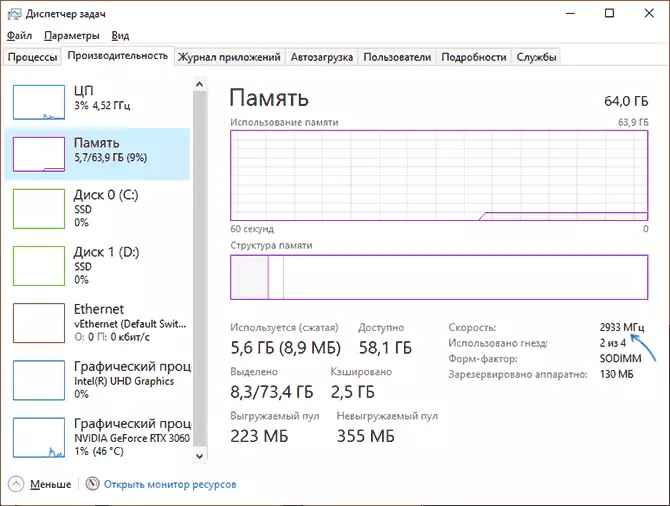
På den angivne fane vil du udover andre oplysninger se "Speed" -elementet, hvor frekvensen i MHz vil blive vist.
Derudover kan både i Windows 10 og i tidligere versioner af systemet se frekvenserne på hukommelsesmodulerne på kommandolinjen eller PowerShell, kommandoerne vil være følgende (parametre i kommandoer kan variere afhængigt af hvilke oplysninger der kræves):
- Cmd -wmic memorychip få banklabel, kapacitet, devicelocator, memoryType, typenedail, hastighed
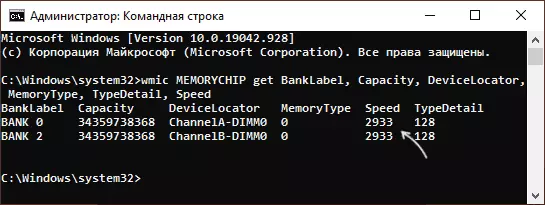
- I PowerShell -Get-WMIOBJECT Win32_Physiclmemory | Format-Table Producent, Banklabel, ConfiguredClockSpeed, Devicelocator, Kapacitet-Overløst
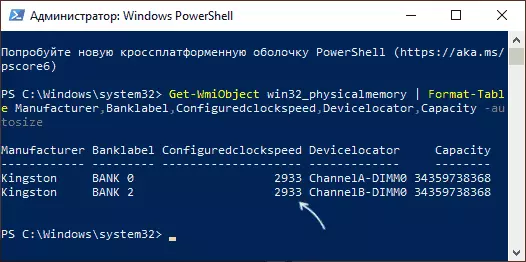
Bemærk: Hvis du kun har fysisk adgang til RAM-moduler, og operativsystemet ikke er installeret - kan du søge efter RAM-modulets tekniske egenskaber på sin model (normalt til stede på markeringen) på internettet, eller hvis plankerne er Installeret på computeren, se, tilgængelig gør frekvensoplysningerne i BIOS / UEFI.
Nuværende frekvens og understøttede frekvenser i CPU-Z
Oftest, hvis det er nødvendigt, at kende så hurtigt som muligt med RAM-egenskaber, herunder for at finde ud af hukommelsesfrekvensen, skal du bruge et simpelt gratis CPU-Z-værktøj, og dette er virkelig et godt valg:
- Download CPU-Z fra det officielle websted https://www.cpuid.com/softwares/cpu-z.html og kør programmet i den ønskede version - 64-bit eller 32-bit.
- I programmet på hukommelsesfanen vil du se den aktuelle aktive hukommelseskonfiguration. Det øverste felt - DRAM-frekvens - Dette er hyppigheden af hukommelsesmodulet for en kanal. Hvis du i kanalfeltet "Dual" i Channel "er angivet, fungerer hukommelsen i to-kanals tilstand, og DRAM-frekvensfrekvensen vi multiplicerer på to.
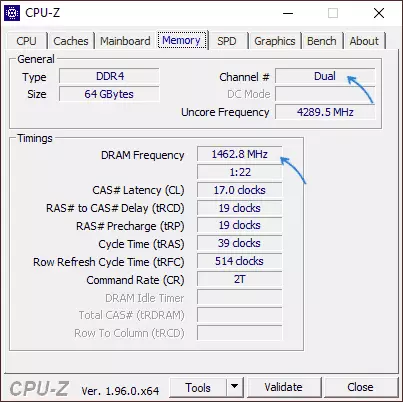
- SPD-fanen giver dig mulighed for at få detaljerede oplysninger om hvert installeret RAM-modul, herunder frekvens og timing, producent, spænding, rang og andre parametre, der understøttes af dem.
AIDA64.
AIDA64 - mere seriøs software til analyse af computer hardware konfiguration, ikke gratis, men selv prøveversionen giver dig mulighed for at få de nødvendige oplysninger:
- Download Aida64 fra det officielle websted https://www.aida64.com/downloads
- Efter start af programmet kan du få oplysninger om understøttede frekvenser i afsnittet "SPD".
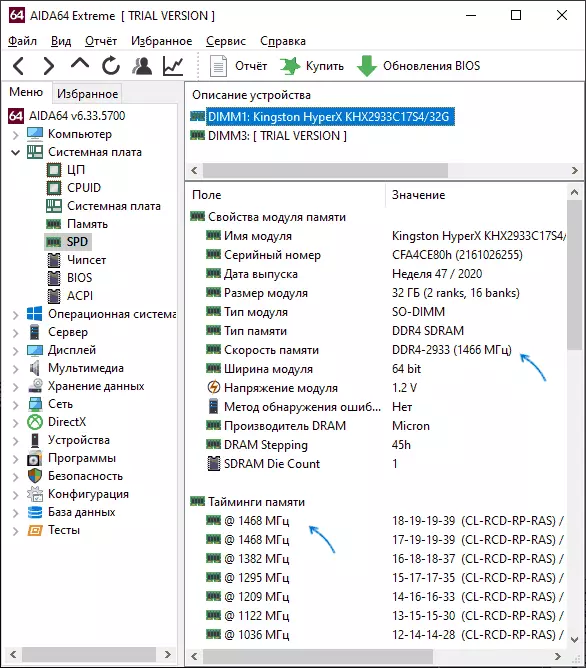
- De nuværende frekvensoplysninger er tilgængelige i flere sektioner, for eksempel "Computer" - "acceleration". Men efter min mening er det mere bekvemt at se i menuen "Service" - "Aida64 CPUID", hvor vi i feltet Hukommelsesype og hukommelsesklokke vil se den nominelle og faktiske hukommelsesfrekvens (i det andet felt - for en kanal).
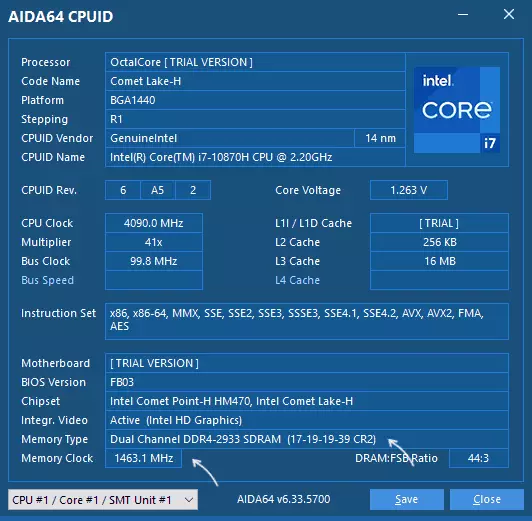
- Derudover kan du i menuen "Service" - "Test cache og hukommelse" ikke kun se de samme frekvenser, men også teste RAM-hastigheden, en af de vigtige varer her - latency (mindre - bedre).
Video.
Hvis de foreslåede muligheder af en eller anden grund ikke kom op, skal du huske, at næsten ethvert program til at bestemme computerens egenskaber giver dig mulighed for at se, herunder RAM-frekvensen, er forskellen normalt kun i detaljer og tilgængelig information.
