
Men hvis din bærbare computer eller computer er udstyret med TPM-modulet, foreslås denne indstilling ikke: Disken vil blive krypteret, men adgangskodeforanalen vises ikke: De nøgler, der kræves for at låse op, gemmes i den relevante chip på din enhed . Hvis du ønsker det, kan denne adfærd ændres, og for at gøre adgangskoden (eller mere præcist PIN-koden, som ikke kan indeholde numre), der anmodes om hver gang, når den tændes som en ekstra beskyttelsesforanstaltning.
Aktivering af PIN-forespørgsel (adgangskode) til en krypteret Windows 10-systemdisk
Før du fortsætter, skal du overveje: Alle de nedenfor beskrevne handlinger er mere bekvemme at udføre selv før kryptering. Du kan gøre en af følgende måder:
- Hvis systemdisken allerede er krypteret, skal du først dechiffrere den. For at gøre dette kan du højreklikke på disken, vælge BitLocker Control-kontekstmenupunktet, og derefter "Deaktiver BitLocker", bekræft dekryptering og vente på færdiggørelsen af processen. Gå derefter til følgende trin 1-5.
- Uden dekryptere disk. Før det anbefaler jeg stærkt at gemme BitLocker Recovery-tasten i Microsoft-kontoen eller andre steder, du kan gøre det ved at åbne diskens kontekstmenu og vælge BitLocker Management-elementet, og derefter "Arkiver genoprettelsesnøglen". Udfør derefter trin 1-5, og kør kommandolinjen på administratornavnet og indtast kommandoen BDE-BDECOTECTORS -ADD C: -PMANDPIN. Resultatet af udførelse Du vil blive tilbudt at indstille en PIN-kode, der senere vil blive anmodet om når den er tændt. Denne tilgang virker dog ikke altid, og selv om det lykkes, er PIN-styringen i "BitLocker" -delen af disken muligvis ikke tilgængelig.
Proceduren selv for at tænde adgangskoden (PIN-kode), når du bruger et TPM (Trusted Platform Module), består af følgende trin:
- Tryk på tasterne Win + R. På tastaturet (WIN-tasten er en Windows-emblem-nøgle), ENTER gpedit.msc. og tryk på ENTER for at køre den lokale gruppepolitiske editor.
- I den lokale gruppepolitikredaktør skal du gå til computerkonfigurationssektionen - administrative skabeloner - Windows Components - BitLocker Disk Encryption - Operating System Disks.
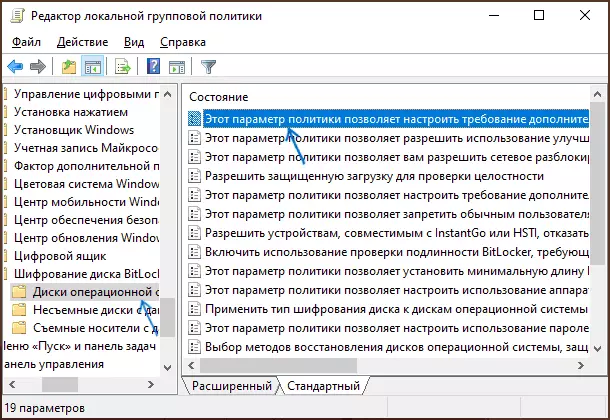
- Find varen "Denne politikparameter giver dig mulighed for at konfigurere et ekstra godkendelseskrav ved opstart", dobbeltklikke på det og installere "Inclusive".
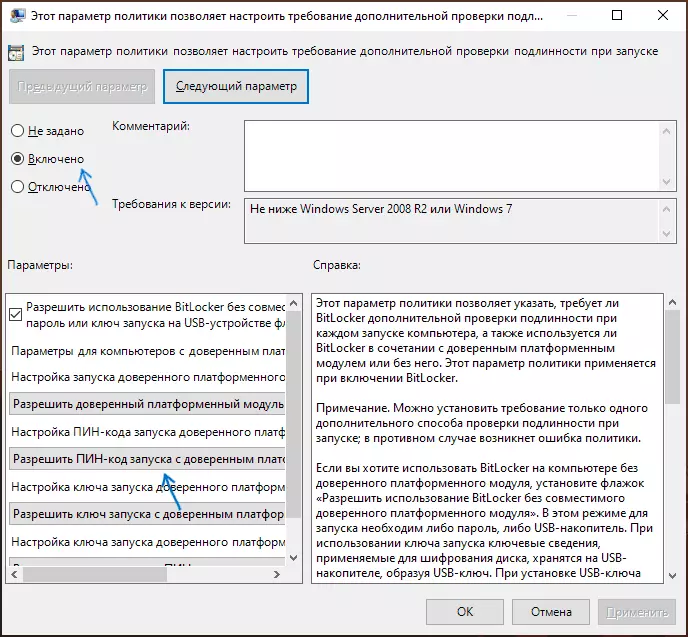
- I "Konfiguration af PIN-indstilling af et betroet platformmodul, skal du indstille" Tillad PIN-opstart med et betroet platformmodul ", anvende indstillinger.
- Hvis du ikke vil være begrænset til en PIN-kode fra numre, skal du i samme afsnit af den lokale gruppepolitik editor inkludere "Denne politikindstilling giver dig mulighed for at tillade brug af forbedret PIN-kode, når du starter computeren" og anvender indstillinger .
Når de beskrevne trin blev udført, kan du starte BitLocker-diskkrypktionen (højreklik på drevet i lederen - Aktiver BitLocker) og indstille brugen af en PIN-kode for at dekryptere eller for at aktivere PIN-kode efter udførelse af kryptering: Gå til BitLocker Management i diskens kontekstmenu og klik på "Ændring af metoden til at låse en disk ved indlæsning", kan du også ændre PIN-koden.
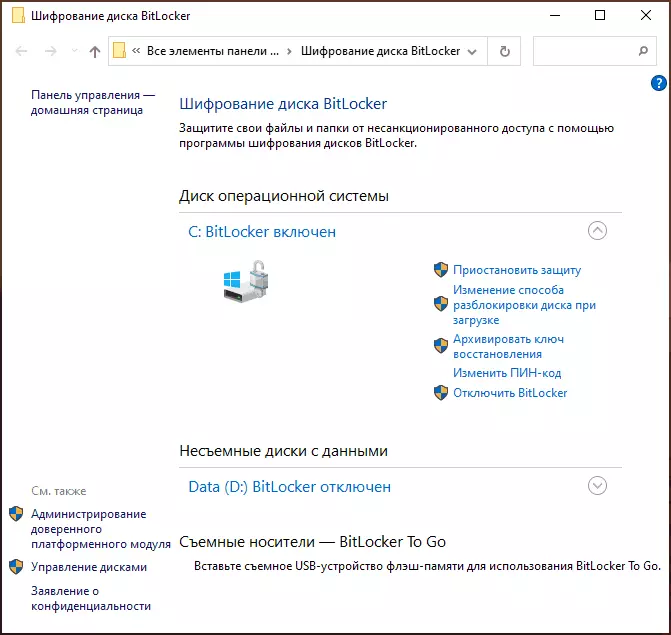
Hvis du glemmer PIN-koden, skal du dekryptere BitLocker-volumenet, skal du indtaste genoprettelsesnøglen, gemme eller udskrive, som brugeren tilbydes ved den indledende kryptering af diskpartitionen.
