
Hvis sådanne ting forstyrrer dit arbejde på en computer eller en bærbar computer, kan du aktivere lydstyrkens udligningsfunktion i Windows 10 og kontrollere, om det vil hjælpe med at løse problemet. Evnen til at være nyttig for dem, der har kraftigt involveret højt lyde, er tvunget til at hoppe og for dem, der hører dårligt og gerne vil justere al den reproducerbare lyd langs den øverste grænse af volumenet. I denne vejledning er det detaljeret om inddragelsen af muligheden og nuancer, som du kan støde på, når du forsøger at bruge den.
Aktivér volumenjustering eller højhedsudligning
Før du fortsætter, skal du overveje: For nogle lydkort og på nogle drivere kan muligheden være utilgængelig: Prøv at installere originale lyddrivere fra fabrikanten af bundkortet eller laptopen, og hvis det ikke førte til udseendet af muligheden - den seneste tilgængelige Drivere på dit lydkort fra andre kilder.
Og selv dette garanterer ikke tilgængeligheden af muligheden: For eksempel for mit gamle kreative lydkort er det ikke tilgængeligt på en relativt ny Realtek HD og til HDMI-lyd fra NVIDIA - der. I dette tilfælde kan du kontrollere tilgængeligheden af en mulighed i en separat proprietær software til at styre lyden eller bruge tredjepartsfrie programmer, som f.eks. Wale (Windows Audio Loudness Equalizer).
Trinnene for at aktivere volumenjustering i Windows 10 Se som følger:
- Højreklik på højttalerikonet i meddelelsesområdet og åbn lydparametrene.
- I afsnittet "Konklusion" skal du klikke på "Enhedsegenskaber".
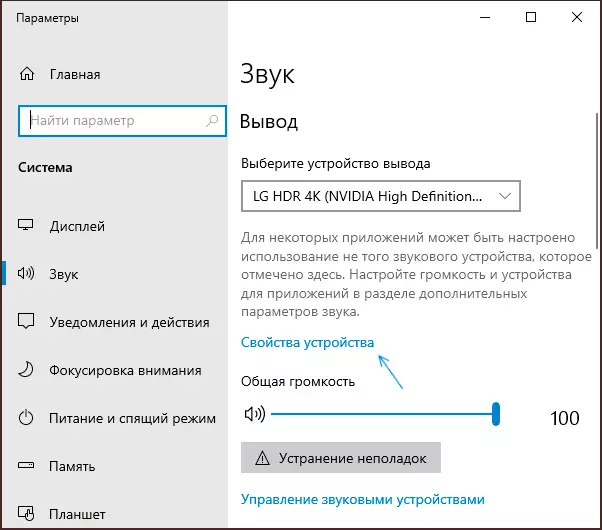
- På den næste skærm, i afsnittet "Relaterede parametre", skal du klikke på "Avancerede enheder Egenskaber". Varen kan placeres nedenfor, som i billedet nedenfor, men på højre side af vinduet.
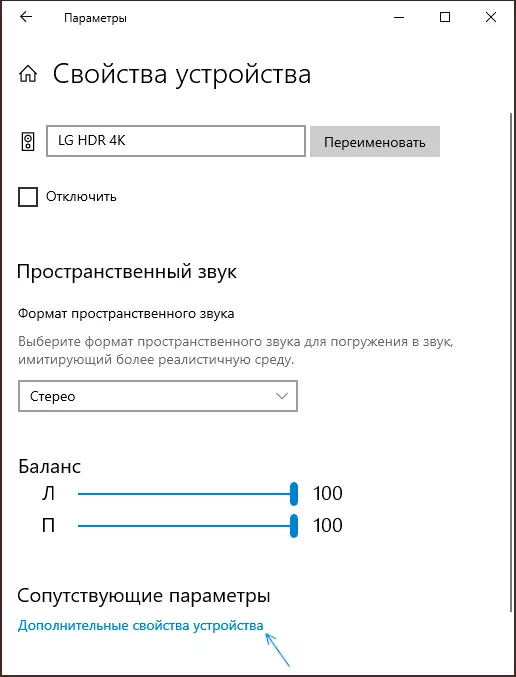
- Klik på fanen "Enhancements", når de præsenteres.
- Tænd for "Loudness equalization" -indstillingen eller tynd administration og anvend indstillinger.
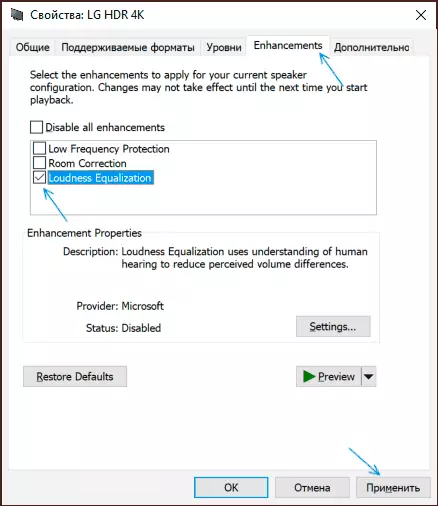
- I stedet for trin 1-3 kan du åbne vinduet Optagelses- og afspilningsenheder, vælge den ønskede afspilningsenhed og klikke på knappen "Egenskaber".
- Med følgende indhold lanceringer med AUDIO, vil lyden blive justeret, og som beskrevet i beskrivelsen af muligheden - i overensstemmelse med de særegenheder af menneskelig hørelse.
Subjektivt foretages justeringen af volumenet af volumenindstillingen for lydudgangsenheden som følger: De stille lyde er "strammet" til det niveau, der er installeret i Windows 10, og de høje forbliver på samme niveau.
Det er, efter at du har tændt justeringen, på samme indstillede lydstyrke, begynder alt, at alt begynder at lyde noget højere end normalt, men uden skarpe dråber. For at returnere det sædvanlige billede kan volumenet i Windows 10 muligvis være lidt reduceret (forudsat at funktionen ikke er blevet medtaget på grund af høreproblemer, når det tværtimod er nødvendigt at hæve niveauet for alle lyde).
