
Mere om samme emne: Sådan nulstilles den bærbare computer til fabriksindstillingerne
Hvis du åbner den højre Panel Charms-bar i Windows 8, skal du klikke på "Parametre", og derefter "Ændring af computerparametre", gå til afsnittet "Generelle" parametre og lidt rulle ned, så finder du "Slet alle data og Windows Reinstally " vare. Denne vare er skrevet i tipet, det er tilrådeligt at bruge i tilfælde, hvor du vil, for eksempel at sælge din computer, og derfor skal du medbringe det til fabriksstaten, og så når du skal geninstallere Windows - det er sandsynligt, at det er sandsynligt For at være mere praktisk, hvad skal du rodde med diske og indlæsning af flashdrev.
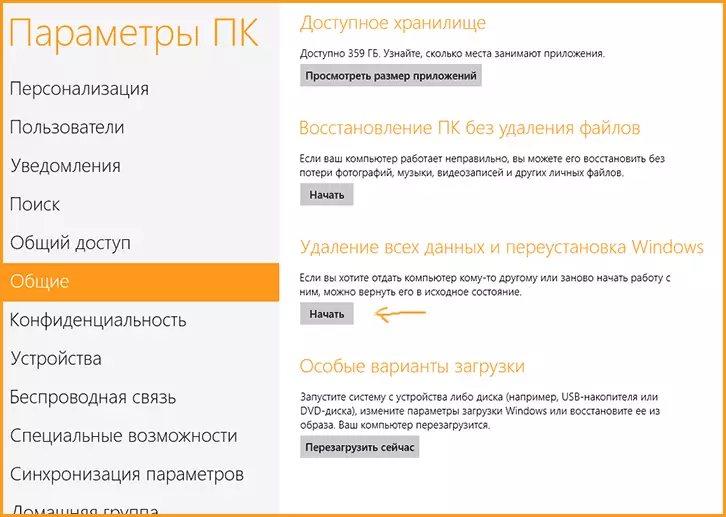
Når du nulstiller computeren, bruger den således et billede af et system optaget af en computer eller en bærbar producent og indeholder alle de nødvendige drivere samt helt unødvendige programmer og forsyningsselskaber. Dette er, hvis du har købt en computer med forudinstallerede Windows 8. Hvis du selv installerede Windows 8, er der ikke noget sådant billede på computeren (når du forsøger at gendanne computeren, bliver du bedt om at indsætte distribution), men du kan Opret det for altid at kunne producere systemgendannelse. Og nu om hvordan man gør dette, såvel som, hvorfor det kan være nyttigt at gendanne et brugerdefineret genoprettelsesbillede til den bærbare computer eller computer, hvor der allerede er et billede installeret af producenten.
Hvorfor har du brug for et brugerdefineret restaurering billede af Windows 8
Lidt om hvorfor det kan være nyttigt:- For dem, der installerede Windows 8 på egen hånd - efter at du har kommet op med en bestemt tid med chaufførerne, installerede de mest nødvendige programmer for sig selv, som er indstillet hver gang, codecs, arkivere og alt andet - det er på tide at oprette en brugerdefineret Gendannelsesbillede til næste gang ikke at lide med samme procedure re-og være i stand til altid (undtagen skaden på harddisken) hurtigt vende tilbage til sig selv at rengøre Windows 8 med alt hvad du behøver.
- For dem, der købte en computer med Windows 8 - mest sandsynligt, en af de første ting, du gør, køber en bærbar computer eller pc med forudinstallerede Windows 8 - metodisk metodisk halvdelen af den unødvendige software fra den, f.eks. Forskellige paneler i browseren , prøve antivirusser og andre. Derefter formoder jeg, at du også sætter nogle af de konstable programmer. Hvorfor ikke registrere dit genoprettelsesbillede, så det til enhver tid ikke er for fabriksindstillingerne til enhver tid (selvom en sådan mulighed forbliver), nemlig til den stat, du har brug for?
Jeg håber, at jeg kunne overbevise dig om hensigtsmæssighed for at have et brugerdefineret genoprettelsesbillede, derudover, det kræver ikke noget særligt arbejde - bare indtast holdet og vent lidt.
Sådan laver du et gendannelsesbillede
For at gøre billedet af Windows 8 Recovery (naturligvis det er det kun værd fra et rent og stabilt system, hvor der kun er det, du virkelig har brug for - billedet af Windows 8, installerede programmer og systemfiler, som f.eks. Drivere ,. Programmer vil ikke blive gemt for den nye Windows 8-grænseflade, dine filer og indstillinger), tryk på WIN + X-tasterne og vælg menuen "Command Line (Administrator)". Derefter indtastes følgende kommando i kommandoprompten (mappen er angivet på vej, og ikke nogen fil):
RECIMG / CREATEIMAGE C: \ any_pub

Efter afslutningen af programmet oprettes systembilledet i den angivne mappe, og desuden vil den automatisk blive installeret som standardgendannelsesbillede - dvs. Nu, når du beslutter dig for at bruge computerens nulstillingsfunktioner i Windows 8, vil dette billede blive brugt.
Oprettelse og skifte mellem flere billeder
I Windows 8 er det muligt at oprette mere end et billede for at gendanne. For at oprette et nyt billede skal du blot bruge ovenstående kommando igen ved at angive en anden vej til billedet. Som allerede nævnt vil det nye billede blive installeret som standardbillede. Hvis du har brug for at ændre systembilledet, der bruges som standard, skal du bruge kommandoenRECIMG / SETCURRENT C: \ Tegning mappeOg det næste hold giver dig mulighed for at finde ud af, hvilke af billederne der er aktuelt:
RECIMG / SHOWCURRENT.I tilfælde, hvor du skal returnere brugen af et genoprettelsesbillede, som blev optaget af computerproducenten, skal du bruge følgende kommando:
RECIMG / DEREGISTER.Denne kommando deaktiverer brugen af et brugerdefineret genoprettelsesbillede, og hvis der på en bærbar computer eller pc er en producent gendannelsespartition, vil den automatisk blive brugt, når den genopretter computeren. Hvis der ikke er en sådan partition, så når du nulstiller computeren, bliver du bedt om at give den et flashdrev eller disk med Windows-installationsfiler 8. Derudover vender Windows tilbage til brugen af standardgendannelsesbilleder, hvis du sletter alt Brugerdefinerede billedfiler.
Brug af en grafisk grænseflade til at oprette gendannelsesbilleder
Ud over at bruge kommandolinjen For at oprette billeder kan du også bruge GRATIS RECIMGMANAGER-programmet, som kan downloades her.
Programmet selv udfører det samme, der netop er blevet beskrevet og nøjagtigt på samme måde, dvs. I det væsentlige er det en grafisk grænseflade til recimg.exe. I RECIMG Manager kan du oprette og vælge Windows 8-gendannelsesbilledet, såvel som at køre systemgendannelsen uden at gå ind i Windows 8-parametre.
Bare i tilfælde bemærker jeg, at jeg ikke anbefaler at oprette billeder, så der er - men kun hvis systemet er rent, og der er ikke noget overflødigt. For eksempel ville jeg ikke gemme installerede spil i genoprettelsesbilledet.
