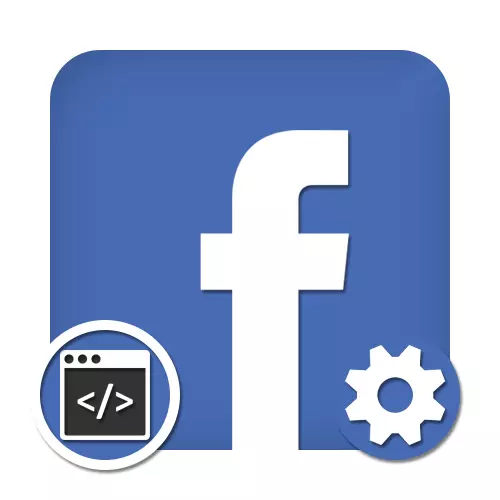
Oprettelse og forberedelse af pixel
Det første du skal være opmærksom på, når du arbejder med pixels i det sociale netværk Facebook, er proceduren for at forberede og skabe. Alt er udelukkende gjort ved at bruge den fulde version af hjemmesiden via en forretningschef med et allerede klar og konfigureret firma.
- På toppen af Business Manager skal du bruge knappen "Business Manager" og i virksomhedsledelsesgruppen, vælge "Company Settings".
- Når du har skiftet i venstre menu, skal du udvide datasilderssektionen. Her skal du klikke på pixellinjen.
- I en nærliggende kolonne med samme navn skal du klikke på knappen Tilføj. Bemærk venligst at alle efterfølgende handlinger ikke vil blive annulleret.
- Udfyld feltet "Pixelnavn" i overensstemmelse med personlige krav, givet grænsen på antallet af tegn. Eventuelt kan du straks angive webadressen på dit websted.
- Klik på knappen "Fortsæt" i nederste højre hjørne for at afslutte oprettelsesproceduren. Derefter kan du eller blive i "Company Settings", eller straks gå til parametrene.

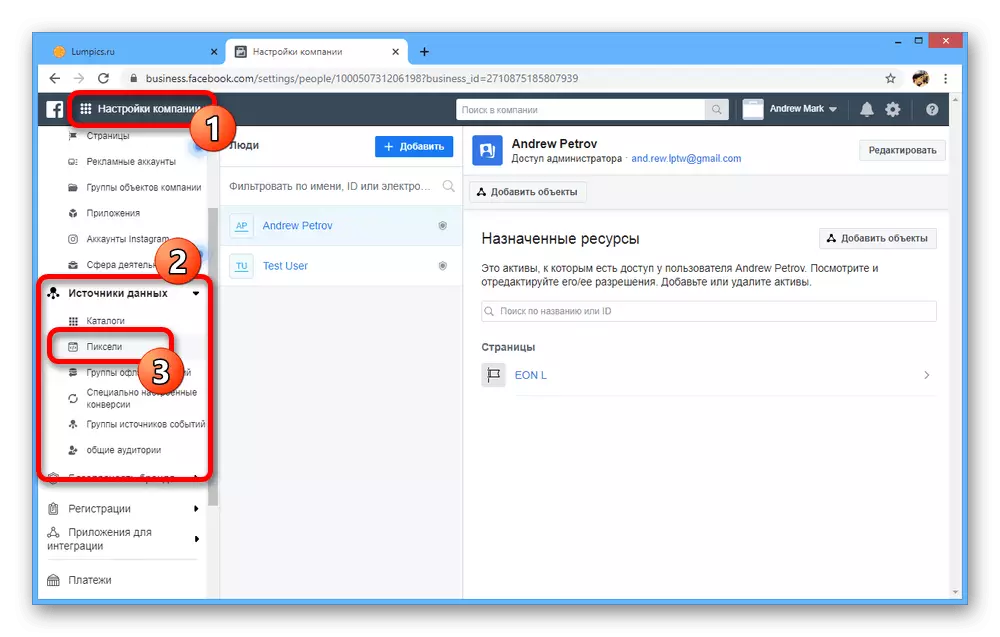

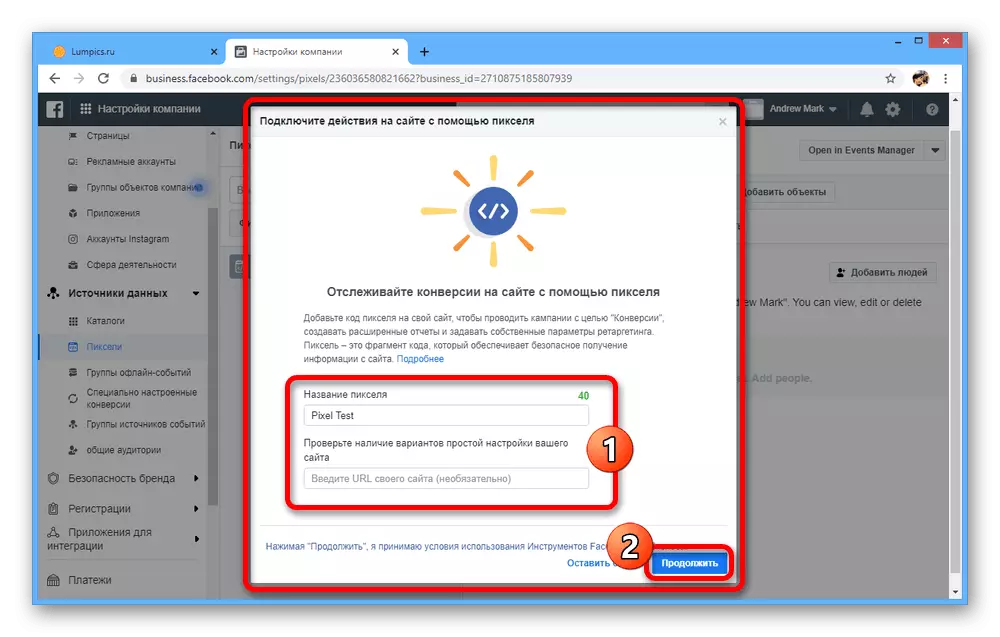
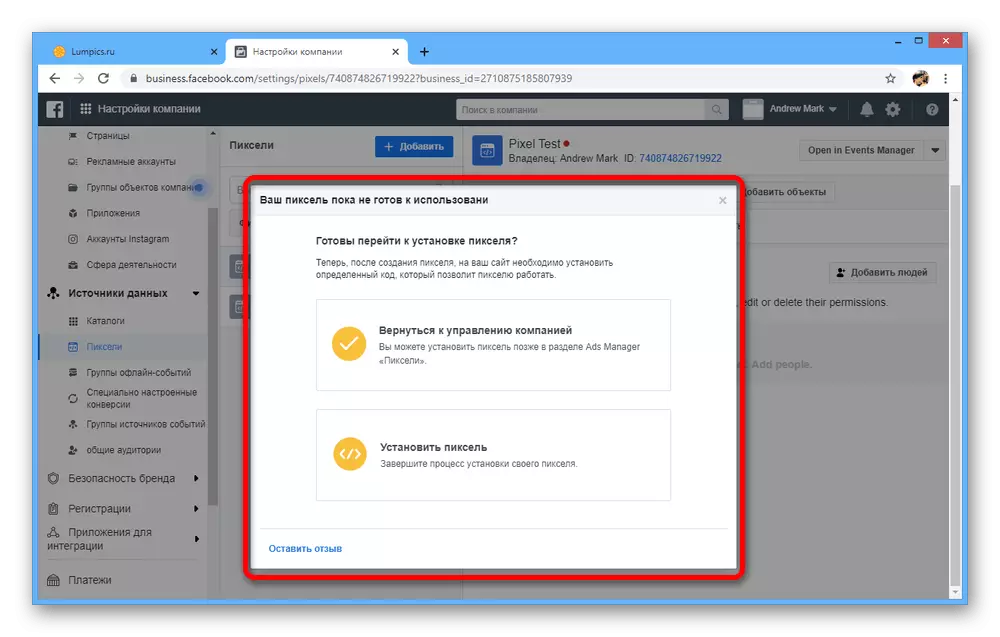
Forvaltningen af den oprettede pixel kommer fra en helt anden del af webstedet. Hvis du hurtigt vil gå til parametrene, men allerede lukket det tidligere nævnte vindue, kan du bruge knappen Åbn i Events Manager-knappen i højre hjørne af siden.
Installation af en pixel til webstedet
Det næste vigtige stadium af Pixel Facebook-indstillingerne er at installere på webstedet ved hjælp af et af to midler, der er beregnet til bestemte situationer. Samtidig kan du tilføje en pixel straks til flere forskellige steder, for eksempel for at kombinere analysedata på en side.
- Brug knappen på venstre side af toppanelet for at åbne hovedmenuen i Business Manager, og vælg "Events Manager" i "Company Management" -blokken.
- Gennem den øverste rulleliste skal du vælge din virksomhed eller en annonceringskonto, for hvilken pixel tidligere blev oprettet, og på fanen Data Kilder skal du klikke på navnet på den ønskede indstilling. I tilfælde af et ikke konfigureret værktøj skal du klikke på "Kør pixelindstillingsværktøjet" under meddelelsen "Næsten klar".

Og selvom tre installationsmuligheder vil blive præsenteret, er metoden faktisk kun to.


Partnerskabsintegrationer
- Ved at klikke på "Tilføjelseskode med Affiliate Integrations" -blokken flyttes du til valgvinduet for en af partnertjenesterne. Denne metode skal bruges, hvis du brugte en af de muligheder, der præsenteres her.
- Afhængigt af den specifikke partner er konfigurationsproceduren meget anderledes, men i hvert fald fremstilles den i Business Manager. For eksempel, i tilfælde af den mest populære WordPress-indstilling, vil du blive forsynet med en særlig udvidelse, som du efterfølgende skal installere via webstedets ledelsespanel og aktivere.
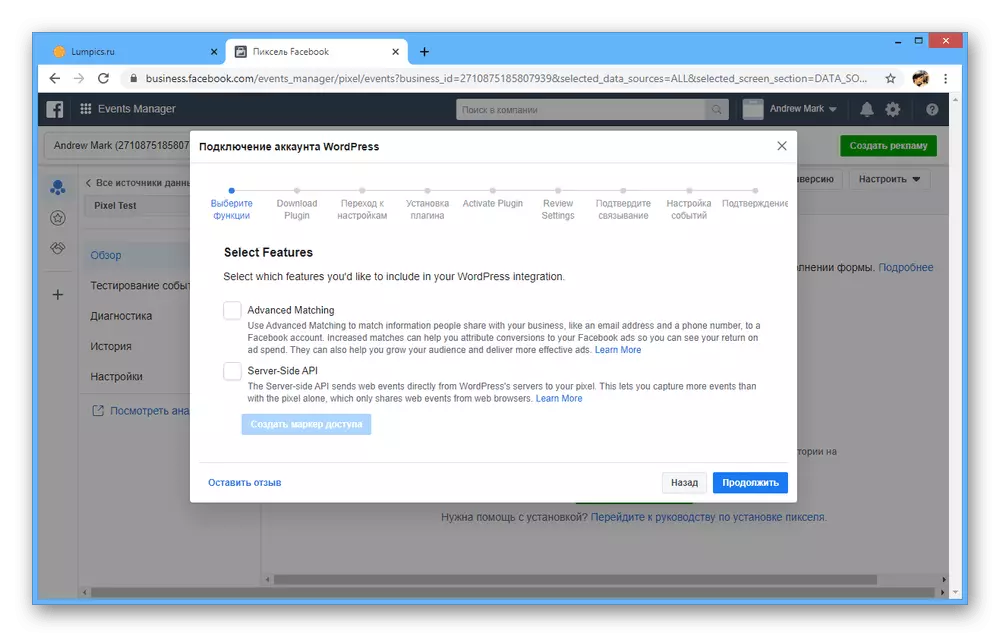
Det er bedst at bare følge den grundlæggende instruktion på Facebook, nøjagtigt gentage hver handling.


Tilføjelse af en kodehåndbog
- Muligheden "Tilføj en pixelkode til webstedet manuelt" er designet til disse tilfælde, hvis du ikke fandt en partner på listen eller foretrækker at arbejde dig selv med koden. For at starte installationen skal du klikke på den venstre knap på tekstblokken i afsnittet "Installation af basiskoden".
- Denne kode skal indsættes mellem åbningen og lukke "hoved" -mærket, helst efter andre linjer. Bemærk venligst, at statistikker kun indsamles fra de sider, som pixel blev tilføjet til.
- Da annonceringsindstillingen afhænger af dine krav, skal du efter eget valg bruge "Aktiver" -skyderen i "Aktiver automatisk avanceret sammenføjning" blok. Generelt kan du for mere information åbne siden på linket "Flere detaljer".
- På det sidste installationsstadium skal du udfylde tekstfeltet "Indtast URL og klikke på knappen" Send testtrafik ".
- Når du har trykket på knappen og automatisk til webstedet, skal du udføre nogen handling i løbet af de næste par sekunder. Hvis koden er blevet tilføjet korrekt, vises underskriften "Aktiv" på stedet for tekstfeltet.

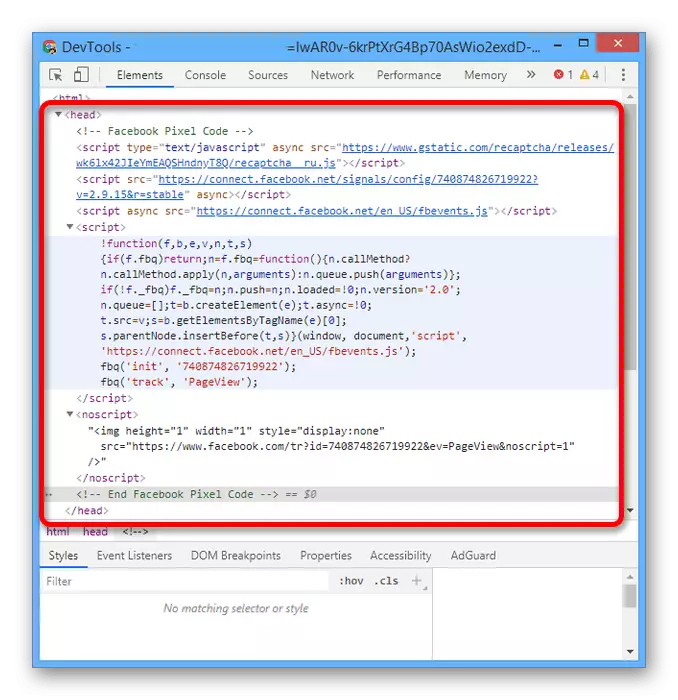
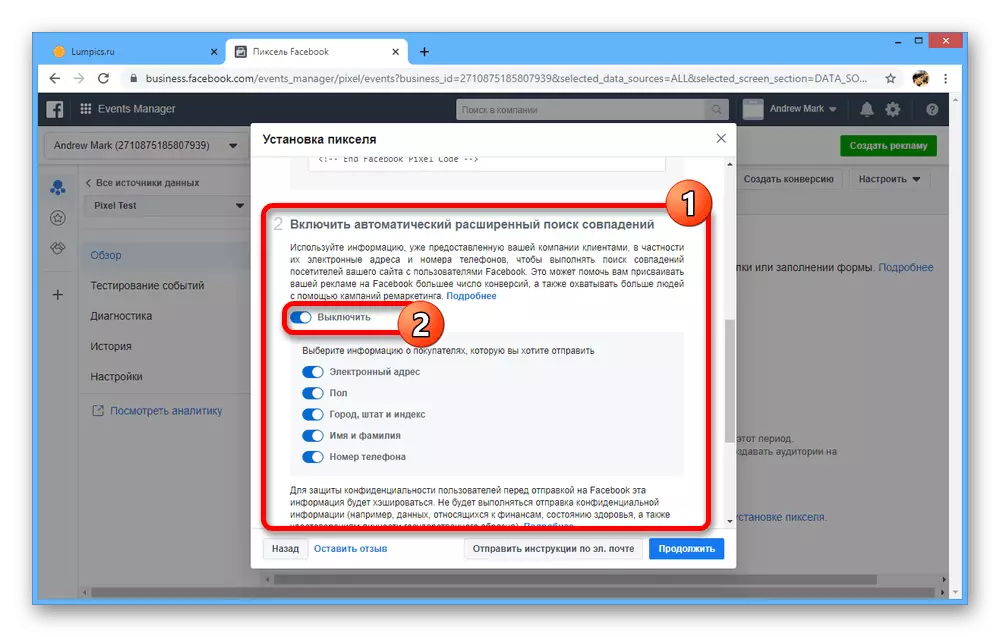

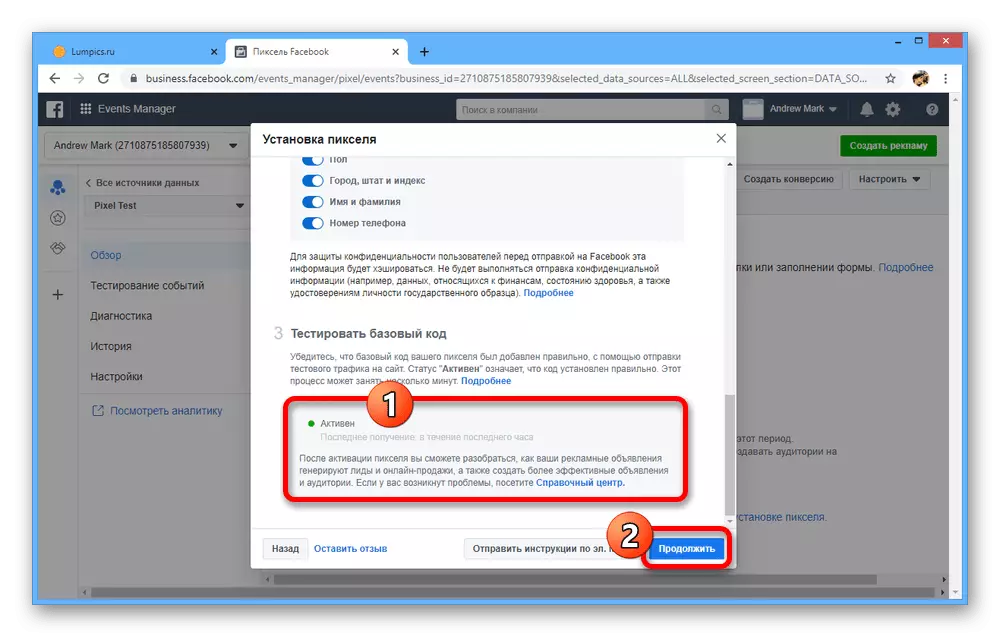
Sende pixelkode
Den endelige tredje metode duplikerer den anden, men giver dig mulighed for at sende alle instruktionerne for e-mail.
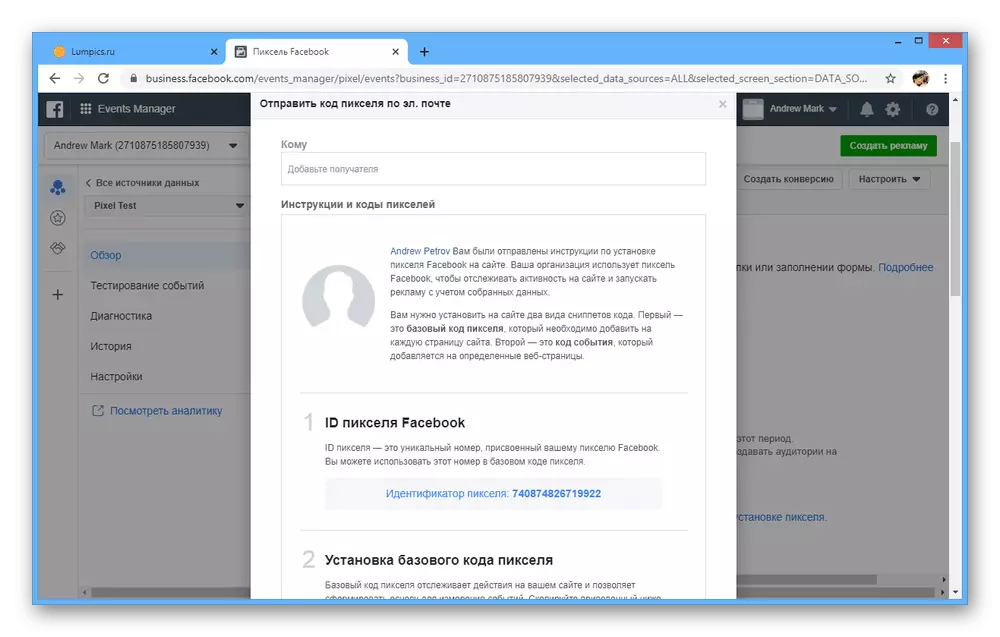
Installationsproceduren bør ikke forårsage vanskeligheder, hvis du har adgang til de ønskede webstedsindstillinger. Derudover kan du altid prøve igen.
Tilføjer begivenheder.
Efter at have forstået med installationen, skal du tilføje begivenheder, hvis data du vil modtage med en pixel. Der er to muligheder for uafhængig manuel og semi-automatisk udførelse af proceduren.Uafhængig installation
- Hvis du ønsker at manuelt arbejde med koden, i bunden af vinduet begivenhed Konfiguration bruge linket "Tilføj Manuel begivenhed Code".
- Brug de præsenterede kode blanke og "at teste begivenhed Test" for at tilføje. Vi vil ikke stoppe i detaljer på de enkelte etaper, da selv Facebook anbefaler ikke denne fremgangsmåde.
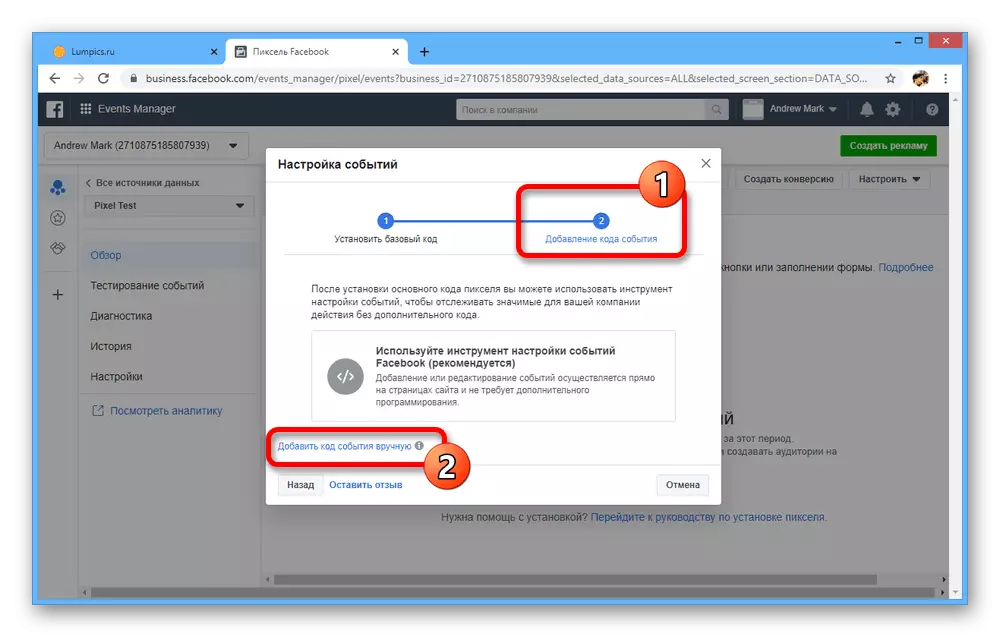
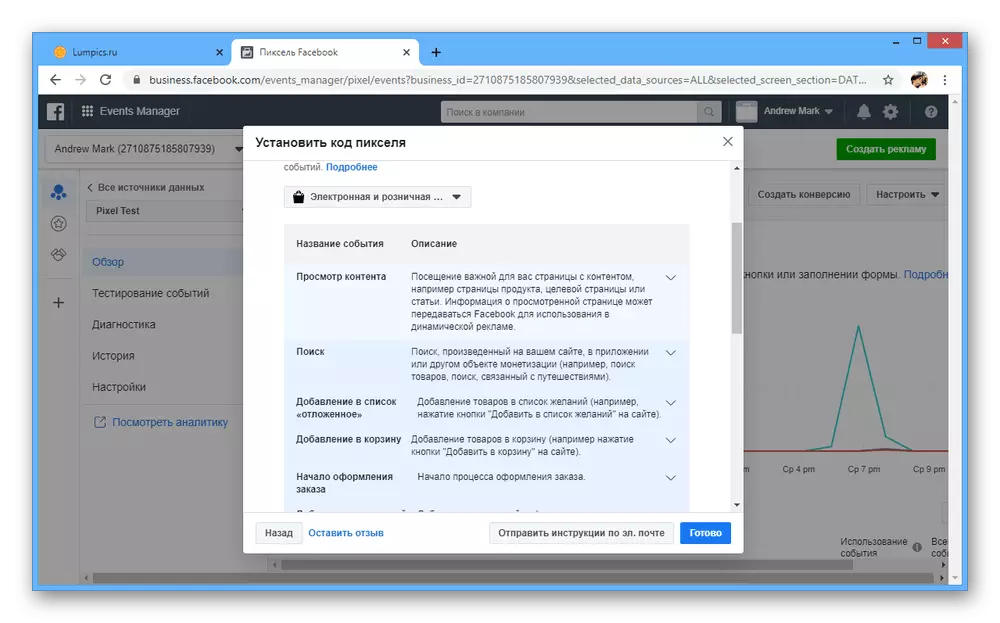
Halvautomatisk installation
- For halvautomatisk tilføje kode i "Event Setup" vinduet, klik på "Brug Facebook event Configuration Tool".
- I det næste vindue, skal du indtaste din webadresse ressource og klik på Åbn websted. For hver valgmulighed, du har brug for en separat indstilling.
- Efter at have skiftet til stedet, vil et pop-up-vindue med event-indstillinger. For at spare brugeren trykker et element, skal du bruge indstillingen "Start ny knap".
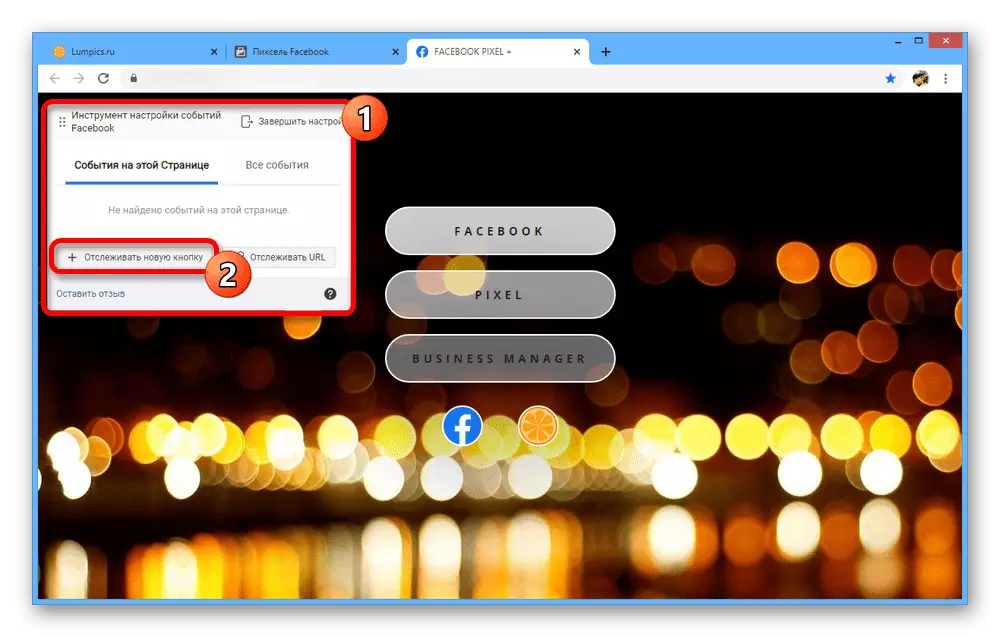
For at vælge det er nok blot at klikke på det ønskede element med venstre museknap.
- Gennem "Set up begivenhed" menuen, vælg den relevante værdi, og klik på "Bekræft".
- Alternativt kan du bruge "Track URL". Dette vil løse de aktioner i forbindelse med overgangene på linkene.
- Når opsætningen er færdig, kan de tilføjede regler ses på fanen Alle begivenheder. For at spare i øverste højre hjørne, skal du klikke på Afslut opsætning.
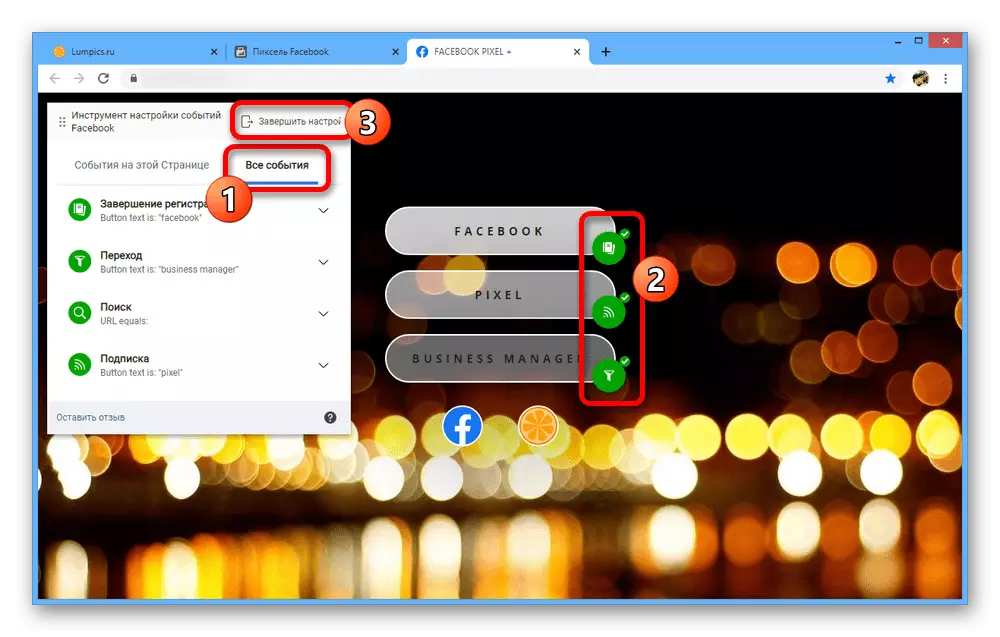
På pixel side i erhvervslivet manager om den vellykkede anvendelse af parametre, kan du finde ud af på grund af anmeldelsen.
- Når indstillingen er færdig, skal du huske at bruge "Test Event" option tilgængelig på en separat fane. Kun så kan verificeres i den korrekte funktion af reglerne.
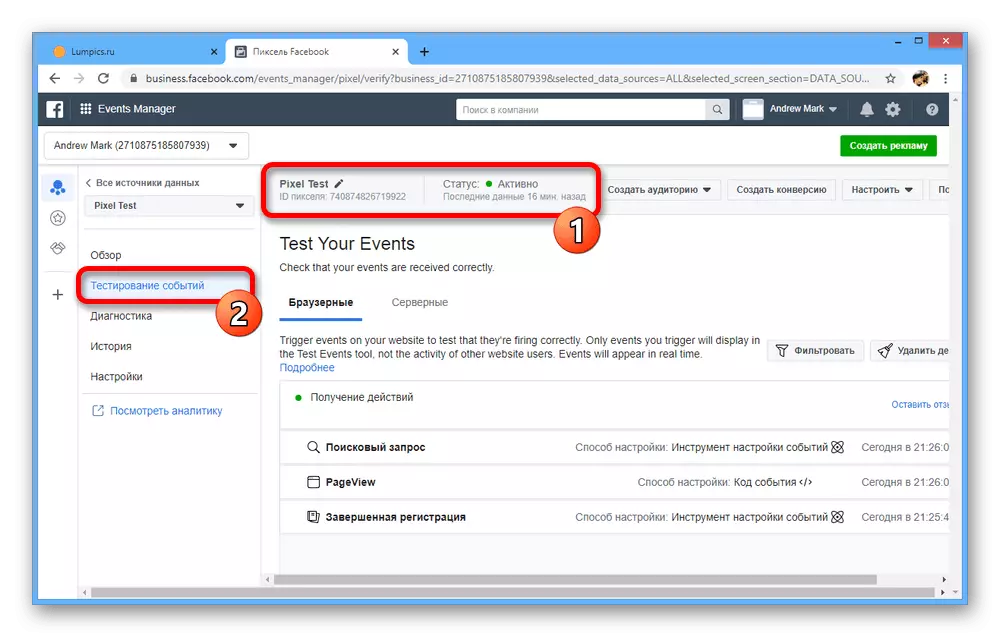
I fremtiden kan du tilføje nye begivenheder på pixel side ved at vælge "Indstil Nye hændelser" i menuen.

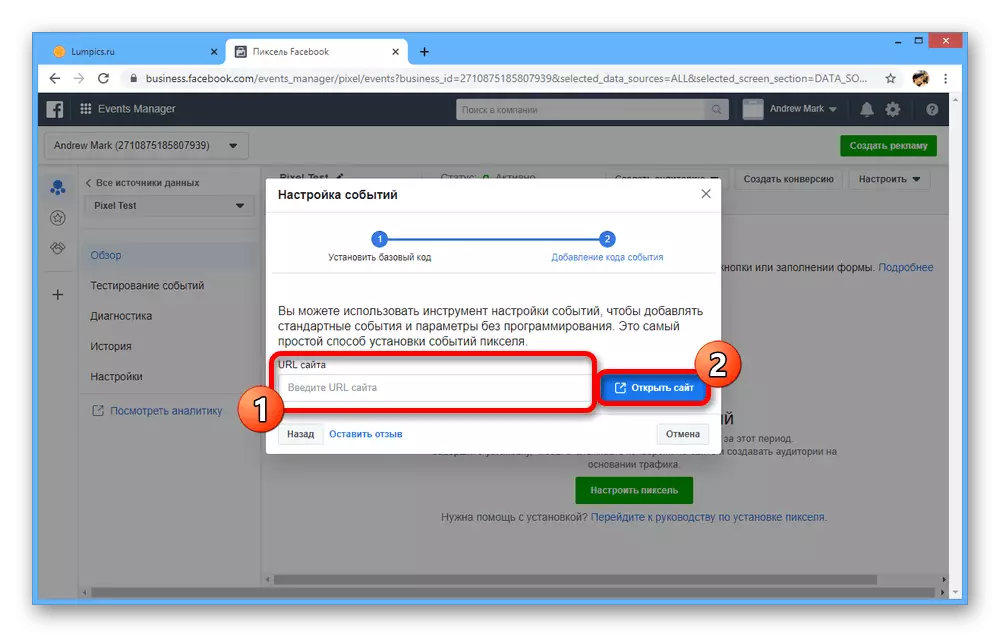


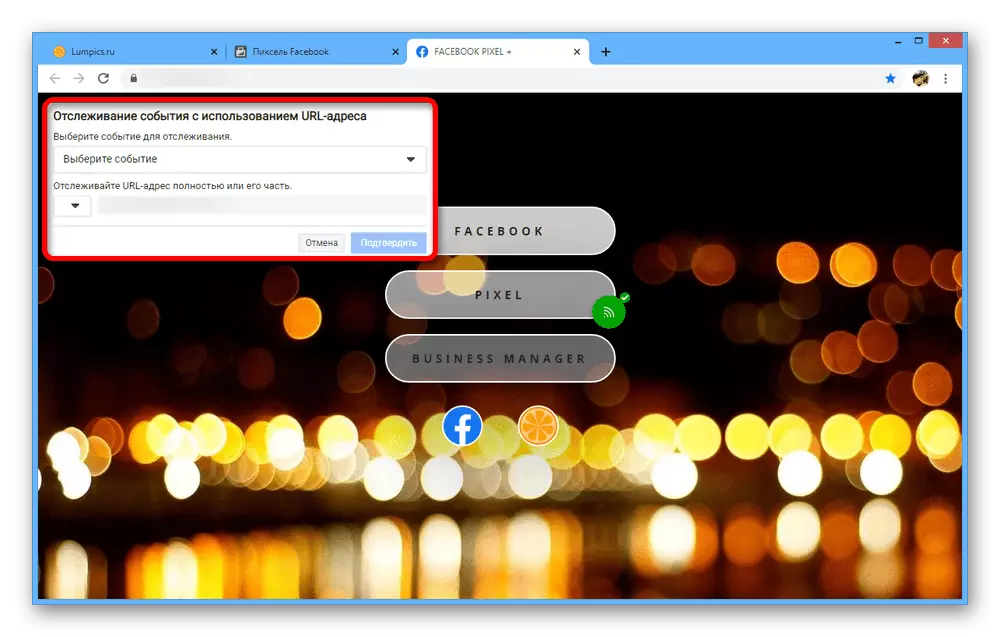

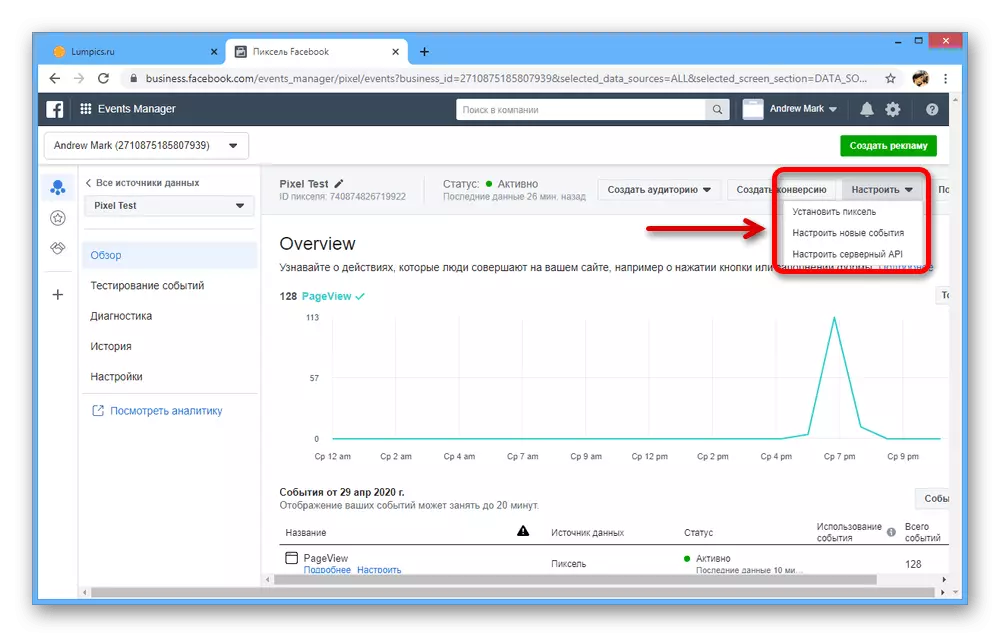
Processen med at oprette arrangementer i almindelighed, bør ikke skabe problemer. Desuden Facebook selv giver en masse anbefalinger og tilstrækkeligt detaljerede beskrivelser af muligheder i russisk.
Yderligere indstillinger.
Hver tilskrives pixel har en separat sektion med indstillingerne, fra hvor du kan bruge de tidligere nævnte funktioner og drage fordel af mange andre funktioner.
- Den første "delt adgang" enhed i afsnittet "Indstillinger" gør det muligt at se og give adgang til analyser for andre konti.

Den ændrer sig ikke under alle omstændigheder fra begivenheder manager, men gennem "Firmaindstillinger".
- På grund af den "Brug Pixel" parameter i Pixel og Cookie indstillinger underafsnit, kan du vælge driftstilstand. Det kan være nyttigt, hvis du ønsker at modtage analysedata, men ikke annoncere på sitet.
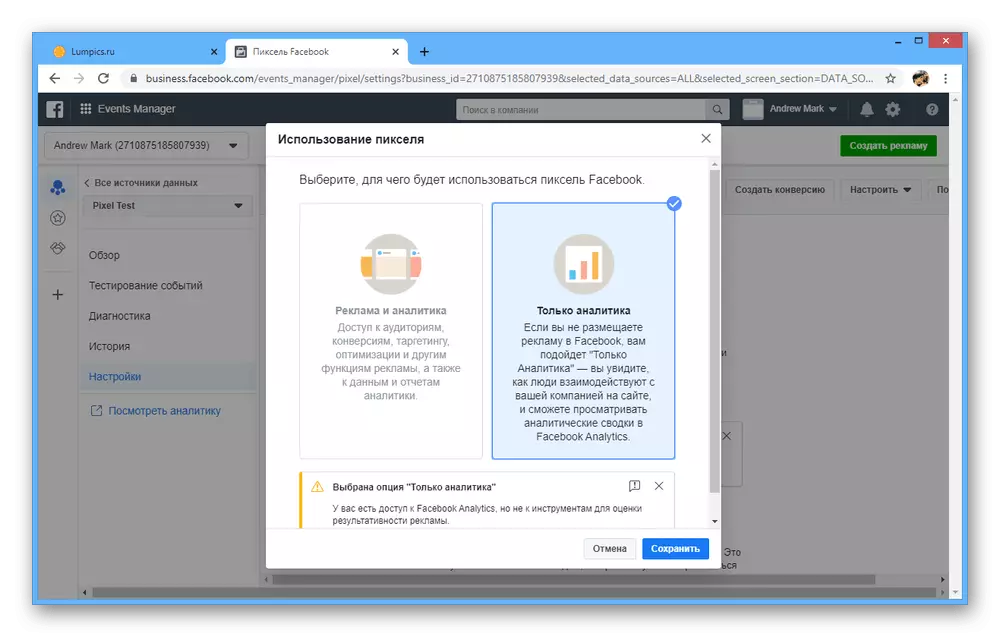
I "Brug Cookie Files" sektionen, skal du indstille "på" værdi. Dette vil tillade Facebook til at bruge dit websted data til at tilpasse annoncer for hver bruger.
- Vi har allerede nævnt den "avanceret søgning efter tilfældigheder" tidligere. Herfra kan du aktivere eller deaktivere denne mulighed, hvis du ikke har gjort dette på installationsfasen.
- I "Event Setup" blok, med knappen "Åbn Begivenhed Setup Tool" kan du hurtigt gå til at tilføje til de nye regler.

Derudover kan du bruge "Automatisk Tracking Begivenheder" til at gøre det muligt for Facebook en uafhængig søgen efter handling baseret på betydning og hyppigheden af brugen.
- "Server Web API" Afsnittet kan du konfigurere afsendelse af begivenheder fra din server for at øge kvaliteten af resultaterne.
- Den sidste "Trafik Tilladelser" element er designet til at blokere begivenheder fra bestemte webadresser. For eksempel, selv om pixel straks blev forbundet til alle sider, her kan du indstille begrænsninger for de enkelte adresser.
- Separat omtale er værdig til at omdøbe pixel. For at gøre dette, skal du vælge den ønskede datakilde, og klik på ikonet blyant ved siden af navnet.

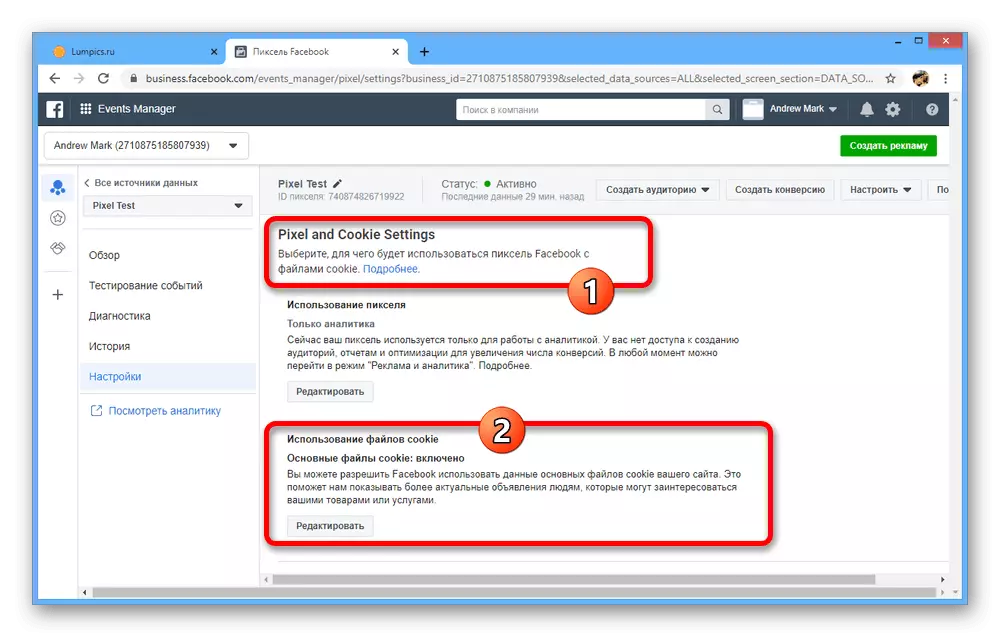

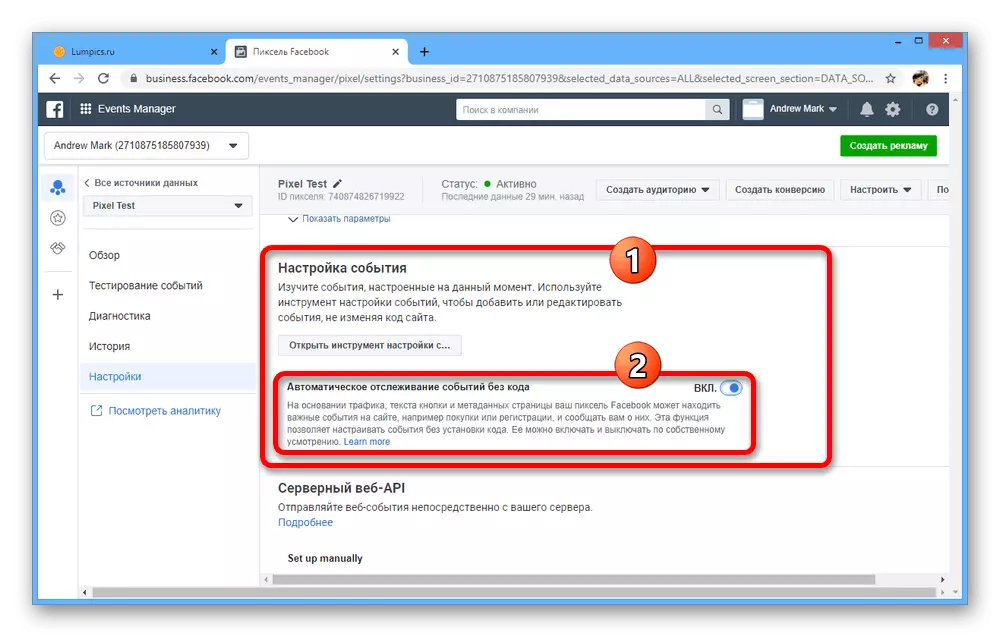

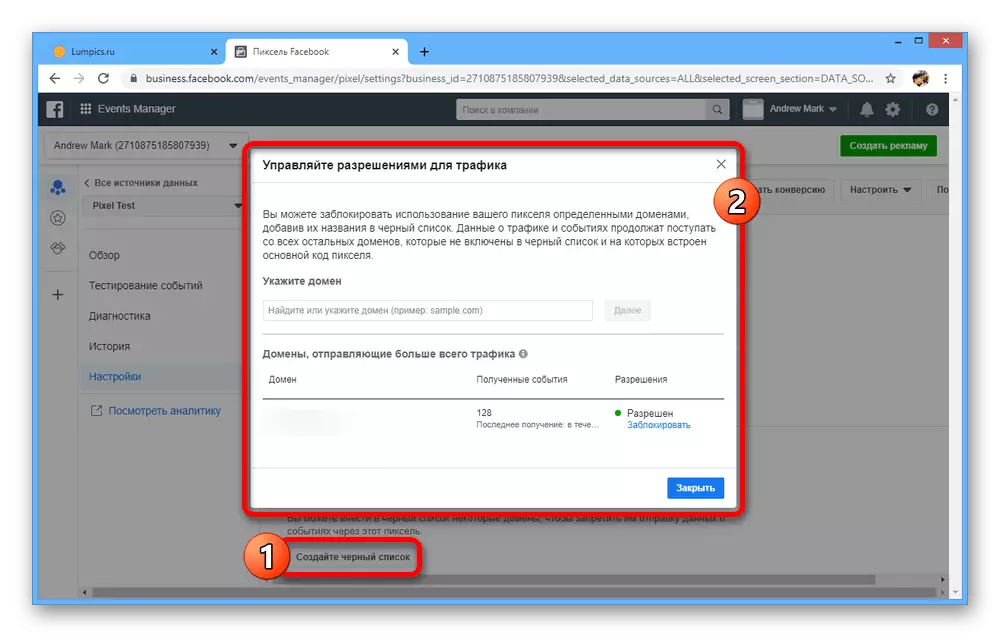
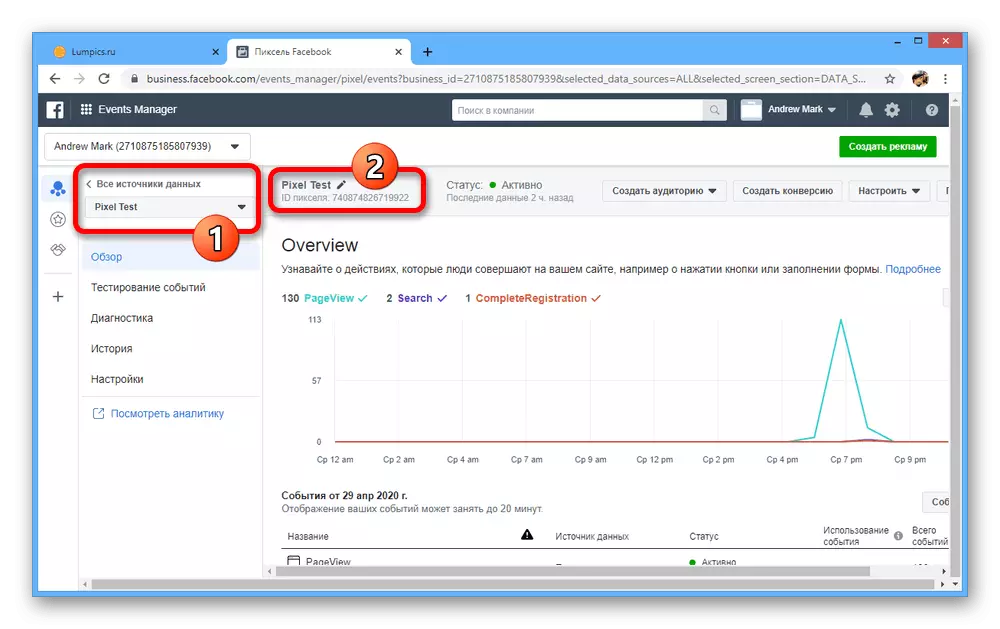
Vi har ikke fundet elementer i detaljer, da det er bedst at gøre på egen hånd under konfigurationen af pixel under dine egne behov.
fjernelse Pixel
På Facebook slippe af med den engang oprettede pixel er umuligt på konventionelle måder på grund af manglen på passende parametre. Alt du kan gøre er at slette kode fra "Head" på hjemmesiden eller slette et firma. I nogle tilstrækkelige detaljerede muligheder blev beskrevet i en separat instruktion.
Læs mere: Sådan fjerner du pixel på Facebook

