
Jeg bemærker, at dette er et sjældent tilfælde, når jeg anbefaler at bruge tredjepartsfrie programmer, og ikke en manuel registreringsdatabase, det vil være lettere, visuelt og mere effektivt. Det kan også være nyttigt: Sådan ændres skrifttypen på Android, hvordan man ændrer skriftstørrelsen af Windows 10.
- Skrifttype skifter i Winaero Tweaker
- Avanceret System Font Changer
- I registreringseditoren
- Video instruktion
Skrifttype skifter i Winaero Tweaker
Winaero Tweaker er et gratis program til oprettelse af design og adfærd af Windows 10, som blandt andet tillader skift af skrifttyper af systemelementerne.
- I Winaero Tweaker, gå til afsnittet Avanceret udseende indstillinger, indstillinger indsamles til forskellige systemelementer. For eksempel skal vi ændre skrifttypekonerne.
- Åbn ikonerne og klik på knappen "Skift skrifttype".
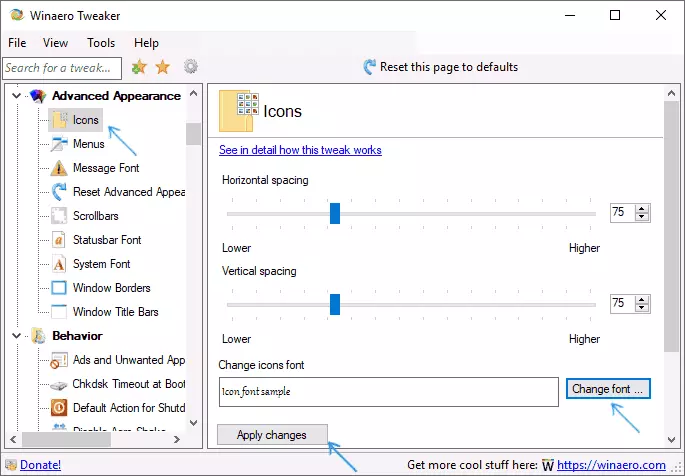
- Vælg den ønskede skrifttype, dets intensitet og størrelse. Der lægges særlig vægt på den "cyrilliske" sæt i "sæt tegn".
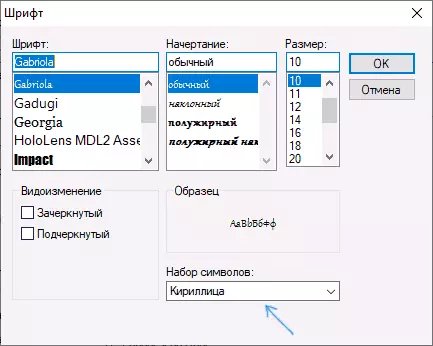
- Bemærk venligst: Hvis du ændrer skrifttypen for ikoner, og signaturer begyndte at "krympe", dvs. IKKE passe i feltet tildelt til signaturen, du kan ændre parametrene for den vandrette afstand og vertikale afstand for at eliminere den.
- Hvis du ønsker det, skal du ændre skrifttyperne for andre elementer (listen vises nedenfor).
- Klik på knappen "Anvend ændringer", og log derefter ud nu (for at afslutte systemet for at anvende ændringer), eller "Jeg vil gøre det selv senere" (for uafhængigt forlade systemet eller genstart computeren, før du gemmer data).
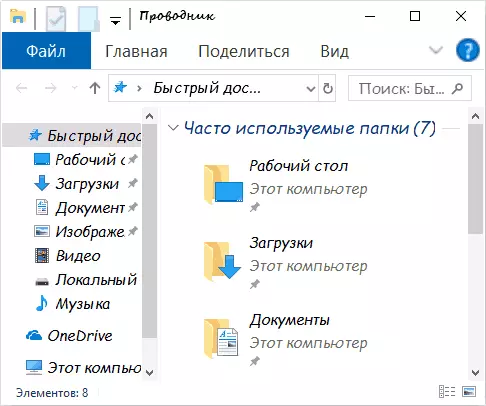
Efter de trufne handlinger vil Windows 10-skrifttyperne blive anvendt af dig. Hvis du har brug for at nulstille de foretagne ændringer, skal du vælge "Nulstil avancerede udseendeindstillinger" og klikke på knappen Kun i dette vindue.
Programmet giver ændringer for følgende punkter:
- Ikoner - ikoner.
- Menuer - Hovedmenu af programmer.
- Meddelelsesfont - Font Text Messaging Text.
- Statusbar Font - Font i statuslinjen (nederst i programvinduet).
- System Font er en system skrifttype (ændrer standard Segoe UI Font i systemet til den valgte dig).
- Vindues titelstænger - Windows-vinduesoverskrifter.
Mere om programmet og hvordan man downloader det - i artiklen opsætning af Windows 10 i Winaero Tweaker.
Avanceret System Font Changer
Et andet program, der giver dig mulighed for at ændre skrifttyperne i Windows 10 - Avanceret System Font Changer. Handlinger i det vil være meget ens:
- Klik på skrifttypenavn modsat en af emnerne.
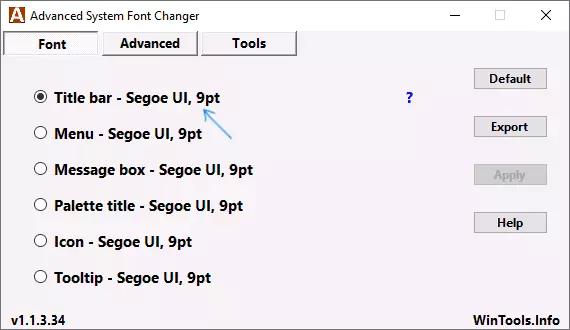
- Vælg den skrifttype, du har brug for.
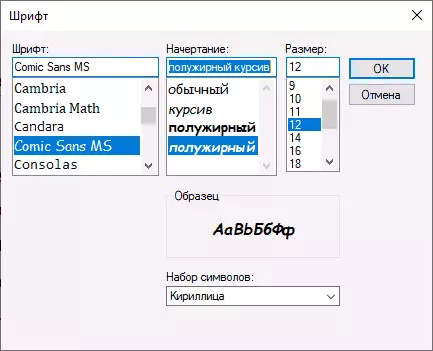
- Gentag om nødvendigt for andre elementer.
- Hvis det er nødvendigt, på fanen Avanceret, ændrer du størrelsen af elementerne: Bredden og højden af ikonerne i ikonerne, menuen på menuen og vinduesoverskriften, størrelsen af scrollknapperne.
- Tryk på knappen Anvend for at afslutte systemet og anvende ændringer, når du genindtræden.
Skift skrifttyper kan ændres til følgende punkter:
- Titel Bar - Vindues titel.
- Menu - Menupunkter i programmer.
- Meddelelsesboks - Font i meddelelserne Windows.
- Palette titel er skrifttypen til overskrifterne af panelerne i vinduerne.
- Tooltip - Statuspanel skrifttype nederst i programmerne.
I fremtiden, hvis der er behov for at nulstille de foretagne ændringer, skal du bruge standardknappen i programvinduet.
Download Avanceret System Font Changer GRATIS fra udviklerens officielle hjemmeside: https://www.wintools.info/index.phper/advanced-system-font-changer
Ændring af Windows 10-systemets skrifttype ved hjælp af registreringseditoren
Hvis du ønsker det, kan du ændre standardsystemets skrifttype i Windows 10 ved hjælp af registreringseditoren.
- Tryk på WIN + R-tasterne, indtast regedit og tryk på ENTER. Registreringseditoren åbner.
- Gå til registryhkey_local_machine \ software \ Microsoft \ Windows NT \ Currentversion \ Fonts og rengør værdien for alle Segoe UI-skrifttyper undtagen Segoe Ui Emoji.
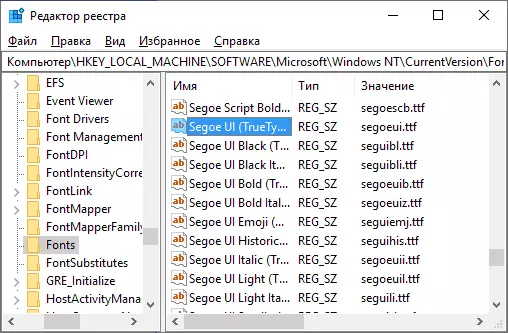
- Gå til SKEY_LOCAL_MACHINE \ Software \ Microsoft \ Windows NT \ CurrentVersion \ FontsubSTITTEXTSCOW i den Segoe UI String Parameter og indtast det skrifttype navn, som vi ændrer skrifttypen. Du kan se skrifttypenavne ved at åbne mappen C: \ Windows \ Fonts. Navnet skal indtastes nøjagtigt (med de samme store bogstaver, der er synlige i mappen).
- Luk registreringseditoren og afslut systemet, og gå igen.
Det er muligt at gøre alt dette og lettere: Opret en REG-fil, hvor du kun skal angive navnet på den ønskede skrifttype i den sidste streng. Content REG-fil:
Windows Registry Editor Version 5.00 [HKEY_LOCAL_MACHINE \ Software \ Microsoft \ Windows NT \ CurrentVersion \ Fonts] "Segoe UI (TrueType)" = "" "Segoe Ui Black (TrueType)" = "" "Segoe Ui Black Italic (TrueType)" = "" "Segoe Ui Bold (TrueType)" = "" "Segoe Ui Bold Italic (TrueType)" = "" "Segoe Ui Historic (TrueType)" = "" "Segoe Ui Italic (TrueType)" = "" Segoe UI Lys (TrueType) "=" "" Segoe Ui Light Italic (TrueType) "=" "" Segoe UI Semibold (TrueType) "=" "" Segoe UI Semibold Italic (TrueType) "=" "Segoe UI Semilight (TrueType) "=" "" Segoe Ui Semilight Italic (TrueType) "=" "[HKEY_LOCAL_MACHINE \ SOFTWARE \ Microsoft \ Windows NT \ CurrentVersion \ fontsubstitutes]" Segoe UI "=" Fontnavn "Kør denne fil, enig i ændring i registreringsdatabasen, og log derefter ud af output og input til Windows 10 for at anvende systemets skrifttype.
Video.
Kan du tilbyde dine veje? Jeg vil være glad for at læse om dem i kommentarerne.
