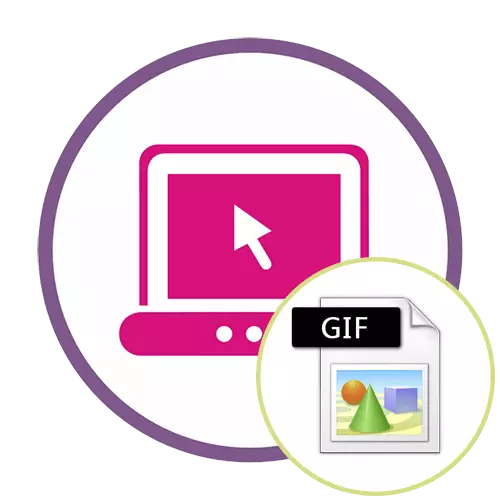
Metode 1: Ezgif
EZGIF er en avanceret onlinetjeneste, der giver mange forskellige værktøjer, der passer til redigering af GIF-animationer. Du kan arbejde med både projektet og med hver scene separat, redigere indholdet til dine behov.
Gå til online service ezgif
- Når du flytter til EZGIF's hovedside, skal du klikke på knappen "Vælg filer" for at angive, hvilken GIF der vil blive redigeret yderligere.
- I vinduet Dirigentor, der åbnes, skal du finde det rigtige objekt og vælge det for at tilføje.
- Næste i samme fane, klik på "Upload og lav en GIF".
- Overvej hvert instrument igen ved at starte med "afgrøde". Vælg denne indstilling, hvis du vil trøje de ekstra kanter af GIF'en. For nemheds skyld kan du selvstændigt vælge det aktive område, omdanne det viste rektangel, idet du tager det pr. Punkt.
- Kør ned nedenfor for at vise de resterende trimparametre. Du kan angive størrelsen selv, angive proportionerne eller gøre onlinetjenesten automatisk skære unødvendig. Hvis konfigurationen er færdig, skal du klikke på "Crop Image" for at gemme ændringer.
- Vælg det andet afsnit "Ændre størrelse" for at ændre den samlede størrelse på internettet.
- Under billedet med animation finder du de felter, der er ansvarlige for at redigere højden og bredden. Indstil den ønskede værdi for hver parameter, samt angive en af de tilgængelige størrelsesfunktioner, der er tilgængelige. Bekræft handlingen ved at klikke på "Resize Image".
- Efter det andet værktøj "rotere". Han er ansvarlig for at dreje billedet i forskellige retninger. Vi vil ikke stoppe med det, for i indstillingerne for dette værktøj vil blive ofret nogen uden problemer, at gøre animationen til det krævede antal grader.
- Vælg afsnittet "Optimer", hvis du vil klemme størrelsen af GIF uden tab af kvalitet eller ofre, for at reducere rummet, der er arkiveret af filen.
- Under selve billedet er komprimering konfigureret: Flyt skyderen og følg resultatet. Efter at have opnået det ønskede resultat, klik på "Optimer GIF" for at gemme ændringerne.
- Dernæst er der et sæt forskellige værktøjer "effekter".
- For ham er der et helt sæt af forskellige parametre, overvej dem igen. For det første er der en liste over skydere, så du kan justere lysstyrken, kontrast, mætning og transmission af farver. Juster dem, afhængigt af resultatet i forhåndsvisningsvinduet.
- Brug "Farveindstillinger" ved at aktivere term elementer der ved at indstille checkclocks i nærheden af dem for at vælge en af farvetemerne eller gøre den sorte og hvide animation overhovedet.
- Derudover foreslår EZGIF at bruge og en række filtre, der gør billedet til noget andet ved fuld ændring i farvepaletten eller overlapper yderligere effekter. Bekendtgør dig selv med deres handling, til gengæld aktiverer hvert element for at forstå, hvilken der passer til dit projekt. Ved afslutning skal du klikke på "Anvend valgt" for at anvende den valgte.
- Hvis du vælger værktøjet "Speed" og går ned på billedet nedenfor, kan du selvstændigt ændre animationsafspilningshastigheden. Det vil straks begynde at spille i hovedvinduet, så sporing for resultatet forekommer i realtid.
- EZGIF giver mulighed og at tilføje tekst til hver eksisterende animationsramme. For at gøre dette er der et specielt udpeget værktøj kaldet "Skriv".
- Efter hans valg skal du gå til den første ramme. Indtast teksten i det udpegede felt, juster dens størrelse, position og farve. Hvis du er tilfreds med resultatet, skal du klikke på "Set" for at anvende det.
- Det samme udføres med alt andet personale, der er inkluderet i animationen. Bare gå lavere og vær opmærksom på nummereringen for at finde egnede elementer.
- Du kan tilføje yderligere elementer til det aktuelle billede, for eksempel at pålægge et vandmærke. På toppanelet skal du vælge "Overlay".
- Under billedet skal du gå til udvælgelsen af en fil, der vil blive placeret på den, og sæt derefter positionen og størrelsen for den.
- Nogle gange er det nødvendigt at trimme animationen, for eksempel at adskille de ekstra første eller endelige rammer. Dette vil hjælpe værktøjet "Cut".
- Brug formularen herunder til at tildele den indledende og endestamme er den mest bekvemme trimning algoritme, der ikke besætter en brugertid.
- Det sidste afsnit "rammer" giver dig mulighed for at arbejde med hver ramme separat, trække dem tilbage på skærmen. Du kan vælge for hver af dem forsinkelsen, kopiere eller skære ud af projektet.
- Hvis projektet er færdigt, og du er klar til at gemme det, skal du klikke på knappen "Gem".
- GIF-animation downloades straks på lokalopbevaring og er tilgængelig til visning. Læs det forsigtigt for at sikre, at redigeringen.
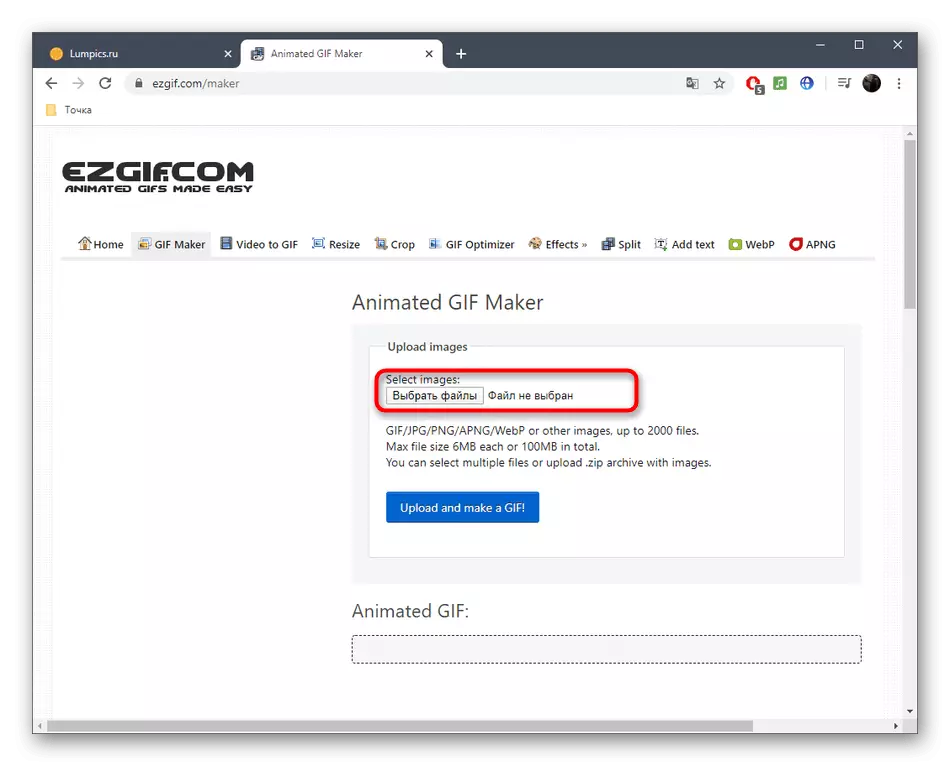
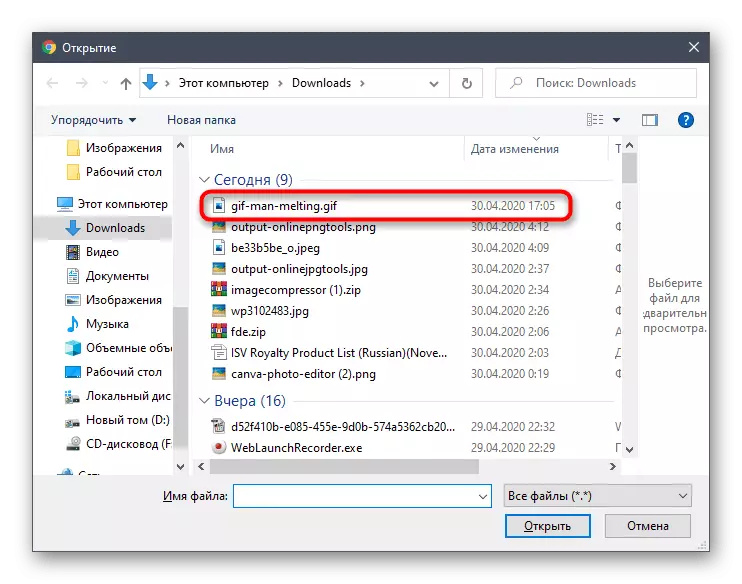
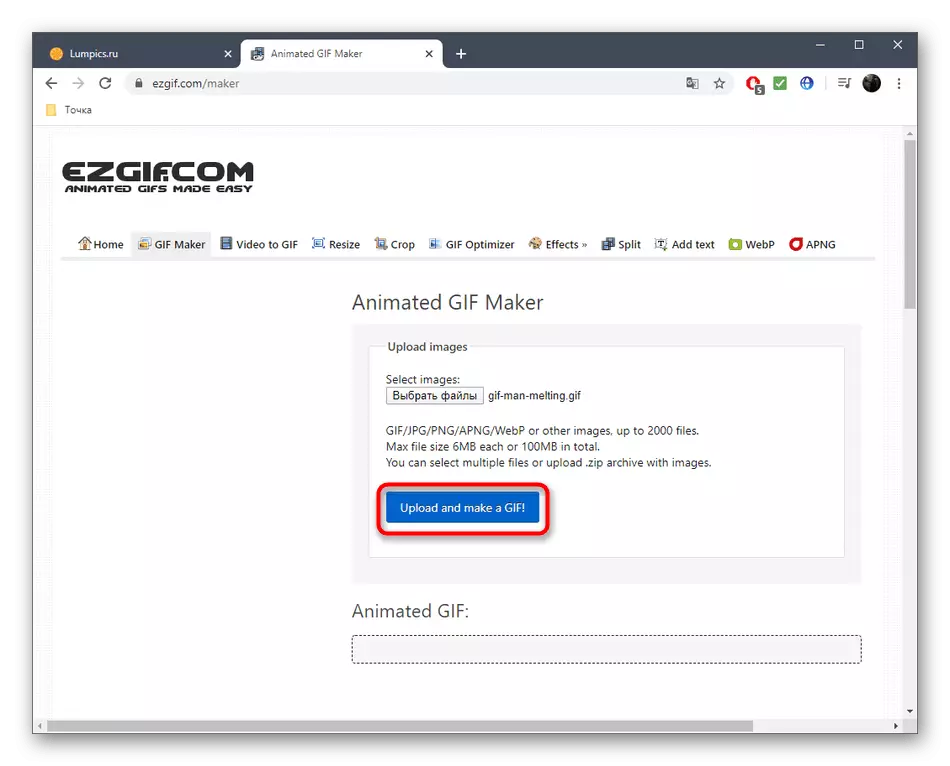
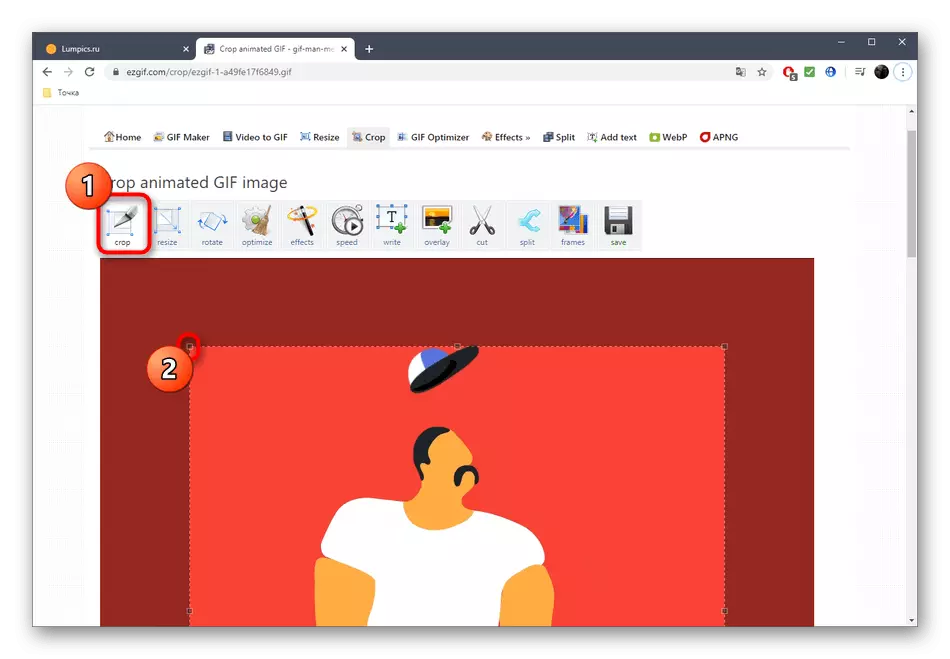
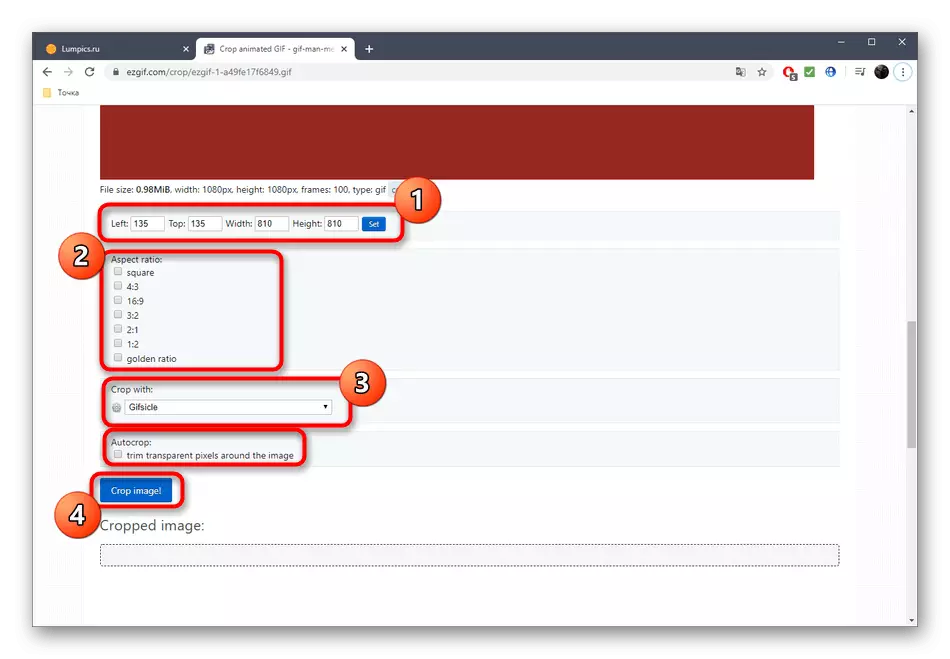
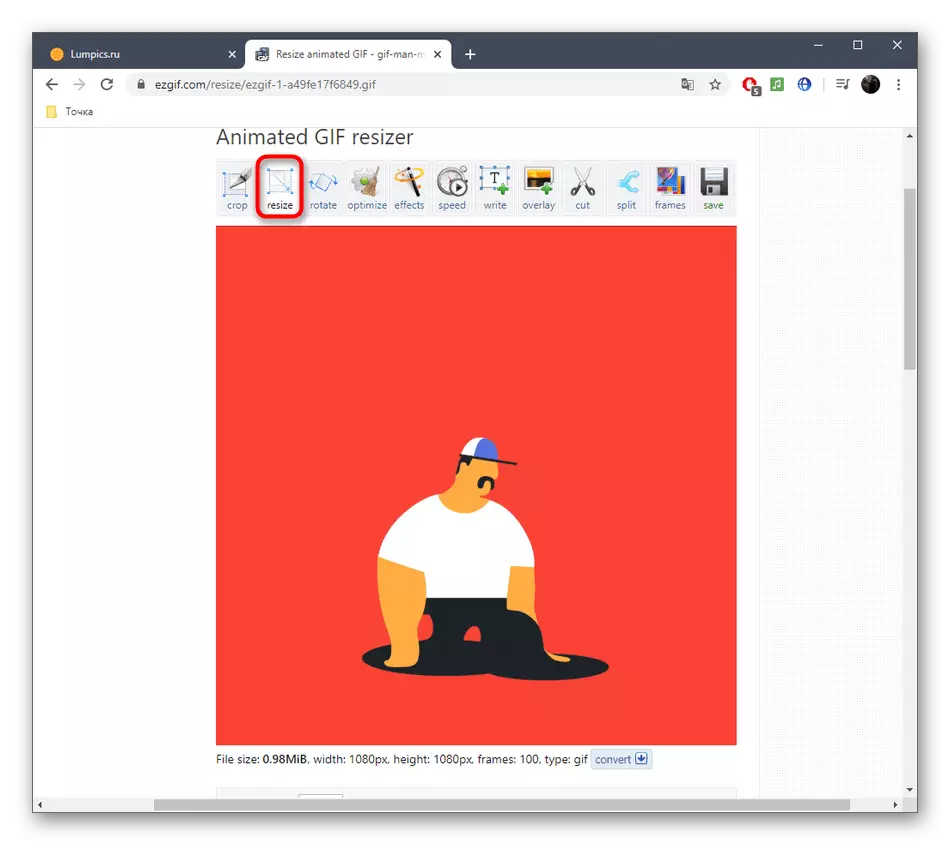
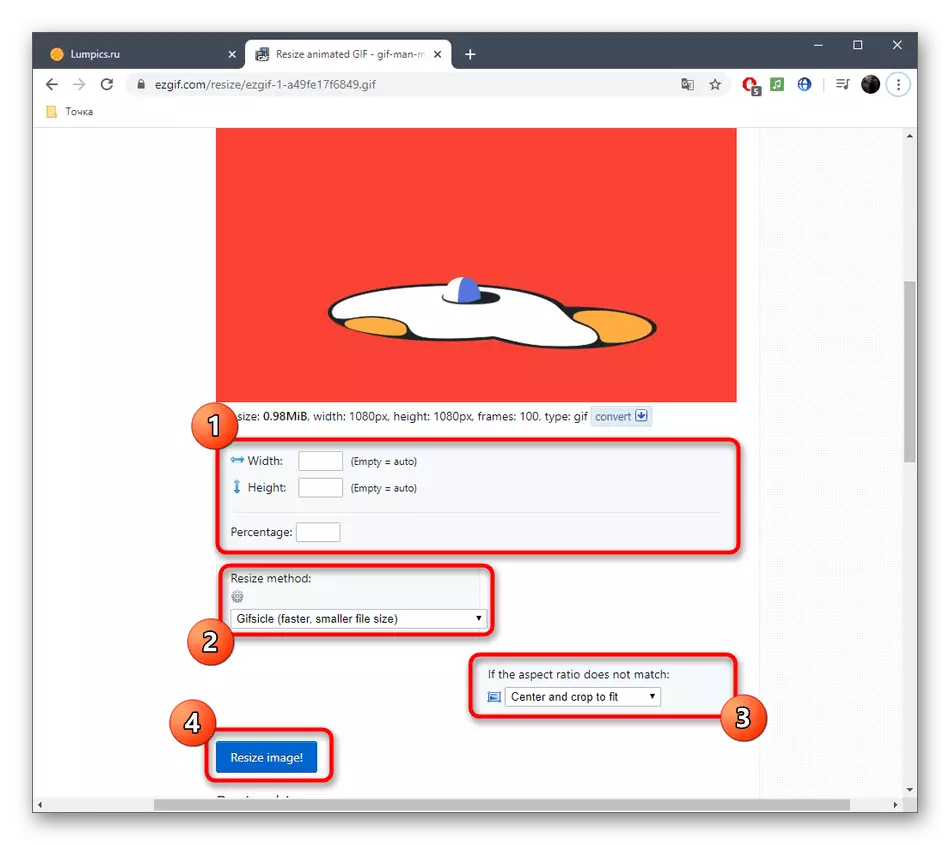
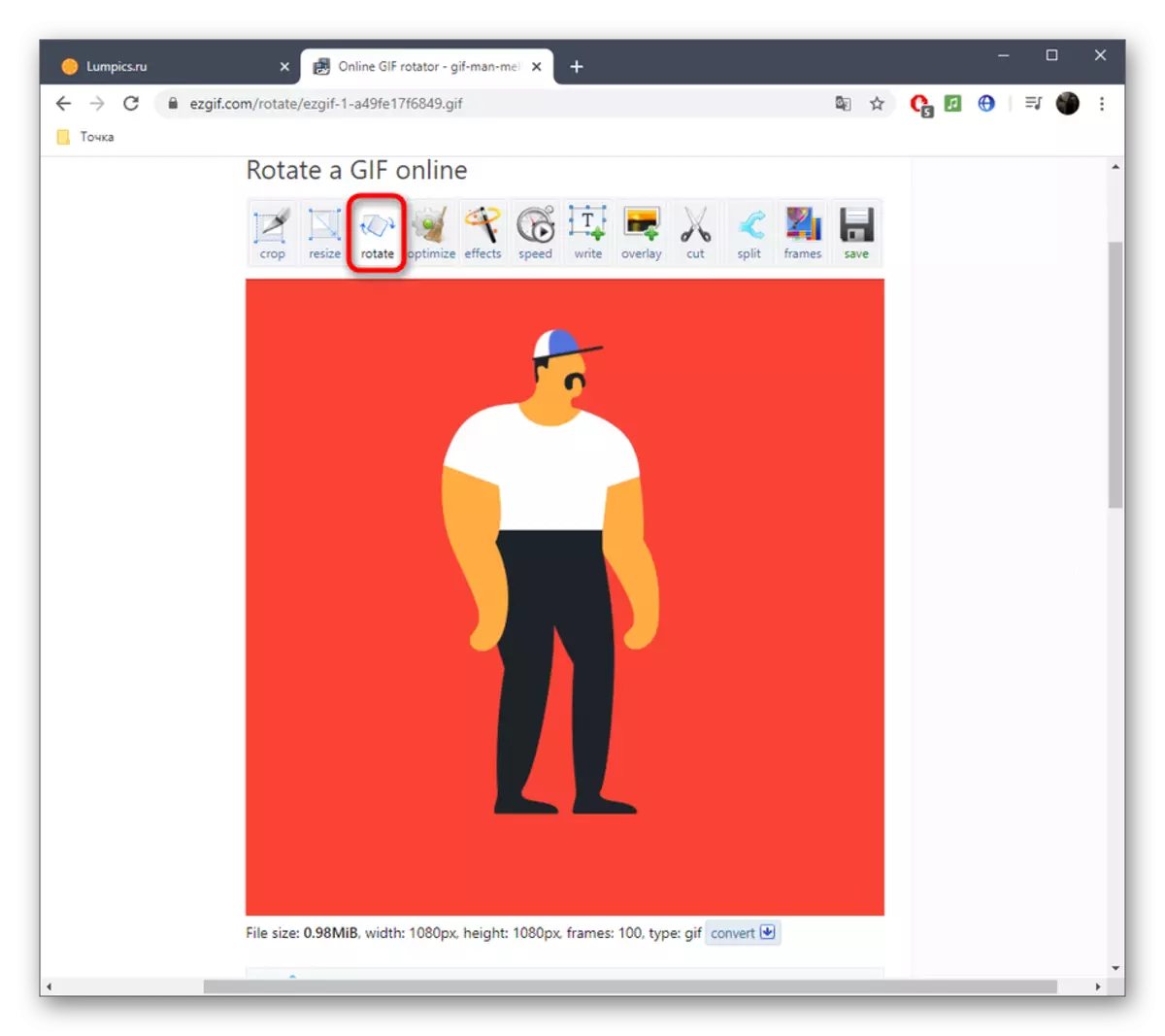
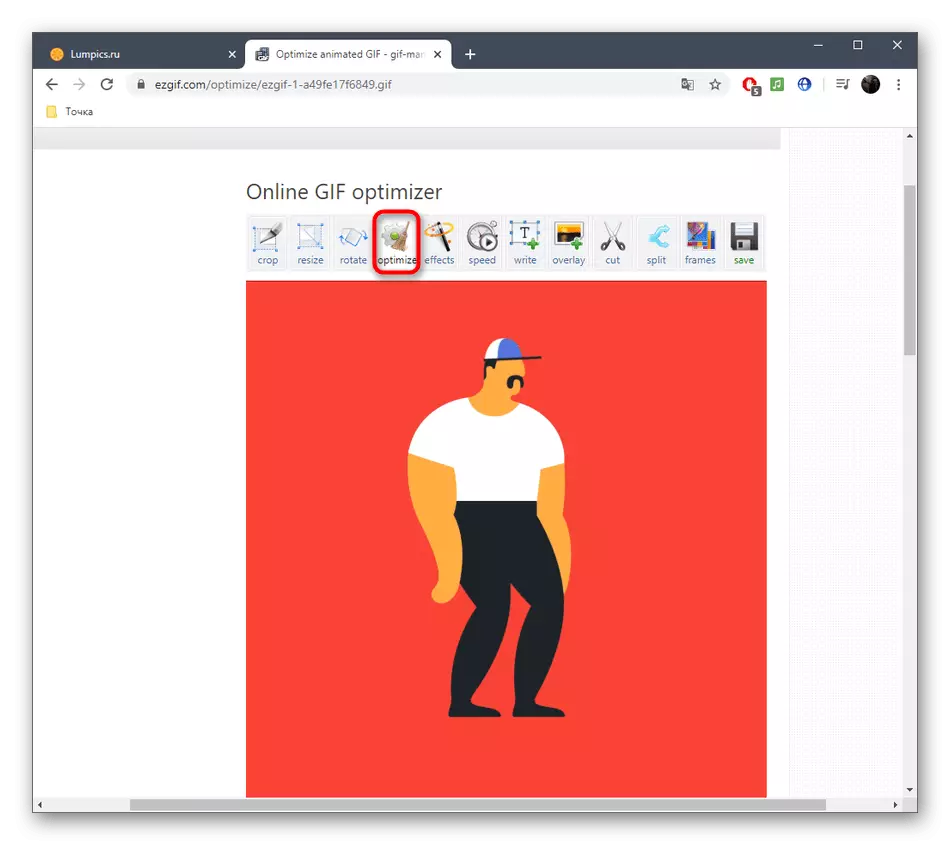
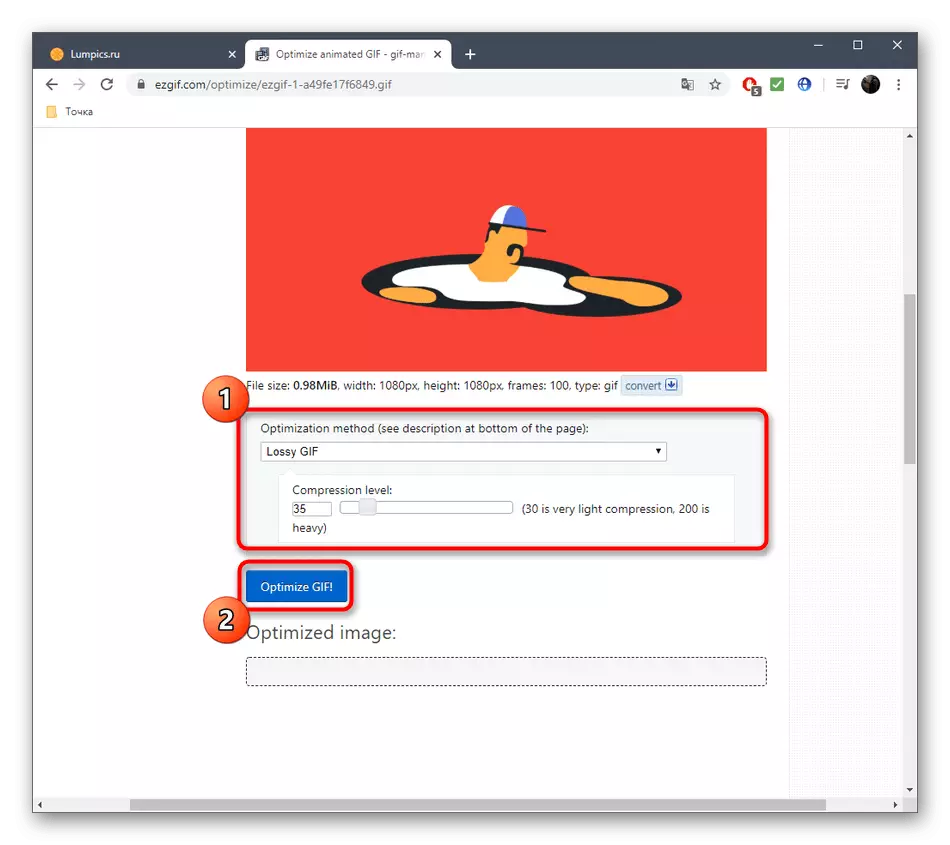
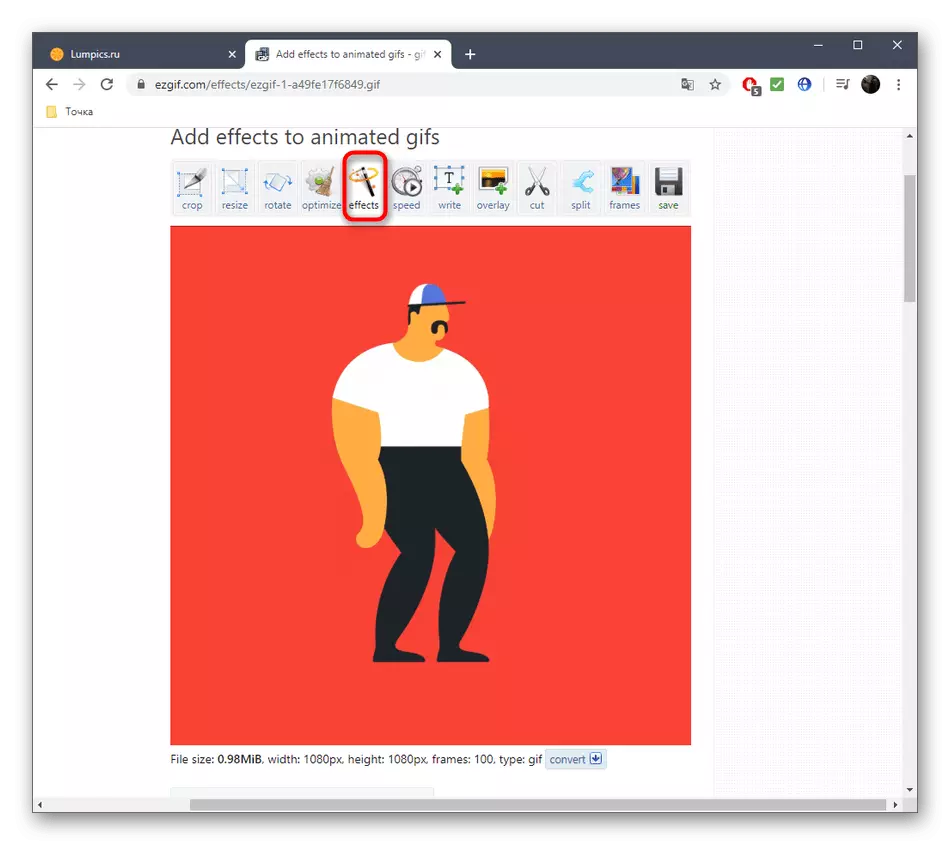
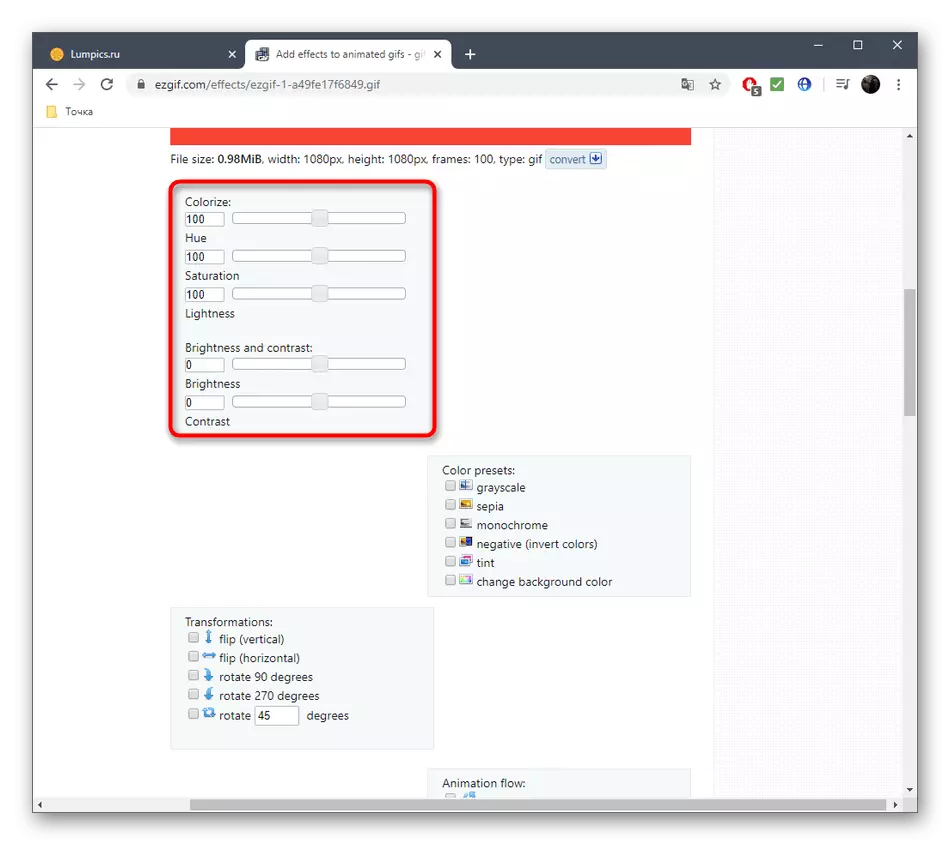
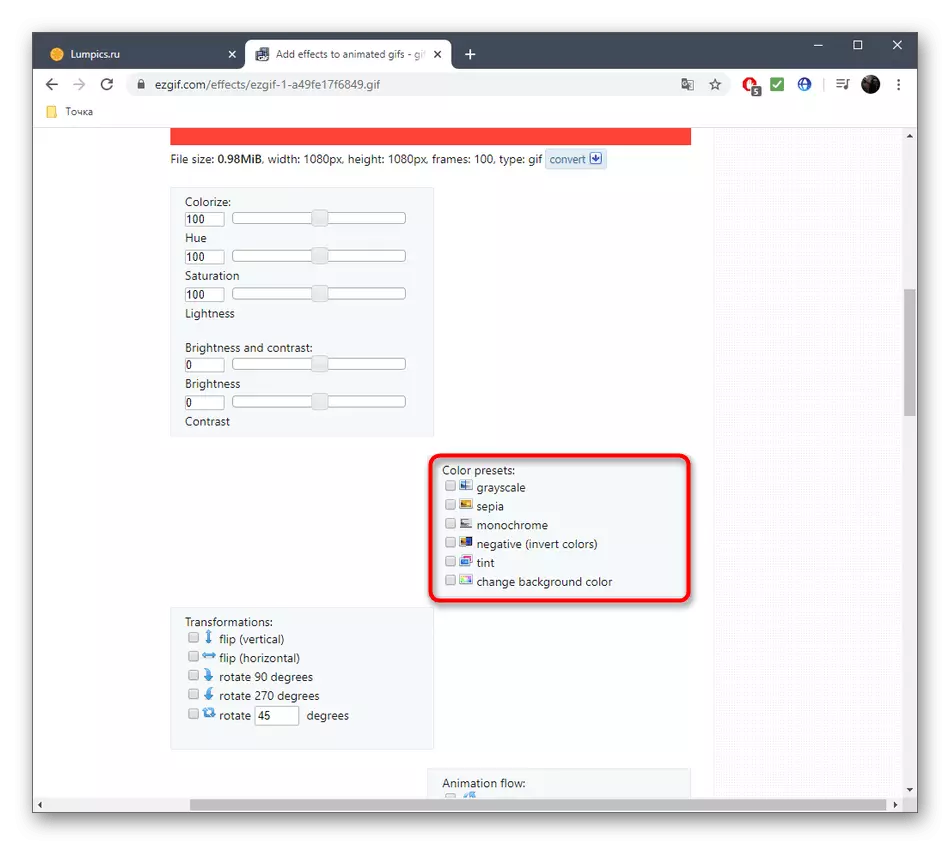
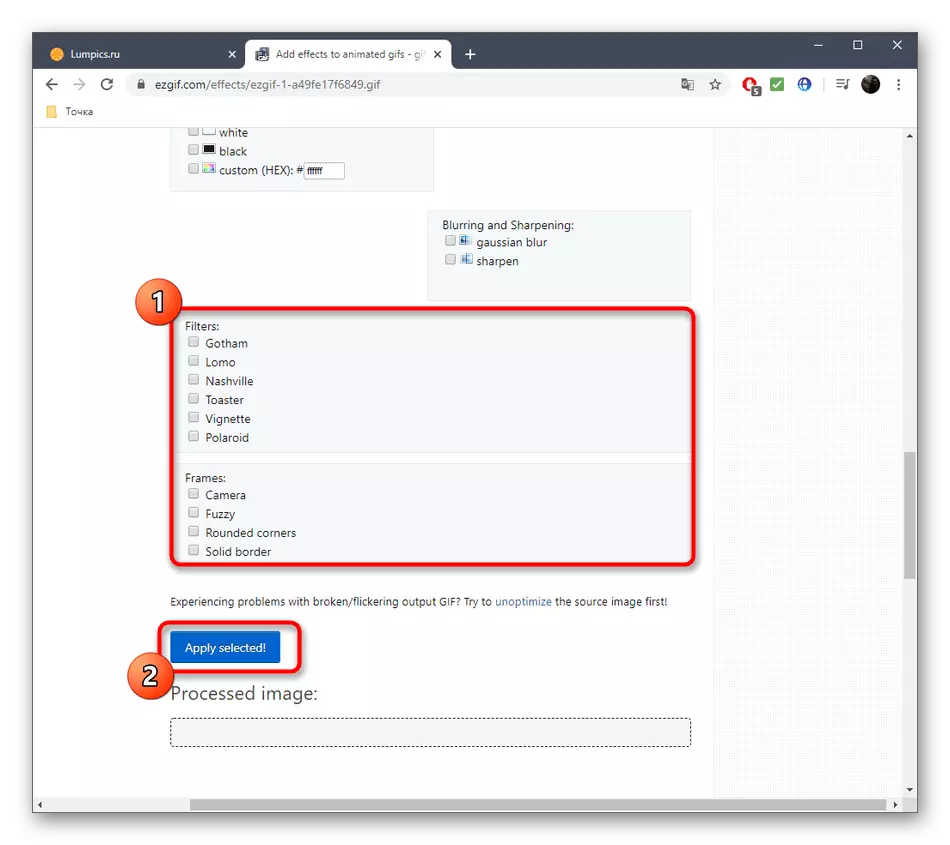
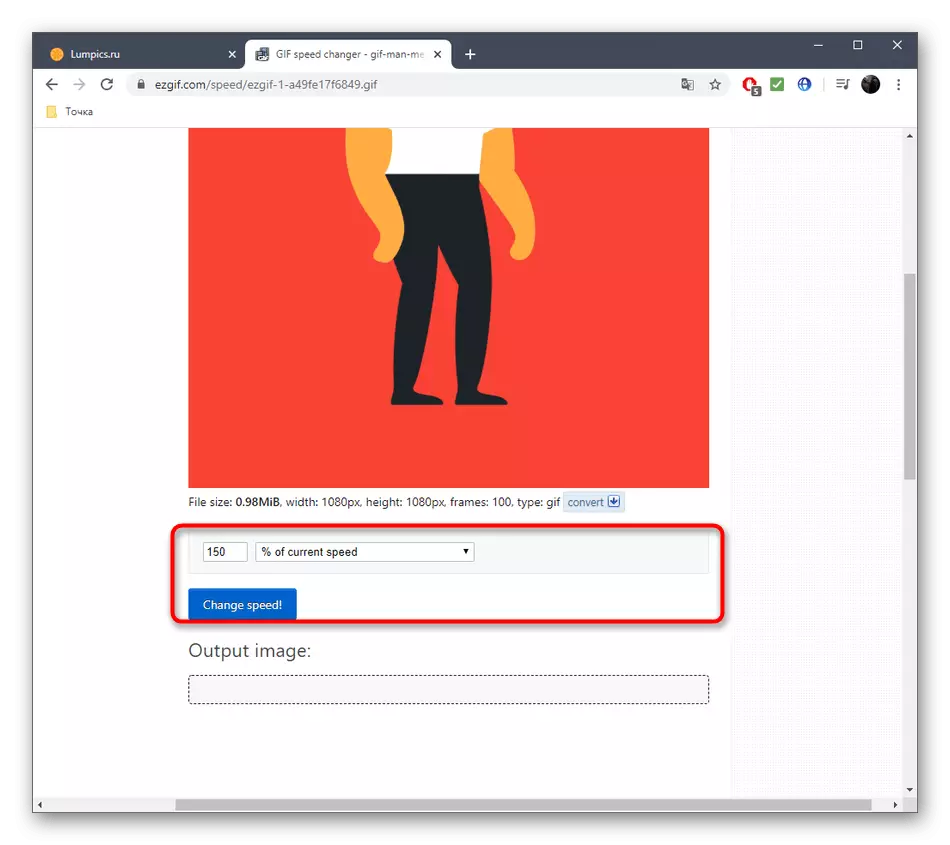
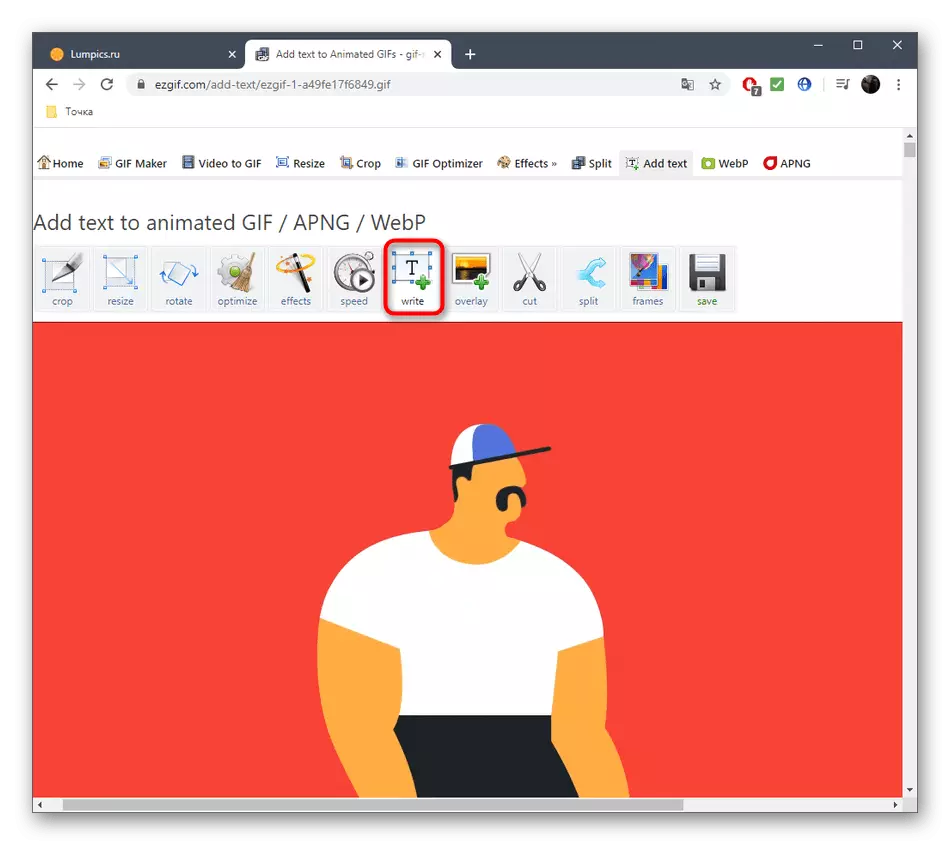
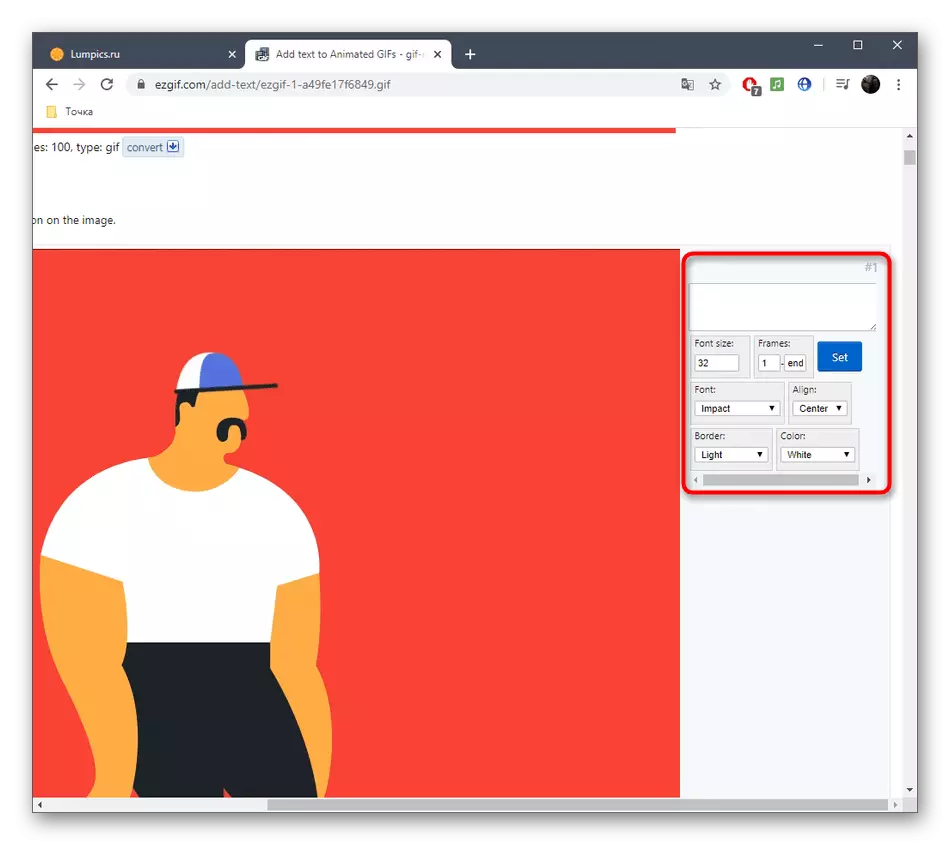
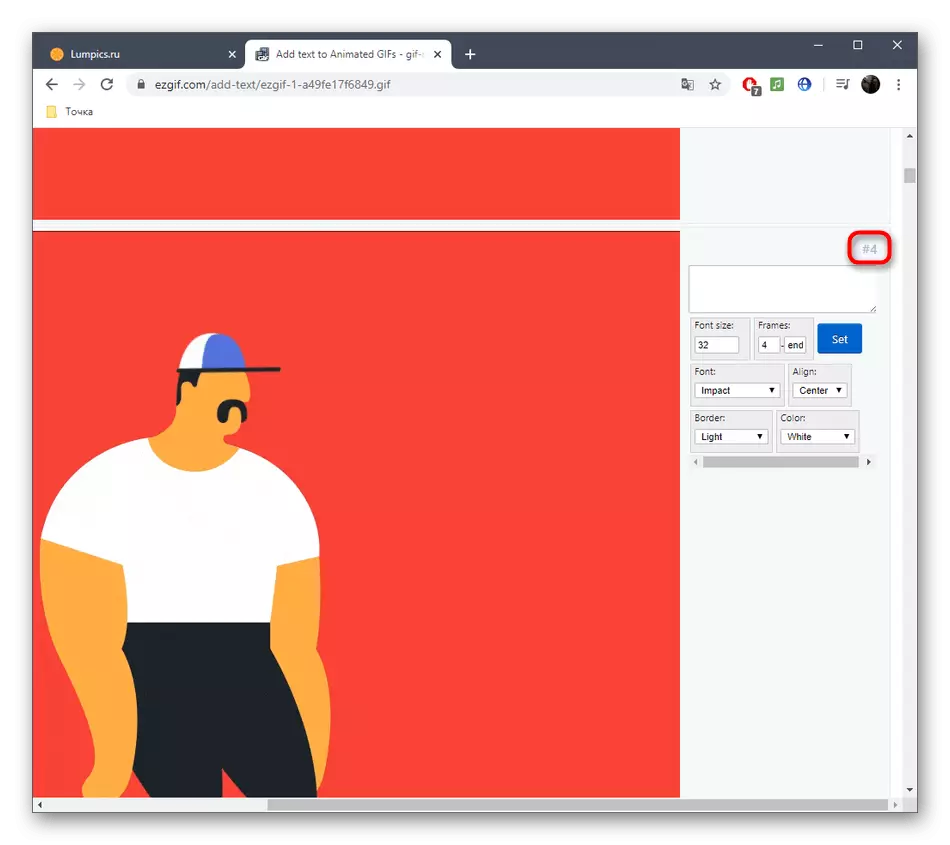
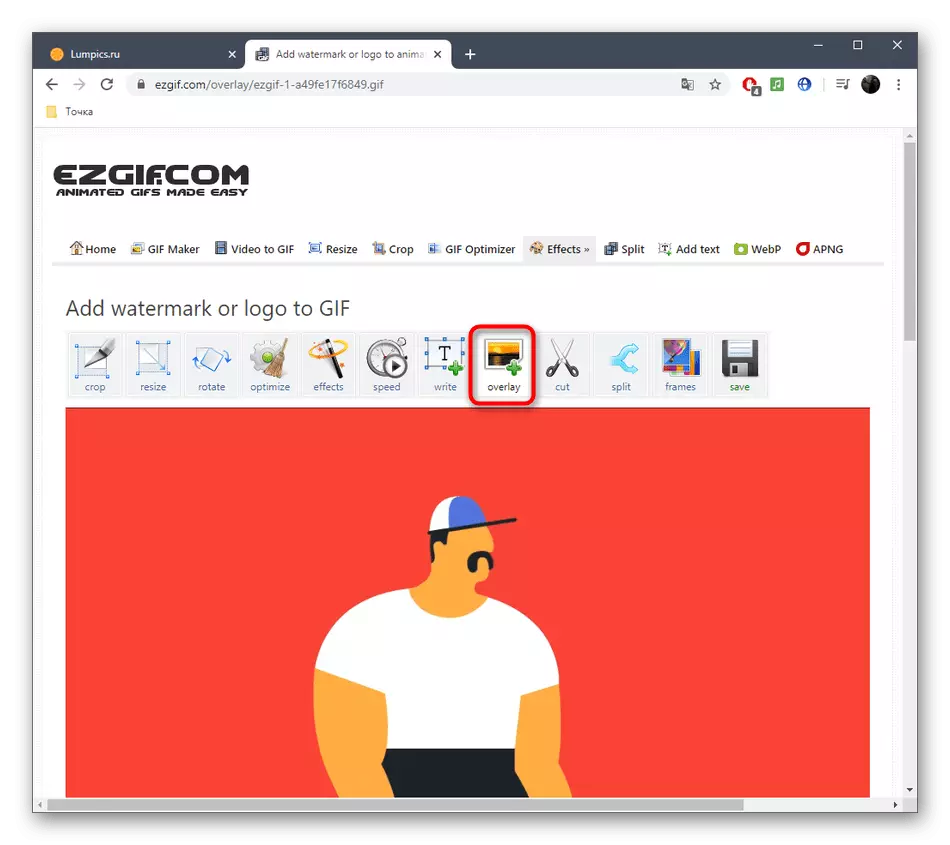
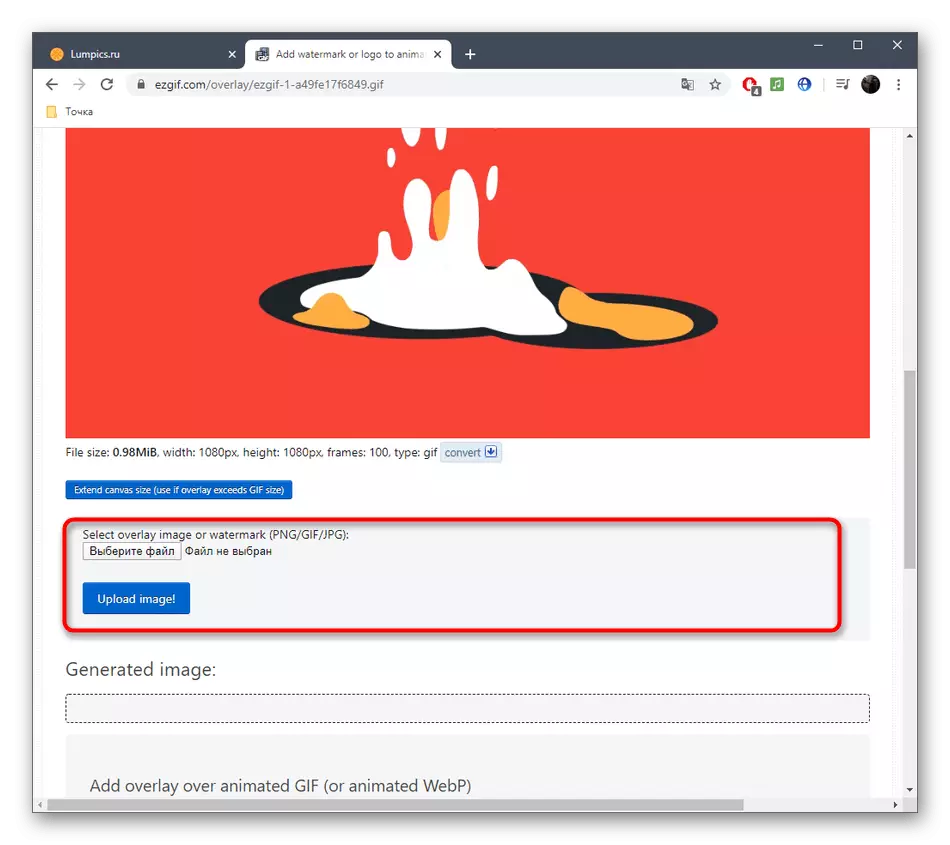
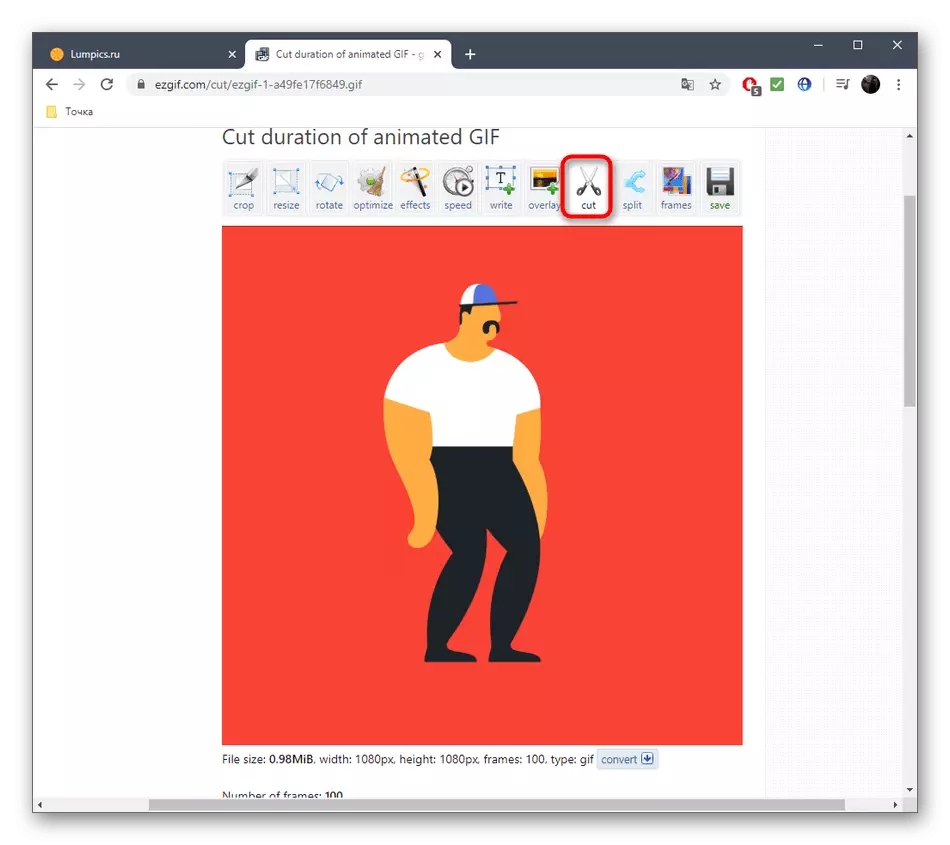
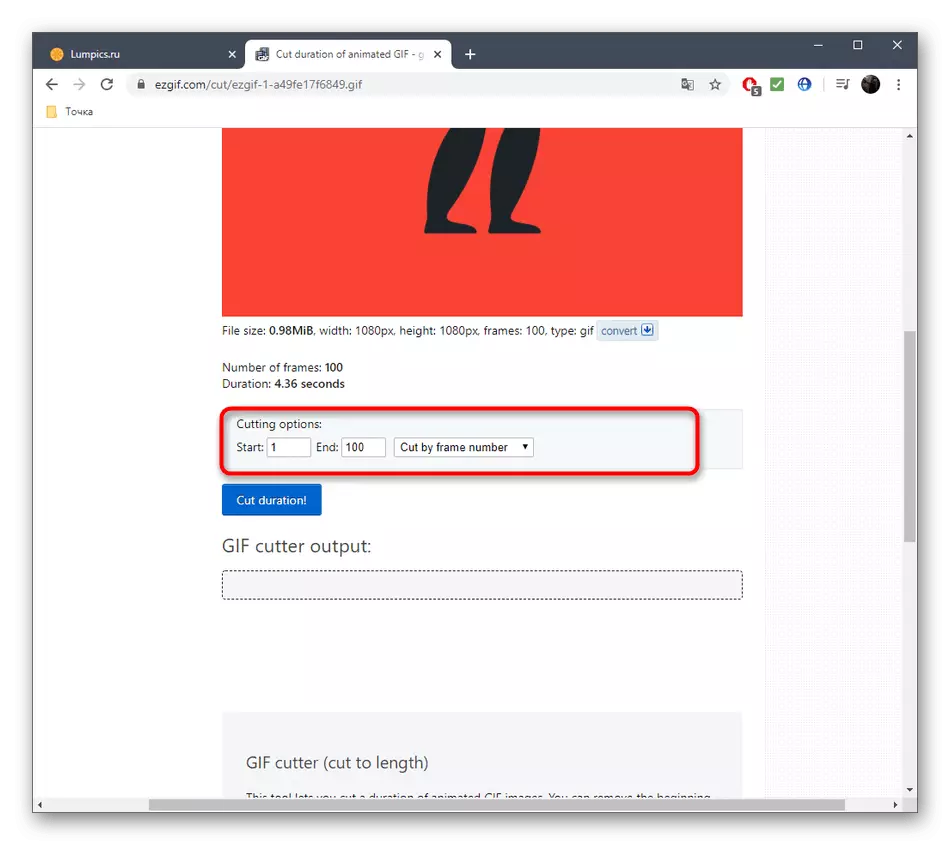
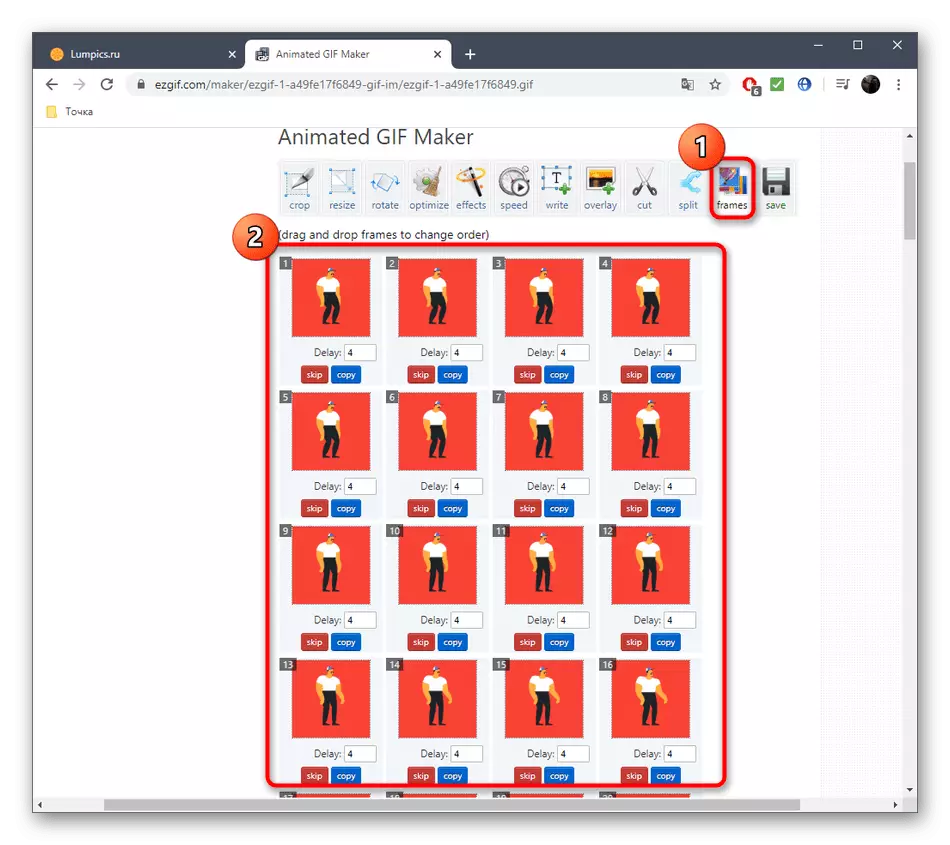
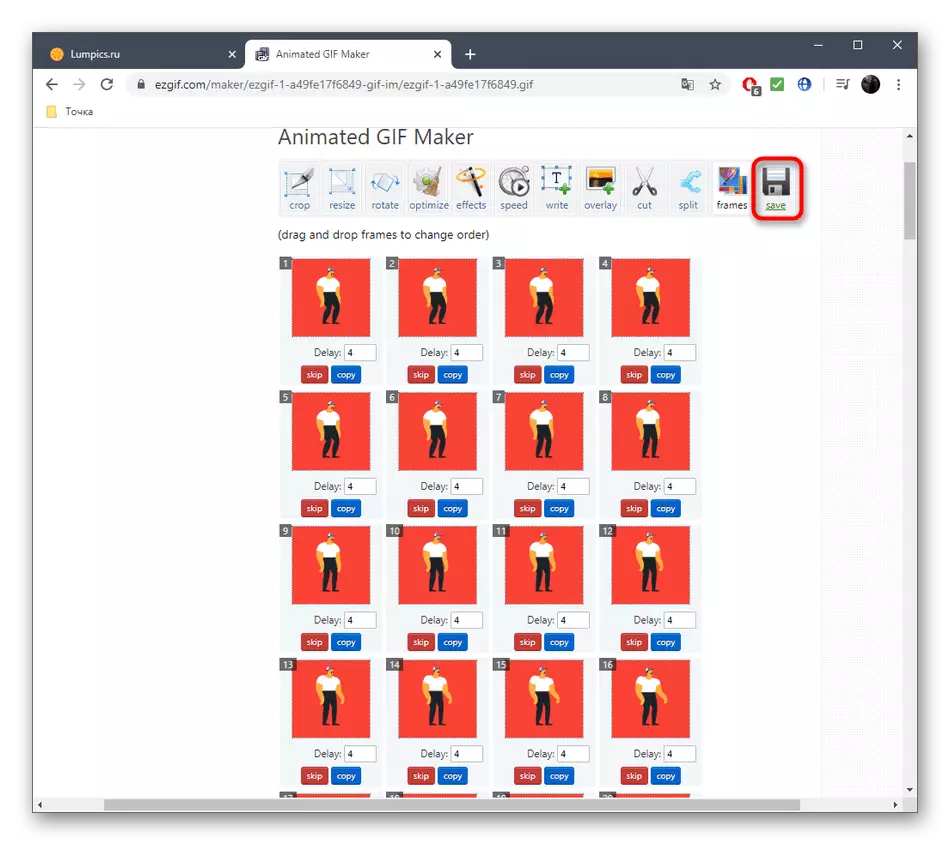
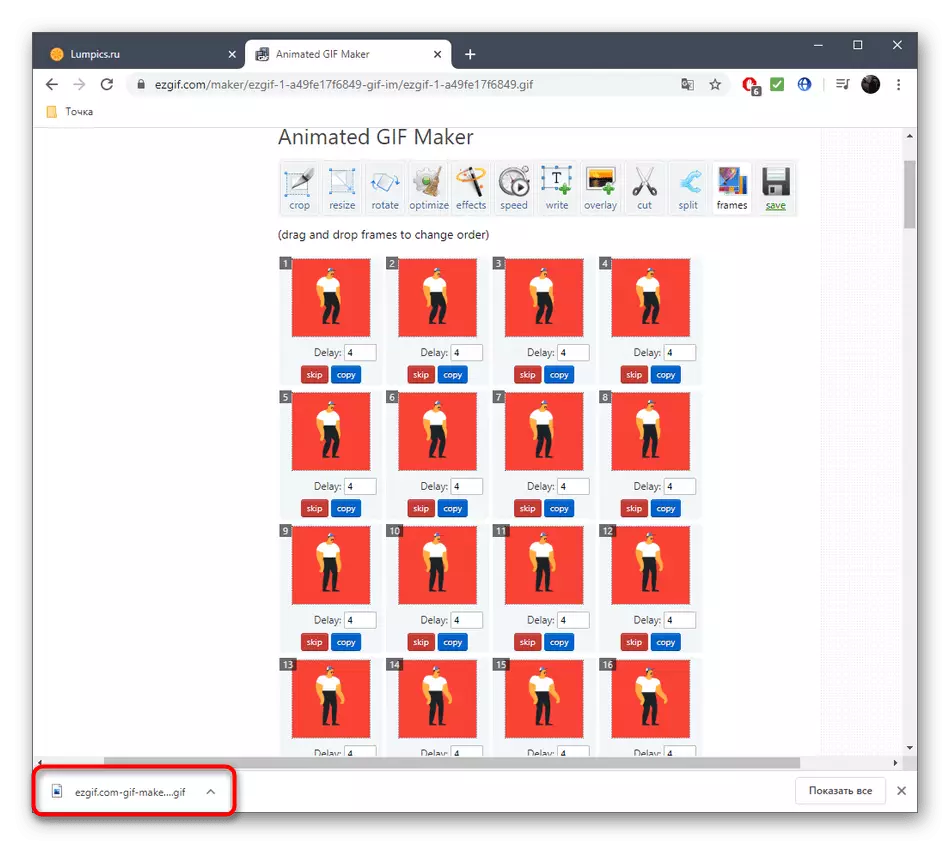
Metode 3: GIF Maker og GIF Editor
Den sidste online GIF Maker og GIF Editor Service giver ikke kun mulighed for at redigere GIF-animationer, men også for at skabe nye, men nu er vi kun interesserede i den første funktion med alle de nuværende værktøjer.
Gå til Online Service Gif Maker og GIF Editor
- Åbn GIF Maker og GIF Editor og træk til den valgte områdefil for at redigere. I stedet kan du klikke på den for at åbne dirigentvinduet.
- I Explorer finder du det og vælg det GIF-formatobjekt, du vil redigere.
- Forvent slutningen af filen Download til serveren, efter fremskridt i fanen Samme browser.
- Den første skyder giver dig mulighed for at justere start- og slutpunktet for afspilning, og dermed skære animationen.
- Derefter kan du justere lærredets højde og bredde, samt vælge antallet af rammer per sekund.
- Der er ikke flere parametre, der er ansvarlige for at redigere animationen i GIF Maker og GIF Editor. Du kan kun klikke på "Gør" for at indsamle en ændret GIF.
- I slutningen af denne proces skal du klikke på "Download" for at downloade filen til computeren.
- Sørg for at åbne den for afspilning for at kontrollere resultatet af de foretagne ændringer.
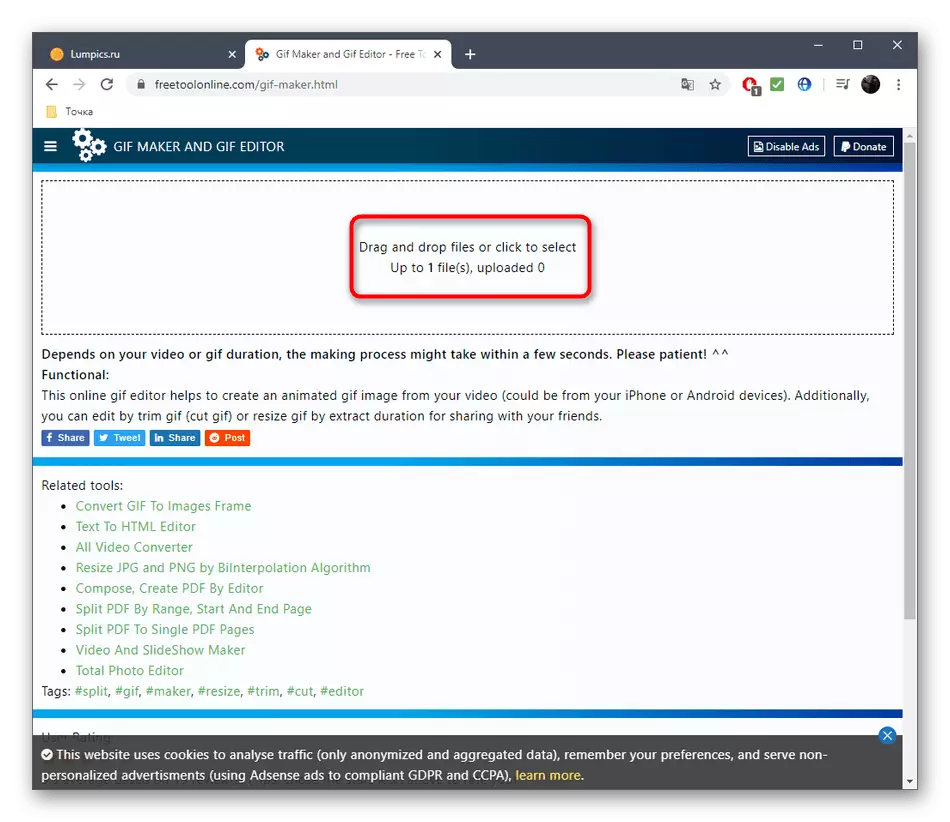
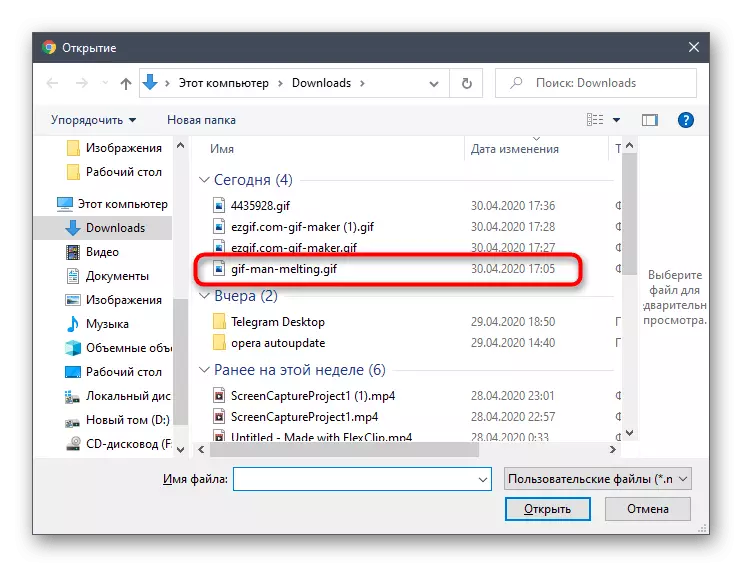
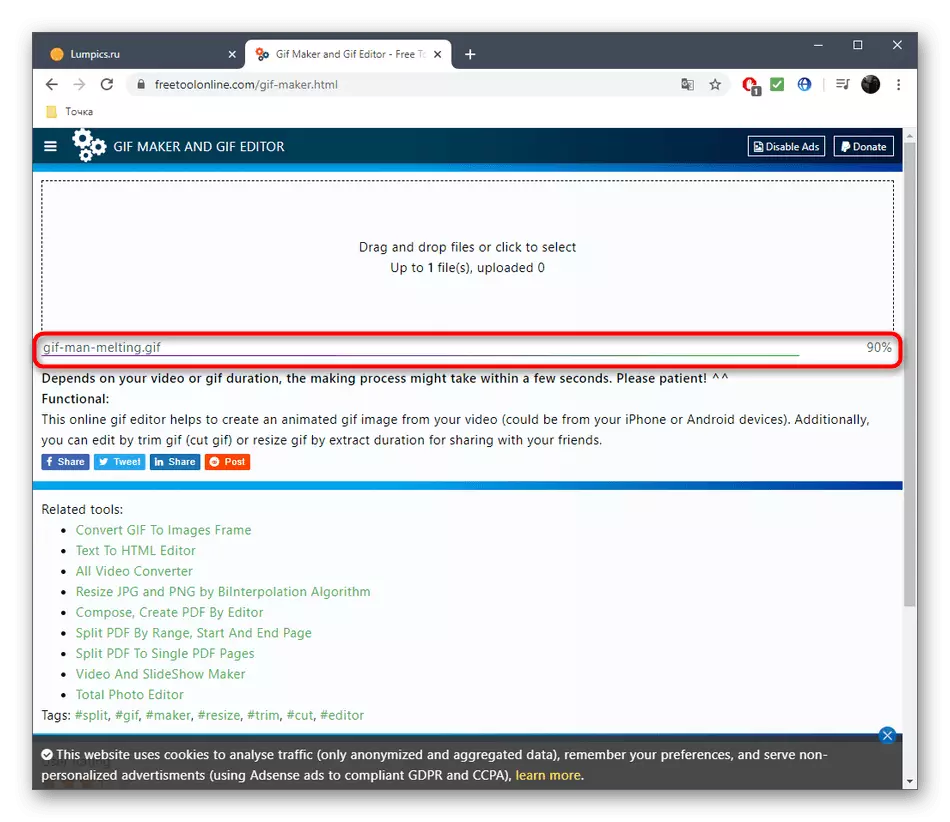
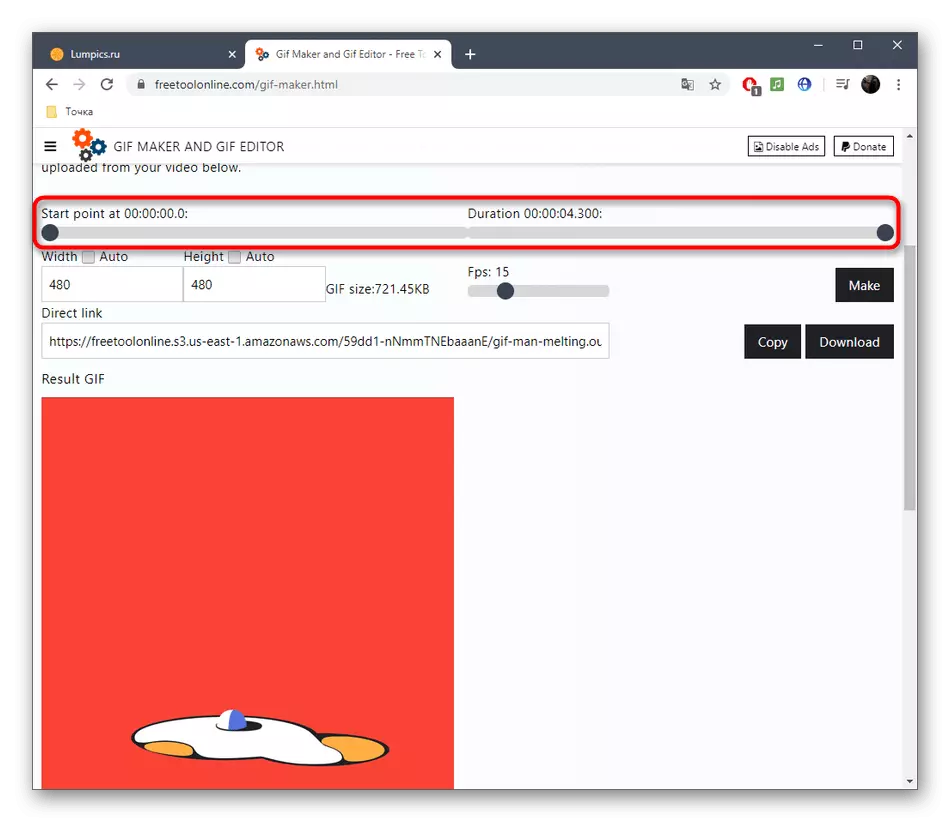
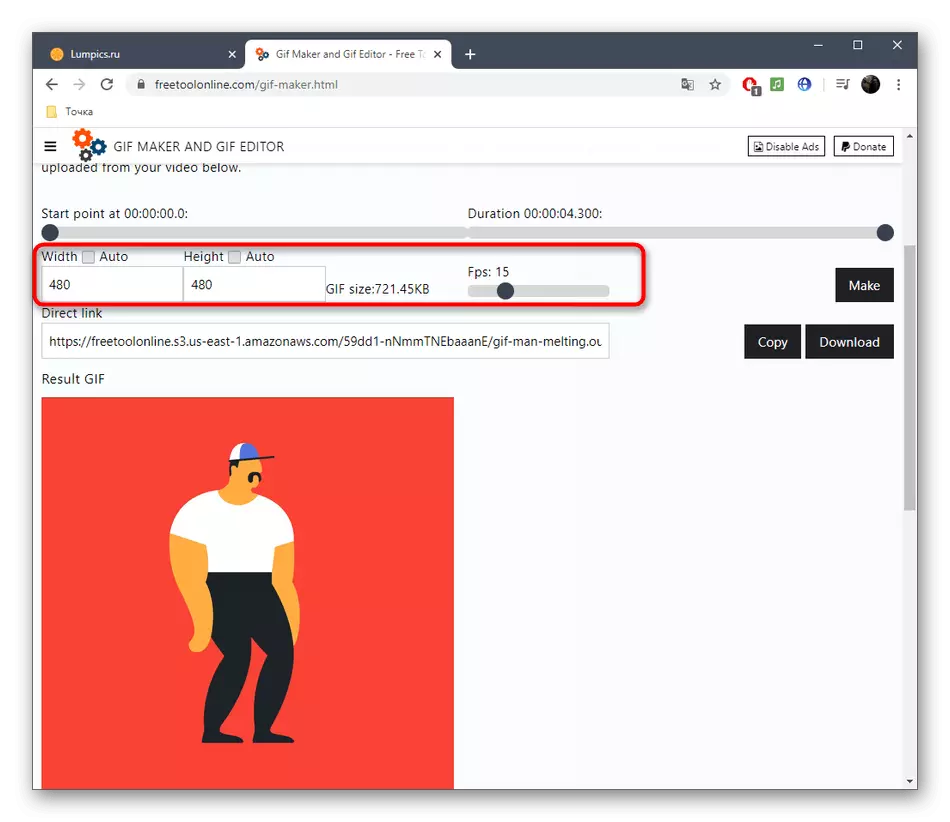
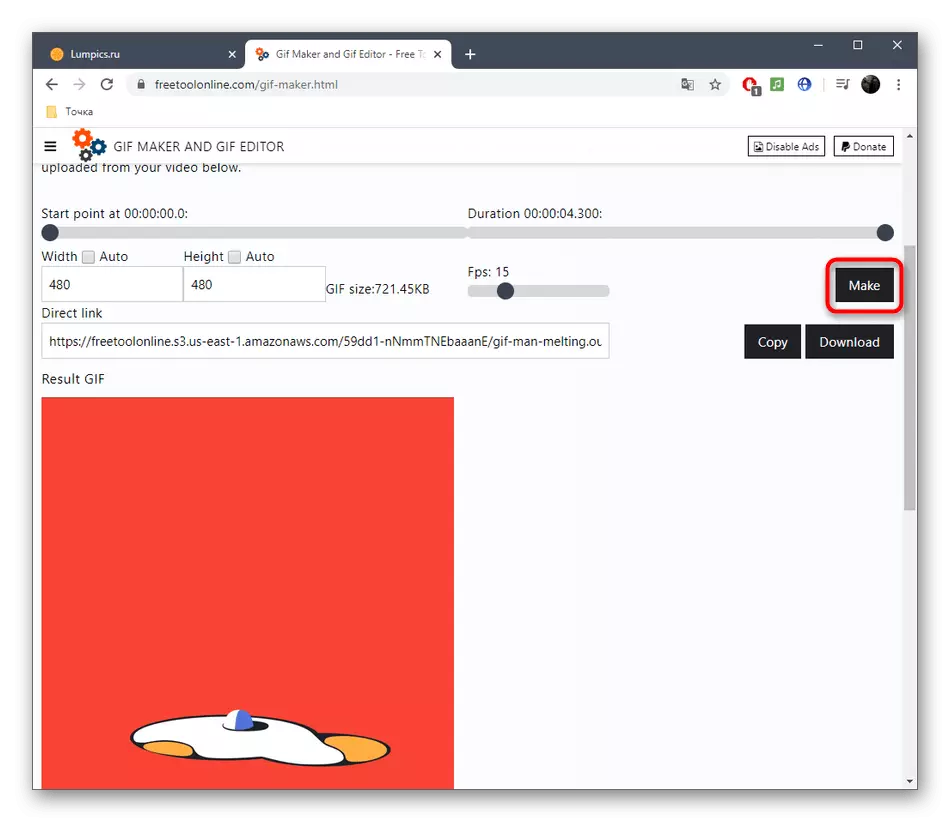
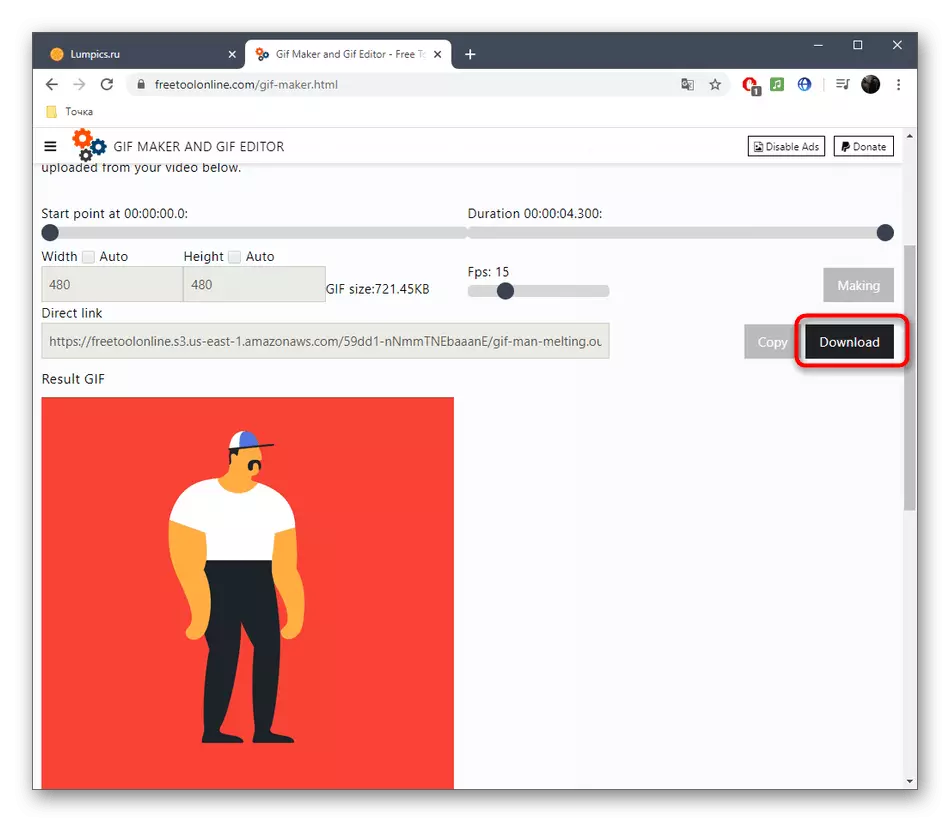
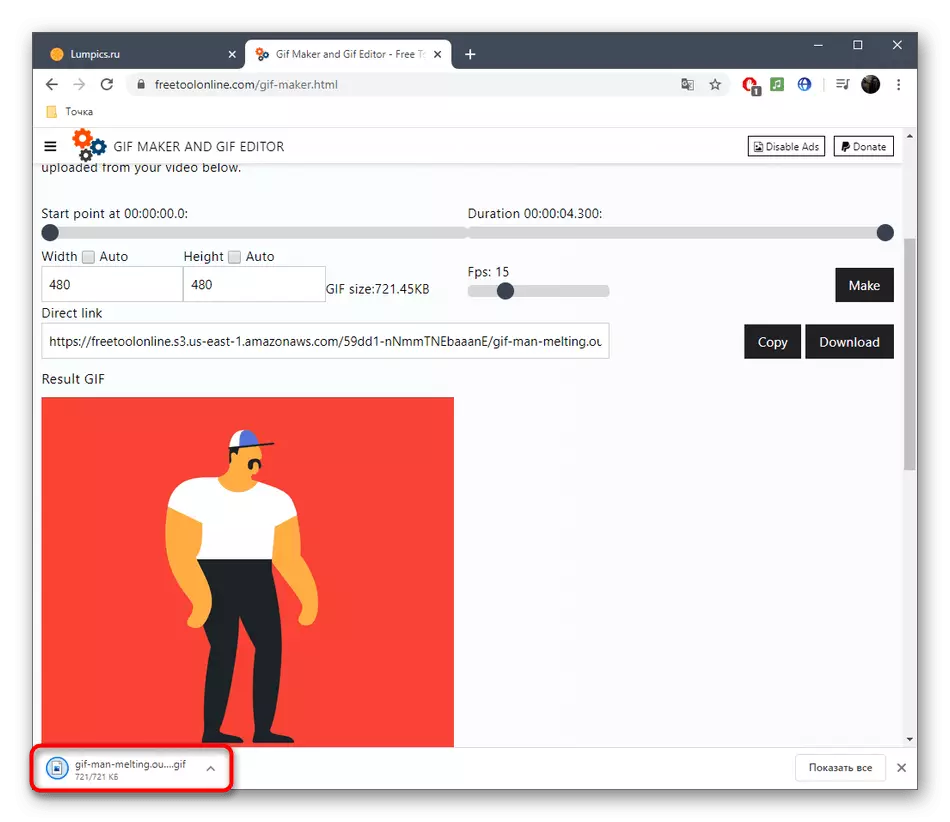
Hvis du ofte skal arbejde med GIF, men du endnu ikke er fuldt ud bekendt med dette format af filerne, råder vi dig til at søge hjælp til hjælpematiske materialer på vores hjemmeside ved at klikke på de links, du er interesseret i nedenfor.
Læs mere:
Skift størrelsen af animationen i GIF-format
Optimering og gemme billeder i GIF-format
Gør GIF-animation fra fotos
Beskæring billede af gif format online
GIF animation indsæt i PowerPoint
