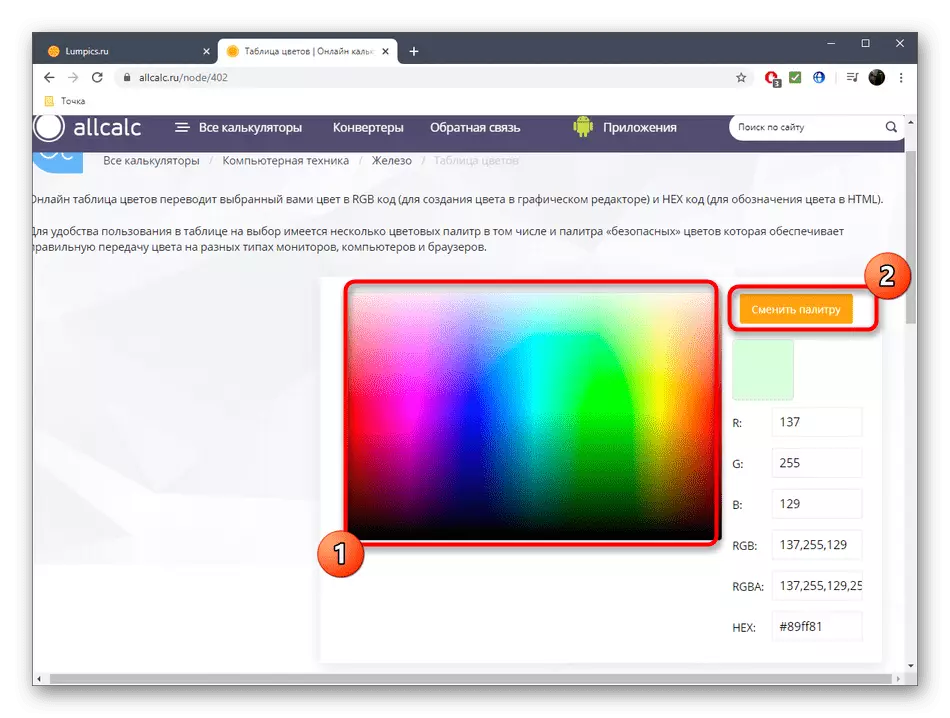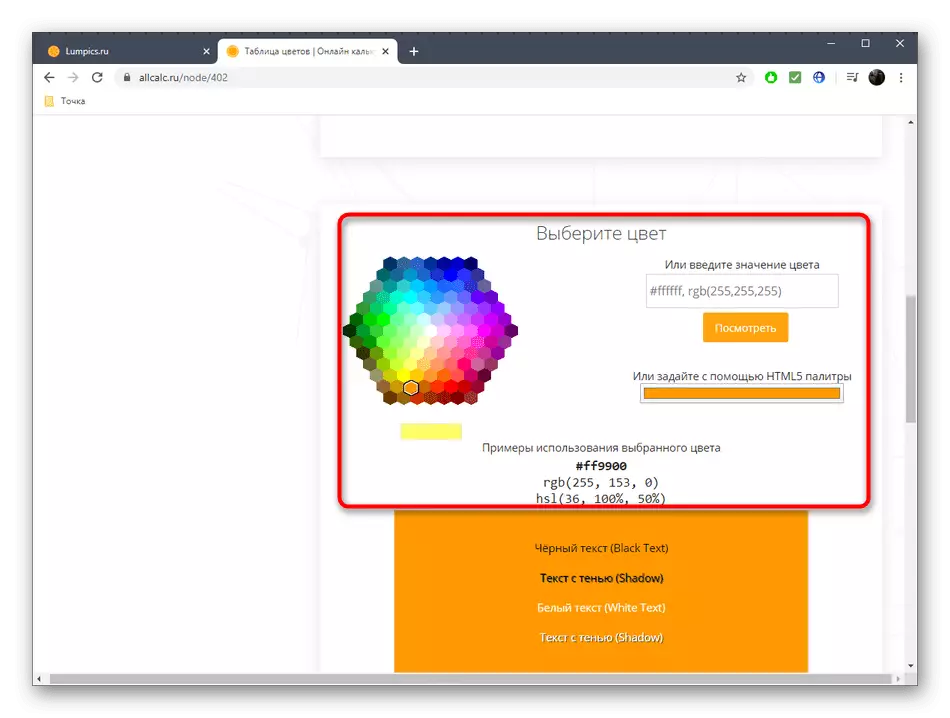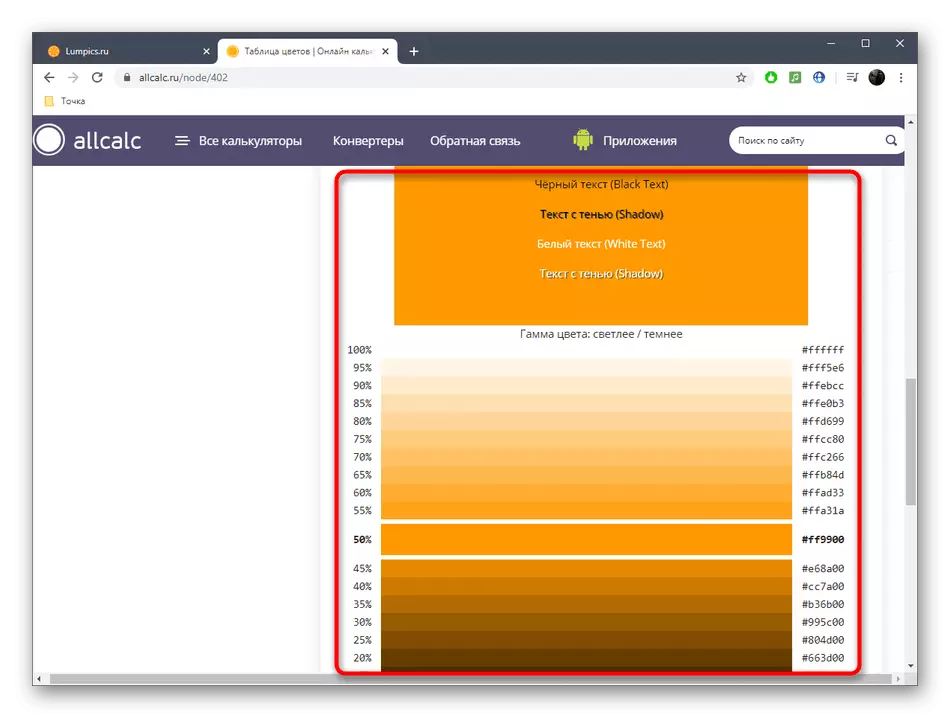Metode 1: SANSTV
Online Service SANSTV er universel, da det giver dig mulighed for at bruge den færdige palette eller uploade dit eget billede for at bestemme farven. Samtidig vises yderligere oplysninger på skærmen, og ikke kun farvekoden for HTML-formatet.
Gå til SANSTV ONLINE SERVICE
- Du har forskellige muligheder for SANSTV-interaktion. Klik på "Vælg fil" for at downloade målbilledet eller bruge den venstre palette til højre.
- Når du åbner lederen, skal du finde det passende billede på det lokale lager, den farvekode, som du vil bestemme på.
- Flyt markøren på et bestemt afsnit af billedet, og klik på det, så dataene vises i venstre tabel.
- Nu kan du få alle de nødvendige oplysninger lige fra HTML-koden, og ved at pumpe det generelt accepterede navn på skyggen.
- Hvis du fejrer flere farver på én gang, vises de i en separat liste på venstre rude. Skift mellem dem efter behov for at få kodeoplysninger igen.





Metode 2: Inettools
Funktionaliteten af Inettools-værktøjet fokuserer på definitionen af farve på pixel på et forudindlæst billede. Der er ingen palette eller yderligere indstillinger, så spektret af evnen til denne webtjeneste er ekstremt smal.
Gå til online service inettools
- Åbn Intettools hovedside ved at klikke på linket ovenfor, hvor klik "Vælg" for at gå til billedindlæsningen.
- I Explorer finder du den fil, der kræves for at åbne.
- Forvent afslutningen af dens behandling, som vil tage bogstaveligt talt et par sekunder.
- Flyt markøren til det ønskede område, og følg derefter den aktuelle værdi for at stoppe på det rigtige tidspunkt til højre.
- Lav et klik på musen for at oprette en gemt værdi. Nu er der mulighed for at lære mere om det, se på placeringen af akserne, kode og værdier af RGB.
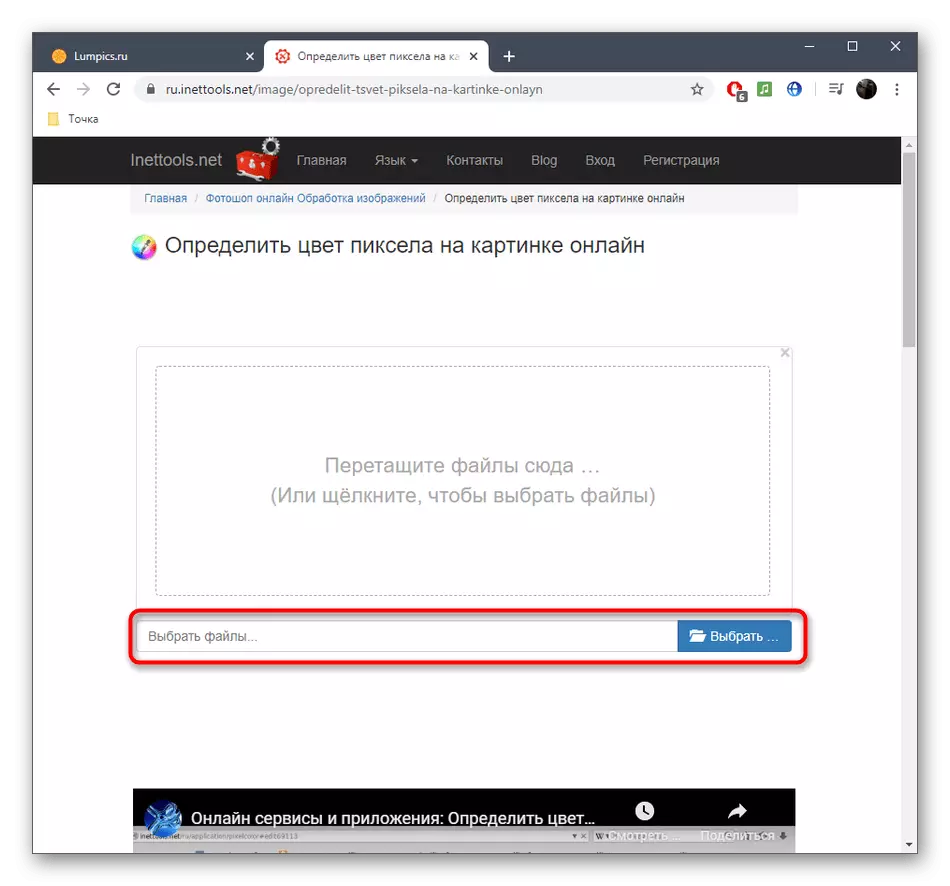
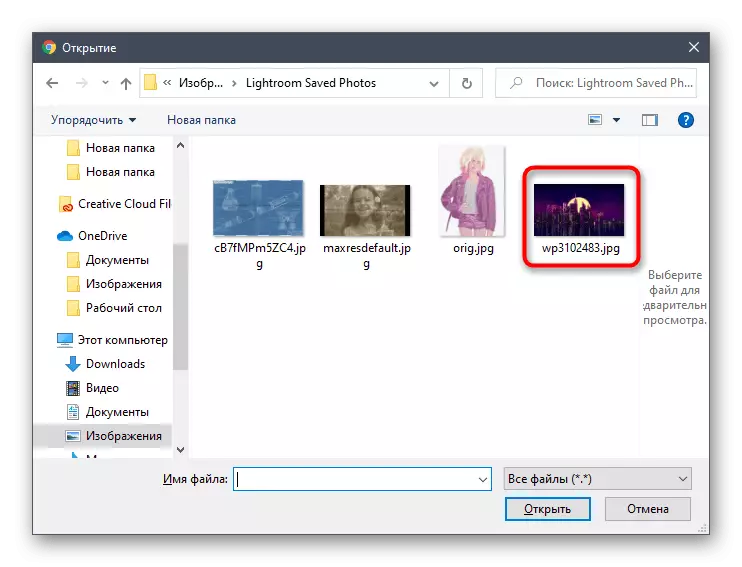
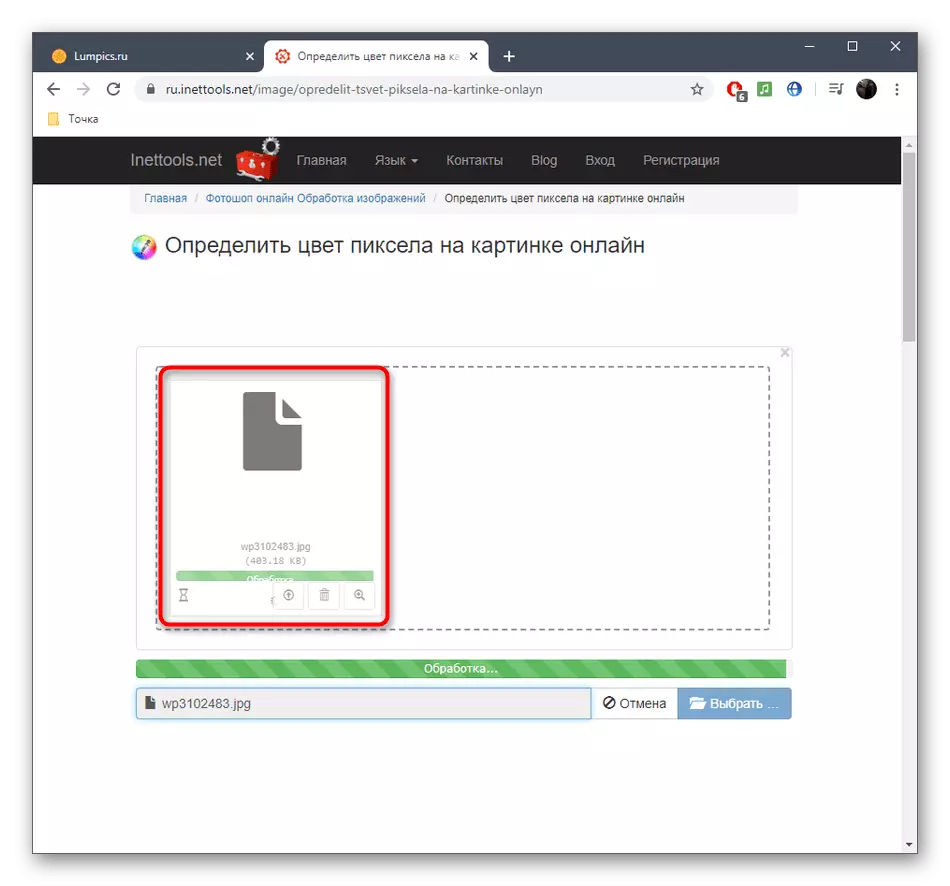
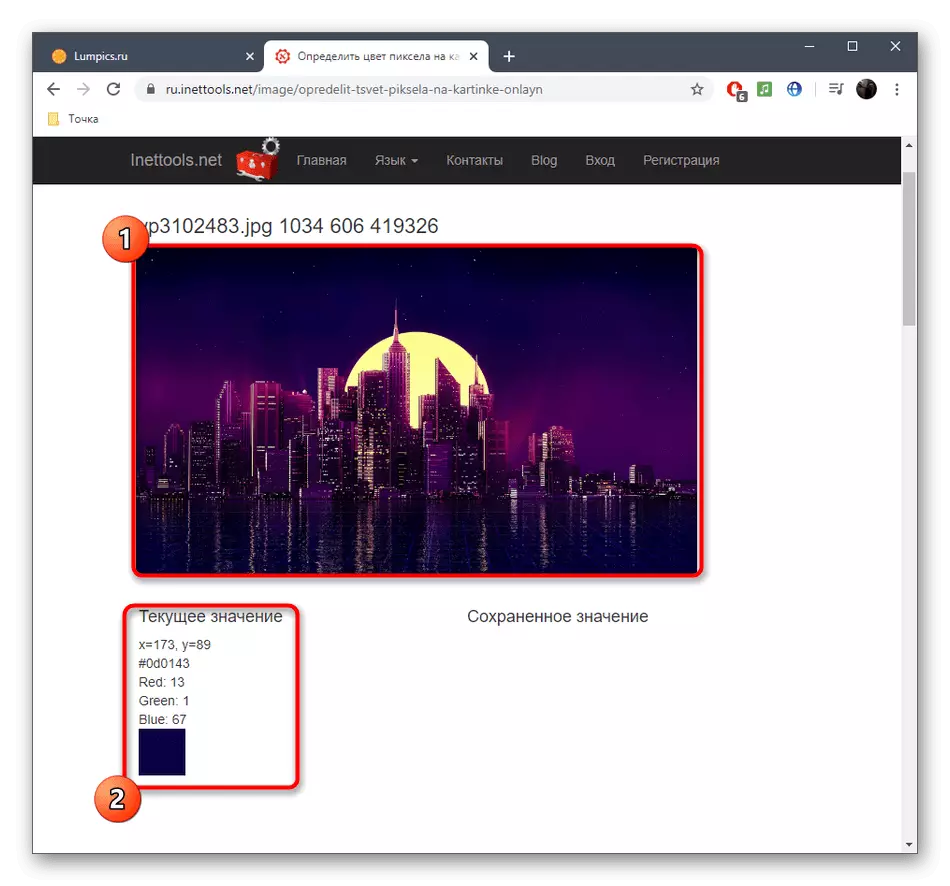

Metode 3: Allcalc
Den sidste type online-tjenester for at bestemme farvekoden er allcalc. Der er ingen mulighed for at downloade billedet, men der er flere farver paletter med en detaljeret beskrivelse af hver skygge, hvis brug er sandt:
Gå til AllCalc Online Service
- På den ønskede iCalc-side, se standardpaletten af farver og nuancer, og hvis den ikke passer til dig, skal du klikke på "Skift paletten" for at vise ny.
- I alt i allcalc fire forskellige paletter, og du skal vælge den, der vil tilfredsstille behovene.
- Vælg museknappen på paletten, og se derefter oplysninger om den gennem bordet til højre. Her er en hex kode, RGB og RGBA værdier.
- Vi råder dig til at gå til den anden blok, hvor skyggen er valgt, og eksemplet på dets brug som baggrund ses.
- Gamma fra lyset til mørket med betegnelsen og hex-koderne er også nedenfor.