
I denne vejledning beskriver detaljer om de mulige årsager til den lave læsning og skrive SSD, når de bruges i Windows 10, 8.1 og Windows 7 og handlinger, der kan tages for at rette op på situationen for det bedre.
- Årsager til langsomt arbejde SSD
- Sådan løses problemet
- Video instruktion
Mulige årsager til langsomt arbejde SSD disk
Blandt hovedårsagerne til, at solid-state-drevet (SSD) kan fungere langsomt, i første omgang eller med tiden kan tilskrives:- Lille mængde ledig diskplads.
- Handicappede Trim-funktion.
- Ikke-optimal SSD firmware (gammel version med fejl).
- Forbinder problemer.
- Hovedkortdrivere, IDE-tilstand i stedet for AHCI.
- Lille omfang af computerhukommelse eller laptop.
- Tredje -este software, herunder ondsindet, der påvirker computerens overordnede ydeevne eller aktivt udveksler data med disken.
Disse er ikke alle mulige grunde, for eksempel på nybegyndere, der først stødte på SSD-skiver, kan langsom hastighed vise sig at være en subjektiv følelse snarere end en reel kendsgerning, for eksempel:
- Brugeren oplevede resultaterne af læse- / skrivehastighedstestene på forskellige PCI-E NVME-drev og forventer det samme fra sig selv, måske endda SATA (hvor hastigheden vil være omkring 5 gange lavere) disk. En SSD-hastighedskontrolprogrammer viser skuffende tal. Men det sker, at de svarer til normale numre for dette drev.
- Nogen kan virke underligt, at når man kopierer store filer, er alt i orden, men efter et par sekunder falder det. Faktisk kan det også være en normal drivadfærd, når du optager et stort volumen efter påfyldning af bufferen.
- Hvis en SSD er opdelt i flere partitioner (for eksempel på diske C og D), så når overførsel af data fra en partition til en anden hastighed vil være mærkbart lavere end ved overførsel inden for en sektion eller mellem to fysiske SSD'er, da to typer operationer udføres på samme tid. (og læsning og skrivning) på en disk, for eksempel at overføre 100 GB disk, skal du læse 100 GB og skrive så meget (når det overføres inden for et afsnit, den faktiske omskrivning gør det ikke forekommer, og med individuelle fysiske diske udfører hver af dem en separat operation).
Hvad skal man gøre, hvis SSD begyndte at arbejde langsomt
Og nu overveje mulige løsninger for hvert af punkterne med hyppige årsager til det pågældende problem.
Slip placeringen på disken
Lad os starte med det første punkt, der er forbundet med et lille antal ledig plads på disken, hvilket er specielt karakteristisk for SSD-lille volumen. Ideelt set har mindst 10% af det ledige rum på drevet (mens anbefalingerne forbliver de samme for volumetriske drev) for at eliminere nedbrydning af optagelseshastighed og læsning samt udvide levetiden.Mulige handlinger for at løse problemet:
- Ryd disk fra unødvendige filer
- At overføre store filer, som der ikke er nogen permanent hurtig adgang til den sædvanlige harddisk, hvis den er tilgængelig.
- Deaktiver dvaletilstand, der frigiver lydstyrken på disken, ca. det tilsvarende volumen af RAM'en (men du kan ikke bruge det, vil funktionen "Quick Run" i Windows 10 også blive deaktiveret, men det vil sandsynligvis være ubemærket).
Sørg for, at trimfunktionen er aktiveret.
Bare i tilfælde skal du kontrollere, om trimfunktionen er aktiveret (rydder frie blokke og markerer dem som ubrugte) i Windows, for dette:
- Kør kommandolinjen på vegne af administratoren (Sådan gør du det).
- Indtast COMMANDFSUTIL-adfærd forespørgsler deaktiveringerne, og tryk på ENTER.
- Hvis som følge af udførelsen af kommandoen ser du det Handicaletenotify = 0. (Deaktiveret), det betyder at Trim inkluderet Og tværtimod (nej, jeg ikke var forkert, alt er sådan).
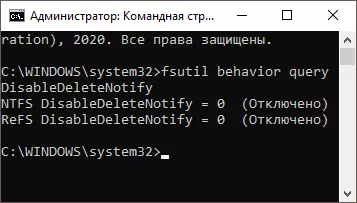
- Hvis det viser sig, at trim er deaktiveret, opbevares TypeFsutil-adfærd, der er tilgængelige, når du har udført den for at genstarte computeren.
Mere om emnet: Sådan aktiveres Trim til SSD i Windows og kontroller, om denne funktion er aktiveret.
Opdater din SSD Storage Firmware, hvis du har opdateringer
Det sker, at firmwaren oprindeligt leveret med disken ikke er optimal, og i fremtiden korrigerer producenten den. Det er værd at kontrollere, om den opdaterede firmware version til din SSD er tilgængelig.
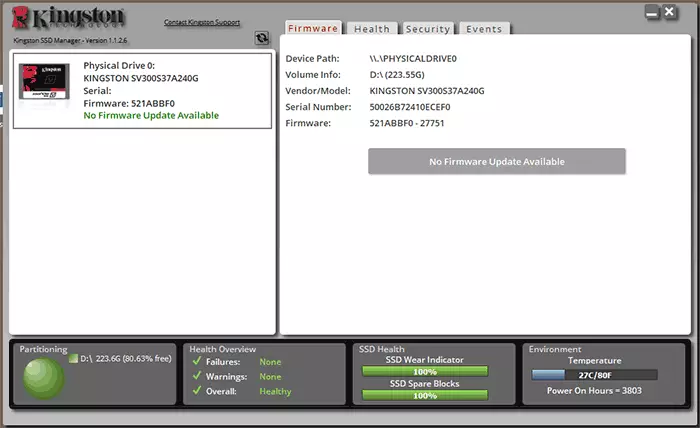
Gør det bedst ved hjælp af mærkevarer fra producenten, som efter at have bestiller modellen af dit drev, når du opretter forbindelse til internettet, vil vise tilstedeværelsen af en ny firmware (firmware), vil blive tilbudt at downloade og installere den. Liste over programmer fra de mest almindelige producenter findes i programmet for SSD-diske.
Kontroller diskforbindelsen
Problemerne med at forbinde disken, der er i stand til at påvirke hastigheden af dens drift, kan tilskrives:- En løs forbindelse (herunder pc-bundkortet), oxiderede kontakter, defekt SATA-kabel (den sidste grund er tilstrækkeligt fordelt til at prøve at forbinde med et andet kabel), problemer med SATA-stikket på bundkortet eller disken, problemerne med M-stikket M .2.
- Hvis problemet opstod med SATA SSD på en stationær computer, og ikke kun denne disk er forbundet til en SATA-controller, men også andre harddiske og muligvis cd-drev, kan det også påvirke. Du kan kontrollere, om situationen ændres, hvis du fysisk skal deaktivere alle andre diske (slukke for computeren og fjerne SATA-kabler og strøm fra dem).
- Hvis en Optibue bruges til at forbinde en SSD til en bærbar computer (adapter i stedet for et dvd-drev), kan årsagen til langsomt arbejde også være. En nem måde at tjekke er en SSD-forbindelse direkte (hvis du kan pc'er, hvis nogen).
Installer chipset og SATA-drivere fra den officielle hjemmeside på pc'en eller bærbar bundkort fabrikant, tænd AHCI-tilstand
For nylig, når Windows 10, 8.1 og Windows 7 vil "pleje" om installation af udstyrsdrivere, indstiller få mennesker manuelt chipsetdriverne, SATA-controllere og andre enheder. Det er dog bedre at gøre.
Gå til den officielle hjemmeside for producenten af dit bundkort (hvis det er en pc) eller laptop, find i afsnittet "Support" (Support) Downloads til din enhedsmodel og download chaufføren af chipset, SATA og muligvis Andet Enheder (drivere kan betegnes som SATA / RAID / AHCI). Hvis du har installeret Windows 10, og kun på de officielle Website-drivere kun for tidligere versioner af systemet, fungerer de normalt korrekt og installeres.
Derudover skal du kontrollere disktilstanden i BIOS / UEFI, og hvis IDE-tilstand er aktiveret, skal du tænde AHCI. Detaljer: Sådan aktiveres AHCI i Windows 10 (relevant for tidligere versioner af systemet).
SSD-diskoptimering
Prøv at optimere SSD-værktøjer Windows 10. Bare rolig: I denne version af systemet til solide state drev udføres operationen andet end defragmentering for konventionelle harddiske.
Nabo trin:
- I Windows 10 kan du blot indtaste "Diskoptimering" i søgen efter proceslinjen, start elementet og gå til 3. trin. En anden måde: Højreklik på disken i dirigenten og vælg "Egenskaber". Klik på fanen Service.
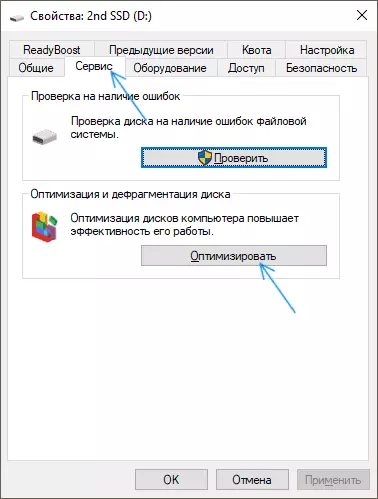
- Klik på knappen "Optimer".
- Vælg en disk for at kontrollere og klikke på "Optimer".
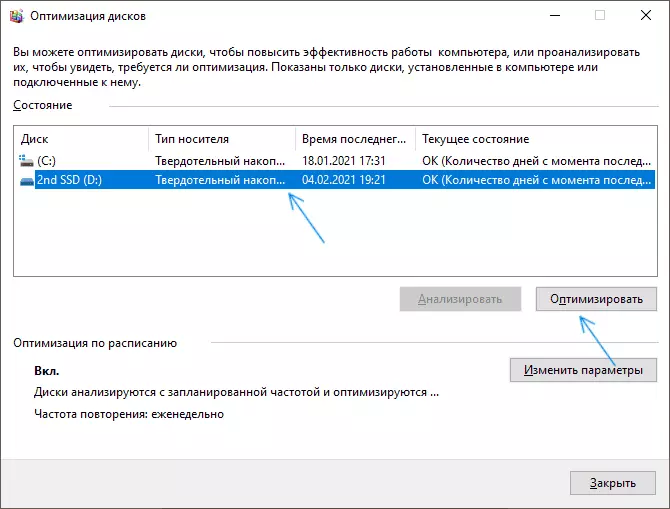
- Vent til slutningen af optimeringsprocessen.
Yderligere løsningsmetoder
Blandt de yderligere ting, der kan prøves:- Inkluder strømkredsløbet "Maksimal ydeevne" eller i de yderligere parametre for strømkredsløbet, deaktiver strømbesparelse til PCI Express (for NVME-drev).
- Hvis du har deaktiveret caching af SSD-posten (i diskegenskaberne i enhedsadministratoren) eller deaktiveret tjenester, f.eks. Superfetch, så prøv at aktivere dem igen.
- Kontroller, om diskhastigheden ændres umiddelbart efter genstart af computeren. Hvis det efter genstart (gennem start - genstart) fungerer det normalt, og efter at have afsluttet arbejdet og tænd derefter - nej, prøv at deaktivere hurtigstart.
- Tjek din computer til ondsindede programmer, hvis der er programmer, der konstant får adgang til diske (for eksempel Torrent-klienter), prøv at komme ud af dem og se, om dette vil ændre situationen.
Video.
Og i slutningen af to point: Hvis i diskoptimering, vises din SSD som en harddisk, kør kommandolinjen fra administratoren og udfør kommandoen
Winsat formelle -v.Den anden er sjælden, men det sker, at brugerne erhverver falske SSD'er fra alle kendte onlinebutikker med lave priser.
