
Dette kunne have været gjort før, som jeg skrev i artiklen Sådan bruger Android Tablet eller Telefon som en anden skærm til en computer, men nu til disse formål er der ingen tredjepartsprogrammer i nærvær af den angivne tablet (den er muligt at det snart vil blive vist og på andre Samsung tabletter). Yderligere i gennemgangen om, hvordan funktionen fungerer. Du kan også være interesseret i My Samsung Galaxy Tab S7 Review.
Aktivering og brug af "Second Screen" -funktionen på Samsung Galaxy Tab S7 tablet
Efter opdatering af din tablet til Android 11 vises knappen "Second Screen" i listen over handlingsknapper i meddelelsesområdet, det giver dig mulighed for at forbinde din tablet som den anden skærm.
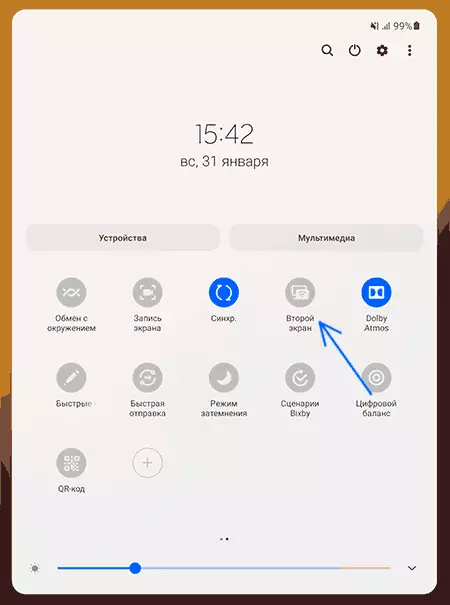
For at bruge funktionen kræver din bærbare computer eller computer til at have en Wi-Fi-adapter, da der anvendes en trådløs forbindelse. Tilstedeværelsen af Wi-Fi-router eller internettet er ikke påkrævet.
- Klik på knappen "Second Screen", en beskrivelse af funktionen vises på tabletskærmen og hvordan du bruger den. Her kan du vælge to forbindelsesformer: hurtigere (tegning / spil) eller mere glat (til video).

- På en computer eller en bærbar computer skal du trykke på Win + K (Win - Key med Windows, K - Latin Emblem). Et panel med tilgængelige trådløse skærme vises, vælg din tablet i listen.

- Efter en kort tid vil forbindelsen blive installeret, tabletten vil blive defineret som den anden skærm, "udvidelsen af denne skærm" -tilstand er indstillet som standard, det vil sige en skærm er en fortsættelse af den anden, og de kan indeholde forskellige Windows.
- Også i Windows 10-meddelelsesområdet vises en meddelelse, der tilbyder Aktiver input fra tastaturet og musen på tabletten. Øverst på hovedskærmen vil der være et panel, der giver dig mulighed for at afbryde forbindelsen fra det trådløse display.
Faktisk slutter hele forbindelsesprocessen med dette: Du kan bruge, og hvis du har brug for at konfigurere driften af to skærme, er det nok at gå til skærmbilledet Windows 10 - her kan du ændre placeringen af skærmbillederne i forhold til hinanden, vælg driftstilstanden.

Mine observationer efter en kort periode med funktionstest:
- Det virker relativt hurtigt, billedkvalitet - gode, interfaceelementer er læsbare og uden mærkbare artefakter. Se videoen opnås, der er en forsinkelse, men ser ikke kritisk ud. Eksperimenter med spil brugte ikke.
- Når du har tilsluttet tabletten som den anden skærm, begynder lyden at vise via højttalerne. For at ændre dette skal du gå til Windows 10 lydparametrene og ændre afspilningsenheden.
- Indtastning af tastaturet og musen på computeren, såvel som fra tastaturet på tabletten og tastaturet, fungerer korrekt.
- Når du forsøger at tegne noget i Photoshop på tablet-skærmen - intet. Måske tog noget ikke hensyn til (tegner sig ikke tidligere med brugen af fjer input). I dette tilfælde presses elementerne i grænsefladefjens S-Pen uden problemer. Efter at have tegner forsøg på en eller anden grund, vises musemarkøren over Photoshop-vinduerne, før du genstarter programmet.
Som følge heraf tror jeg for ejerne af Galaxy Tab S7, funktionen kan være nyttig, især hvis du har brug for at udskrive en slags separat indhold på en separat skærm: Det er netop egnet til chats, citater, måske nogle andre for de fleste af de statiske oplysninger. Hvad angår at vise indhold, der kræver hurtig respons og mangel på forsinkelser, er det ikke helt sikkert. På det tætte emne, men vedrører smartphones: hvordan man bruger "kommunikation med Windows" på Samsung Galaxy.
