
I denne anmeldelse - et andet gratis program til ændring af proceslinjen: Taskbargroups, der er beregnet til gruppering af proceslinjeikoner i en slags mappe, der gælder for skrivebordsikonerne.
Brug af proceslinjegrupper til tilrettelæggelse af genveje
Taskbar Groups-programmet er helt fri og åben kilde, mens ikke den endelige version, mangler den russiske sproggrænseflade. Men brugen af værktøjet bør ikke være svært.
Du kan downloade programmet med Github af Developer HTTPS://GITHUB.COM/TJACKENPACKEN/TAXBAR-GROUPS/Releases - Klik på "Aktiver" -genstanden i den nyeste version, indlæs ZIP-filen med den bærbare version af programmet , udpakning og kør (en advarsel kan vises på lancering af en ukendt udgiverapplikation). Næste skridt:
- Klik på "Tilføj proceslinjegruppe" i programmets hovedvindue (Tilføj en gruppe af proceslinje).
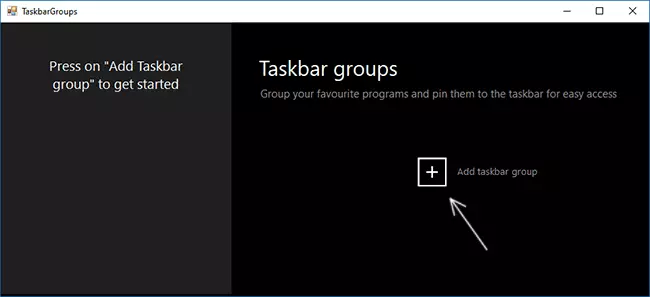
- Et nyt gruppevinduet åbner. Det øverste felt er at opgaven navnet på gruppen. På den rigtige vare "Bredde" tjener tilsyneladende at justere bredden af gruppen under udlevering (kan ses på det endelige screenshot).
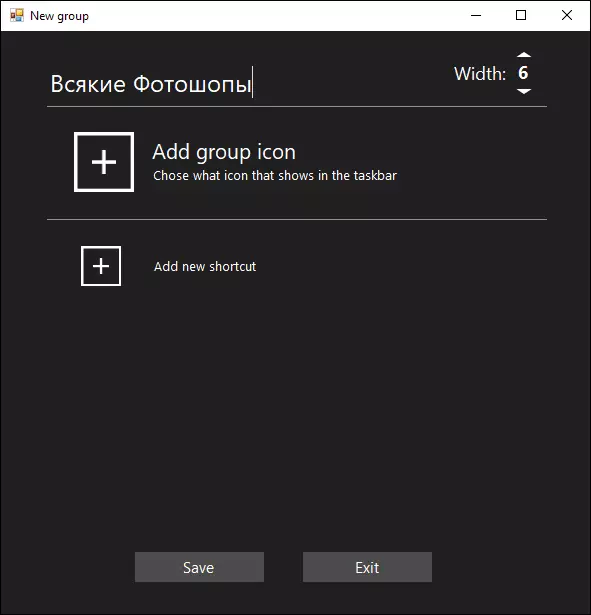
- Ikonet Tilføj Group giver dig mulighed for at tilføje et gruppeikon (PNG-filer, du kan med Transparency, JPG og andre). Jeg trak et simpelt PNG-ikon som en test med en gennemsigtig baggrund og udpegede den.
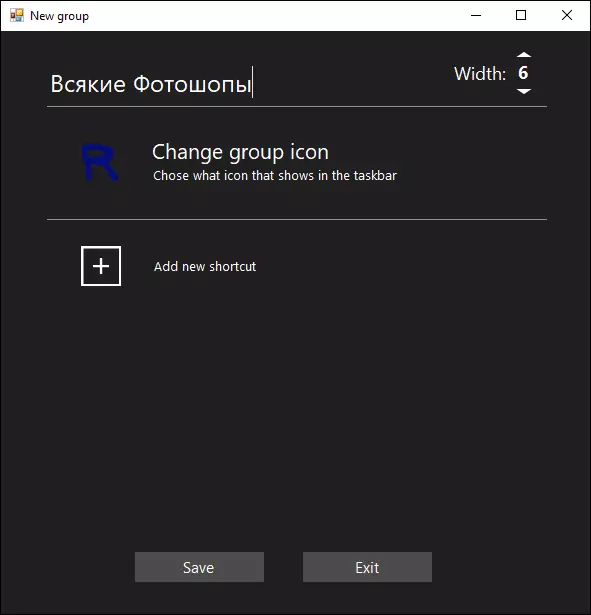
- Varen "Tilføj ny genvej" bruges til at tilføje nye ikoner (genveje) til proceslinjegruppen - Tilføj de ønskede elementer ved at angive .Exe eksekverbare filer. Hvis du ikke ved, hvor den eksekverbare fil i et bestemt program er placeret, kan du højreklikke på genvejstasten og vælge "File Placering" -unktet, eller hvis programmet er placeret i startmenuen - Højreklik - Avanceret - Gå Til filens placering skal du åbne genvejens egenskaber og genåbne "objektets placering".
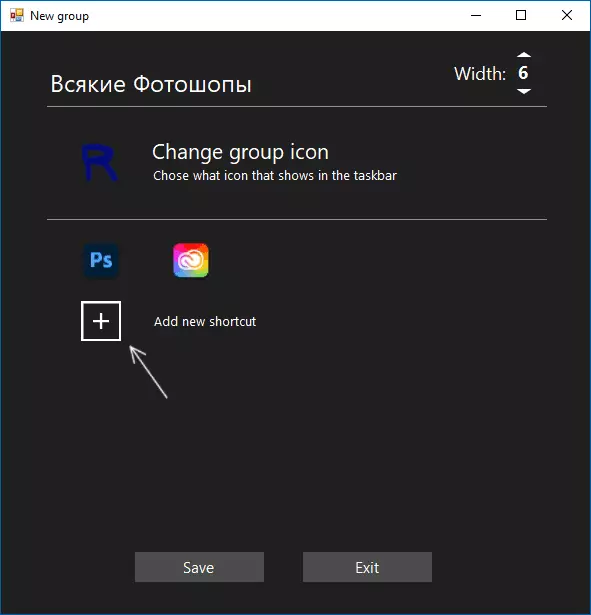
- Ved afslutning af tilføjelsen skal du klikke på "Gem". Som følge heraf vil du i programmets hovedvindue se de grupper, du har oprettet, med evnen til at fjerne unødvendige eller skabe nye.
Yderligere trin: Alle oprettede grupper vil være placeret i genvejsmappen i mappen med proceslinjegruppens program og for at placere dem på proceslinjen, vi kan højreklikke på genvejen og vælge "Secure TactarBar" -genstanden.
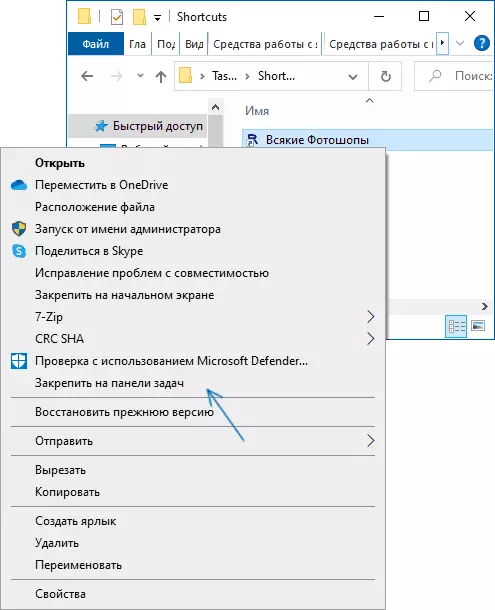
Mærket vises på det sted, der er valgt af os, og når du klikker på det, vil det være muligt at vælge en genvej fra gruppen, som i billedet nedenfor (når du først bruger, kan SmartScreen-vinduet forekomme):
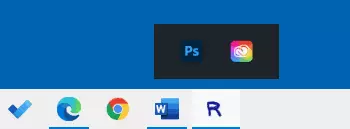
Hvis der ikke er behov for at vælge, er det nødvendigt at skjule popup-panelet - klik bare på gruppen af anden gang. Etiketter fungerer ikke kun på proceslinjen, men også når du placerer på skrivebordet eller i mappen:
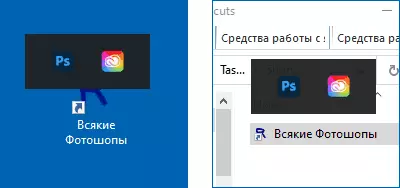
Værktøjet er simpelt, absolut ikke kræver computer ressourcer, og hvis du tjekker online for virus, ren (en detektion fra ikke meget kendt antivirus - tilsyneladende falske trigger). Måske vil nogen fra læsere komme til nytte.
