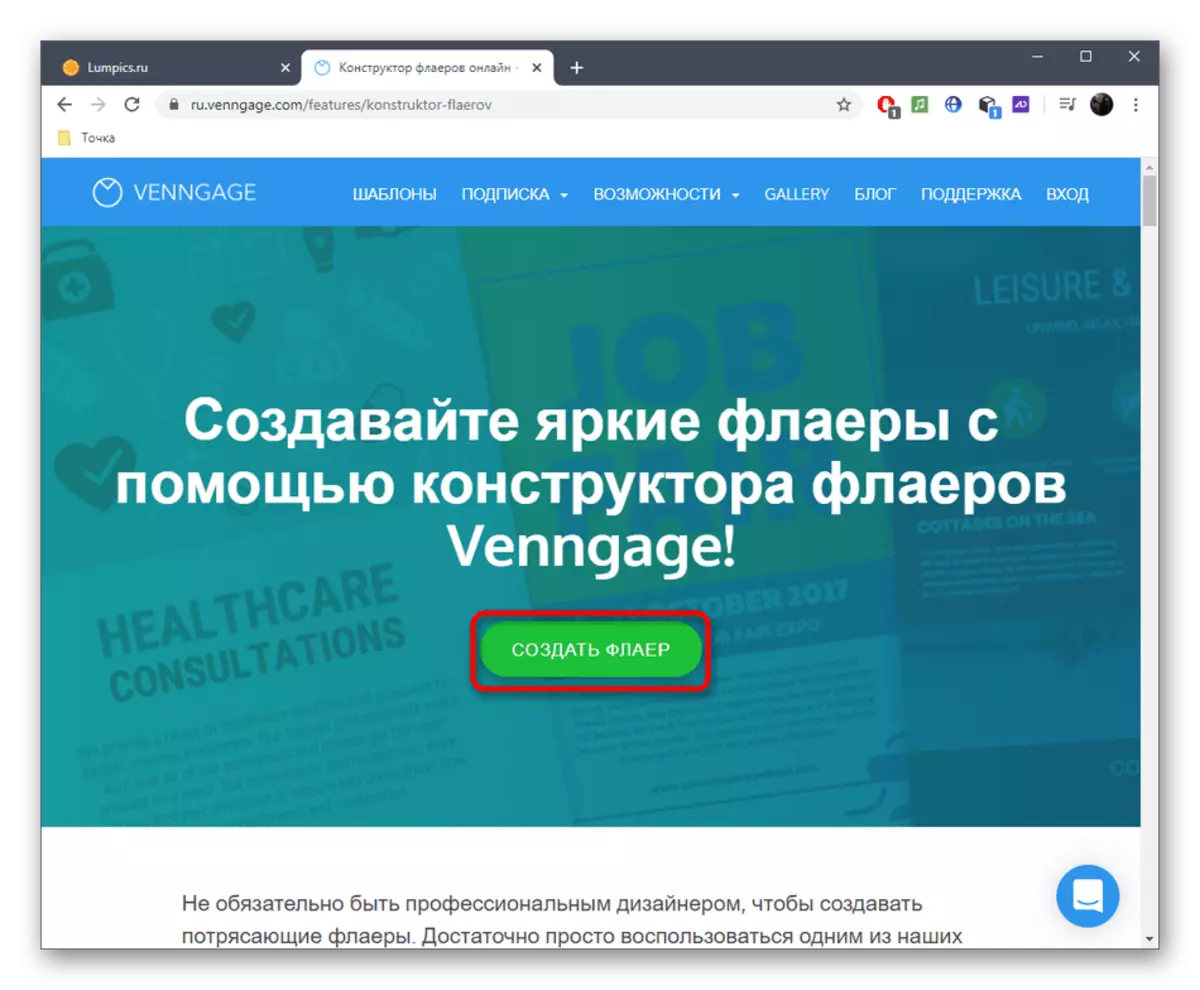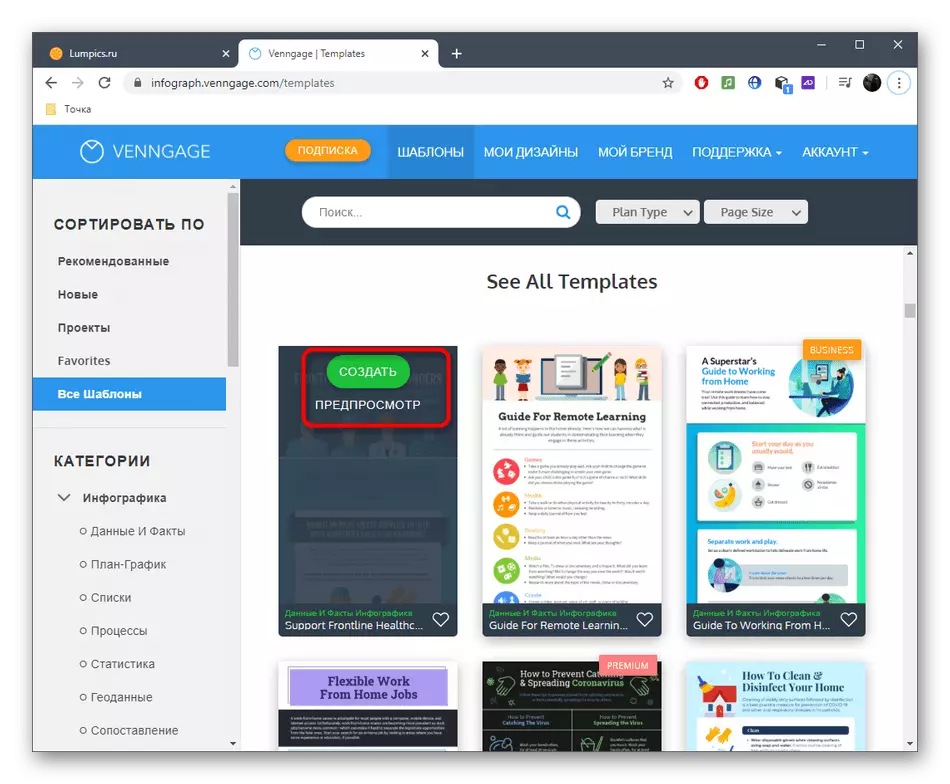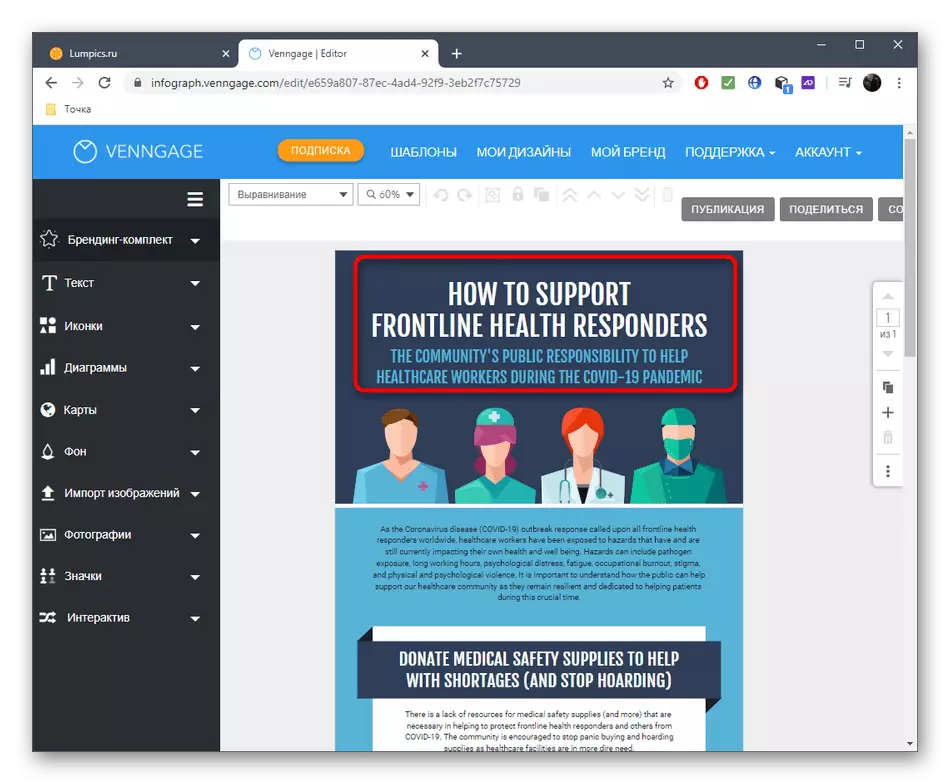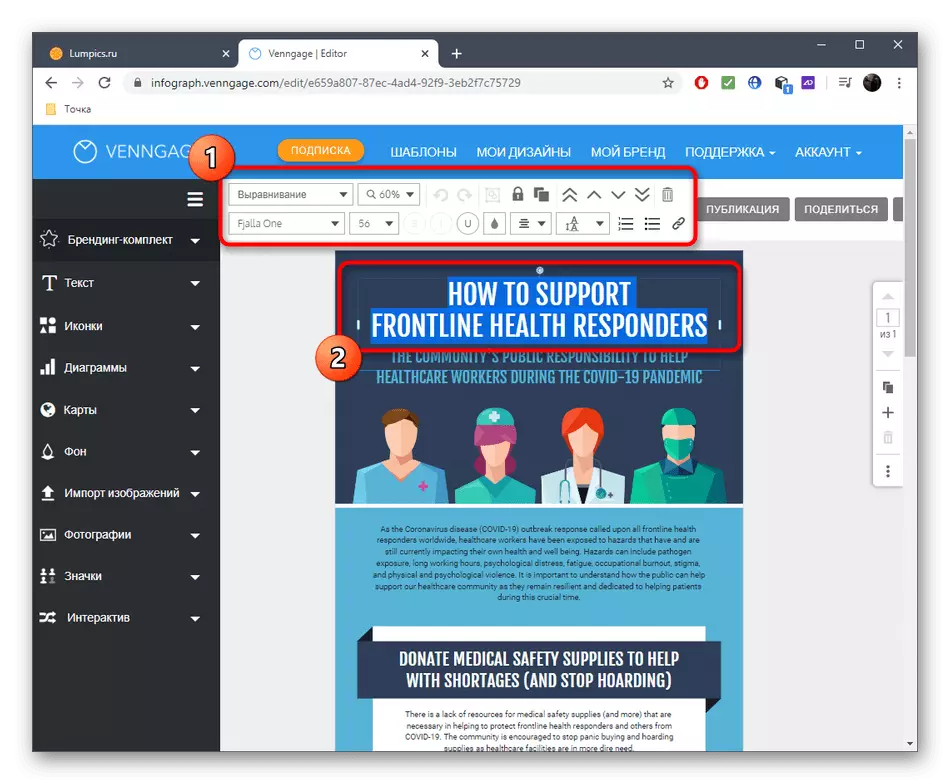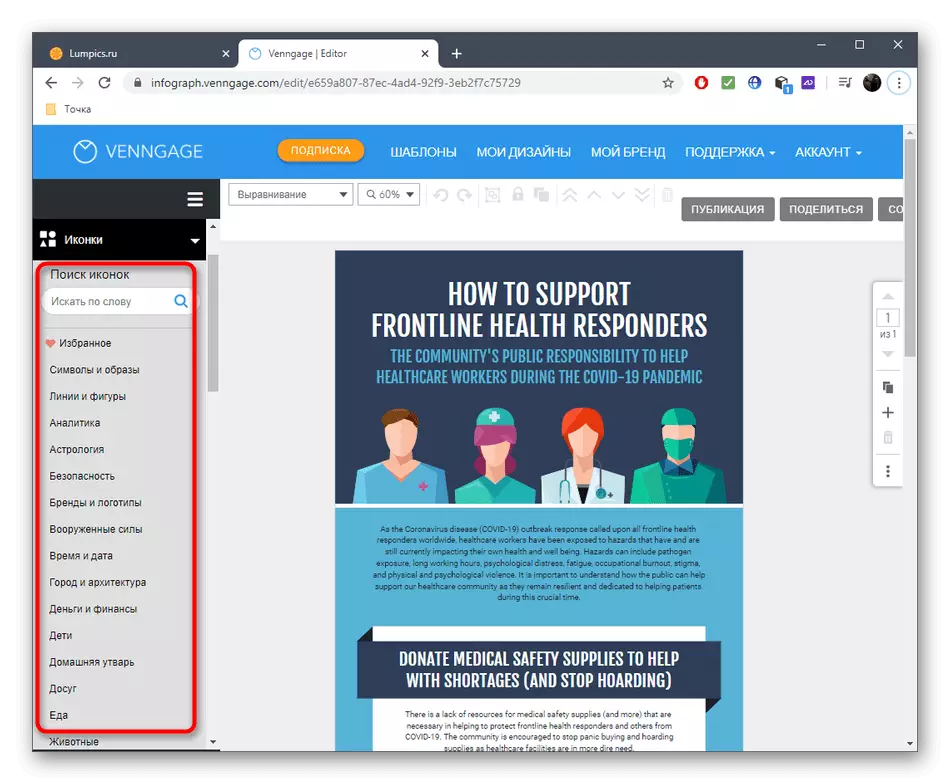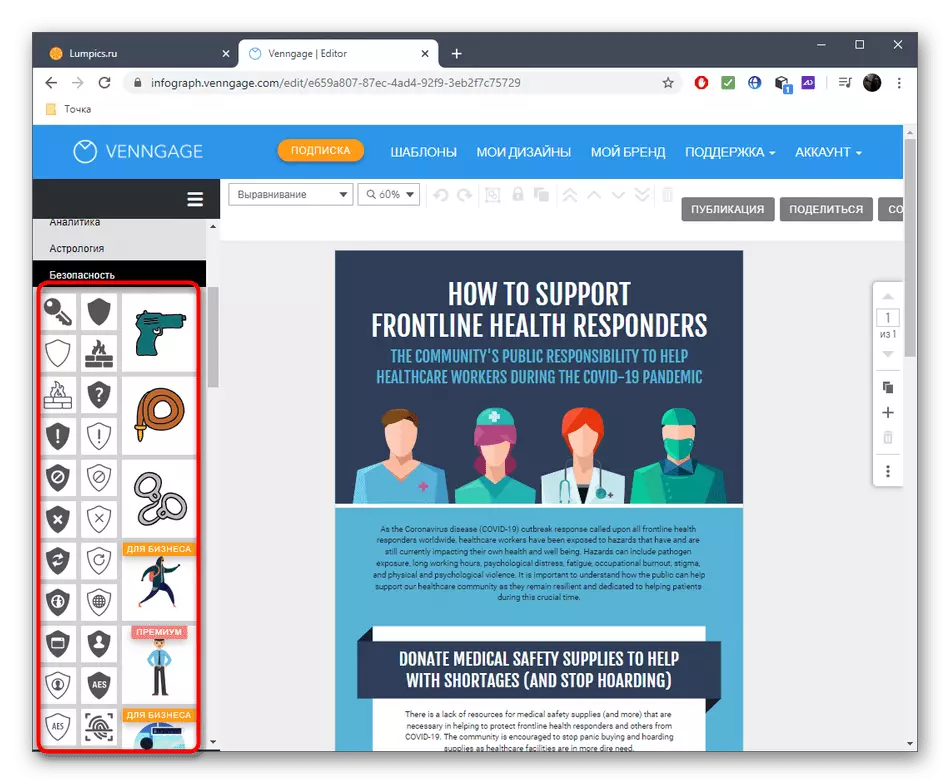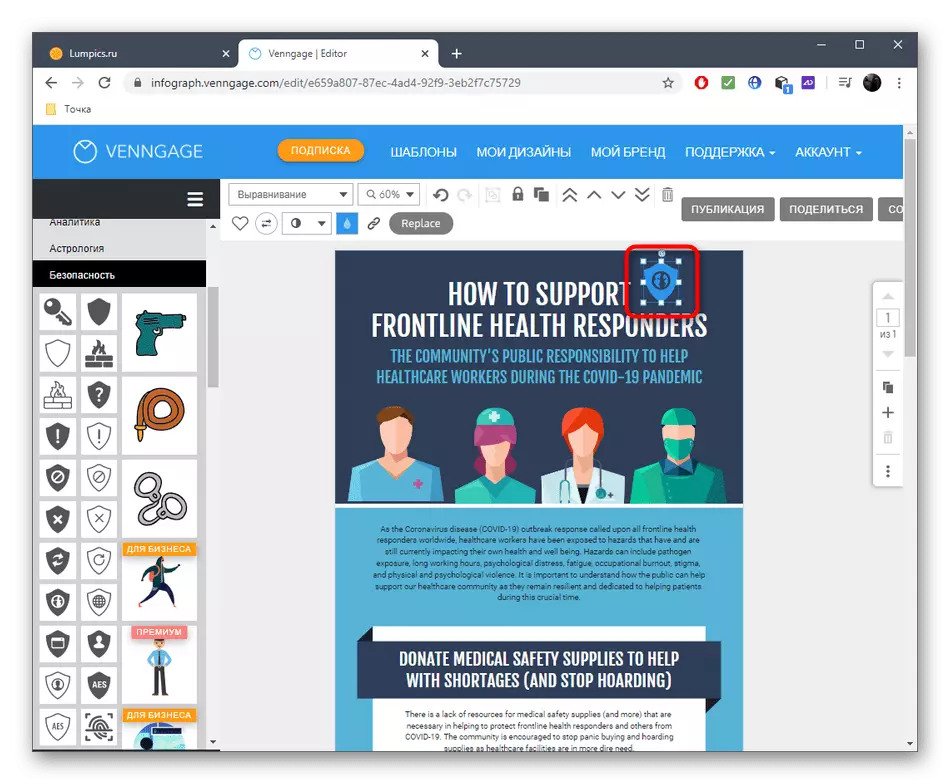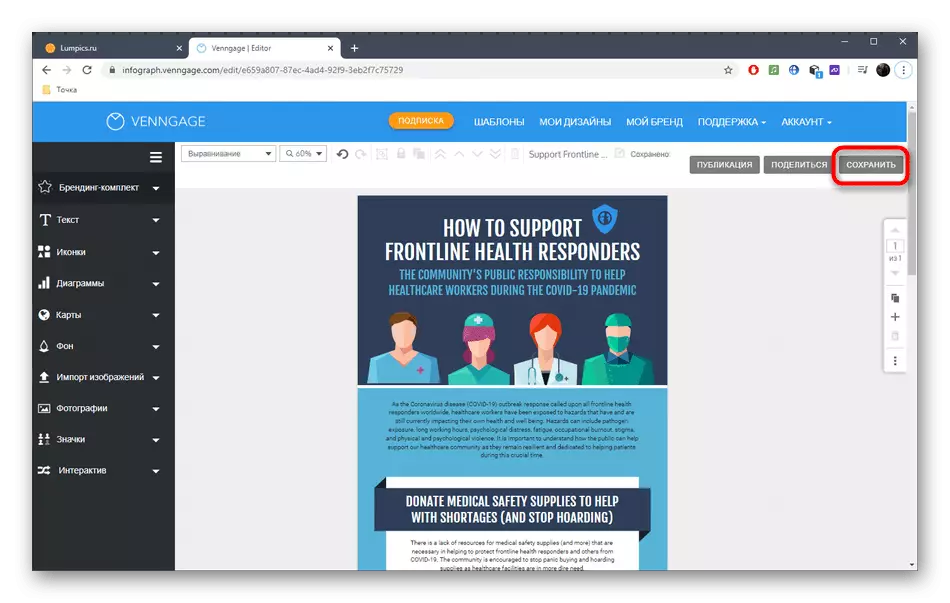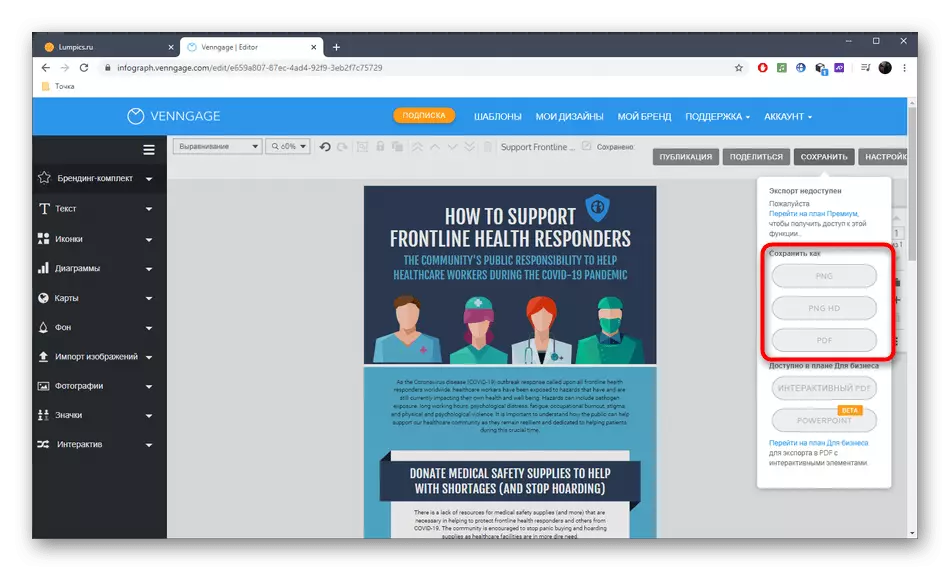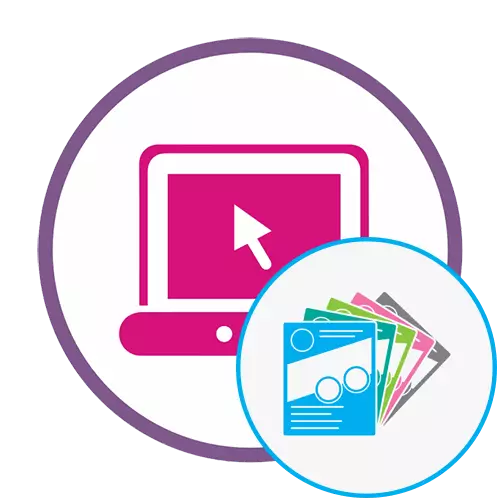
Metode 1: CANVA
Du kan oprette en annonce eller annonce på papir i form af en flyer ved hjælp af CANVA online-tjenesten. I det bruger den høstede mønstre eller de tilstedeværende værktøjer bruges til at gøre projektet fra nul.
Gå til Canva onlinetjenesten
- Klik på linket ovenfor og på hovedsiden af Online Service Canva, klik på knappen "Opret flyer online".
- Listen viser en liste over tilgængelige gratis skabeloner fordelt efter kategori. Du kan bruge dem til at vælge den mulighed, du kan lide, og fortsæt med at redigere den.
- Vi vil gøre dette, adlyde hver eneste detalje af et eksisterende layout.
- For eksempel fremhæv en af de tekster, der er til stede på arket. Fra oven vises et ekstra panel, hvor skrifttypen ændres, og dens størrelse udføres. Selve teksten kan transformeres, ændre hældningsvinklen og flytte til ethvert område af arbejdsområdet. Dette er også tilgængeligt til implementering og med andre elementer placeret på flyer.
- Der er flere sektioner på venstre rude: "Billeder", "Elements", "Text", "Video", "Baggrund", "Downloads" og "mapper". Gå til en af dem til at arbejde med en bestemt type genstande.
- I afsnittet "Elements" finder du forskellige former og ikoner for at dekorere dem din flyer. Hold venstre museknap på objektet og overfør den til arbejdsområdet.
- Omdanne det som du anser det for nødvendigt, og vælg et passende sted for det.
- Hvis flyer skal bestå af flere elementer, skal du klikke på "Tilføj side" og placere den for et allerede kendt princip.
- Ved afslutning skal du klikke på pil ned for at downloade flyer til computeren.
- Vælg det optimale opstartsformat, for eksempel PDF, betragtes som den mest almindelige, og klik derefter på "Download".
- Forvent slutningen af designforberedelsen.
- Vent til at downloade det og gå til yderligere interaktion med flyer oprettet.
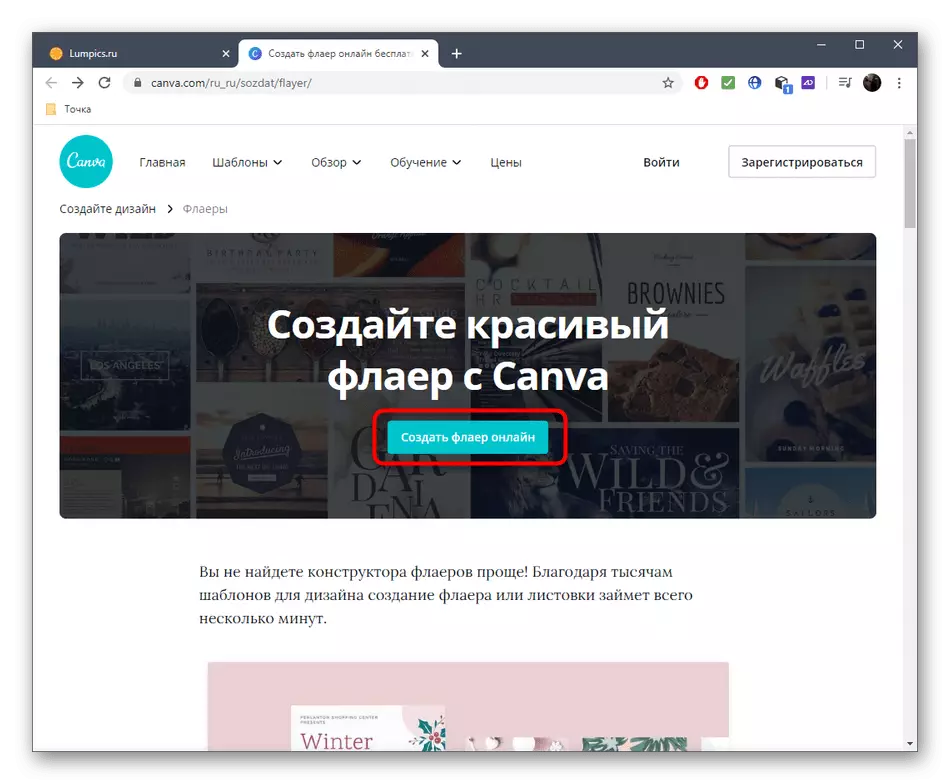
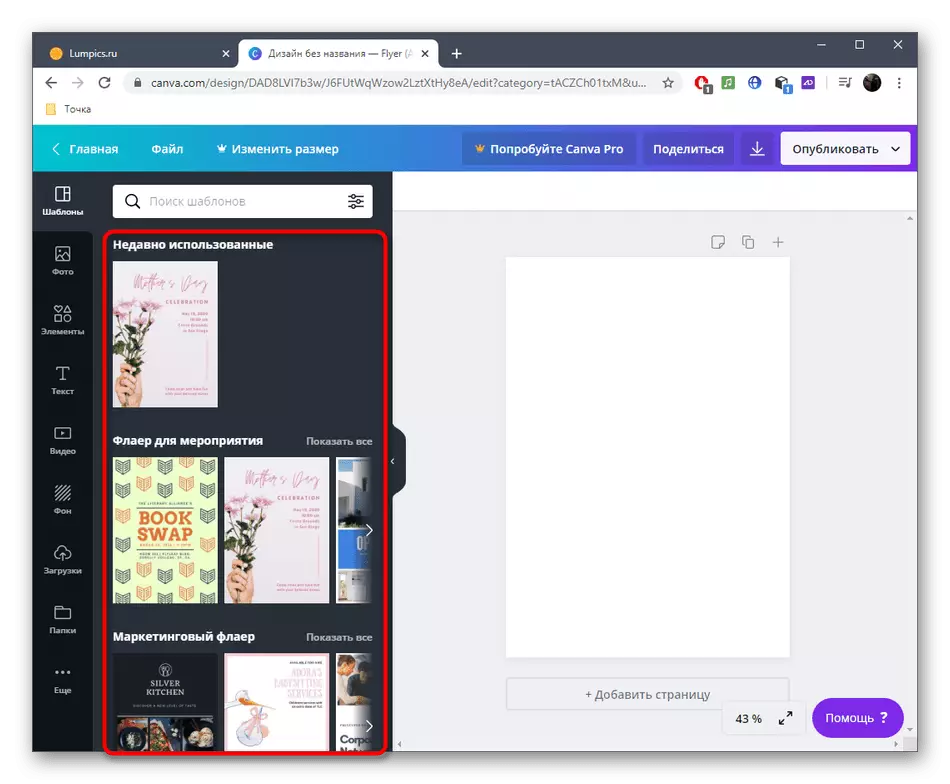
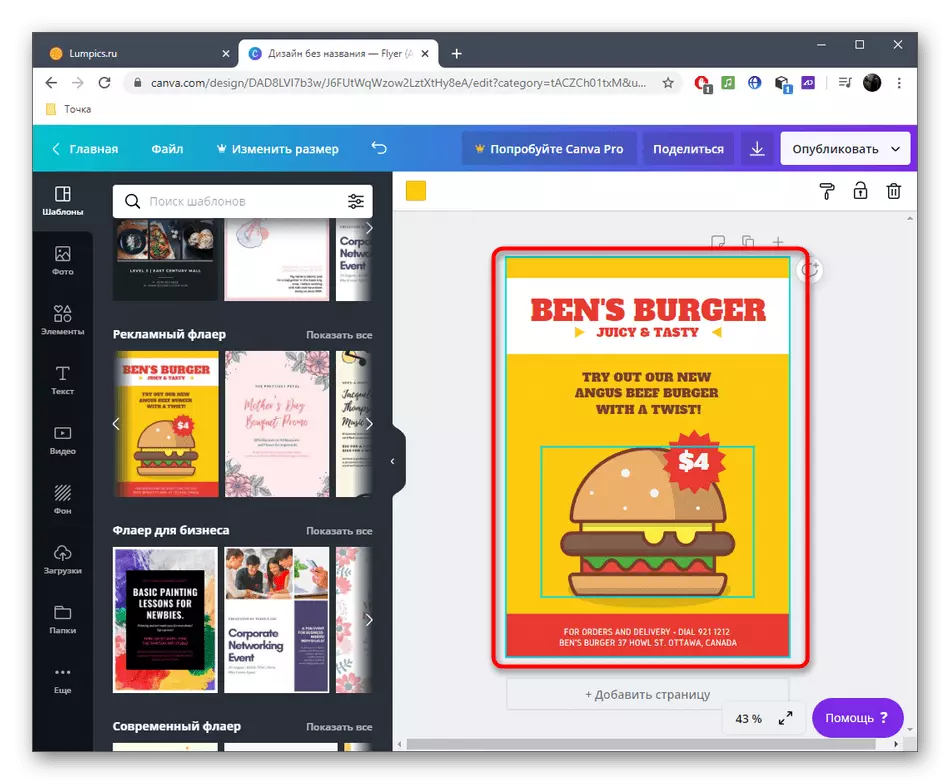
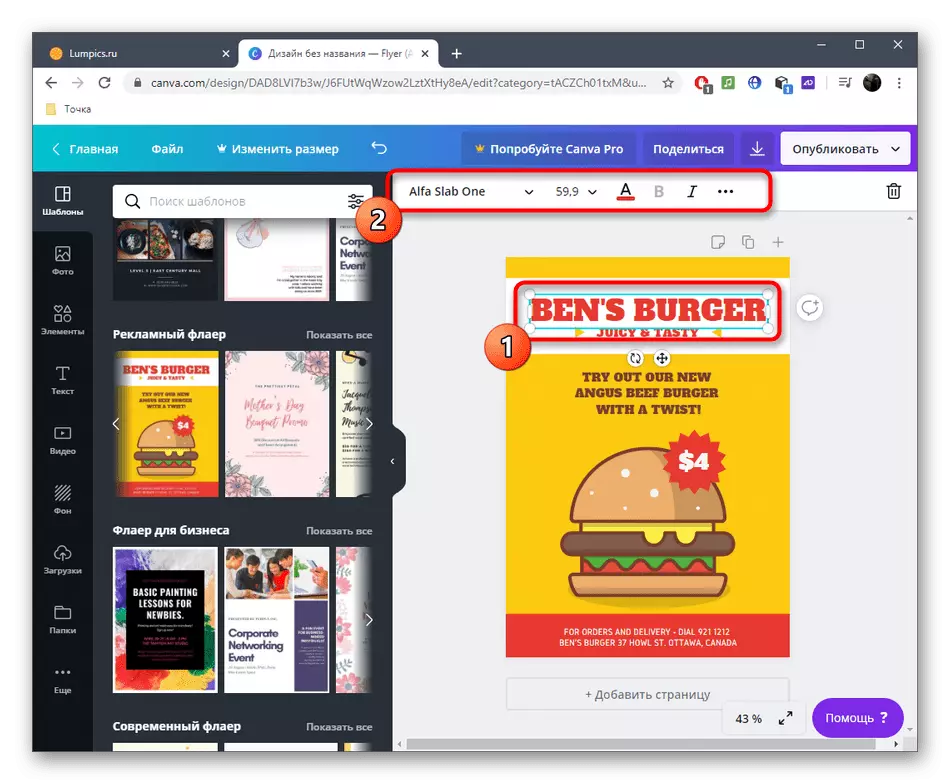
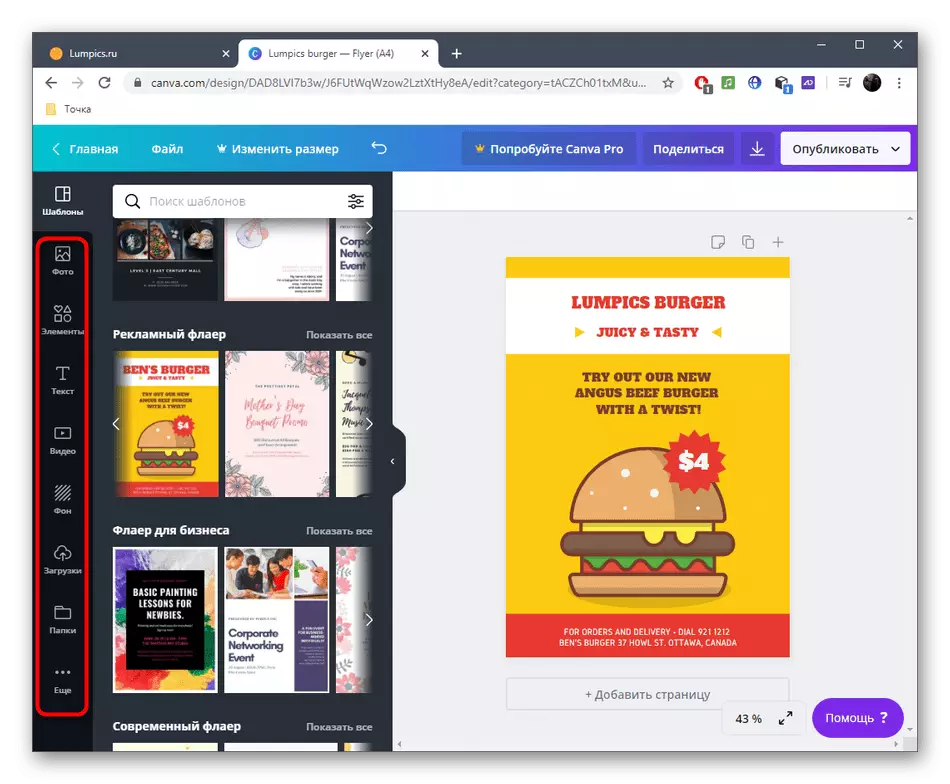
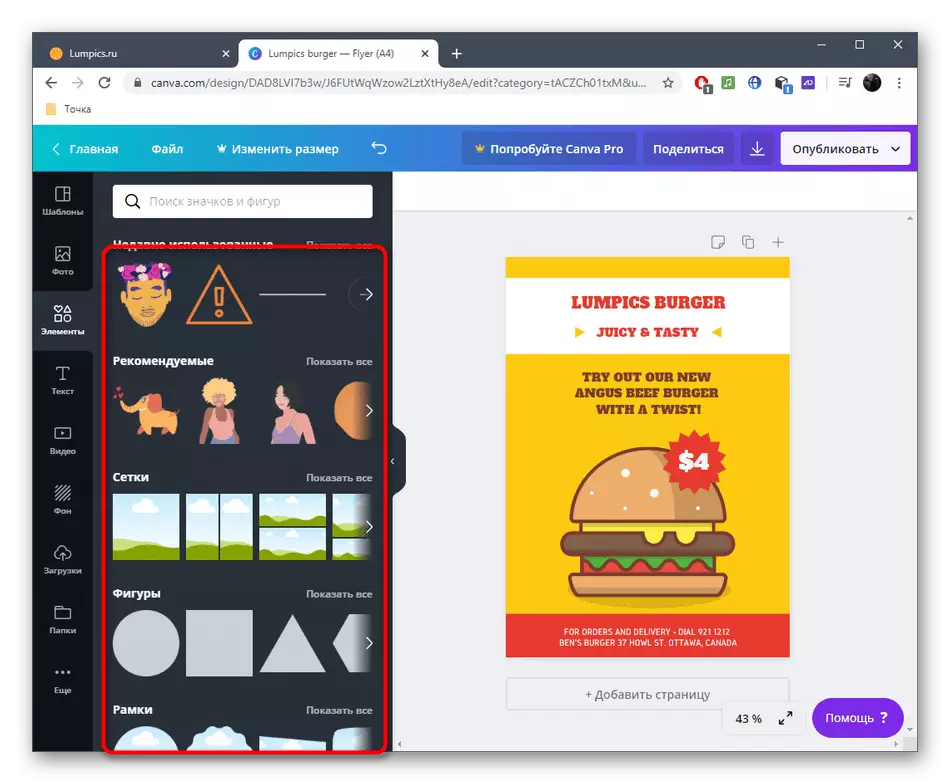
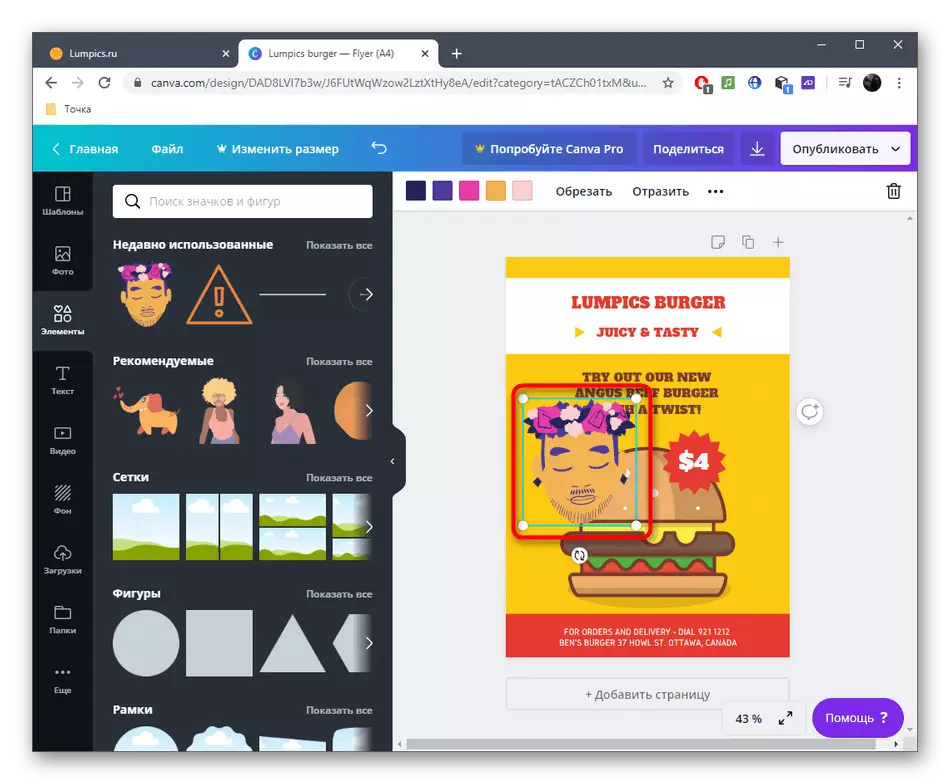
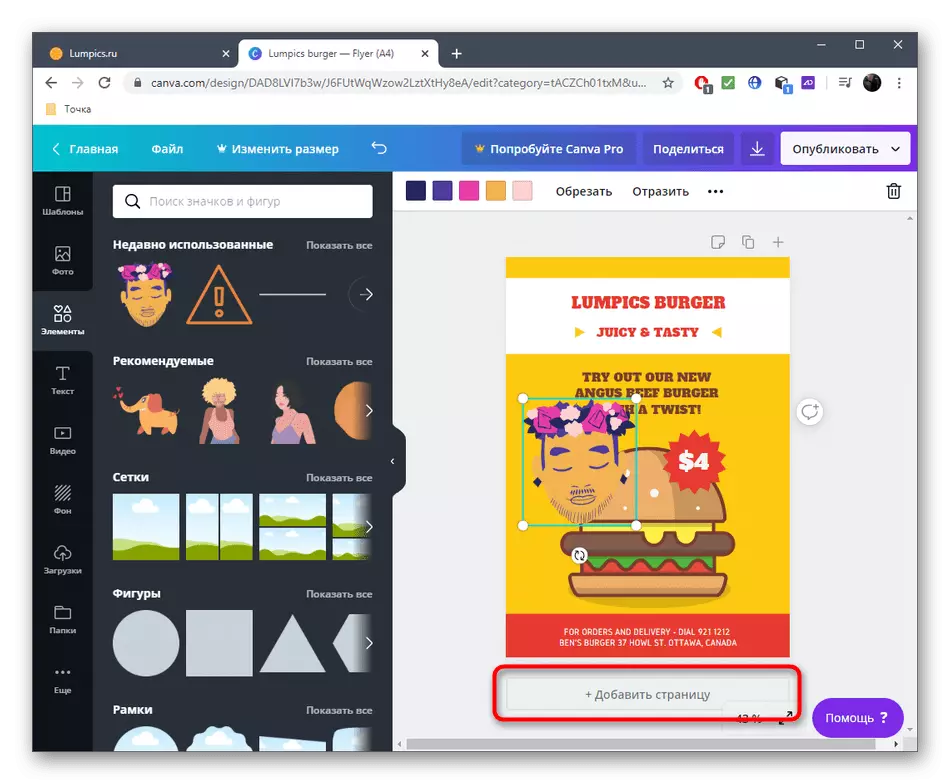
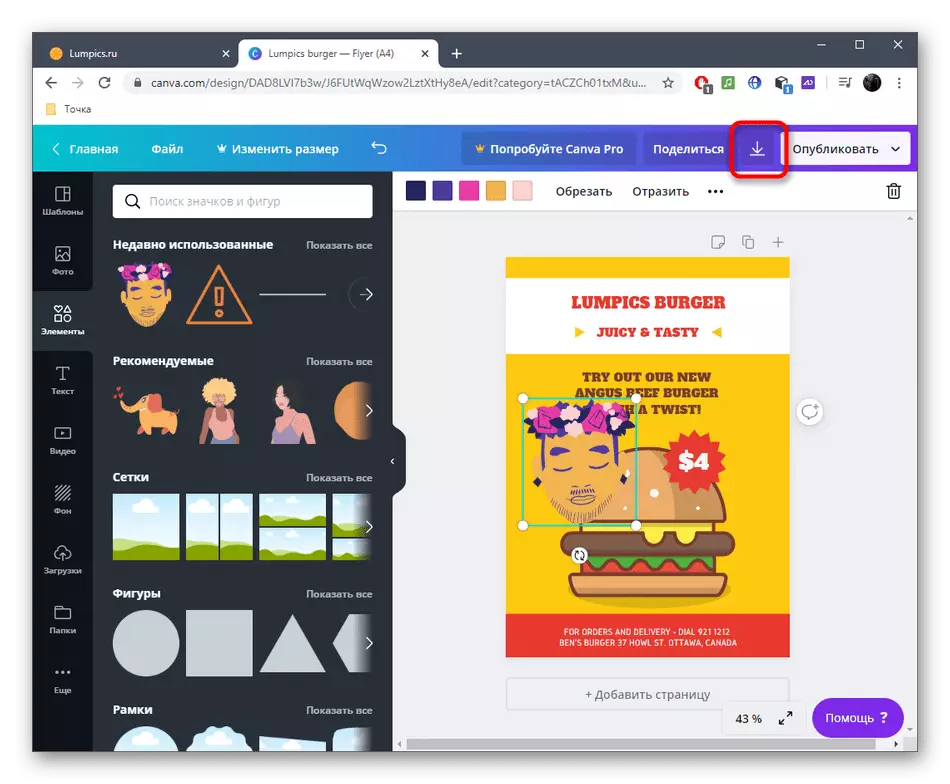
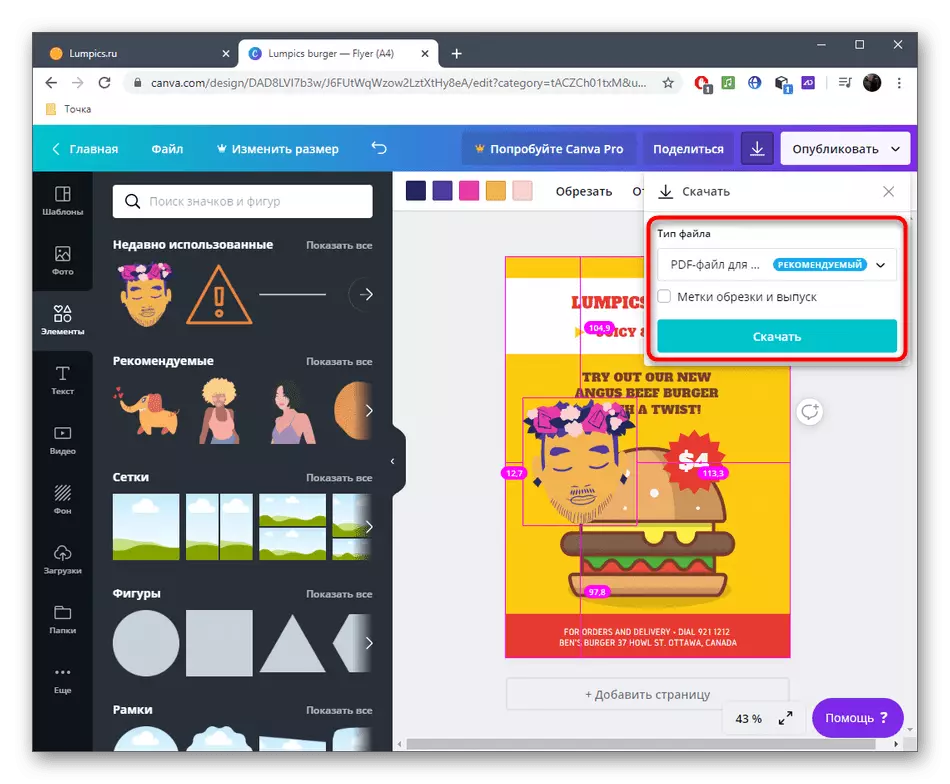
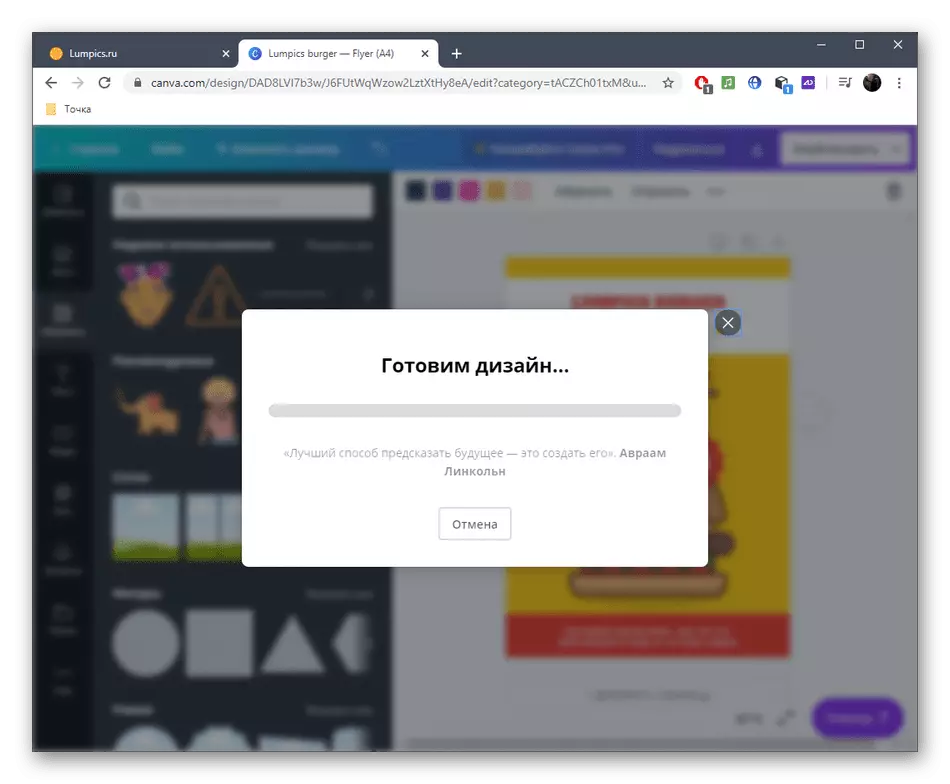
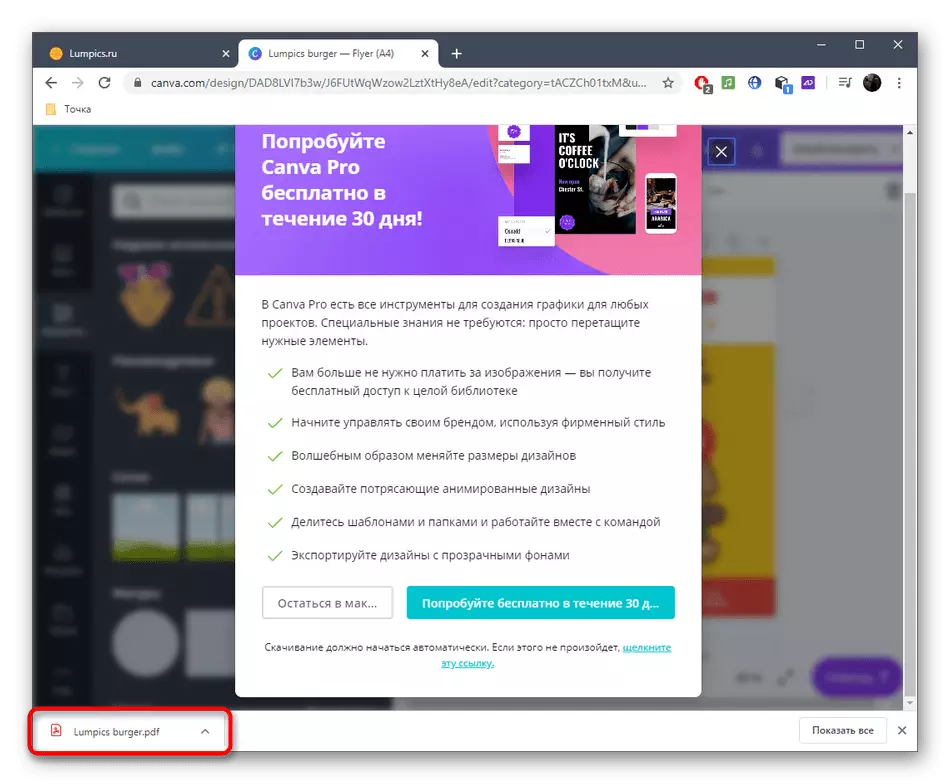
Metode 2: Crello
Crello er en anden populær online service, hvor der er mange skabeloner til at skabe flyers. Vi råder dig til at bruge det, hvis du kunne lide algoritmen for arbejdet i den tidligere beslutning, men det passer ikke af nogen grund.
Gå til Crello Online Service
- Åbn crello-webstedet og klik på knappen "Opret første flyer". Sørg for at gå gennem den gratis registreringsprocedure, hvis du vil få adgang til editoren.
- I analogi med den ovenfor beskrevne tjeneste skal du vælge en skabelon gennem venstre menu eller downloade dine filer. Overvej at her kan nogle emner kun bruges i præmiekontoen. Hvis du beslutter dig for at købe det, skal du først læse mulighederne i detaljer, og derefter gå til overtagelsen.
- I det tilfælde, hvor et rent projekt er oprettet fra bunden, skal du åbne afsnittet "Mine filer" og klikke på "Download billede eller video". Når du har åbnet "Explorer", skal du vælge målobjektet, downloade det og placere det på arbejdsområdet.
- Tilføj det første element i form af tekst - for at gøre dette, flyt til det relevante afsnit og vælg den mentale stil.
- Når vinduet vises med yderligere indstillinger, skal den optimale skrifttype indstilles, dens størrelse og andre parametre.
- Skriv teksten, transformér den om nødvendigt, udfyld den passende farve og sted på det ønskede sted på arbejdsområdet.
- I kategorien "Objekter" finder du forskellige former, illustrationer og badges. Mange af dem distribueres gratis, så det er nok bare for at vælge den lide og trække til den fremtidige flyer.
- Objektets kontrol forekommer på samme måde som i tilfælde af begge tekst, så vi vil ikke stoppe i detaljer i øjeblikket.
- Hvis det er nødvendigt, tilføj yderligere sider til din flyer og sted i overensstemmelse med dine præferencer.
- Ved afslutning skal du klikke på "Download".
- Angiv filformatet foretrukket at downloade, læse den beskrivelse, der vises i samme vindue. Så du vil forstå, hvilken datatype der vil være optimal.
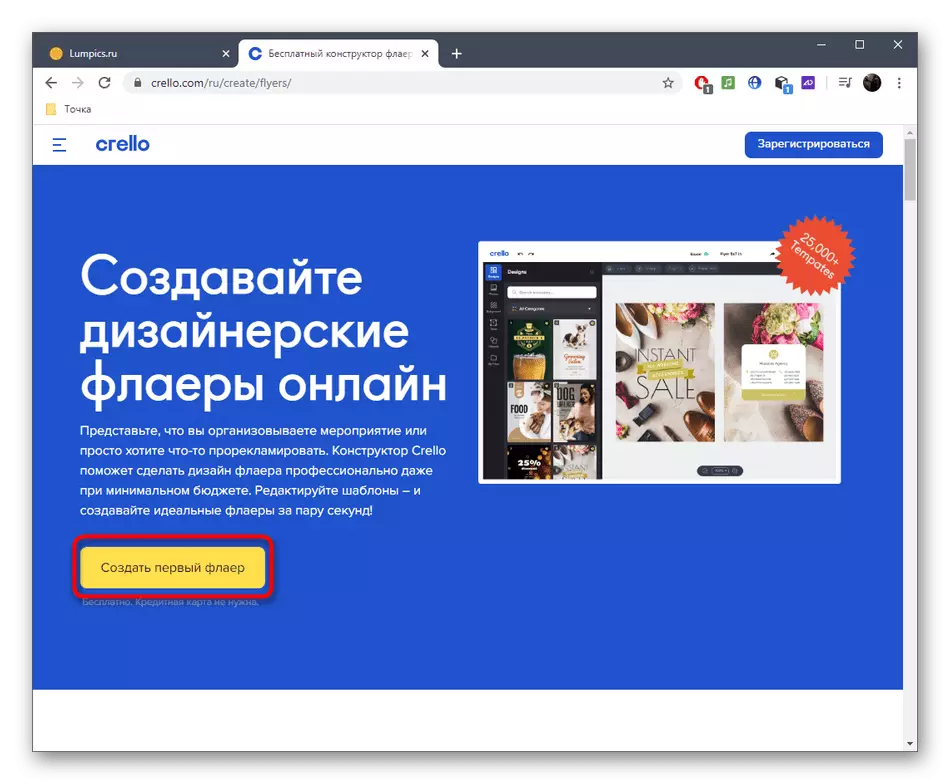
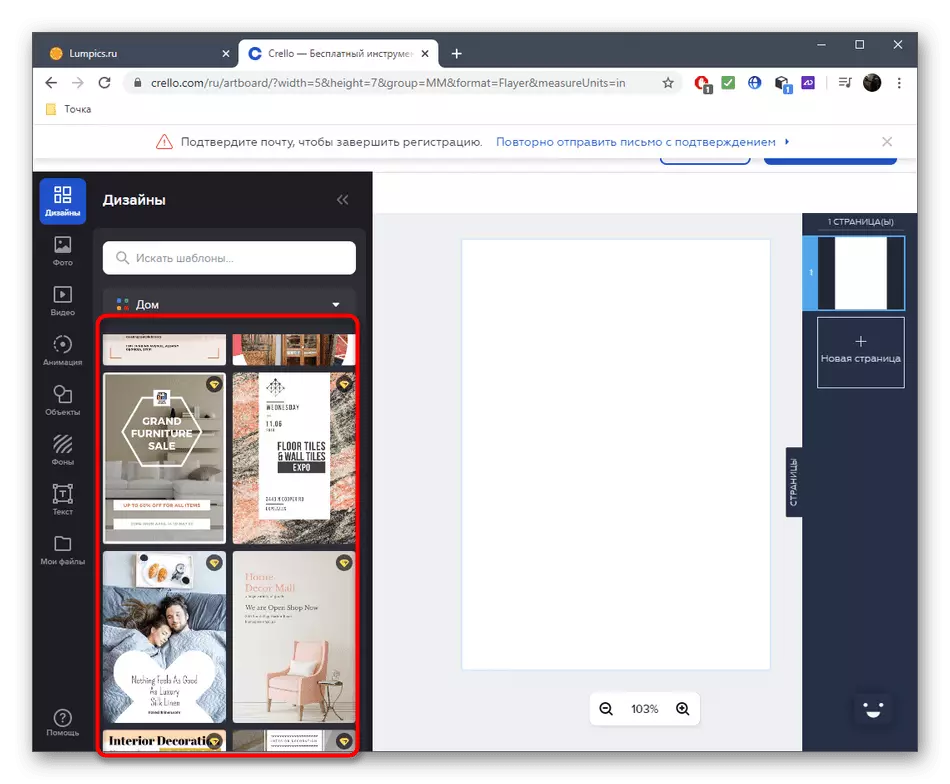
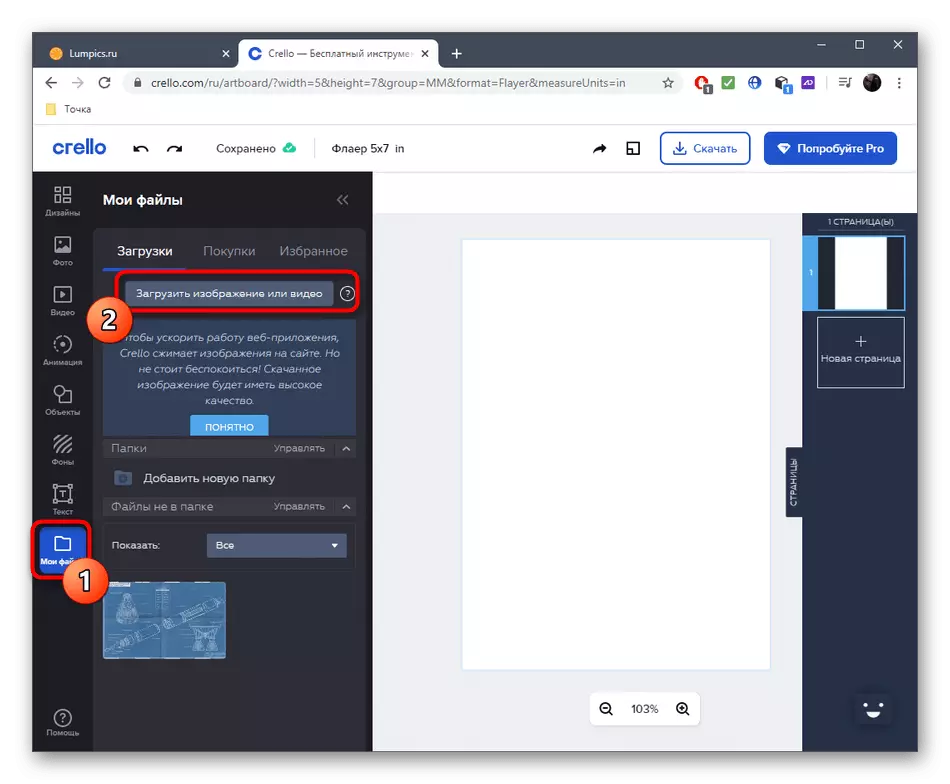
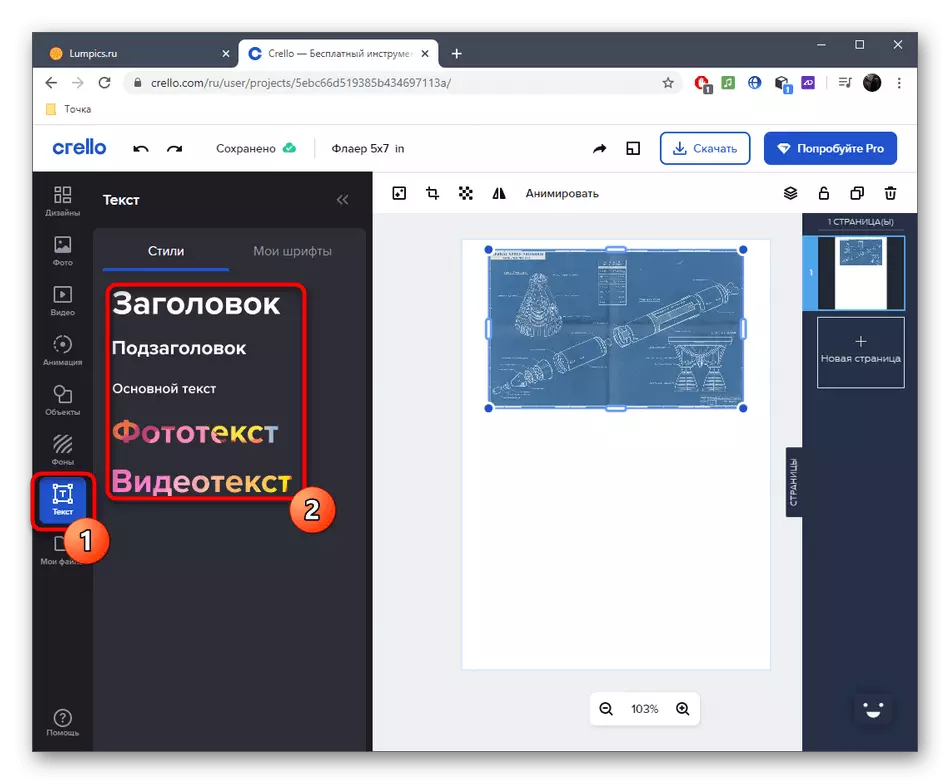
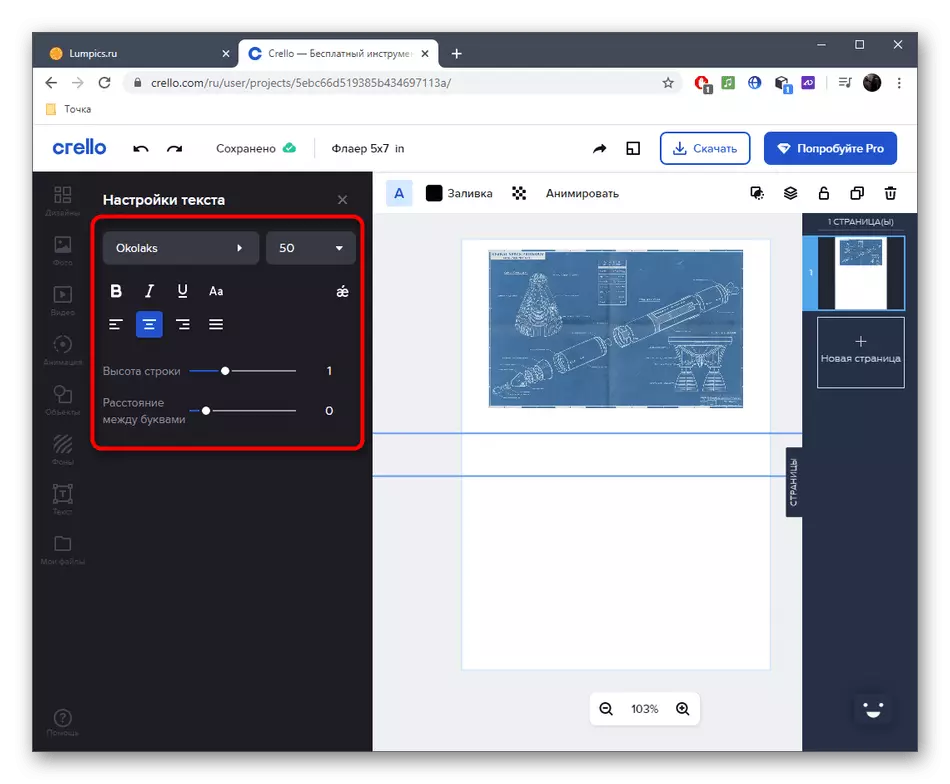
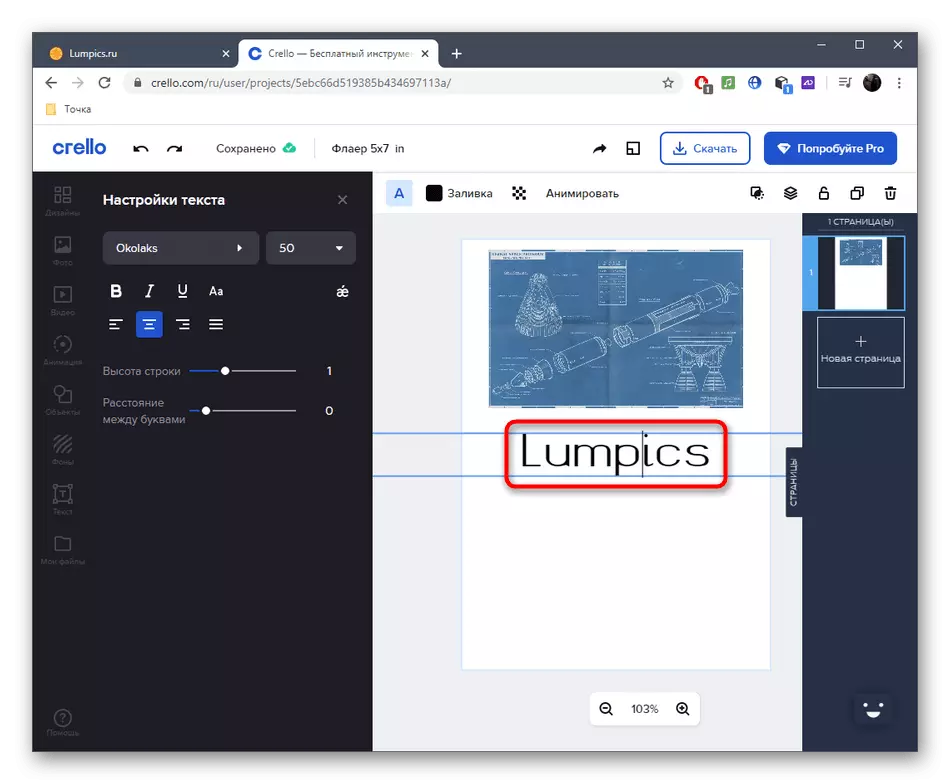
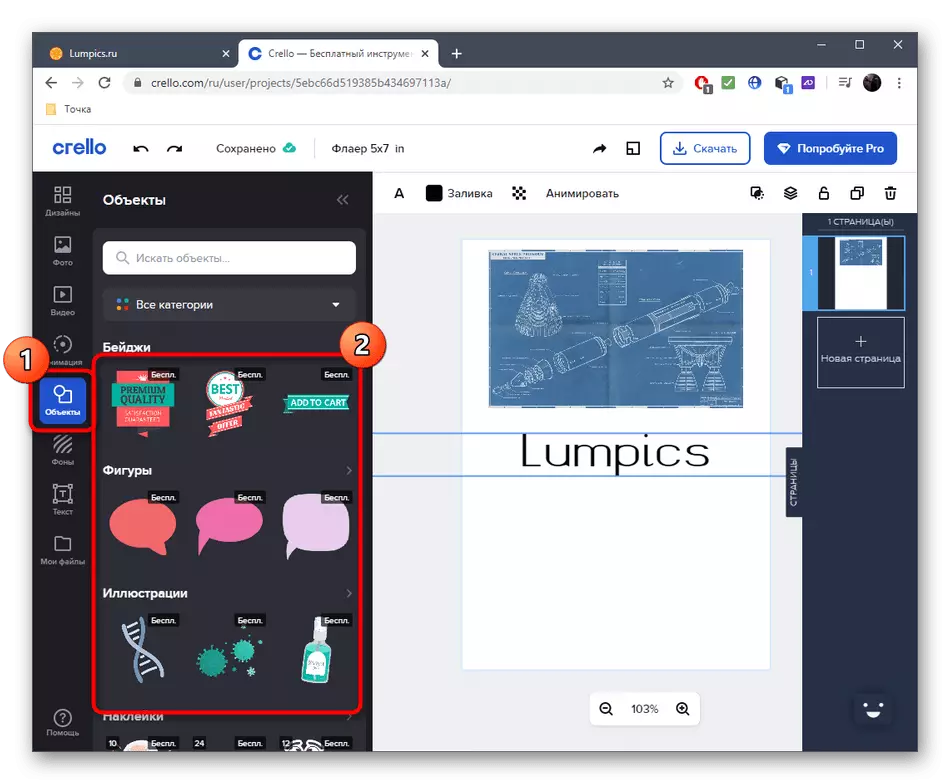
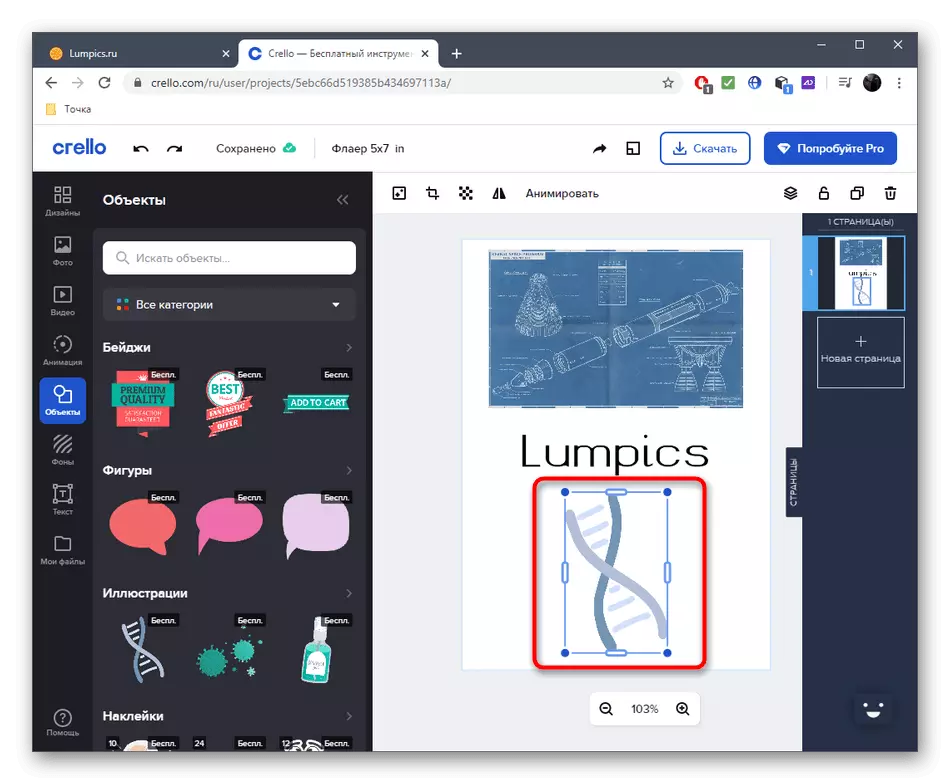
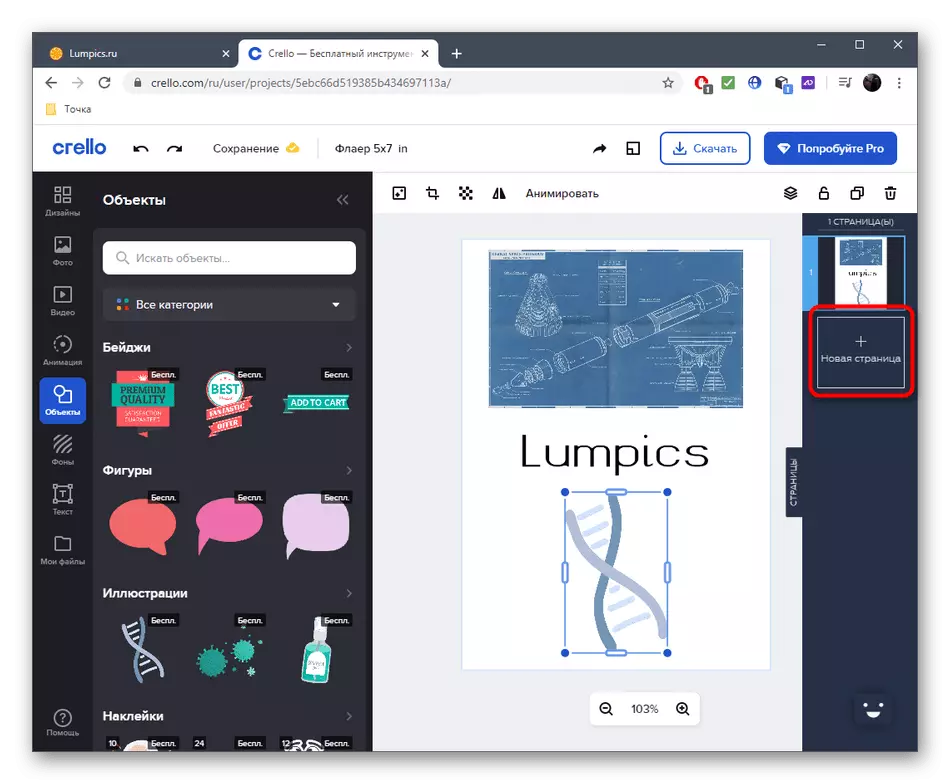

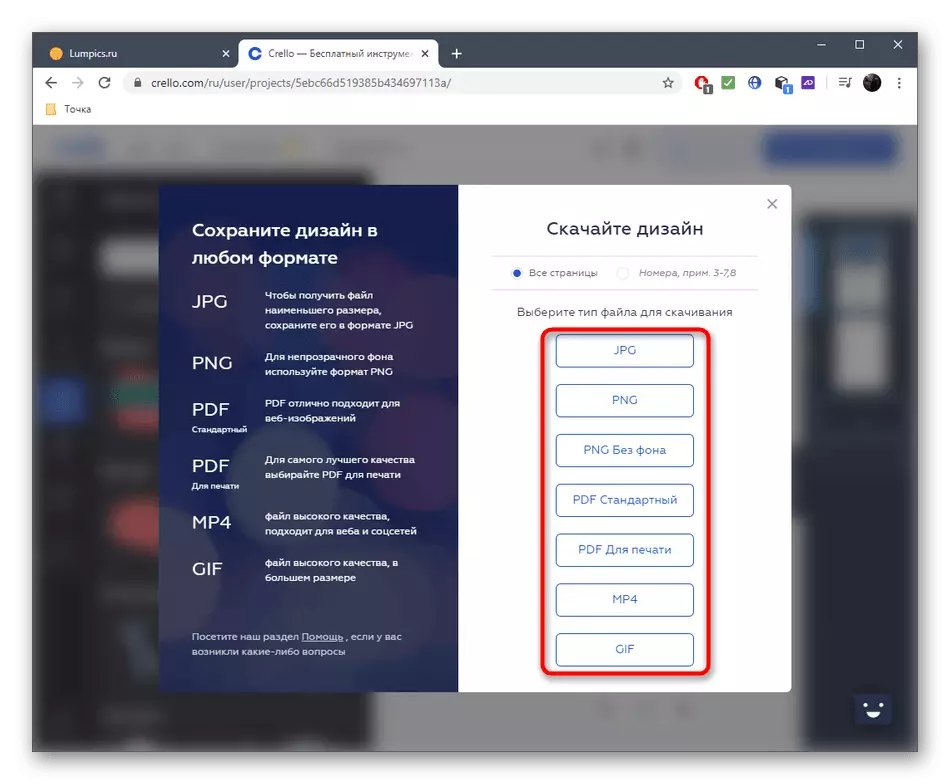
Metode 3: Venngage
Den sidste online service kaldes Venngage og er designet til at udføre designerarbejde. Følgelig omfatter modulet til oprettelsen af flyers her også, så lad os se hurtigere med sine evner.
Gå til Venngage Online Service
- På webstedets hovedside skal du klikke på "Opret flyer".
- Find en af skabeloner eller opret et rent projekt.
- Vi vil analysere et eksempel på klar skabelon. Først og fremmest bør du redigere teksten og bytteelementerne, som du klikker på en af dem med venstre museknap.
- Skift indholdet, indstil en ny skrifttype, farve og yderligere parametre.
- Hvis det er nødvendigt, kan du tilføje ikoner eller andre objekter ved hjælp af venstre rude.
- Alle muligheder er gratis, så jeg ser dristigt til favoriten og trækker den til arbejdsområdet.
- Skift størrelsen og placeringen af ikonet, så det ser kortfattet på lærredet.
- Indtast andre værktøjer til at forberede en fil, der skal gemmes, og klik derefter på den tilsvarende knap for at downloade den til computeren.
- Indstil formatet og start download.