
I denne gennemgang - om de vigtigste muligheder for Diskgenius, når du arbejder med HDD, SSD-diske eller flashdrev og hvordan på tidspunktet for dette materiale, der skriver programmet, har en tilstrækkelig mængde fordele i forhold til modparter.
- Hvilket bemærkelsesværdigt Diskgenius-program
- Arbejde med DiskGenius-funktioner
- Windows Overførsel til SSD eller anden harddisk
- Arbejder med Disc Partitions
- Gendannelse af filer og diskpartitioner
- Yderligere funktioner i programmet
- Video.
Hvilket bemærkelsesværdigt Diskgenius-program
Artikler om, hvordan man overfører Windows 10 på SSD, om konvertering af diske fra GPT (GUID) i MBR og ryg, oprettelse og fjernelse af sektioner, fejrer jeg normalt to populære gratis programmer - Aomei Partition Assistant Standard og MiniTool Partition Wizard GRATIS. De er alle gode, undtagen for en - flere og flere funktioner i dem bliver betalt.For eksempel skriver jeg om at konvertere fra GPT i MBR uden at miste data i disse programmer, og efter seks måneder er denne funktion ikke tilgængelig for den gratis version. Jeg beskriver, hvordan du overfører Windows til en anden disk i MiniTool-produktet, og i den nye version af værktøjet til dette kræver du allerede en licens. Det er disse omstændigheder tvunget en gang for at skrive instruktionerne om, hvordan du downloader gamle versioner af nyttige programmer.
I Diskgenius er alle de ovennævnte muligheder helt gratis. Under programprøvningen fandt jeg kun en grænse: Den dynamiske diskkonvertering er ikke tilgængelig for basen uden tab af data (der er en funktion, men beder om at erhverve en licens). Alle andre muligheder fra mig arbejder korrekt. Jeg udelukker ikke med nogle nuancer, jeg simpelthen ikke stødte på, for eksempel ved brug af et data recovery program, kan der være nogen begrænsninger, for eksempel efter volumen af data, men under test har jeg ikke bemærket dem.
Arbejde med DiskGenius-funktioner
Diskgenius kan downloades fra udviklerens officielle hjemmeside - https://www.diskgenius.com/, det russiske interface sprog mangler, og installationen indeholder ikke nogen funktioner undtagen følgende meddelelse:
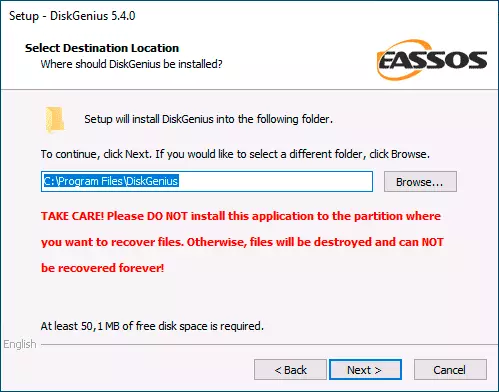
Det er rapporteret: Hvis målet om at installere programmet er at gendanne data, bør du ikke installere det på den disk (sektion), hvorfra den er planlagt til at udføre genopretning. Fra mig selv vil jeg tilføje: Du bør ikke installere den og den partition, som du planlægger at udføre aktive transformationer (selvom denne henstilling i nogle tilfælde kan forsømmes).
Efter installationen kan du køre programmet: Du vil se typisk for værktøjer til at arbejde med Interface Disc-partitioner, du kan begynde at bruge tilgængelige funktioner.
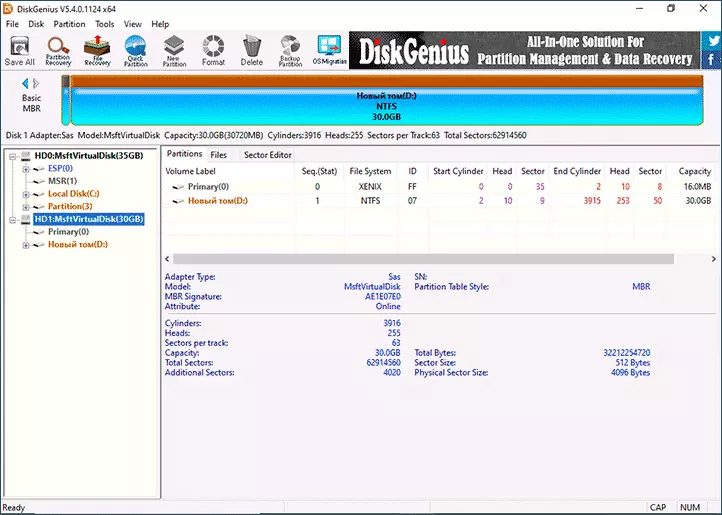
Overførsel af Windows eller andet SSD-system eller anden harddisk
Ofte anmodet om funktion - Overførsel af Windows 10 til SSD eller anden harddisk. Det er dog ikke nødvendigt at tale om dette system. I Diskgenius fungerer muligheden som følger:
- Klik på knappen OS Migration i topmenuen.
- Vælg måldisken (separat fysisk SSD eller HDD), alle data fra den vil blive slettet. Programmet er i stand til at placere partitionerne af en større størrelse (forudsat at der ikke er plads til dem) på skiverne af mindre.
- Hvis du ønsker det, skal du konfigurere størrelserne af partitioner på måldisken: For eksempel kan du forlade ledig plads til en anden partition.
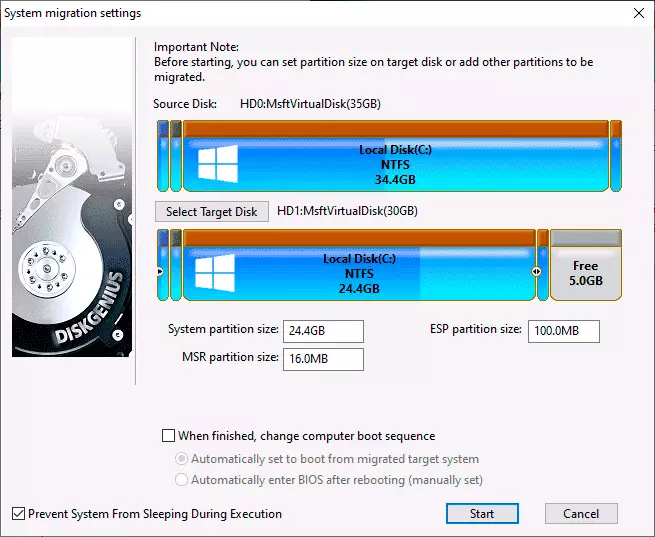
- Tryk på knappen Start. Du vil se en forespørgsel: Kør varm migration (uden at genstarte en computer) eller genstarte i WinPE for at overføre systemet (med en genstart) - her efter eget valg, kontrollerede jeg begge muligheder, begge fungerede fint.
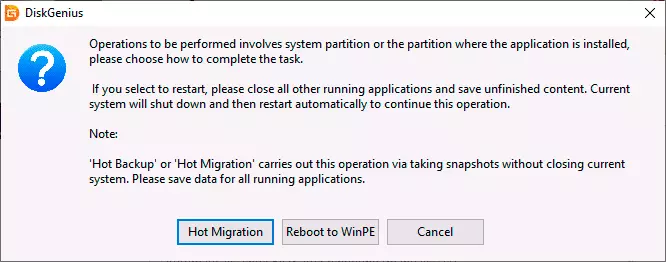
Konverter fra MBR i GPT eller fra GPT til MBR uden at miste data
Før du fortsætter, skal du overveje: at konverteringen skal være for en ikke-system disk (eller en enkelt disk til at installere systemet, men i dette tilfælde skal du bruge startversionen af programmet i afsnittet om yderligere funktioner). Når systemet konverterer systemdisken, vil systemet sandsynligvis stoppe med at laste. Hvis du har brug for at konvertere en Windows 10-systemdisk fra MBR til GPT uden tab af download, skal du bruge den officielle MBR2GPT-metode.
Processen med at konvertere partitionstabellen i Diskgenius er meget enkel:
- Tryk på højre museknap på disken på listen til venstre (den er på tværs af disken, og ikke partition på den, da tabelet GPT eller MBR sektioner gælder for hele disken).
- Vælg i kontekstmenuen Konverter til Guid Partition Table At konvertere til GPT eller Konverter til MBR partitionstabellen Til konvertering i MBR (et af de elementer, der svarer til den aktuelle partitionstabel, vil ikke være aktiv).
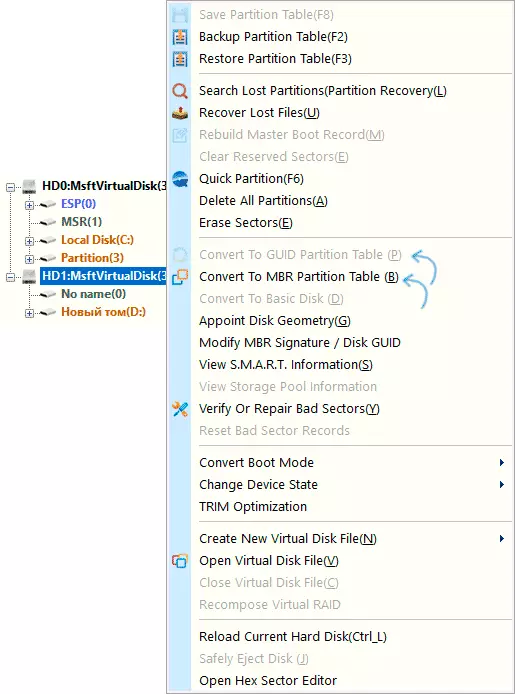
- Anvend ændringerne ved at trykke på knappen "Gem alle" Lige op.
Arbejder med harddiske og SSD
Som i ethvert program af denne art kan du arbejde med harddisk sektioner: udvide dem og komprimere, opdele en partition til flere og udføre andre handlinger. Den nemmeste måde er at klikke på den grafiske repræsentation af en af de valgte diskpartitioner øverst i programvinduet eller ved afsnittet i venstre klikpanel og vælge den ønskede handling:
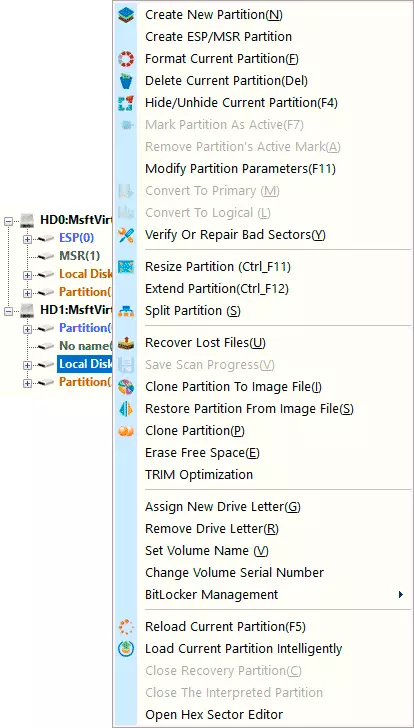
- Opret ny partition - Oprettelse af en ny partition fra ledig plads på det valgte afsnit.
- Formater Aktuel Partition - Formater den aktuelle sektion.
- Slet aktuelle partitioner - Slet det aktuelle afsnit.
- Ændre størrelsen på partitionen - Skift størrelsen af den aktuelle sektion.

- Udvide partitionen - Udvid det aktuelle afsnit.
- Split Partition. - Opdel diskpartitionen.
Der er andre tilgængelige funktioner, som f.eks. Sektion kloning til en anden disk. (Klonpartition) , Etablering af "Active" -mærket til sektionen, konverteres fra den vigtigste til logisk eller ryg (kun MBR), skjulpartitioner.
Grænsefladen til operationer med sektioner gentages, når forskellige handlinger er valgt og giver dig mulighed for at bruge den manuelle indtastning af den ønskede størrelse eller flytte separatoren i den grafiske visning af diskpartitionerne.
En anden mulighed forbundet med sektioner hedder "Quick Partition" (Quick Partition Oprettelse, udført med fuld diskrensning): Det er nok at klikke på højre-klik på disken i listen til venstre (ved navnet på den fysiske disk ) og vælg det relevante emne i kontekstmenuen.
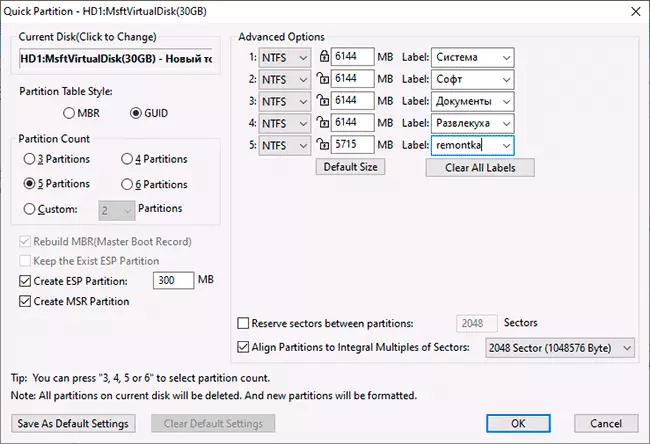
Derefter kan du konvertere disken til det ønskede format og oprette det ønskede antal sektioner af den valgte størrelse med det ønskede filsystem, og med de ønskede tags: Funktionens logik, håber jeg, at det forstås fra ovenstående screenshot.
Gendan filer, slettede og beskadigede diskpartitioner
Programmet giver data recovery funktioner:- Hvis du vælger en fysisk disk eller sektion på den, og i kontekstmenuen - "Gendan tabte filer", kan du søge efter fjernfiler, samt data tabt efter formatering, og udfør derefter deres restaurering til det ønskede sted (skal ikke genoprettes til det samme disken, hvorfra genoprettelsen udføres).
- Hvis du vælger en fysisk disk i listen til venstre og i kontekstmenuen, skal du vælge "Søg tabte partitioner", du kan søge og gendanne tabt (som følge af sletning, formatering, beskadigelse af filsystemet) partitioner på disken.
Jeg testede kun denne funktionalitet kun overfladisk og kun med hensyn til at genoprette fjernfiler: Filer er delvist restaureret, men jeg kan ikke dømme effektiviteten. Anyway, tilstedeværelsen af en sådan mulighed kan være nyttig en gang. Materialer kan også være nyttige i denne del: De bedste gratis data recovery programmer, hvordan man gendanner fjerndiskpartitionen, hvordan man gendanner RAW DISK.
Yderligere funktioner Diskgenius.
Ovenfor har jeg nævnt anvendelsen af Diskgenius, som efter min mening ofte behøver at være brug for af de fleste brugere, men der er også yderligere funktioner i den:
- Oprettelse af et DiskGenius Boot Flash Drive i menuen "Værktøjer" — "Opret WinPE USB-drev" . Det vil for eksempel være nyttigt at konvertere disken til GPT eller MBR, før du installerer operativsystemet.
- Kontrol af diske på fejl, deres korrektion - vare "Bekræft eller reparer dårlige sektorer" I kontekstmenuen i partitionerne.
- Gemmer sektioner til billedfilen (vare Klonpartition til billedfil I kontekstmenuen i afsnittet).
- Tvunget trimekørsel til SSD.
- Oprettelse af en virtuel diskfil fra en fysisk disk, der er tilgængelig i den fysiske diskmenu, vare "Opret ny virtuel disk".
- Kloning af det nuværende system i VMware Virtual Machine (tilgængelig i menuen Værktøjer).
- Oprettelse af en sikkerhedskopi af den aktuelle partitionstabel og genopretning fra backupen.
Og selv denne liste er ikke komplet, det er muligt, at du kan finde noget interessant for dig selv.
Videooversigt
Som et resultat: I dag er Diskgenius en af de bedste repræsentanter for denne slags programmer, forudsat at du er klar til at sætte op med manglen på russisk grænseflade. Og jeg vil gerne håbe, at dette vil forblive.
