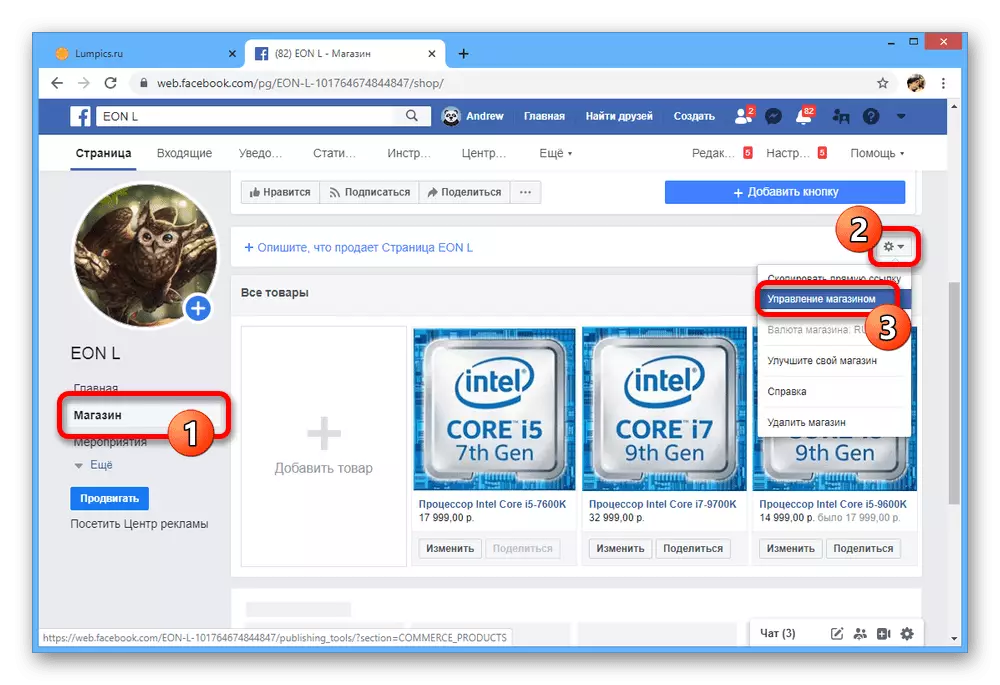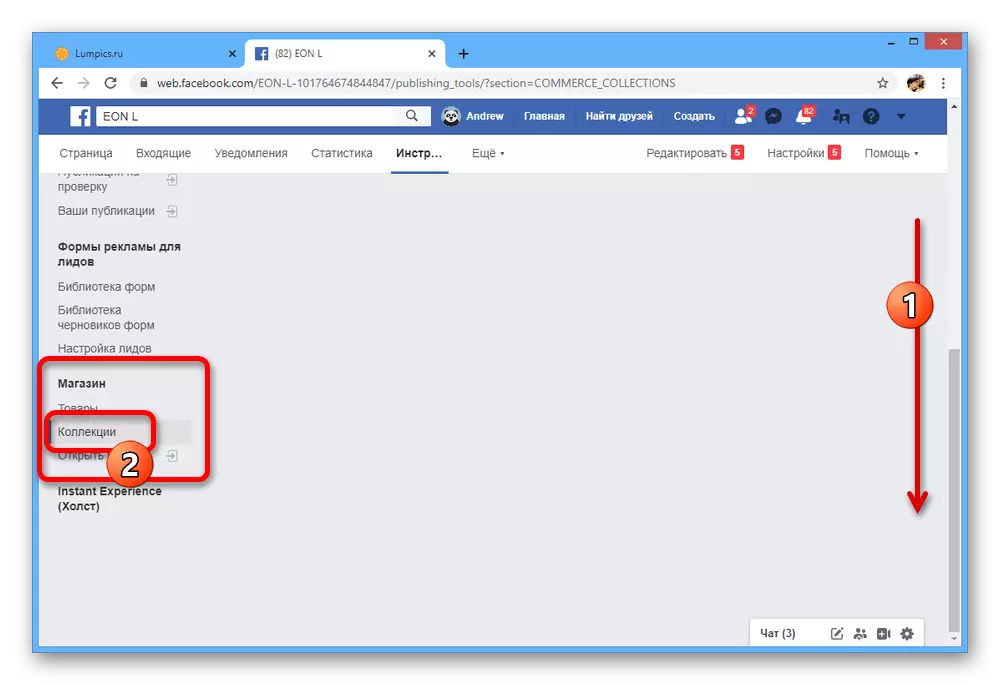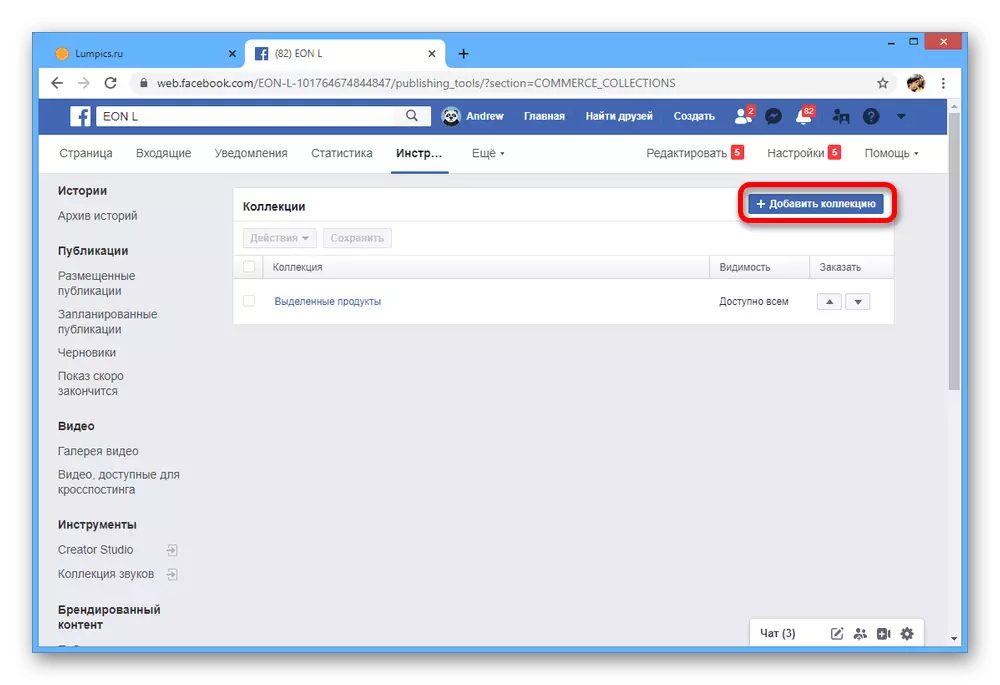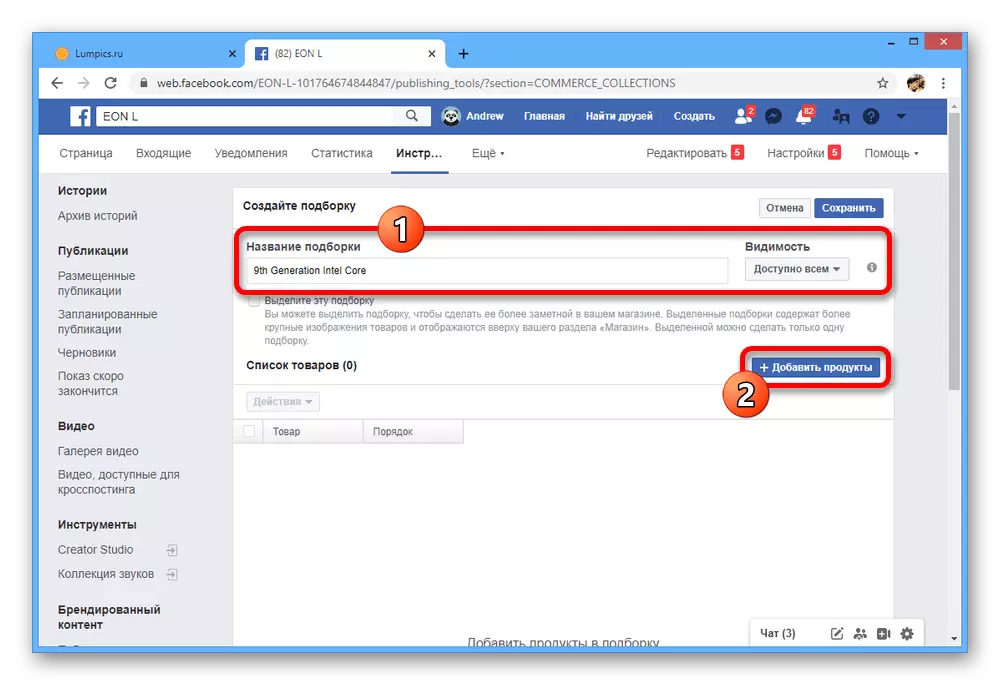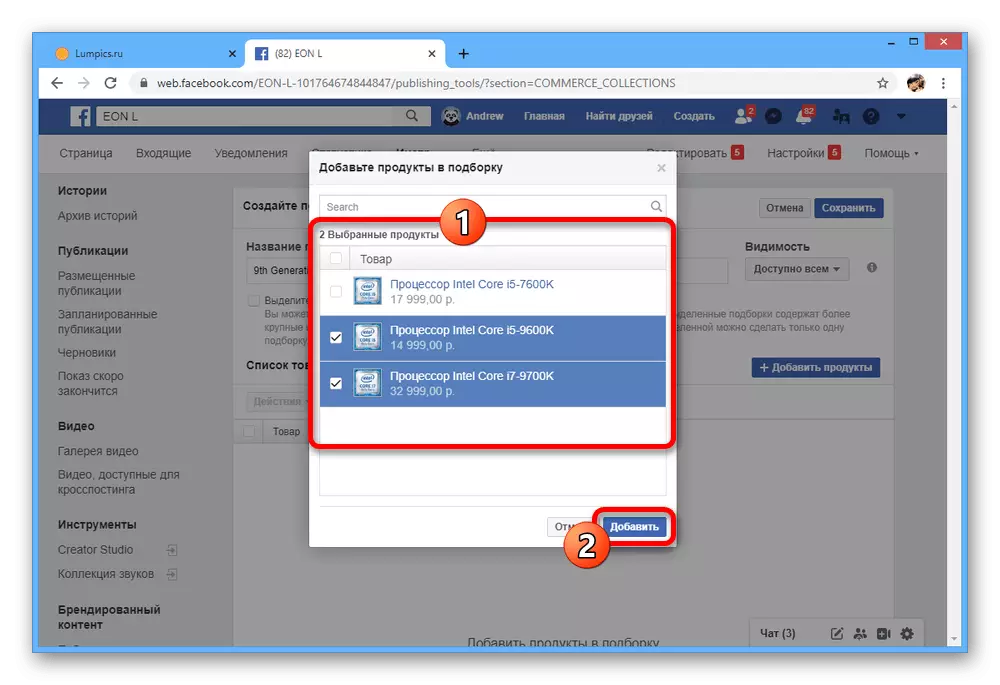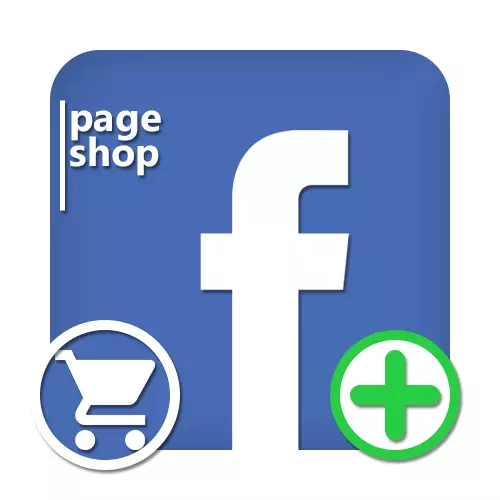
Trin 1: Oprettelse af en forretningsside
På Social Network Facebook kan du organisere din egen online butik for at sælge varer eller tjenesteydelser, men for dette vil det være nødvendigt for tilgængeligheden af en forretningsside, der er knyttet til en konto. For at oprette dig skal du implementere menuen "+" på toppanelet ved at vælge "Side" og indstille de relevante indstillinger. Denne procedure, såvel som beslægtede parametre, blev beskrevet i en separat instruktion mere detaljeret.
Læs mere: Oprettelse af en forretningsside på Facebook

Trin 2: Tilføjelse af en butik
Når du har gennemført oprettelsen af en forretningsside og indstilling af de grundlæggende indstillinger efter eget valg, skal butiksfunktionen tilsluttes separat.
- Gå til din virksomhedsside og gennem menuen "Control" på venstre del af vinduet, skal du åbne afsnittet Rediger eller "Sideindstillinger".
- Her skal du åbne fanen "Skabeloner og faner" og finde "skabeloner" underafsnittet. For at fortsætte til parametrene skal du bruge knappen "Rediger".
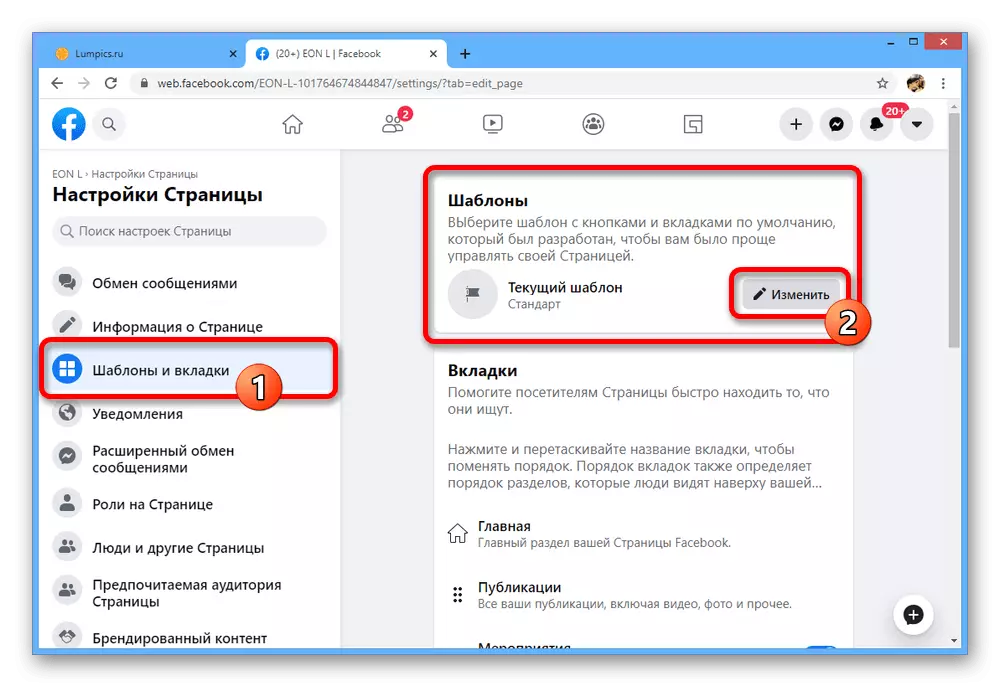
På trods af det store antal skabeloner er kun nogle muligheder oprindeligt udstyret med en "butik". Af denne grund er det nemmest at klikke på "Køb" -linjen.
- Efter at have læst de vigtigste forskelle i designet og sørge for, at butikken "Store" i menuen "Mere", skal du klikke på knappen "Anvend mønster". Derefter skal udseendet af virksomhedssiden ændres.
- Hvis du bruger en anden skabelon og ikke vil ændre det, skal du finde afsnittet "Shop" i afsnittet "Skabeloner og faner" og bruge den næste skyder. Dette vil muliggøre, at det drejer sig om at aktivere sektionen uanset skabelonen.
- Derudover kan du få fat i ikonet på venstre side af vinduet med venstre museknap og bevæge sig ovenfor. På denne måde kan du vise fanen til Fællesskabets hovedside.
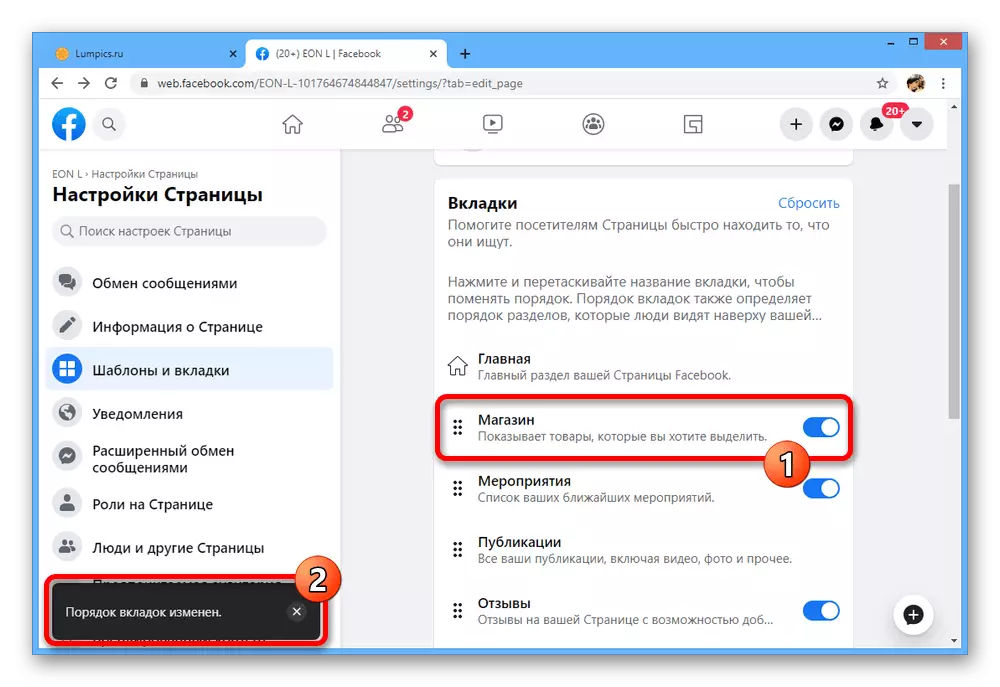
Når du har gennemført redigeringsindstillinger, skal du sørge for at vende tilbage til siden og sørge for, at butikken lykkes i listen "Mere" eller på en af de synlige faner. Hvis opdateringen ikke er sket, skal du muligvis genstarte browserfanen.

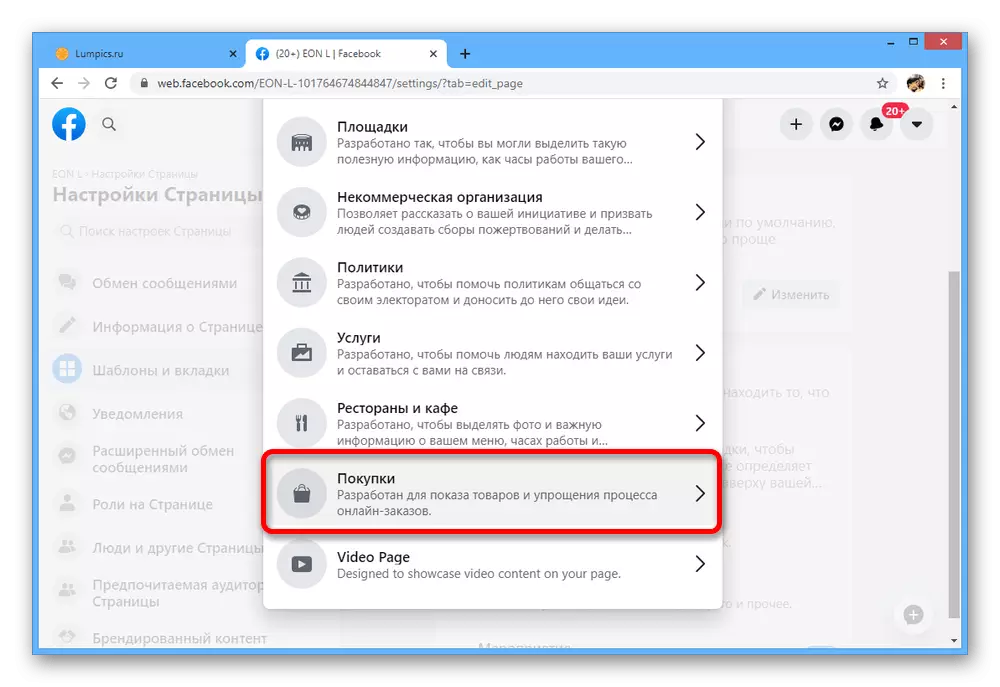
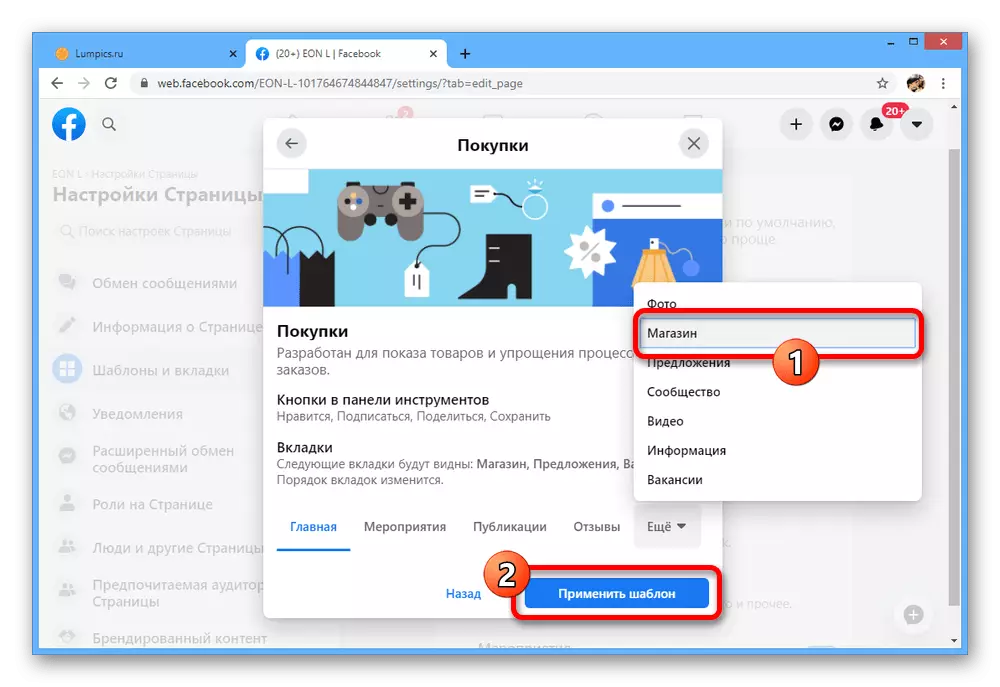
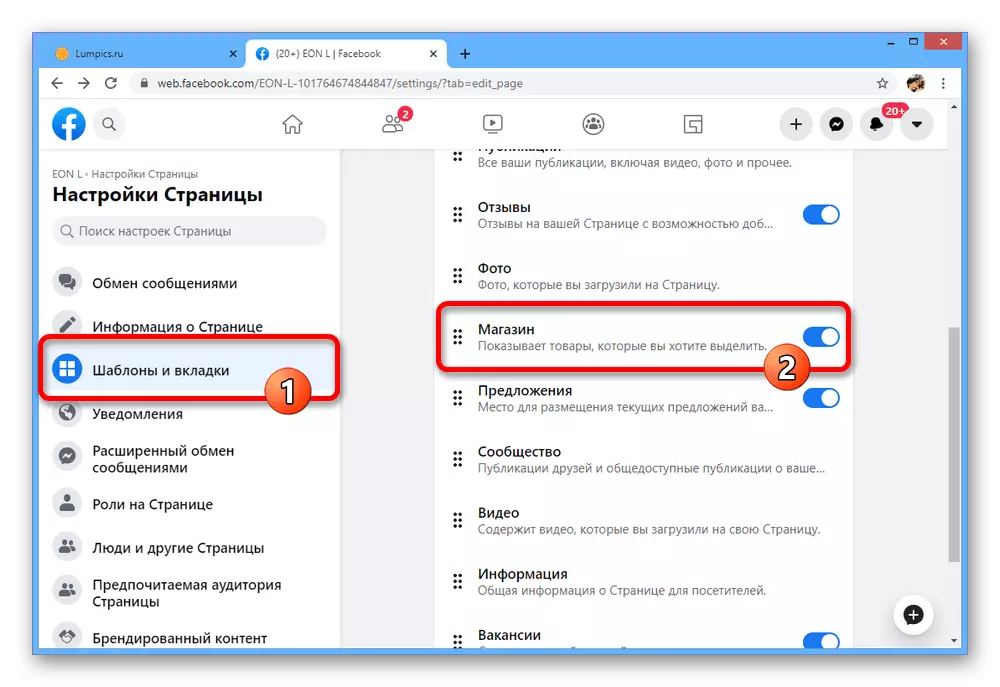
Denne fase tillader kun at udarbejde det ønskede afsnit. For at få adgang til handelsværktøjer skal du konfigurere.
Trin 3: Gem indstillinger
Efter at have forstået det foregående trin og tilføjer en fane til hovedmenuen på virksomhedssiden, kan du fortsætte til indstillingerne. Men vi noterer straks, at kun en online butik kan være bundet til det samme samfund.
BEMÆRK: På tidspunktet for denne skrivning blev de pågældende funktioner ikke tilpasset det nye Facebook-design, som måske vil reflektere over de nødvendige handlinger efter en fuldstændig overgang.
- Klik på fanen "Store" i hovedmenuen på virksomhedssiden og i pop op-vinduet, se betingelserne og reglerne for sælgere. Hvis alt passer dig, skal du markere feltet og klikke på "Fortsæt."
- I vinduet "Select Order Beskrivelse" skal du indstille markøren ved siden af en af mulighederne baseret på beskrivelsen her.
- På det sidste trin gennem rullelisten skal du vælge den relevante valuta og klikke på "Gem". Opløsningen installeret her vil blive vedhæftet straks til alle varer.
- En gang på en velkomstskærm, tilføj desuden en beskrivelse ved at klikke på linket "Beskriv hvad siden sælger".
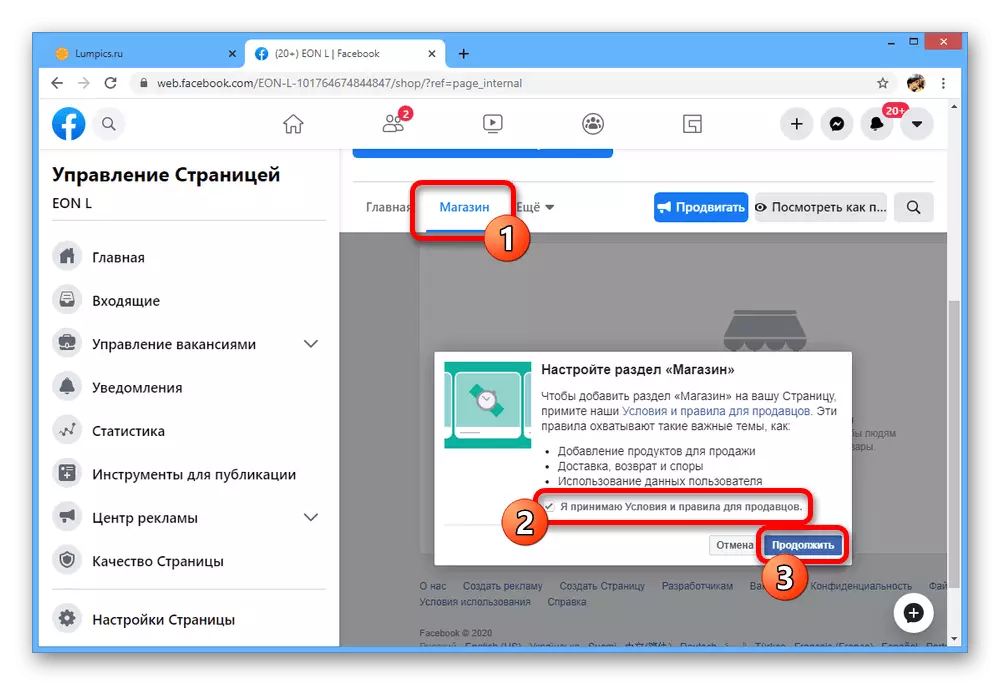
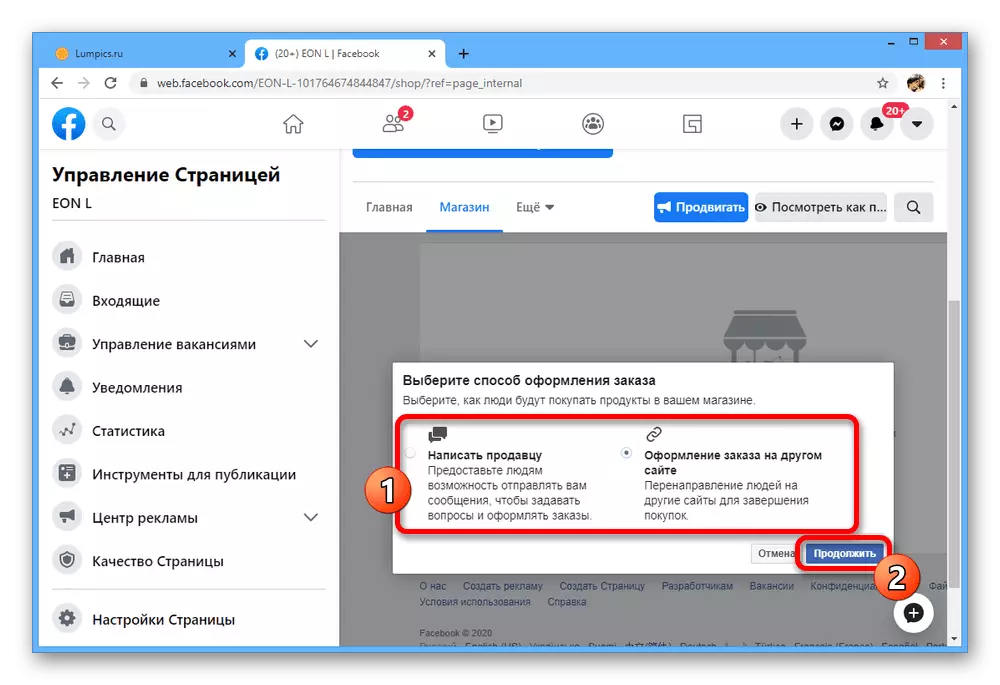
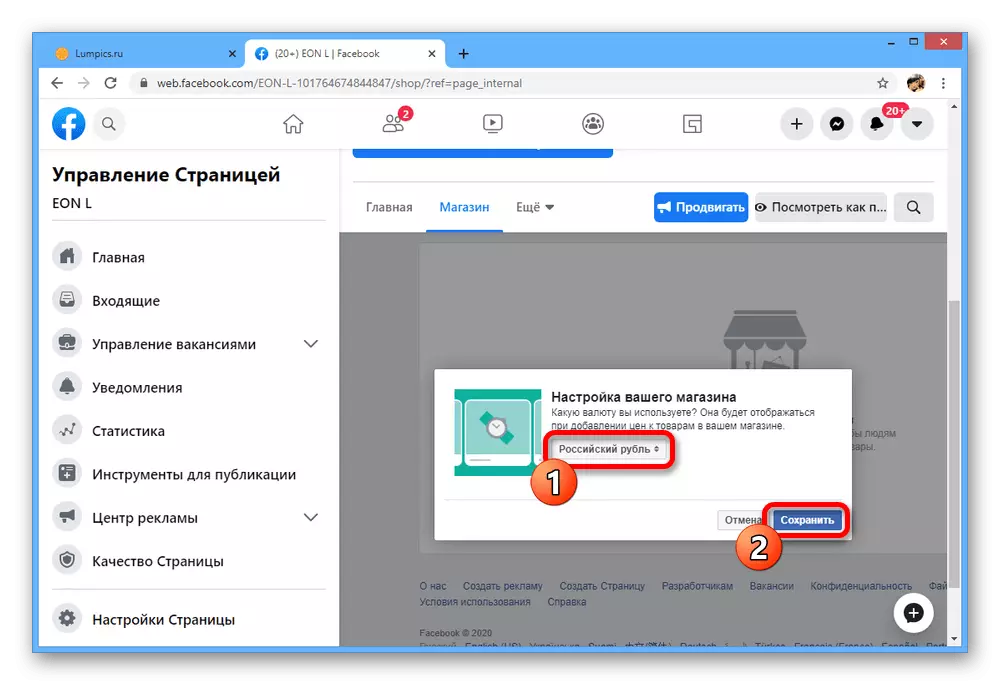
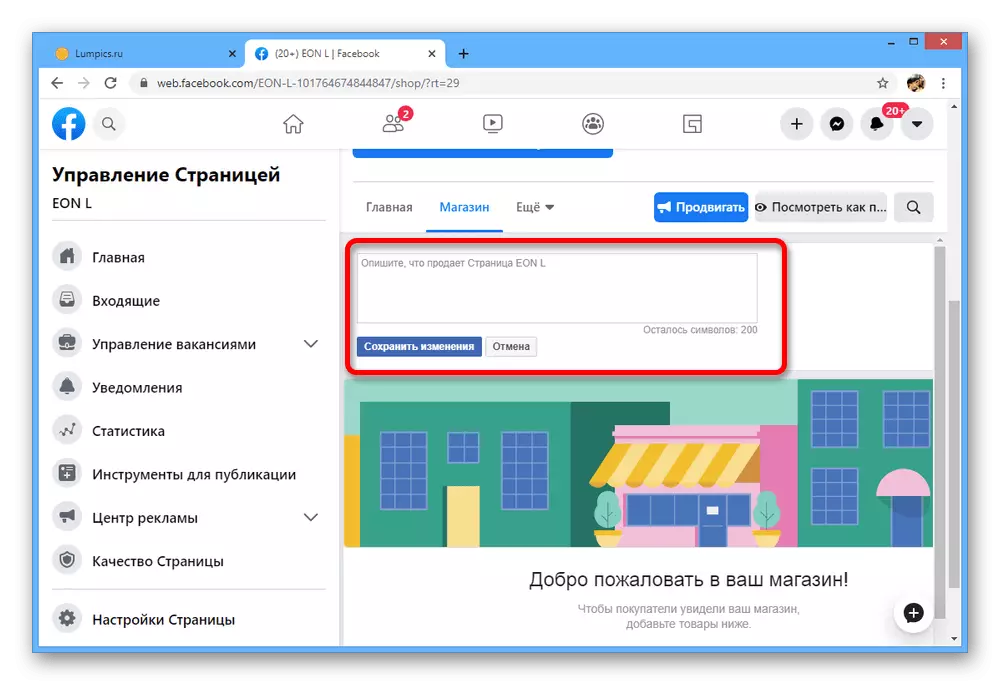
De indledende parametre i afsnittet kan ikke ændres, men hvis det stadig er nødvendigt, kan du bruge fjernelse af fjernelse. Vi vil ikke overveje proceduren i detaljer, men vi bemærker, at alle varerne forsvinder med butikken uden mulighed for deres opsving.
Trin 4: Tilføjelse af varer
Efter at have forstået med forberedelsen, kan du fortsætte med at tilføje og oprette varer.
- Åbn fanen "Store" og i midten af siden, brug knappen Tilføj element.
- Klik på ikonet "Tilføj billede" i pop-up header for at gå for at indlæse produktets forhåndsvisning. Alternativt giver det også mulighed for at tilføje en video, for eksempel, hvis du vil give købere en gennemgang af varerne.
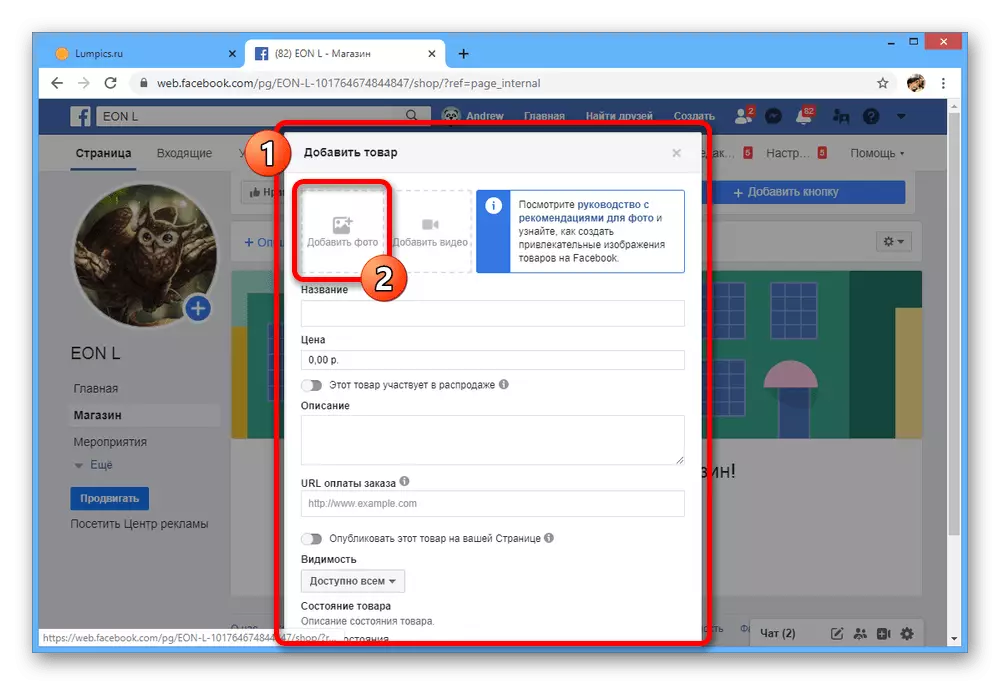
Tilføjelse af billeder udføres gennem et specielt vindue med den efterfølgende tryk på knappen "Brug foto". Samtidig kan flere filer være bundet til et produkt.
- Når du lukker ned med fotos i vinduet Tilføj element, skal du udfylde tekstfeltet "Titel", "Pris" og "Beskrivelse". Bemærk venligst, at produktbeskrivelsen kan udføres i flere linjer ved blot at trykke på "ENTER" eller indsætte en forudarbejdet tekst.
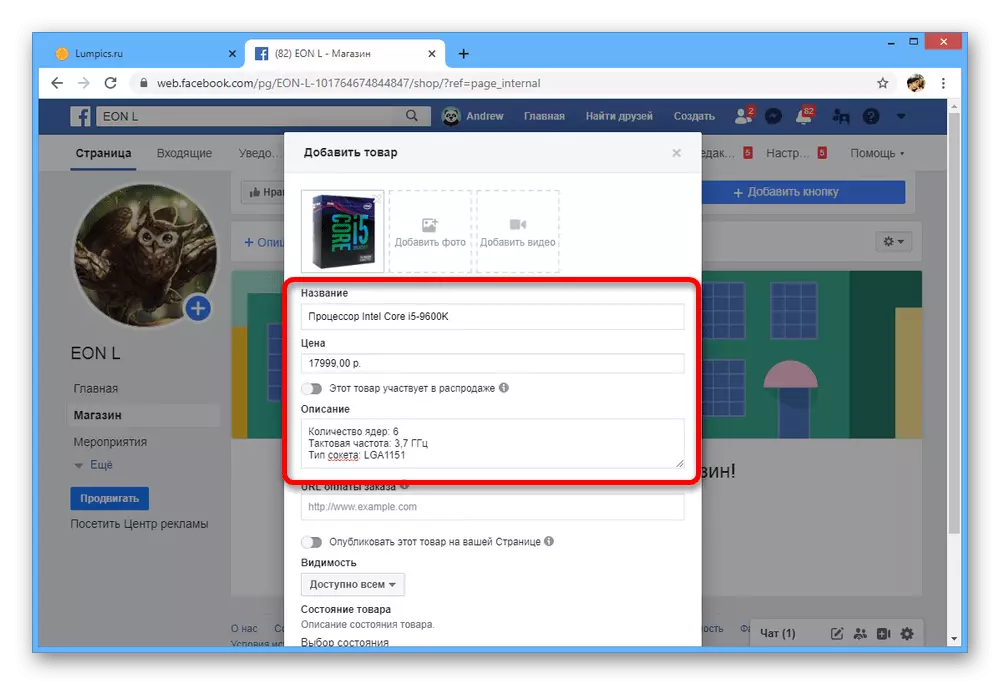
I tilfælde af produktets pris kan du bruge skyderen "Dette produkt er involveret i salget" og angiver en ny pris på et ekstra felt. Så længe du ikke ændrer mig, er det denne pris, der vil være den vigtigste.
- Hvis indkøbsmuligheden blev valgt, når du opretter en butik, skal du udfylde feltet "Ordre URL". Derudover kan de straks medtage automatisk offentliggørelse af varerne i krøniket på den personlige side og etablere passende privatlivsparametre.
- Det sidste obligatoriske at udfylde feltet er "State Selection". Implementere den samme liste, indstil den relevante indstilling og klik på "Tilføj produkt" for at offentliggøre.
- Umiddelbart efter udseendet af en eller flere produkter vil udseendet af hovedsiden i butikken lidt ændre sig. Men selvom for dig produkter og vises straks, vil andre besøgende kun se et opdateret sortiment efter at have kontrolleret Facebook selv, udført ved den første publikation eller efter ændring.
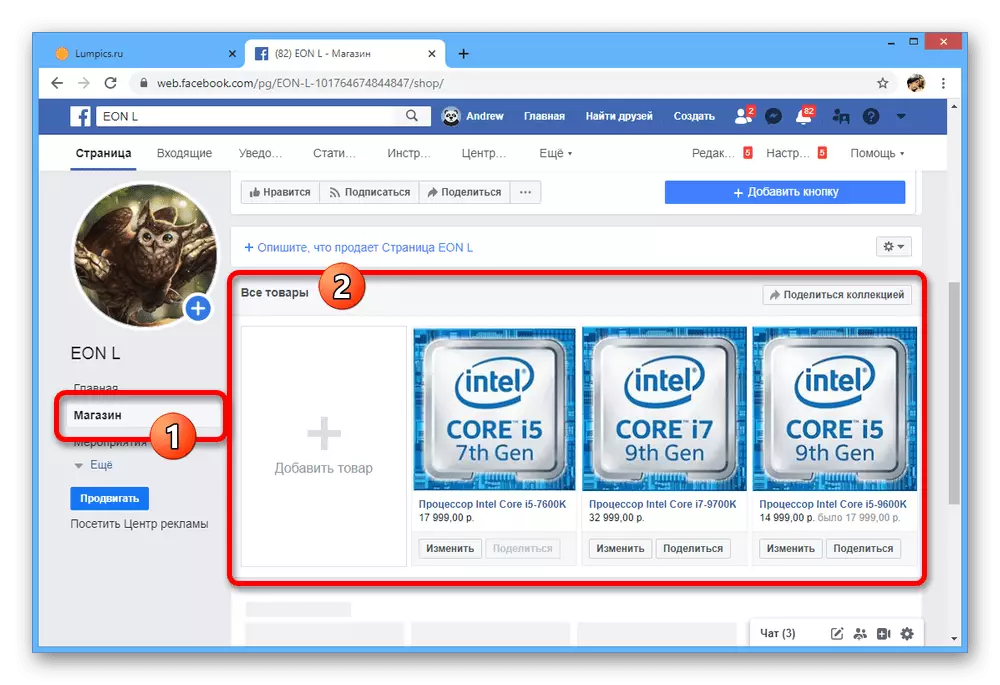
Allerede godkendte varer kan distribueres manuelt ved hjælp af "Share" -knappen med en efterfølgende publikation i kronikken eller i Business Page Ribbon.
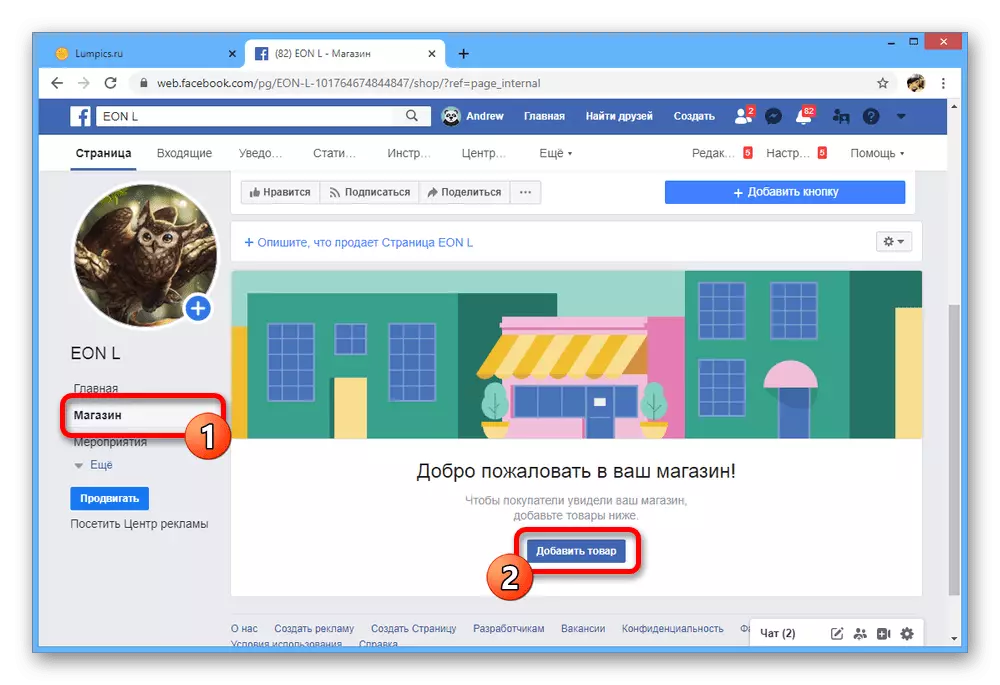


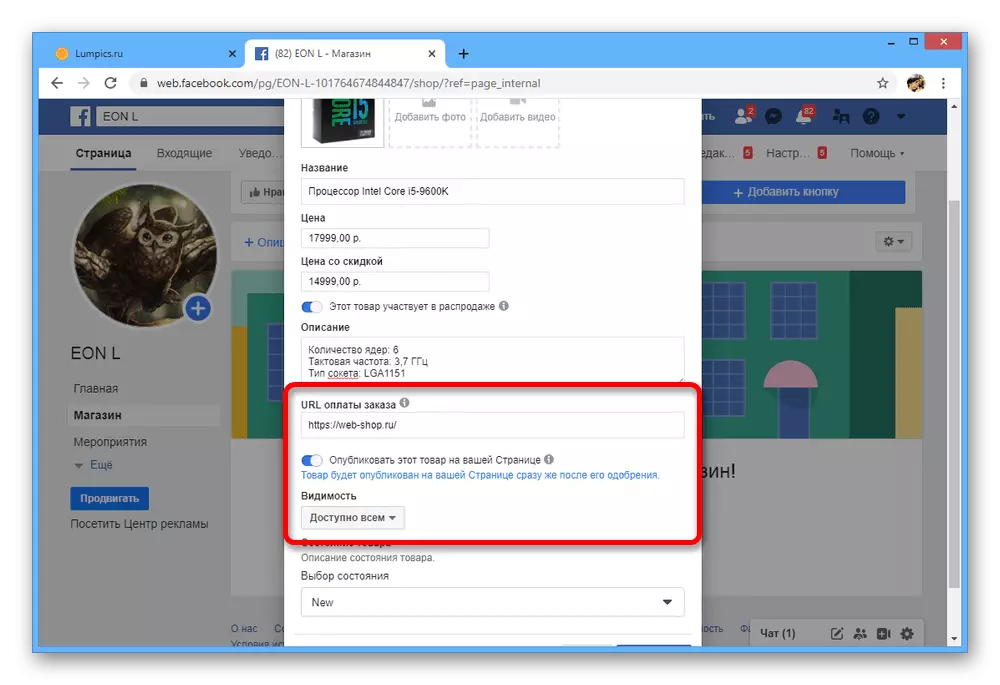
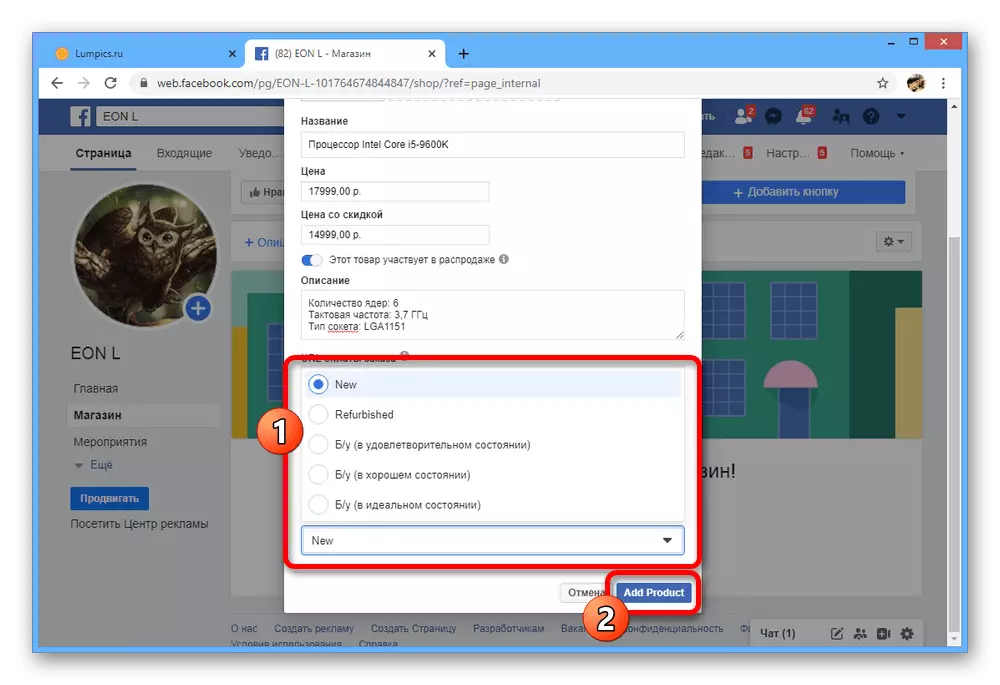

Når du tilføjer varer, må du ikke glemme vilkårene for sælgere, som tidligere blev nævnt i butiksskabelsen. Ellers vil du ikke være i stand til at handle, da produkterne simpelthen ikke vises.
Trin 5: Oprettelse af et udvalg af varer
Hvis du planlægger at handle et stort antal produkter af forskellige typer, kan du godt være interesseret i et valg. Dette vil ikke kun gøre en gruppe efter eget skøn, men også at bringe individuelle samlinger til hovedsiden.
- Klik på fanen Gem og udvid menuen i øverste højre hjørne. Gennem denne liste skal du åbne "Store Management".
- Ved hjælp af en yderligere liste over partitioner på venstre side af parametrene skal du åbne "samlingerne".
- I øverste højre hjørne af vinduet skal du bruge knappen "Tilføj samling".
- Udfyld feltet "Valgnavn" for at tildele et passende navn, og indstil privatlivets parametre i kolonnen Synlighed. Derefter klik på "Tilføj produkter i afsnittet" Liste over varer ".
- Gennem popup-vinduet skal du vælge et valg af produkter, der skal være i samlingen, og klikke på Tilføj.
- Skift om nødvendigt rækkefølgen af varer ved hjælp af muligheden for samme navn og brug knappen Gem for at afslutte indstillingerne.
- Som følge heraf vises et udvalg af varer på fanen "Store", hvor hver af de besøgende vil kunne læse separat fra den generelle liste.

Som i tilfælde af varerne kan hver samling vedhæftes til posten og offentliggøre på siden.