
Ved hjælp af diske i Windows 8 kan du ændre størrelsen på partitionerne, oprette, slette og formatere partitioner, samt tildele bogstaver til forskellige logiske diske og alt dette uden at indlæse yderligere software.
Yderligere måder at opdele harddisken eller SSD i flere sektioner Du kan finde i instruktionerne: Sådan opdeles disken i Windows 10, hvordan du deler harddisken (andre metoder, ikke kun i Win 8)
Sådan starter du kontrolskiver
Den nemmeste og hurtigste måde at gøre dette på er at begynde at skrive på startskærmen på Windows 8 Word Partition, i afsnittet "Parametre", vil du se et link til "Oprettelse og formatering af partitioner af harddiske" og starter det.
En metode bestående af et større antal trin - Gå til kontrolpanelet, derefter administrativ, computerstyring og endelig drive kontrol.

Og en anden måde at starte kontrol af diske på - tryk på Win + R-knapperne og indtast diskmmmt.msc-kommandoen i "RUN"
Resultatet af en af de angivne handlinger vil lanceringen af Disk Management Utility, som vi om nødvendigt kan opdele disken i Windows 8 uden at bruge andre betalte eller gratis programmer. I programmet vil du se to paneler, øverst og nederst. Den første af disse viser alle logiske partitioner af diskene, den nedre grafiske form viser partitioner på hver af de fysiske enheder til lagring af dataene på din computer.
Sådan opdeles disken til to eller flere i Windows 8 - Eksempel
Bemærk: Gør ikke nogen handlinger med sektioner, som du ikke ved om opgaven - på mange bærbare computere og computere er der forskellige former for servicesektioner, der ikke vises i "Min computer" eller et andet sted. Ikke ændres på dem.
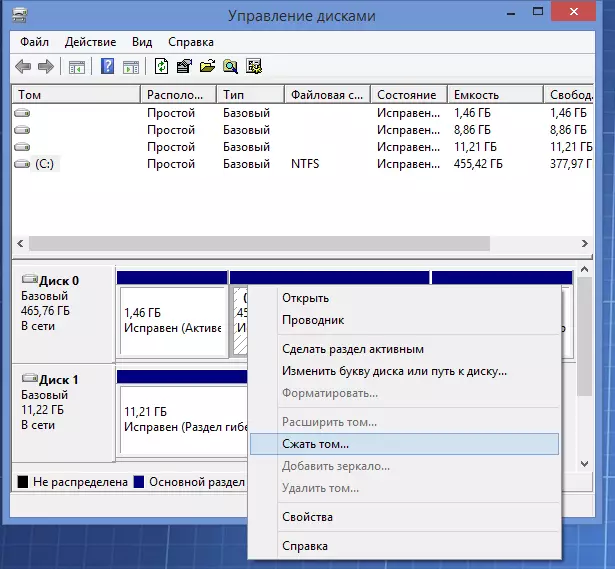
For at opdele disken (Dine data slettes ikke på samme tid), højreklik på det afsnit, hvorfra du vil markere stedet for den nye partition og vælg "Squeeze volumen ...". Efter at have analyseret disken, vil værktøjet vise dig, hvilket sted der kan frigives i feltet "Størrelse på det komprimerbare rum".

Angiv størrelsen på den nye sektion.
Hvis du bruger manipulationer med en systemdisk med, anbefaler jeg at reducere det foreslåede ciffer til systemet, så der er nok plads på systemets harddisk efter oprettelse af et nyt afsnit (jeg anbefaler at forlade 30-50 gigabyte. Generelt, Helt ærligt anbefaler jeg ikke at bryde harddiske til logiske sektioner).
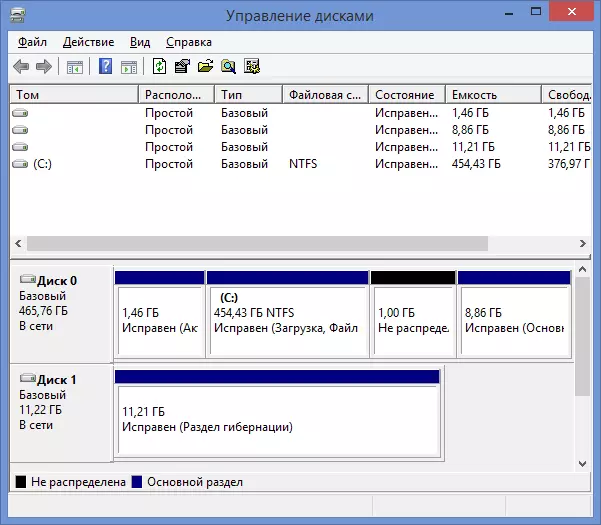
Når du har klikket på knappen "Squeeze", skal du vente et stykke tid, og du vil se i Drive Control, at harddisken blev opdelt, og der opstod en ny sektion i statusen "Ikke fordelt"
Så vi formåede at opdele disken, det sidste skridt forblev - for at gøre det, så Windows 8 så det, og en ny logisk disk kunne bruges.
For det:
- Højreklik på den ikke-indrettede sektion
- I menuen skal du vælge "Opret en simpel Tom", vil starte mesteren for at skabe en simpel tom

- Angiv den ønskede volumenpartition (maksimum, hvis du ikke planlægger at oprette flere logiske diske)
- Tildel det ønskede drevbogstav
- Angiv lydstyrken og i hvilket filsystem det skal formateres, for eksempel NTFS.
- Klik på "Afslut"
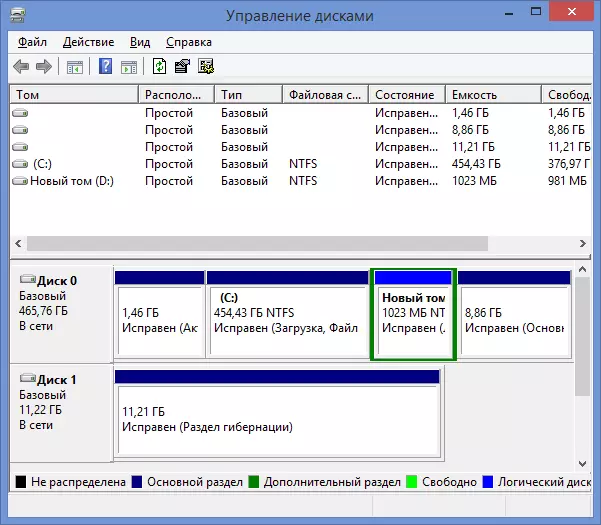
Parat! Vi var i stand til at opdele disken i Windows 8.
Det er alt, efter formatering, det nye volumen, der automatisk er monteret i systemet: På denne måde formåede vi at opdele disken i Windows 8, der kun bruger standardværktøjerne i operativsystemet. Intet svært, enig.
