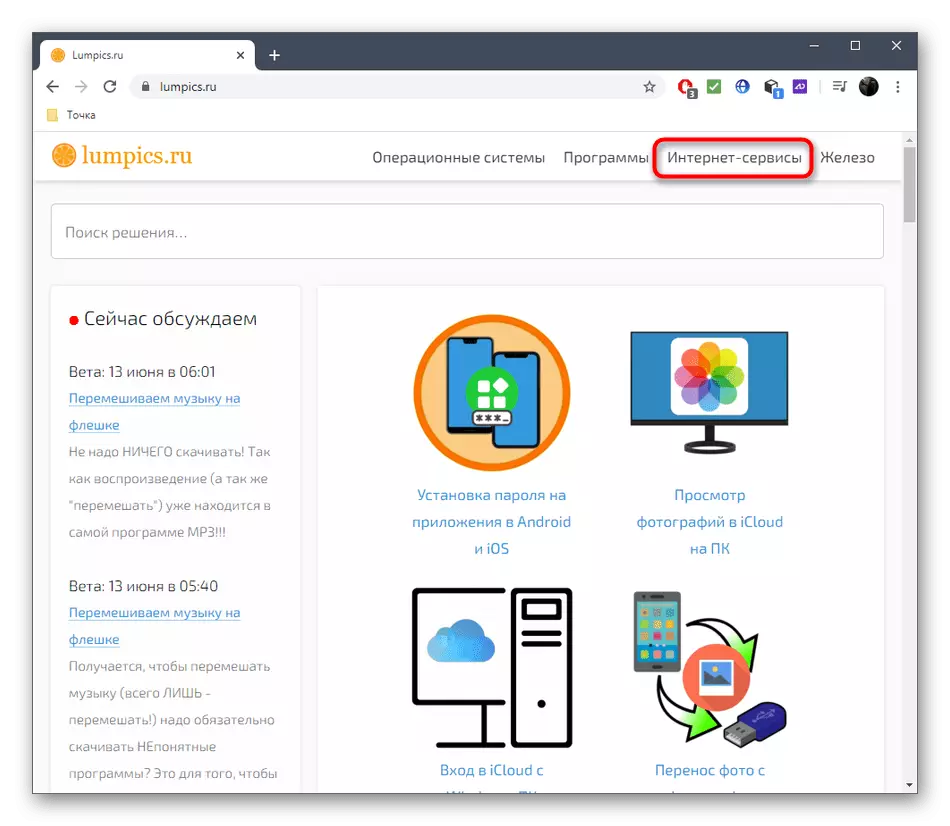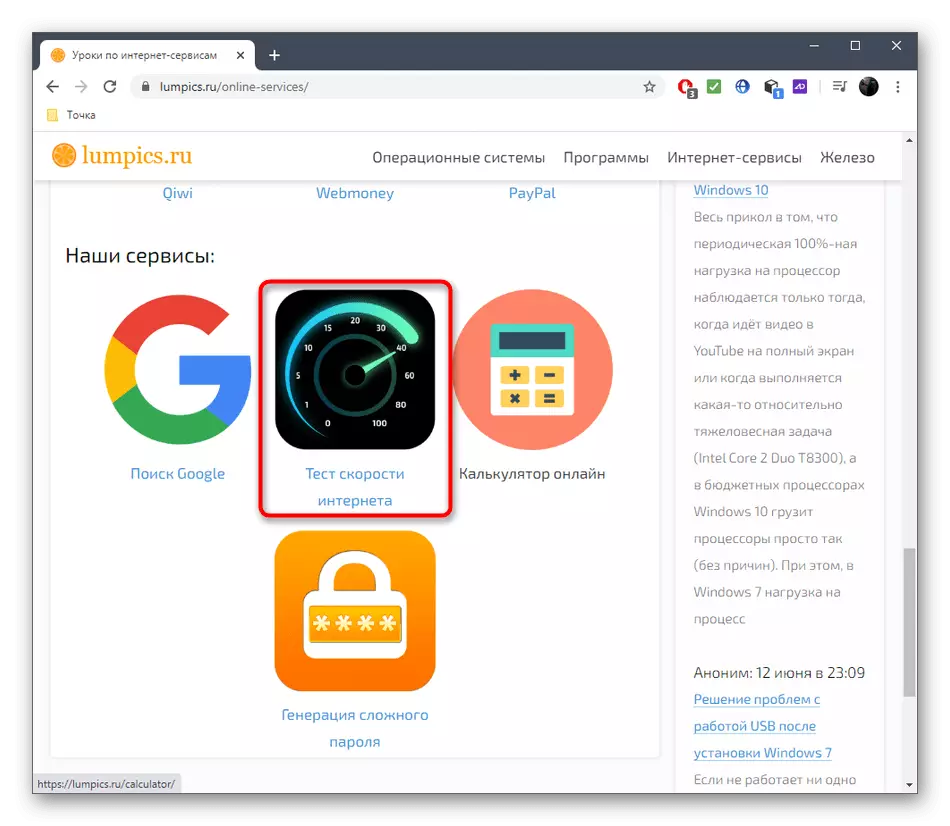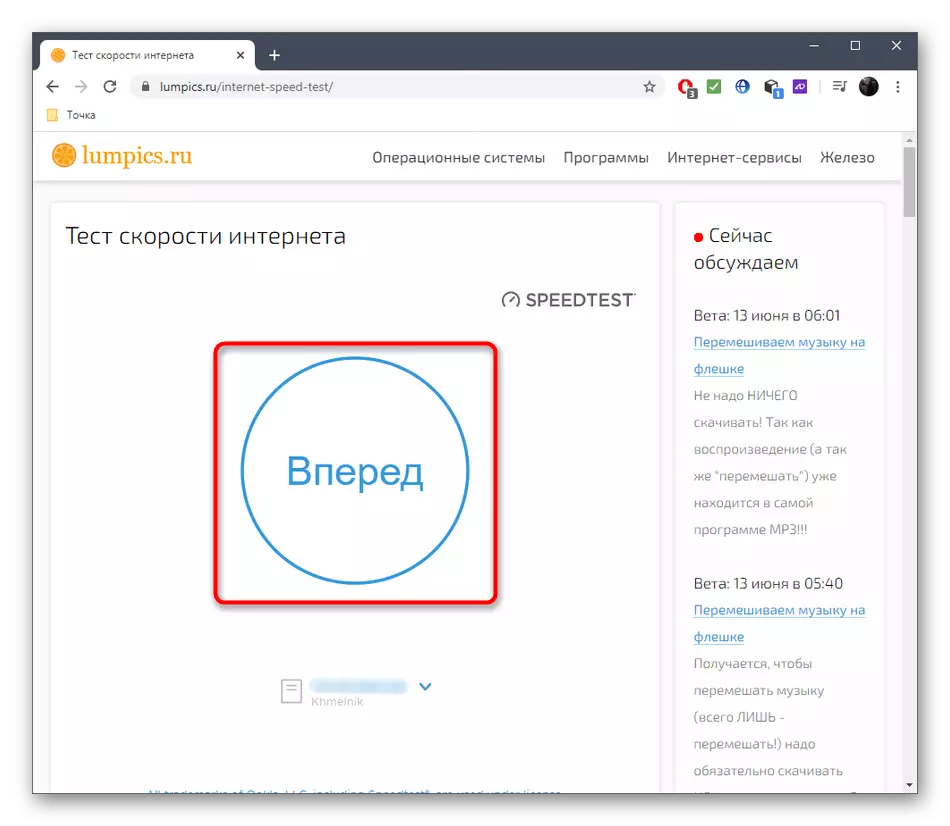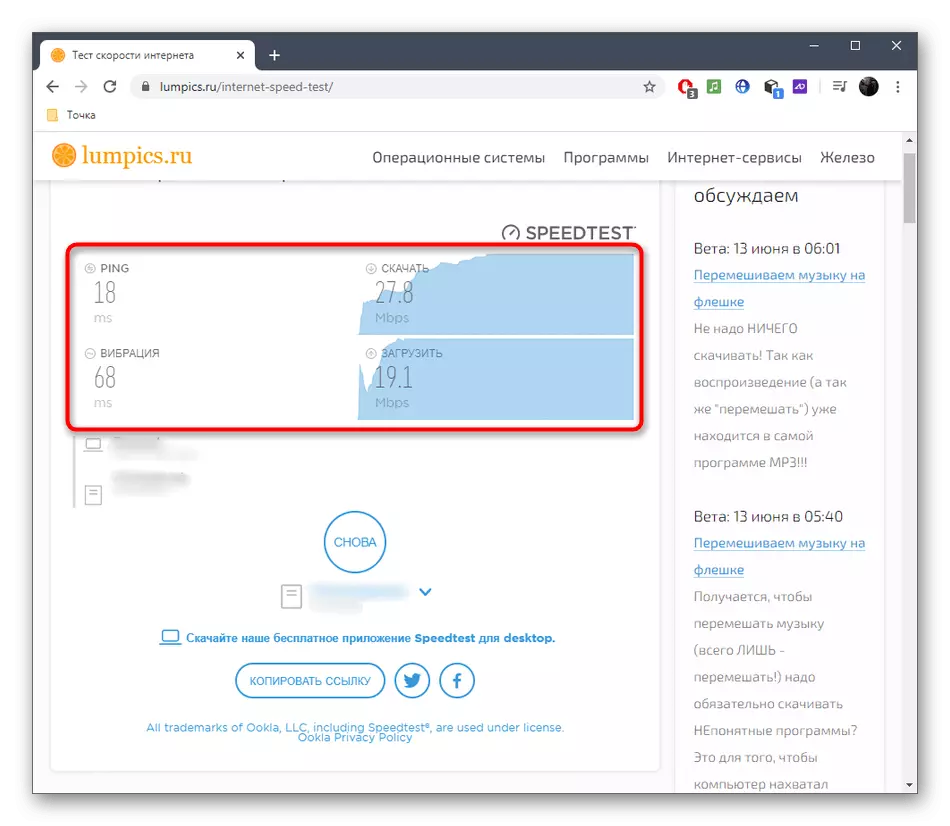Metode 1: Kontroller indikatorer
Den nemmeste måde at kontrollere driften af routeren på er at se på sine indikatorer. I obligatorisk, kraftikonet, netværket og omstændighederne for Wi-Fi eller LAN bør brændes afhængigt af typen af forbindelse. Nogle gange er der ikke noget problem med den ændrede farve på indikatoren, for eksempel på gul. Det kan betyde, at internettet er der, men der er ingen adgang til netværket eller problemerne på linjen. For mere detaljerede oplysninger om værdien af hver indikator er det bedst at kontakte den trykte instruktion til routeren, fordi hvert firma altid angiver de relevante oplysninger der.
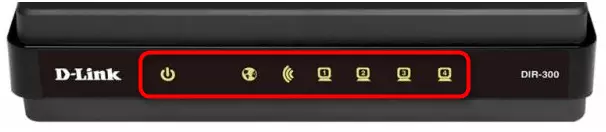
Hvis det pludselig blev fundet, at der ikke er nogen forbindelse til internettet, skal du kontrollere routerforbindelsen med en computer og et kabel fra udbyderen. I det tilfælde, hvor du først støder på opgaven med udførelsen af opgaven, anbefaler vi dig at søge hjælp til en separat manual på vores hjemmeside ved henvisning nedenfor.
Læs mere: Tilslutning af en computer til en router
Bemærk! Hvis indikatoren "Power" ikke lyser, er routeren i en frakoblet tilstand, eller strømmen ikke kommer af andre grunde, for eksempel en stikkontakt brød, et kabel er beskadiget eller fysiske problemer med routeren. Først skal du kontrollere kablet og stikket selv, og hvis det ikke hjælper, skal du kontakte servicecenteret for yderligere diagnostik.
Metode 2: Brug af "kommandolinjen"
Nogle gange skal du kontrollere adgangen til routeren og tilstedeværelsen af fejl, når du behandler pakker uden at starte browseren. Det vil hjælpe med at implementere dette enkle konsolteam, der starter som dette:
- Åbn "Start", find "Command Line" -programmet der og kør den.
- Indtast Ping Team 192.168.0.1 eller Ping 192.168.1.1 Afhængigt af routerens adresse, som er angivet på klistermærket, der ligger bagud. For at bekræfte kommandoen, tryk på ENTER.
- Vent til udveksling af pakker og kontroller svarene. Hvis alt fungerer korrekt, skal fire pakker med succes afsendes og opnås uden tab, og forsinkelsestiden må ikke overstige mere end 150 ms.
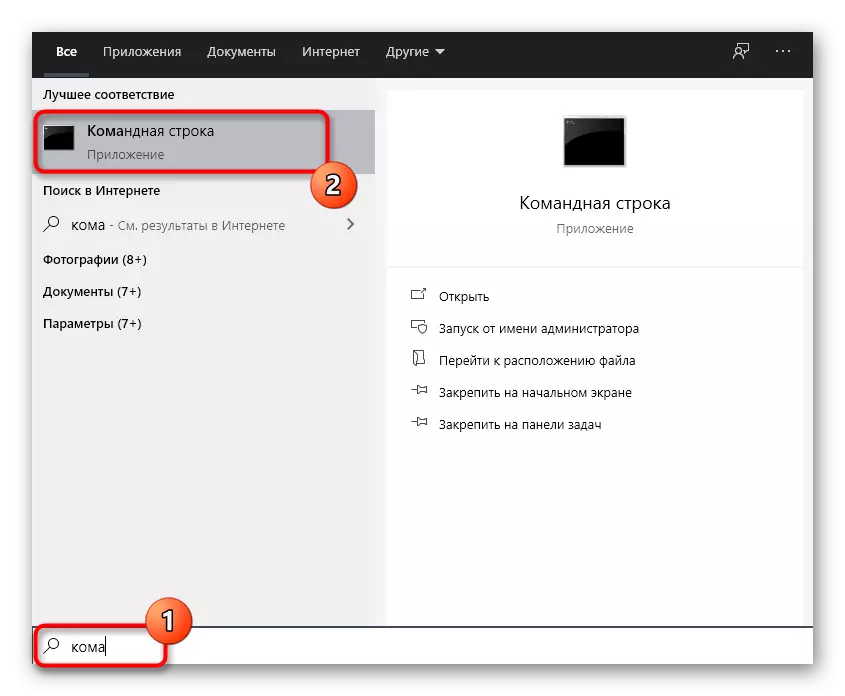
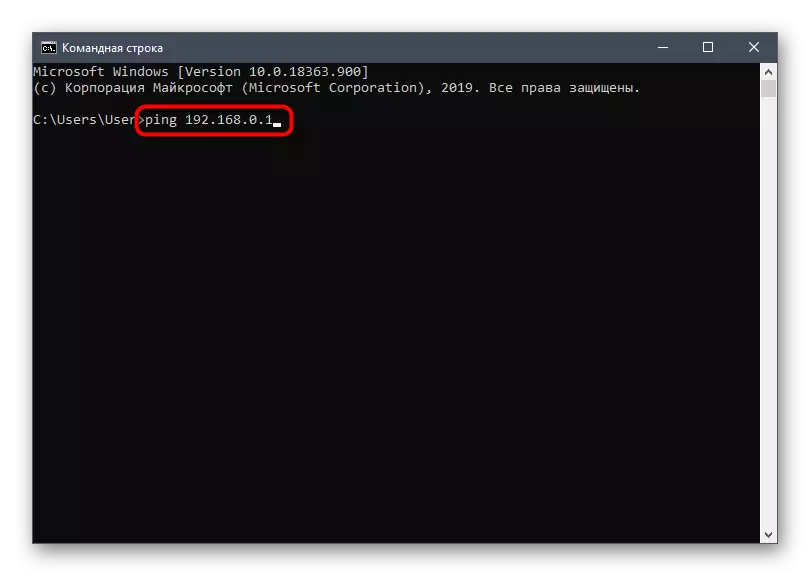
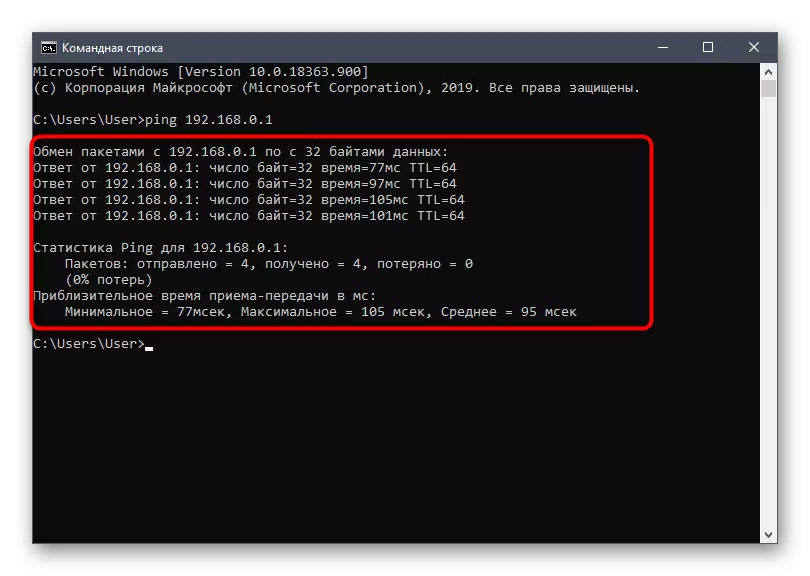
Tab eller for store forsinkelser viser, at problemer med LAN-kabel eller trådløs kvalitet observeres, og det kan skyldes fejl i routeren. Hvis pakkerne ikke blev sendt overhovedet og opnået, betyder det, at computeren ikke ser routeren eller den indtastede adresse først er ikke korrekt.
Metode 3: Brug af Web Interface Diagnostic Tools
I web-grænsefladen af næsten hver router er der en separat funktion, der giver dig mulighed for at teste netværksoperationen, men for dette skal du først tilslutte en router til en computer og udføre autorisation i internetcentret.
- Brug instruktionerne til nedenstående link, hvis du ikke engang indtastede Router Web Interface.
- Efter venstre menuer skal du gå til "Systemværktøjer" og vælge "Diagnostics".
- Angiv værktøjet "Ping" Diagnostics og angiv et domænenavn for at kontrollere. Det kan være ethvert websted, f.eks. Google.com.
- Efter start af checken skal du følge dens fremskridt i en separat fane på fanen.
- Tjek de opnåede resultater. Her, analogt med den foregående vej, skal alle fire pakker med succes behandles, og forsinkelsen skal have en tilstrækkelig værdi på højst 150 ms.
- Du kan desuden gå til systemjournalsektionen.
- Der skal du vælge "Fejl" -meddelelsestype.
- Se, om der var problemer i routerens arbejde og på hvilket tidspunkt.
Læs mere: Log ind på webgrænsefladen af routere
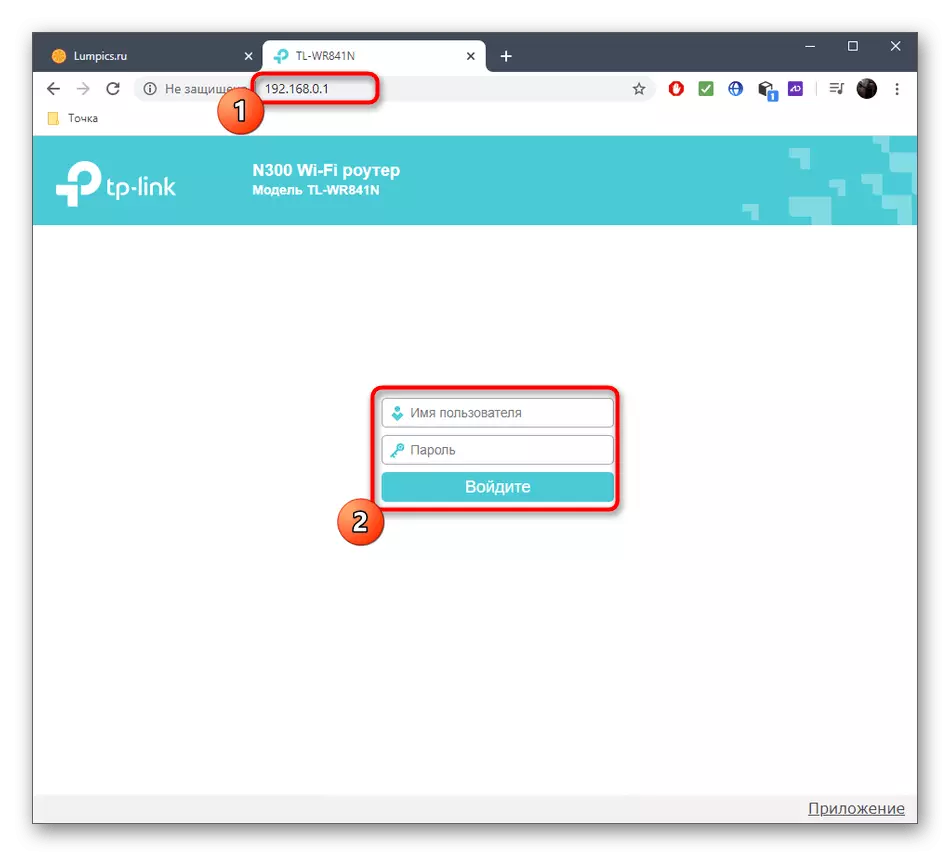
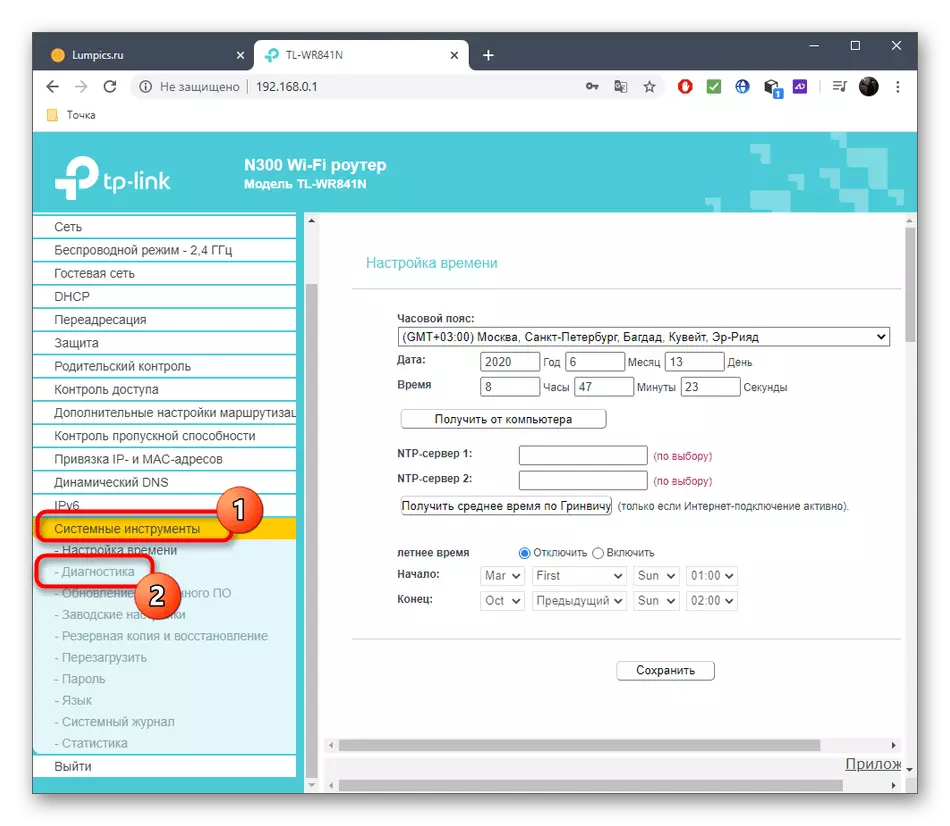
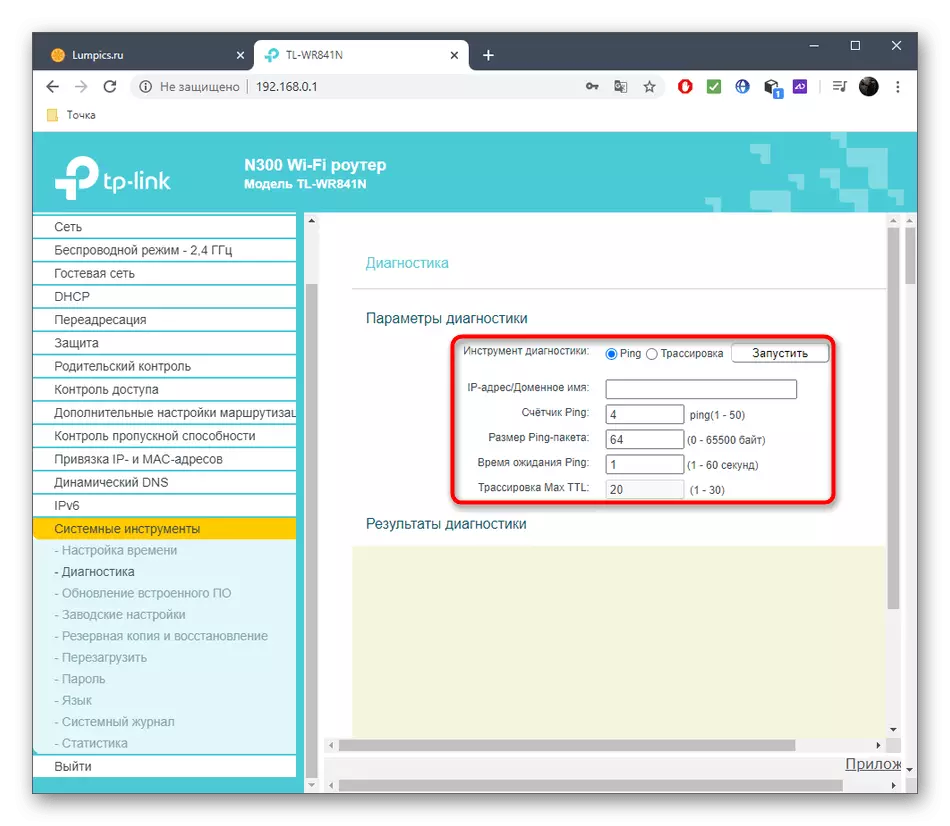
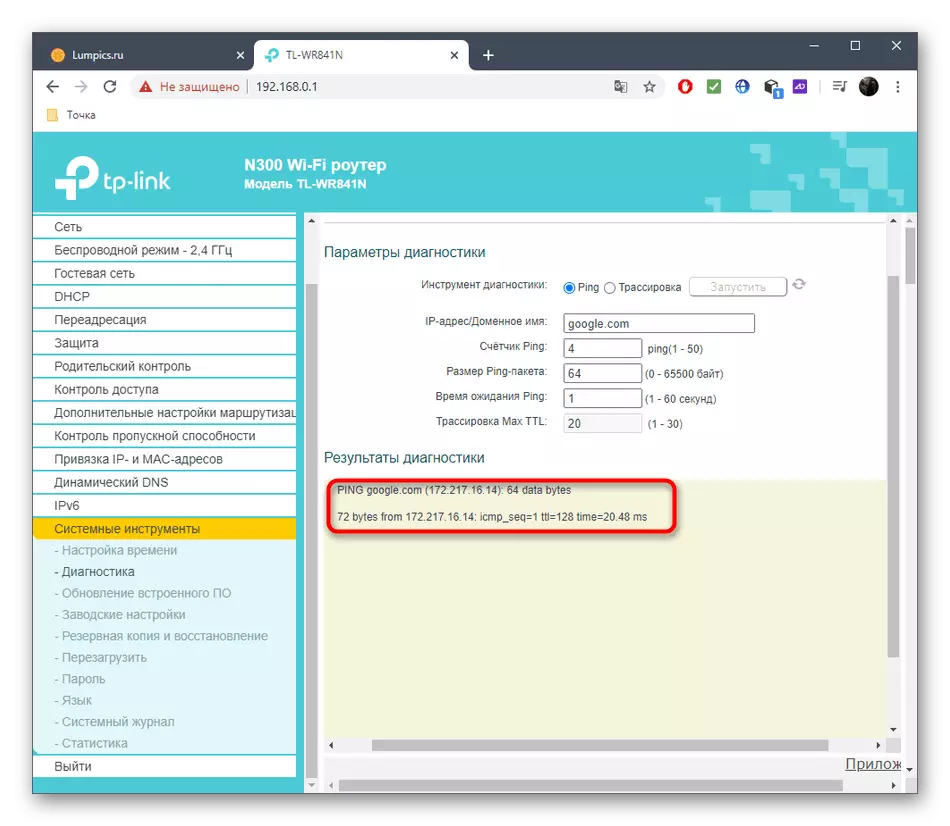
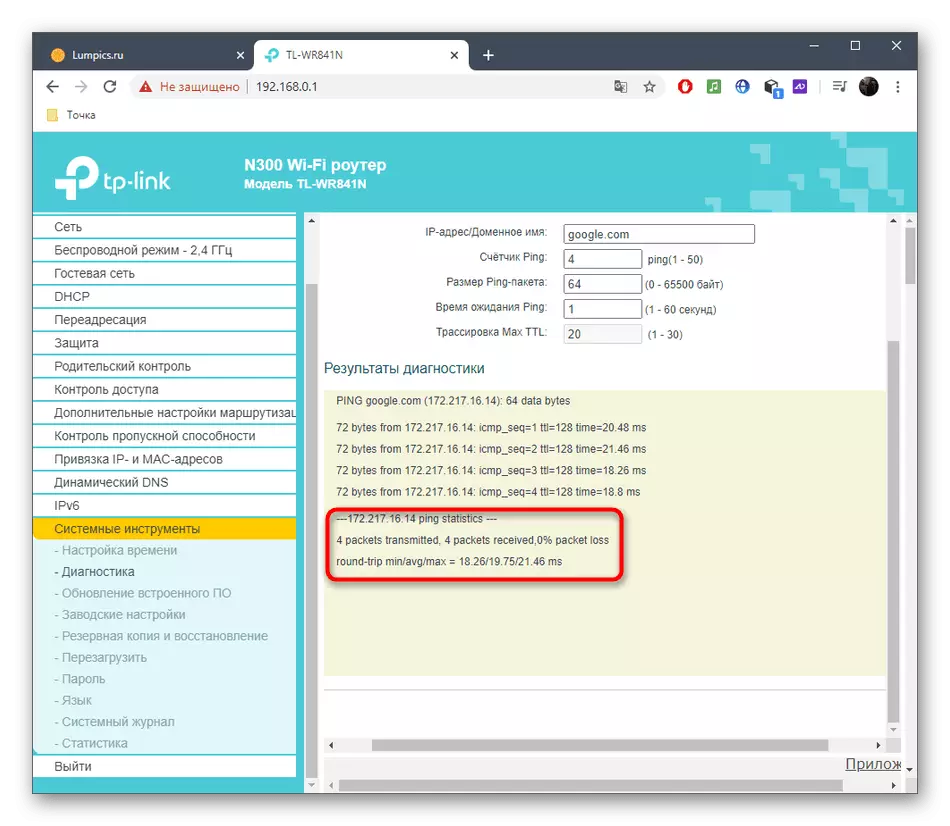
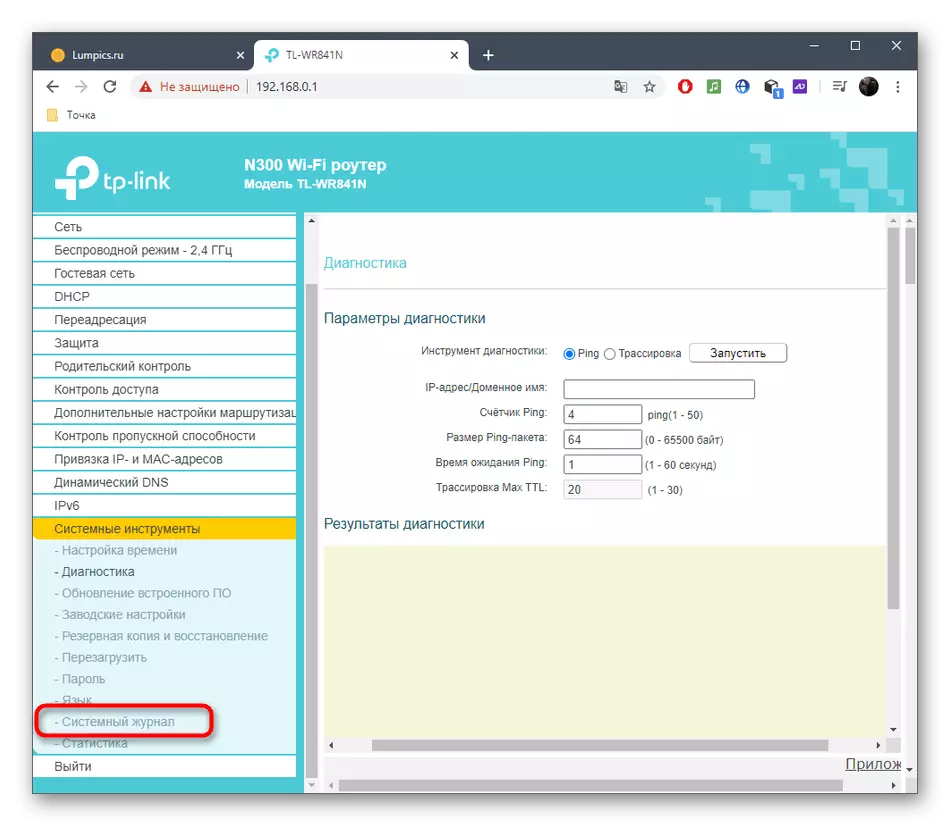
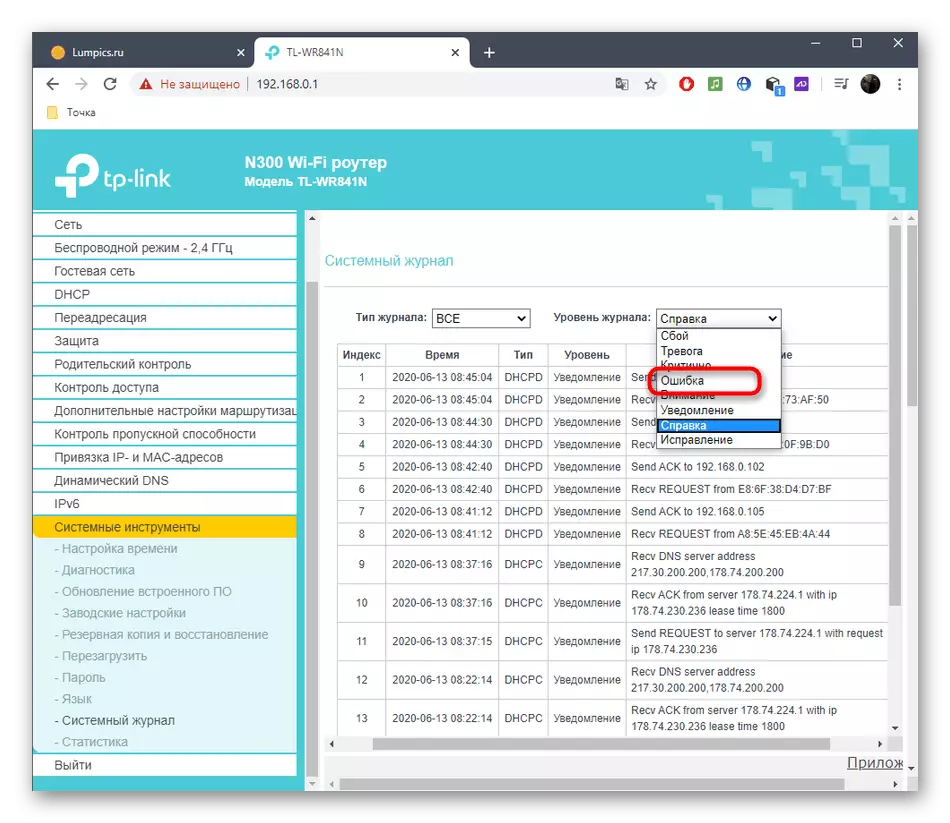
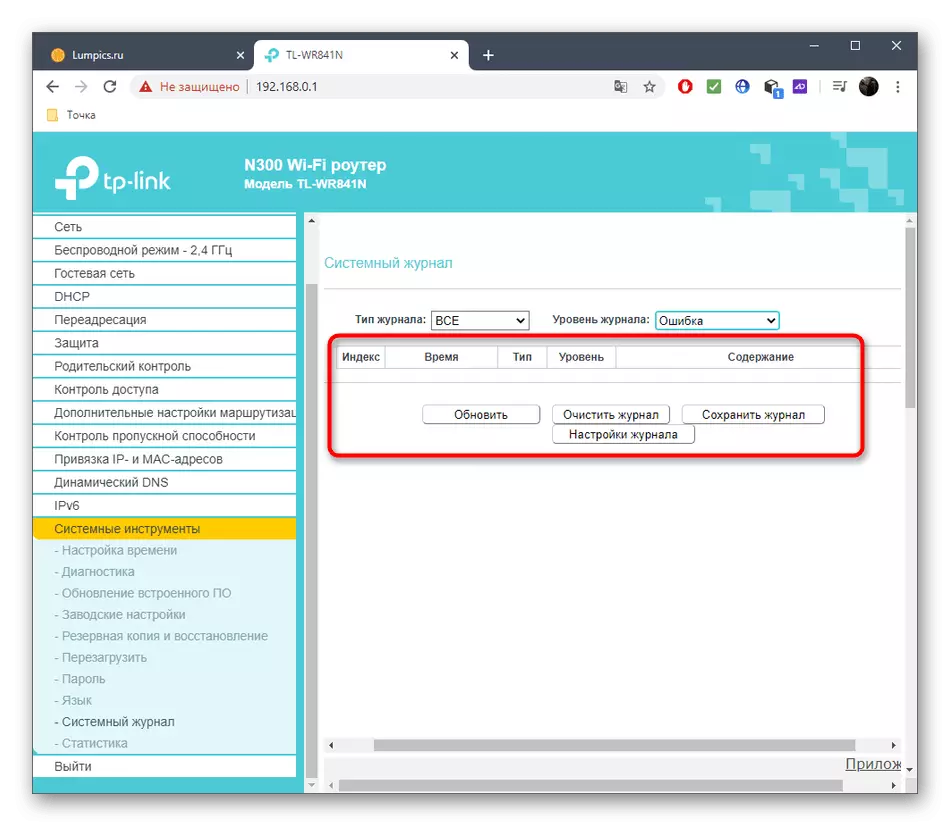
Metode 4: Brug af internethastighedstest
Den sidste mulighed er mindre effektiv, fordi fokuserer på at kontrollere internettets hastighed. Men hvis du er sikker på pålideligheden af din udbyder, er det muligt at bruge denne metode til at kontrollere routerens tjeneste og tilstedeværelsen af problemer med overførsel af pakker med en kablet tilsluttet eller via Wi-Fi.
- Som et eksempel vil vi analysere testen, køre, som kan være lige på vores hjemmeside. For at gøre dette via toppanelet, gå til afsnittet "Internet Services".
- Kør ned listen og vælg "Internet hastighedstest".
- For at starte, klik på "Videresend" -knappen.
- Forvent slutningen af testen, som vil tage omkring et minut, og derefter læse resultaterne af modtagelse, returnere og ping.