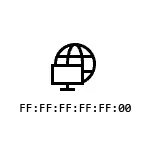
I denne instruktion detaljeret, hvordan man finder ud MAC-adressen i Windows 10 og yderligere oplysninger, som kan være nyttige for den uerfarne bruger. En tæt emne kan være nyttige: hvordan du ændrer MAC-adressen på computeren.
- Sådan se MAC-adressen i Windows 10 parametre
- MAC-adresse i msinfo32
- At lære MAC-adressen på kommandolinjen
- Se MAC-adresser i forbindelse egenskaber
- Video instruktion
- Yderligere Information
Sådan se MAC-adressen for netværkskortet eller Wi-Fi-adapter i Windows 10 parametre
Først og fremmest, jeg først henlede opmærksomheden på nybegyndere for det næste vigtige nuance: MAC-adressen er til stede i de netværkskort, alle har sin egen, der er, ikke den eneste, for "hele computeren". Og hvis du har på din computer eller bærbare computer er der både kablet Ethernet og trådløst Wi-Fi-adapter, så MAC-adresser vil have anderledes.
Som regel er den adresse, der kræves for aktiv forbindelse. Du kan se MAC-adressen på den aktive Wi-Fi-adapter i "Parametre" interface ved hjælp af følgende enkle trin:
- Åbn "parametre" (for det kan du trykke på Win + I tasterne på tastaturet eller bruge den relevante punkt i menuen Start).
- Gå til "Netværk og Internet" sektionen.
- Til højre skal du vælge adapteren (Wi-Fi eller Ethernet), som du ønsker at bestemme MAC-adressen.
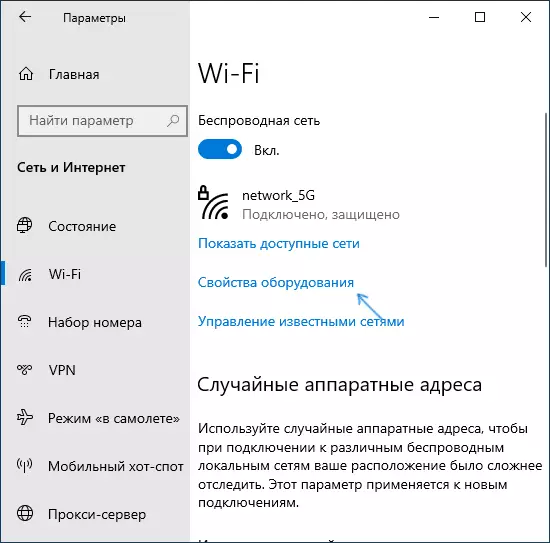
- Klik på "Udstyr Egenskaber" og på den næste skærm vil du se oplysninger om dine adapter egenskaber og egenskaber. Det sidste punkt "Physical Address (MAC)" er MAC-adressen på den tilsvarende netværkskort.
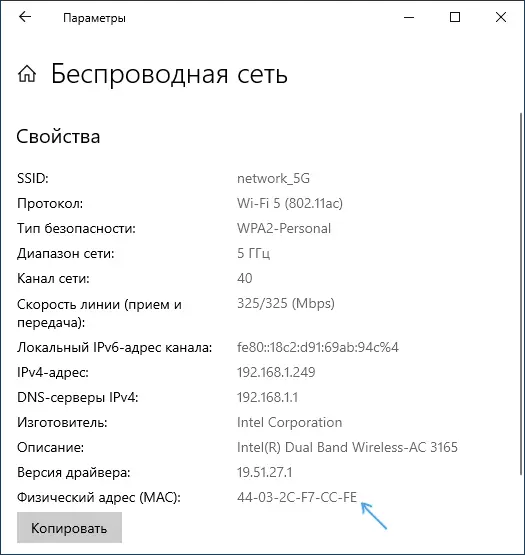
Også være opmærksom på det øjeblik, i egenskaberne for forbindelser i Windows parametre fra de sidste versioner er der et element "Brug tilfældig hardwareadresser". Hvis dette punkt er aktiveret, vil de MAC-adresser automatisk ændre hver gang en ny forbindelse.
MAC-adresse i System Information Utility (MSINFO32)
I Windows 10, er der en indbygget utility "System Information", som giver dig mulighed for at gøre dig bekendt med de vigtigste oplysninger om computeren, herunder at lære MAC-adressen:
- Tryk på tasterne Win + R. På tastaturet skal du indtaste Msinfo32. Og tryk på ENTER.
- I det vindue, der åbnes, skal du gå til afsnittet "Komponenter" - "Netværk" - "Adapter". Find på listen over adaptere, du har brug for og se på sin MAC-adresse.
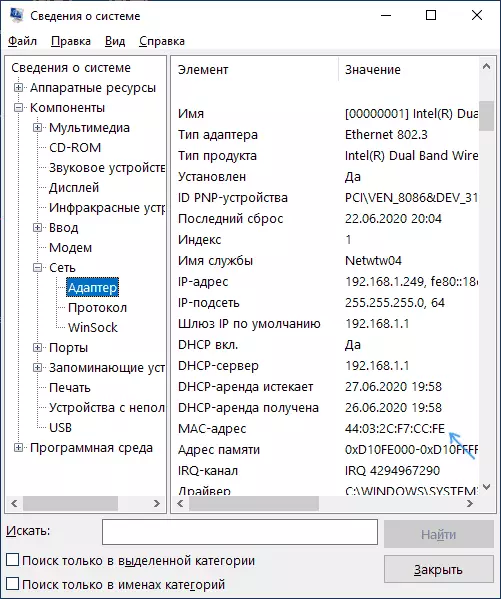
MAC-adresse i Windows 10 Kommandolinje
En anden måde at se MAC-adressen for netværksadaptere i Windows 10 - Kommandolinje:
- Kør kommandolinjen. Hurtigere det hele at gøre, ved hjælp af søgning på proceslinjen.
- Indtast kommandoen Ipconfig / alle. Og tryk på ENTER.
- Du vil se en liste over netværksadaptere (herunder virtuel, hvis tilgængelig) med oplysninger om MAC-adressen for dem i afsnittet "Fysisk adresse".
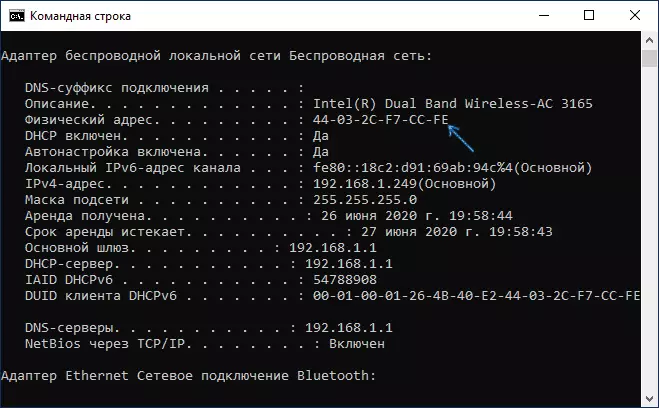
- I en mere bekvem opfattelse kan listen over MAC-adresser ses ved hjælp af kommandoen. GetMac / V / FO liste
Se MAC-adresser i forbindelse Egenskaber
Du kan gå til internetforbindelsesejendomme og hurtigt se adapteren MAC-adressen der:
- Tryk på tasterne Win + R. På tastaturet skal du indtaste Ncpa.cpl. Og tryk på ENTER.
- På listen over tilslutninger skal du højreklikke på forbindelsen og vælge "Egenskaber" i kontekstmenuen.
- Flyt musemarkøren til netværksadapternavnet øverst i vinduet - som følge heraf vises enhedens MAC-adresse i SPUN-vinduet.
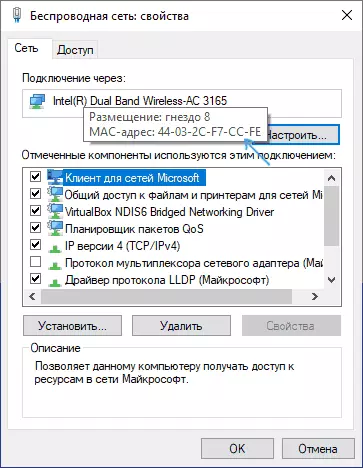
Også, hvis du ikke åbner nogen egenskaber, men "staten" af det aktive netværk (2. trin), og derefter klikke på knappen "Detaljer", vil du se følgende vindue:
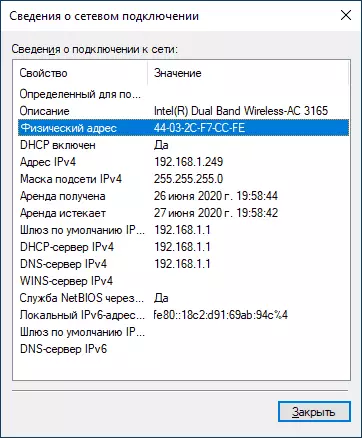
Det viser også MAC-adressen på netværkskortet eller Wi-Fi-adapteren i linjen "Fysisk adresse".
Video instruktion
Yderligere Information
Endelig kan to nuancer, der kan være nyttige til en nybegynderbruger:
- Hvis du har brug for en MAC-adresse for at give den en udbyder, skal du overveje, at når du er tilsluttet via en router, kan udbyderen "se" en anden MAC-adresse - den, der selv har en Wi-Fi-router. Det kan ses i routerindstillingerne, det er også normalt angivet på den bageste klistermærke (bunden) af routeren.
- Hvis du skal indtaste din MAC-adresse et sted, skal du overveje, at i Windows 10, "-" symboler kan bruges som separatorer mellem hvert to symboler, når du ser, og når du indtaster, skal du bruge en kolon eller indtaste MAC-adressen uden separatorer .
- I routerindstillingerne i listen over tilsluttede klienter kan du se listen over enheder, der er tilsluttet via Wi-Fi og LAN. De omfatter også MAC-adresser.
