
I denne vejledning detaljeret Sådan slukker du mikrofonen på en computer eller Windows laptop 10 på forskellige måder. På det tætte emne: Hvad skal man gøre, hvis mikrofonen ikke virker for Windows 10.
- Sådan deaktiver du fuldstændigt mikrofonen i Windows 10
- Sådan slukker du mikrofonen til en separat applikation
- Video instruktion
Sådan deaktiver du fuldstændigt mikrofonen i Windows 10
Der er flere måder at helt deaktivere mikrofonen i Windows 10, vi vil liste dem i orden.
- Det er muligt, at den mest pålidelige metode er at gå til enhedsadministratoren (for dette kan du højreklikke på knappen Start og vælge det relevante emne i kontekstmenuen), find din mikrofon i "Audio Input and Audio Outputs" sektion, klik på det højre museknap og vælg emne "Deaktiver enheden." Som følge heraf vil mikrofonen blive helt slukket for eventuelle programmer.
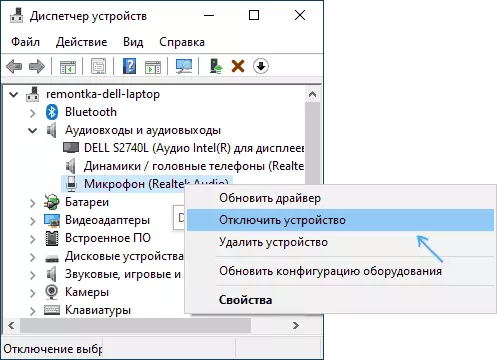
- Indtast parametrene - Systemet - Lyd (eller klik på højttalerikonet i meddelelsesområdet med højre museknap og vælg "Åbn lydindstillinger" -knappen. I afsnittet "Enter" skal du vælge mikrofonen og klikke på "Enhedsegenskaber". Indstil "DISABLE" -mærket.
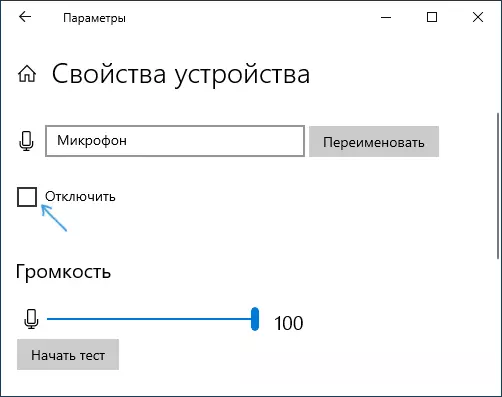
- Gå til kontrolpanelet, Åbn "SOUND" -punktet, højreklik på mikrofonen og vælg "DISABLE" -tementet.

- Ligesom i afsnit 3 kan du vælge en mikrofon, og tryk derefter på knappen "Egenskaber". Derefter skal du i "Application Device" ", vælge" Brug ikke denne enhed (OFF) ".
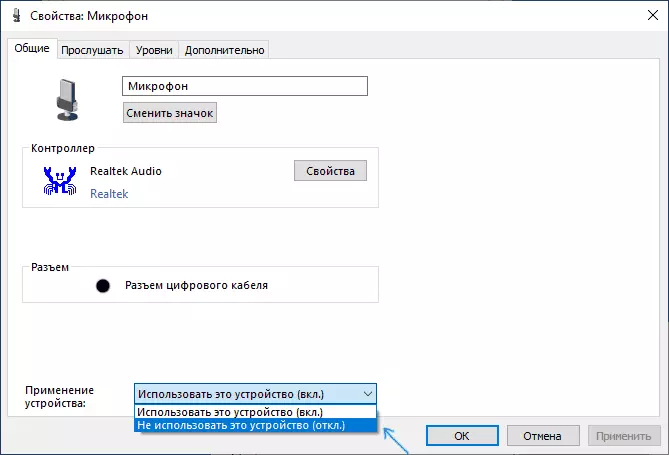
- Hvis du i lydparametrene (som i afsnit 2), gå til "Sound Device Management" -genstanden, kan du vælge mikrofonen og klikke på knappen "DISABLE".
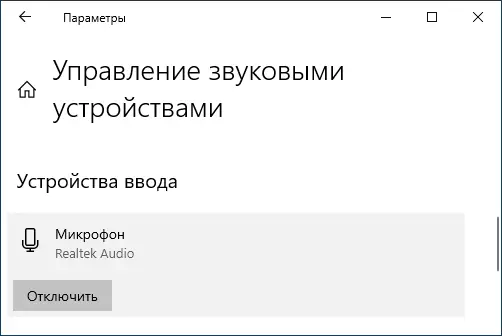
Som regel viser en af disse metoder sig til at være mere end nok til at deaktivere mikrofonen.
I nogle tilfælde kan det dog være nødvendigt at sikre, at mikrofonen ikke virker i en bestemt ansøgning, og i anden adgang til det var, at optagelsen og overførslen af stemmen fungerede. Dette kan også gøres.
Slukning af mikrofonen til individuelle programmer og applikationer
Hvis du skal deaktivere mikrofonen til et særskilt program, for eksempel at slukke for det kun i Skype, men for at forlade dig i andre applikationer, er den nemmeste metode til dette at bruge de indbyggede Windows 10-privatlivsparametre:
- Gå til indstillingerne - Fortrolighed og venstre. Åbn mikrofonen i afsnittet "Application Tilladelser".
- Rul ned på mikrofonets tilladelser side ned, der finder du en liste over applikationer, som du kan aktivere eller deaktivere adgang til mikrofonen. Deaktiver adgang til mikrofonen til applikationer, som du ikke vil give det.
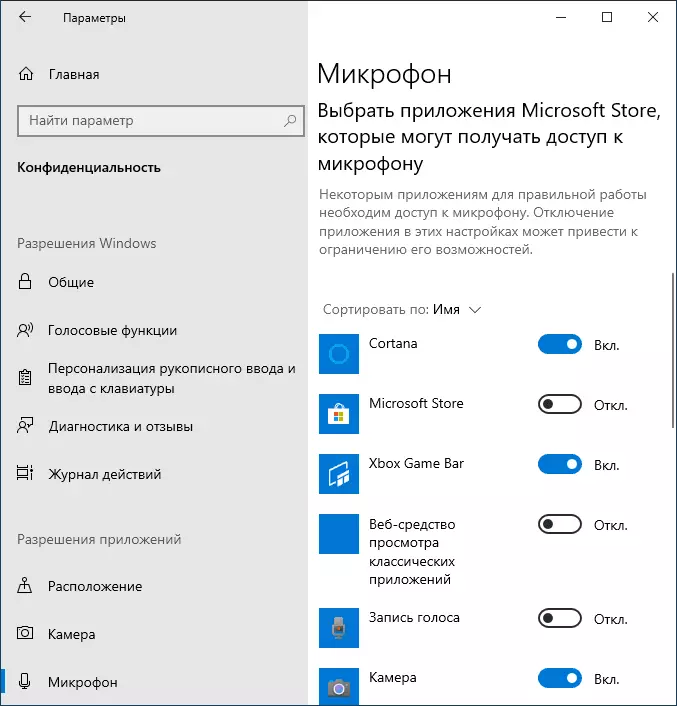
Bemærk venligst, at den angivne parameterside indeholder to liste over programmer - første Microsoft Store-programmer og indlejrede Windows 10-programmer (for dem, adgang til mikrofonen kan afbrydes separat), nedenfor - en separat liste for klassiske programmer (for dem mikrofonen kan være deaktiveret kun for alle straightaway).
Desværre vises nogle applikationer muligvis ikke på listen. I dette tilfælde kan du forsøge at kontrollere indstillingerne for det selve program, som du vil deaktivere adgang til mikrofonen, og enten reducere lydstyrken til nul, eller vælg en anden (ikke tilsluttet eller ikke relateret til mikrofonen) indgangsenheden.
Video instruktion
Forresten, hvis chaufførerne med dit lydkort blev installeret specielle værktøjer til styring af lyden, kan du slukke for mikrofonen som regel, der kan udføres der.
