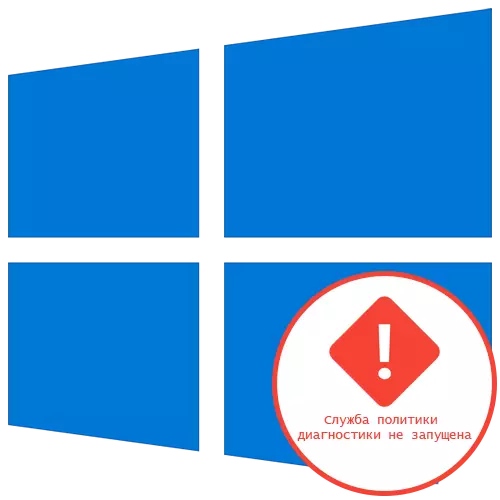
Metode 1: Opdatering af netværksindstillinger
Den nemmeste metode løser problemet "Diagnostic Policy Service kører ikke" i Windows 10 - Nulstil netværkskonfigurationen gennem konsollen. For at gøre dette skal du indtaste flere kommandoer, efter at have læst "kommandolinjen" med forhøjede privilegier.
- Kør "kommandolinjen" på vegne af administratoren, for eksempel at finde applikationen via menuen "Start".
- Indsæt den første IPConfig / Frigivelseskommando og klik på Enter.
- Når du har fået en ny IP-adresse via IPConfig / Renew.
- Det næste trin er at nulstille DNS-cachen, hvilket sker ved at indtaste IPConfig / Flushdns.
- Det forbliver helt at nulstille IPv4-protokollen gennem to kommandoer. Den første har en visning af NETSH INP IP RESET C: \ LOG1.TXT.
- Den anden er NETSH WINSOCK RESET C: \ LOG2.TXT.
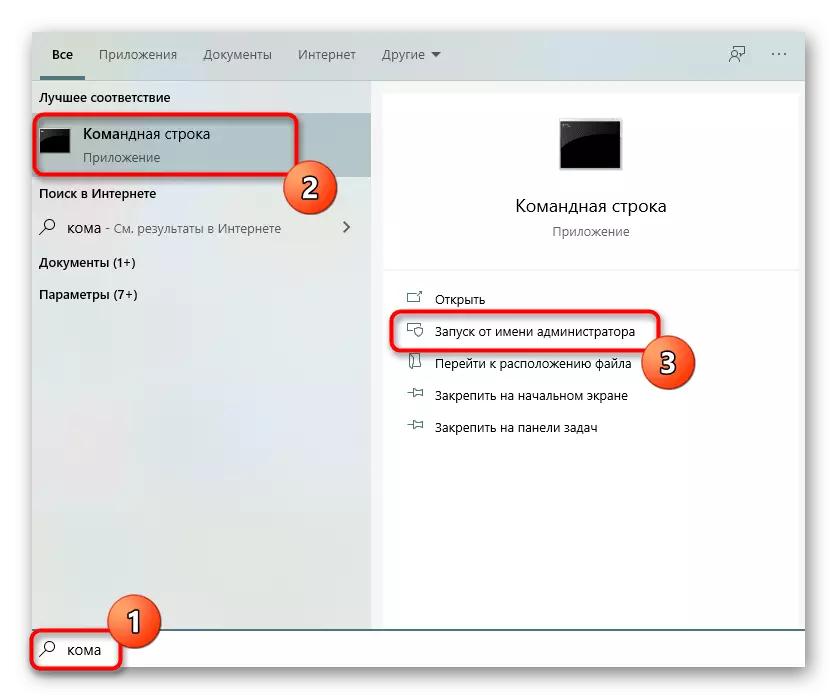
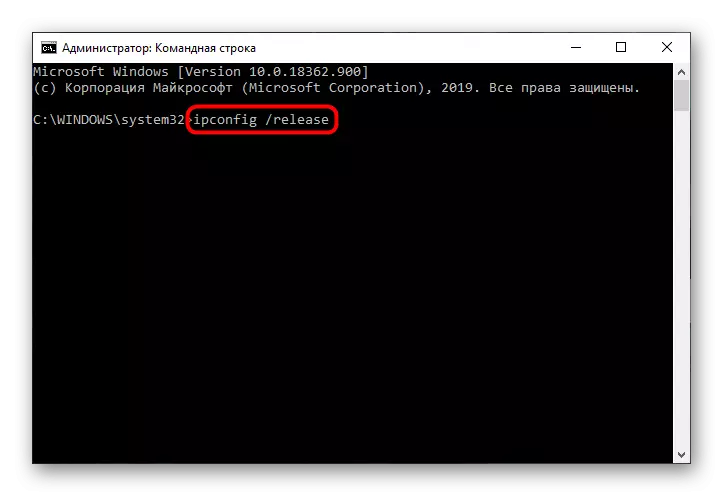
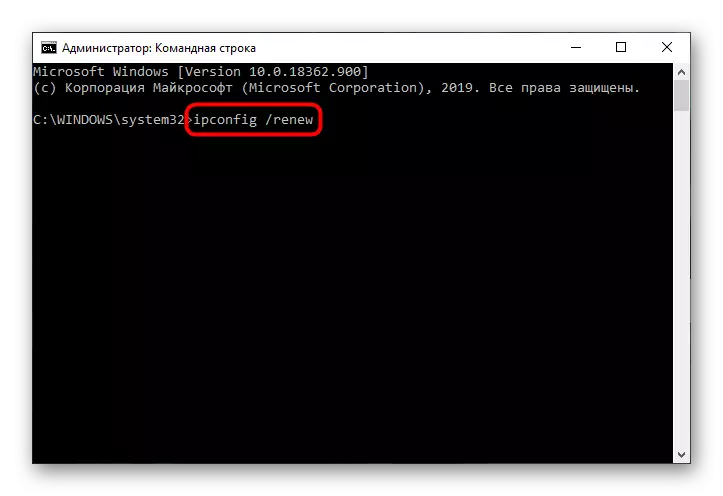
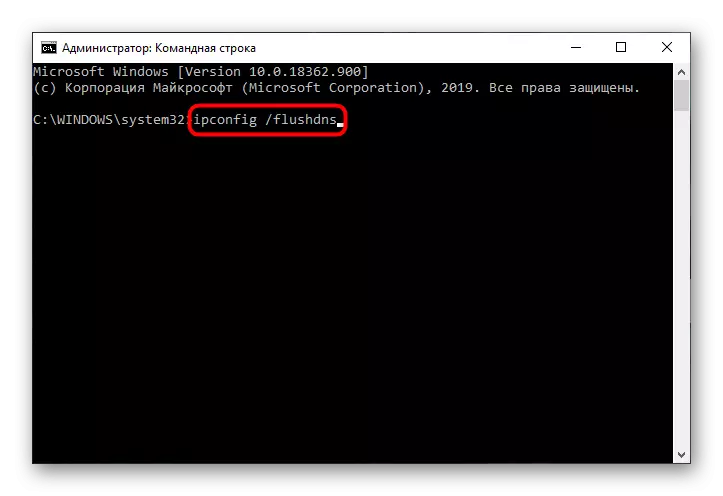
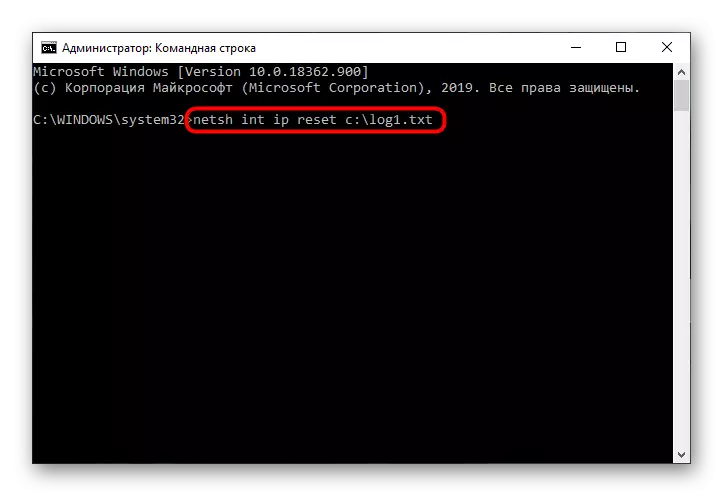
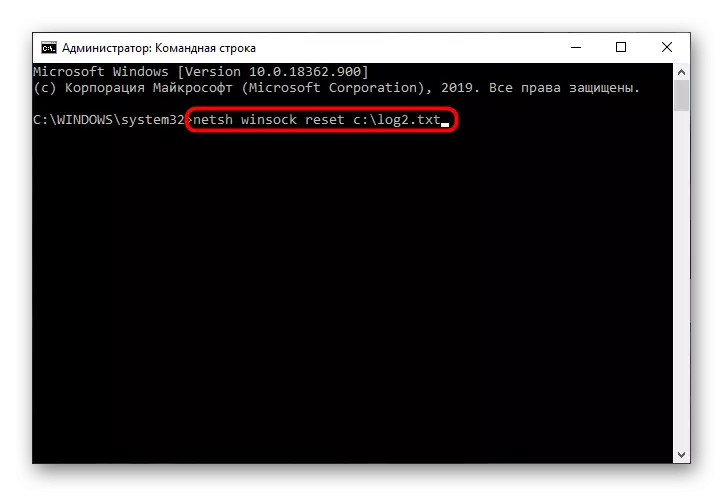
Efter afslutningen af denne procedure skal du genstarte computeren og derefter fortsætte til brugen for at kontrollere, om den pågældende fejl vises, eller korrektionen er gået korrekt.
Metode 2: Check Services
På en gang kan fire forskellige tjenester påvirke diagnosticeringspolitikken, så brugeren skal manuelt kontrollere hver enkelt af dem, hvilket ser sådan ud:
- Åbn "Start" og gennem søgningen for at gå til serviceapplikationen.
- Der finder du String "IPsec Policy Agent" og dobbeltklik på det med venstre museknap.
- Indstil opstartsparameteren til "Manual" -status og anvende ændringerne.
- Efter tjenesten "Diagnostic Policy Service", som også skal diskuteres ved dobbelt tryk LKM.
- For det skal du indstille starttypen "automatisk".
- Det samme er gjort med "Diagnostic Service" og "Knude af Diagnostic System", men ved at vælge den manuelle starttilstand for hver parameter.
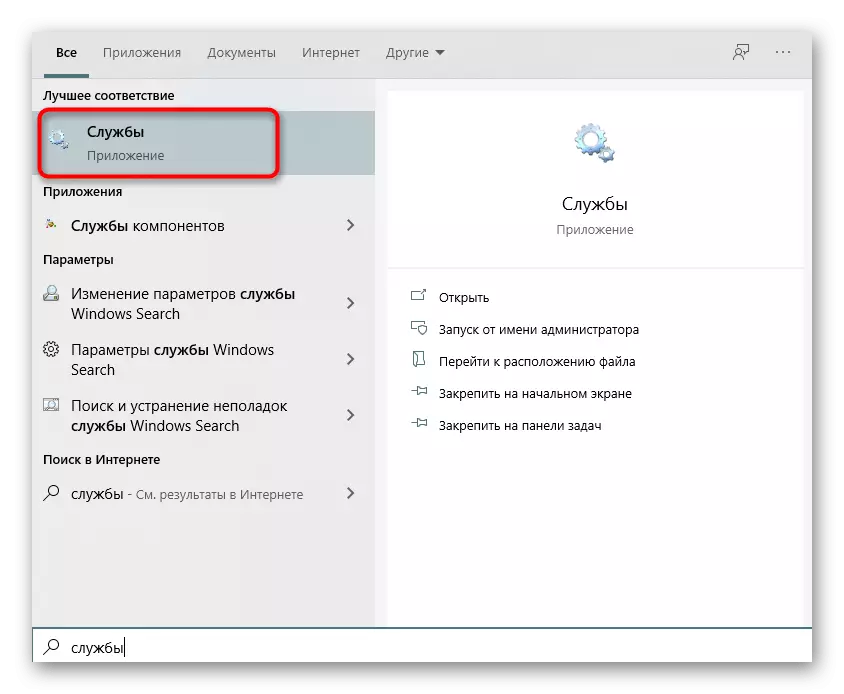
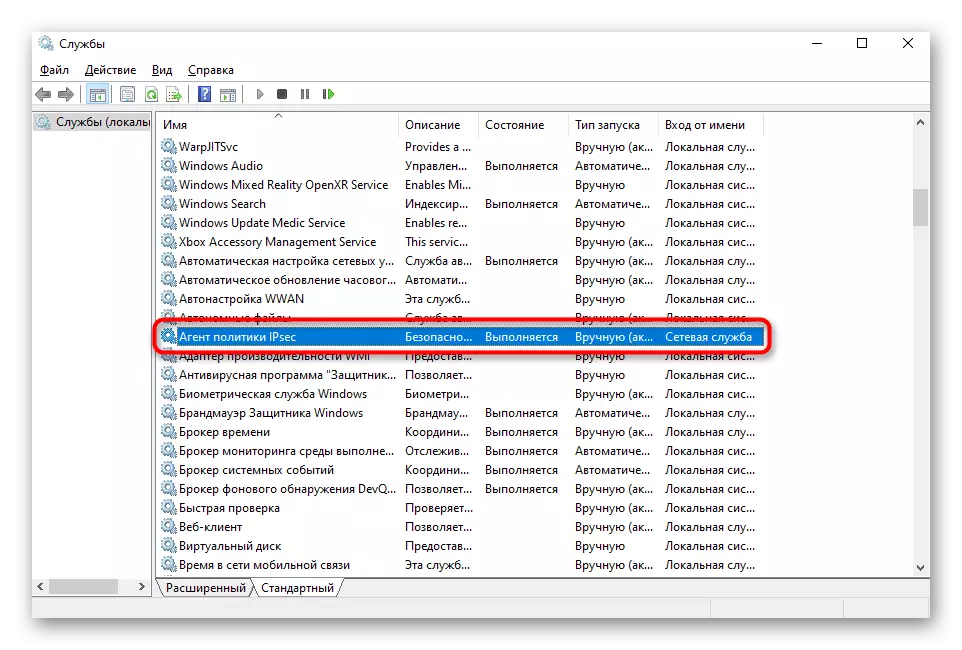
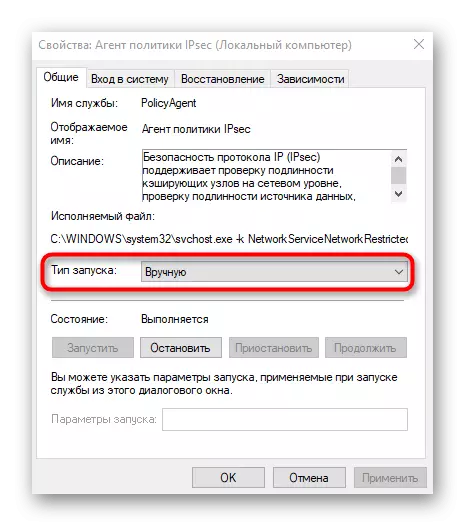
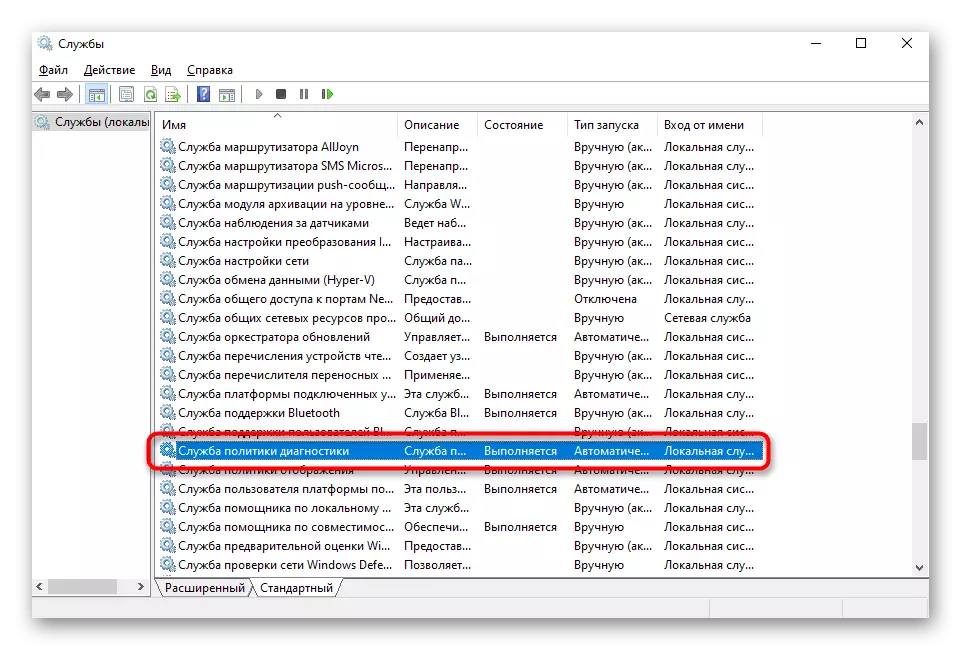
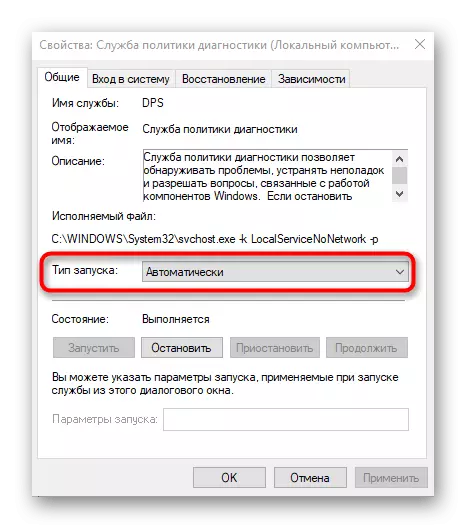
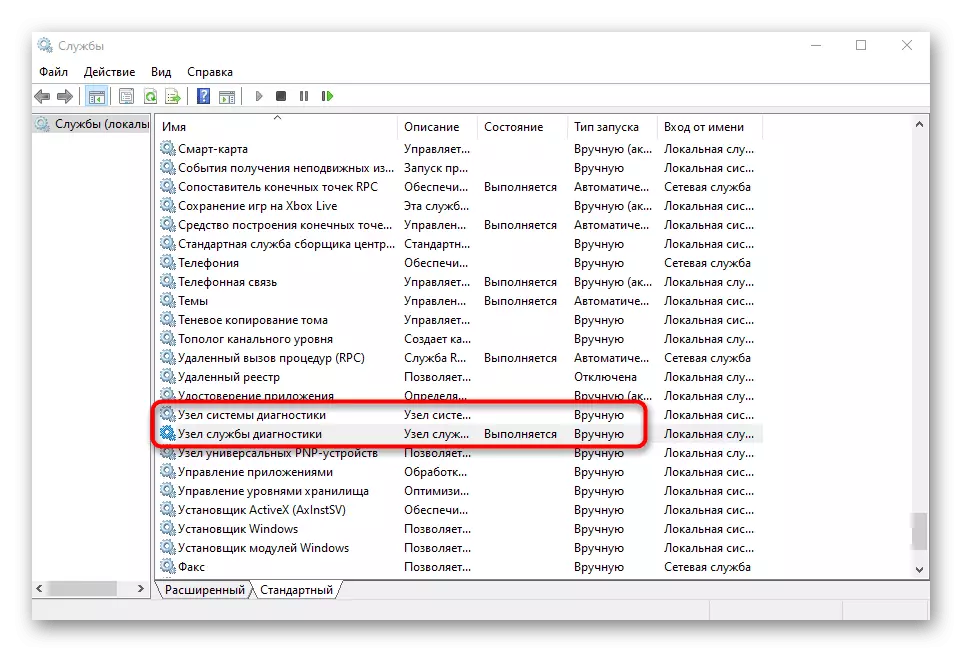
Det forbliver kun at sende en computer til genstart, så alle ændringer trådte i kraft. Hvis fejlen "Diagnostic Policy Service ikke kører" forsvinder ikke alligevel, gå til næste metode.
Metode 3: Tilvejebringelse af rettigheder Lokale tjenester
Udseendet af fejlen under overvejelse viser, at en bestemt tjeneste ikke har et sæt rettigheder til at udføre operationer på en computer. Du kan forsøge at løse det selv og bringe lokale tjenester til listen over privilegerede brugere.
- For at gøre dette skal du åbne "Denne computer" og klikke på systempartitionen på PCM-harddisken. I kontekstmenuen skal du vælge indstillingen "Egenskaber".
- Klik på fanen Sikkerhed og under brugerbordet, klik på "Skift".
- Brug knappen Tilføj.
- I tabellen, der åbnes, skal du klikke på knappen "Avanceret" nedenfor.
- Naviger for at søge efter konti for manuelt ikke indtaste sit navn.
- På listen finder du den "lokale service" og dobbeltklik på den med LKM.
- Efter at have tilføjet til denne konto fuld adgang og anvende ændringerne.
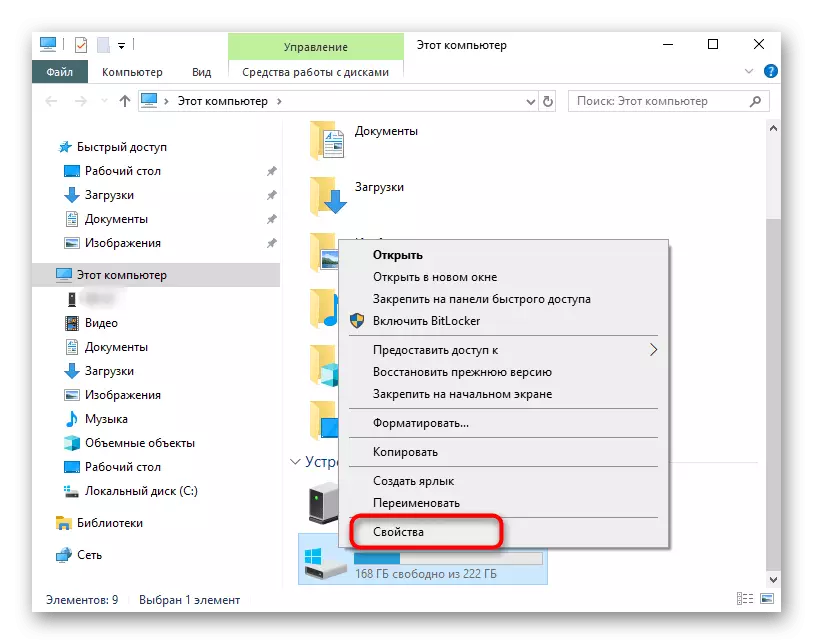
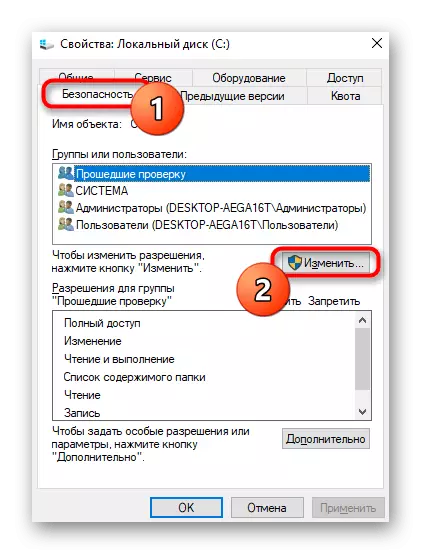

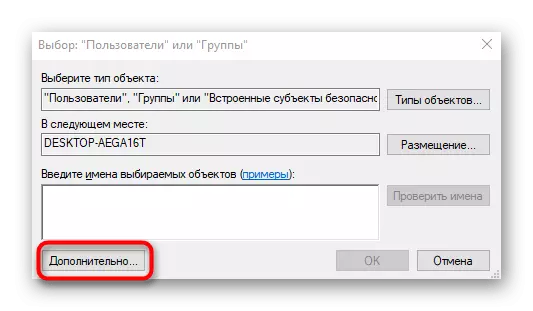
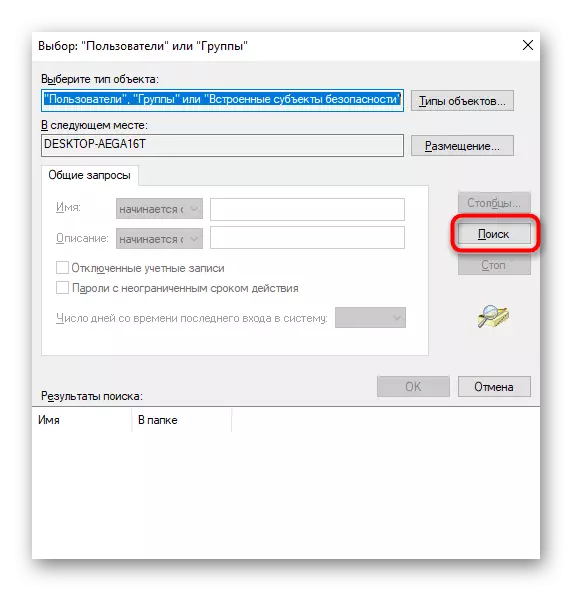
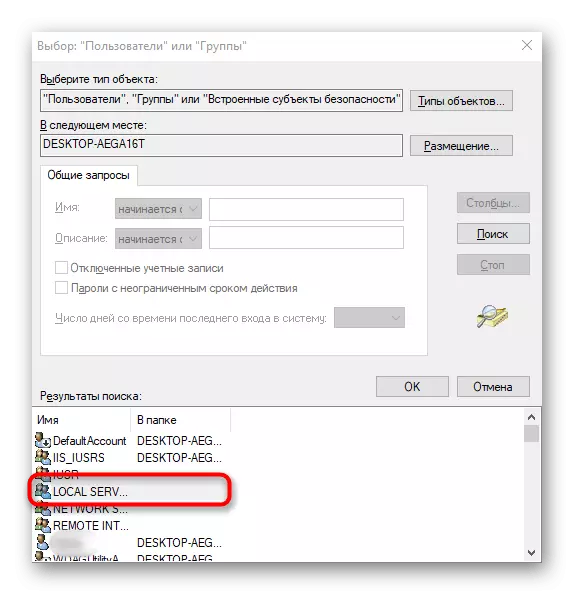
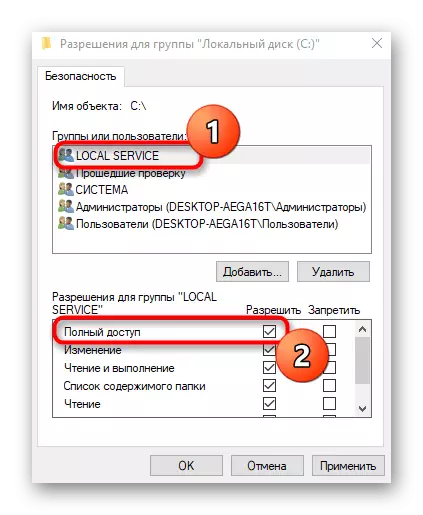
Metode 4: Indstilling af tilladelse til registreringsnøglen
Måske er problemet "Diagnostics Policy Service ikke kørende" opstod på grund af det faktum, at det relevante niveau for adgang ikke er angivet til en bestemt registreringsnøgle, derfor er der begrænsninger for interaktion med filer. Fix det kan manuelt ved at udføre sådanne handlinger:
- Åbn "RUN" -værktøjet gennem Win + R, hvor du skal indtaste Regedit og trykke på Enter-tasten.
- Gå langs stien HKEY_LOCAL_MACHINE \ SYSTEM \ CurrentControlSet \ Services \ VSS \ DIAG.
- Klik på rodmappen med højre museknap og i den kontekstmenu, der vises, skal du vælge "Tilladelser".
- Vælg "Network Service" -elementet i topbordet, og marker derefter markeringen "Fuld adgang". Før du går ud, skal du ikke glemme at anvende ændringerne.

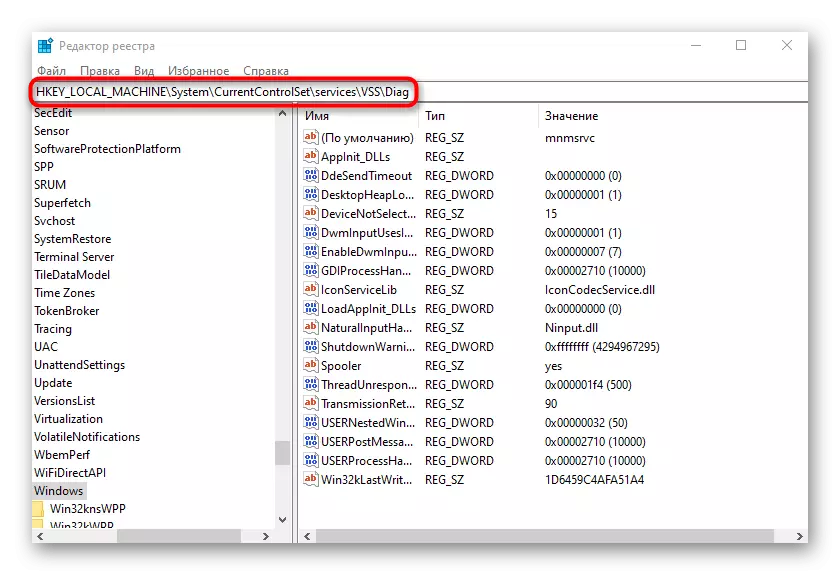
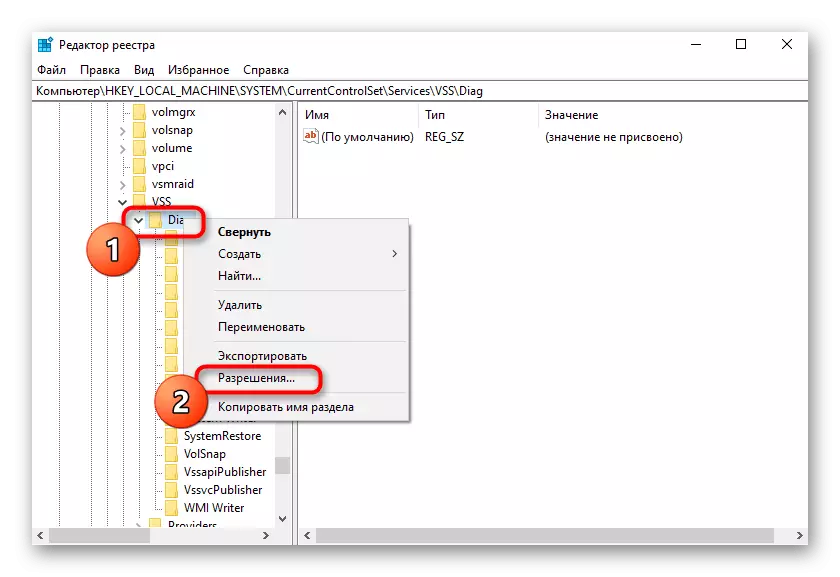
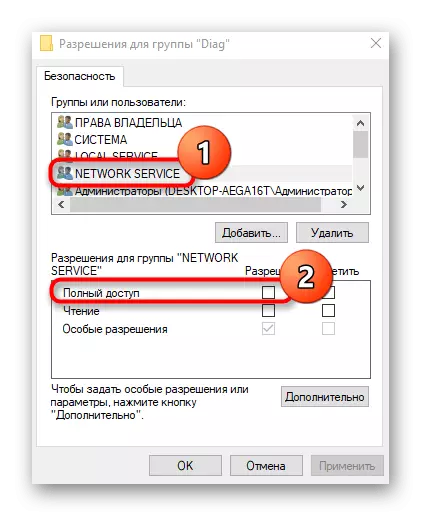
Genstart computeren, så alle indstillinger, der er foretaget til registreringsdatabasen, trådte i kraft. Derefter gå til gyldigheden af metoden.
Metode 5: Tilføjelse af netværkstjenester til administratorgruppen
Som nævnt ovenfor er fremkomsten af den pågældende fejl sandsynligvis på grund af de begrænsede adgangsrettigheder for tjenester, så en af løsningerne vil blive manuel, der tilføjer dem til en gruppe af administratorer, som udføres ved at indtaste konsolkommandoer.
- Først skal du køre "kommandolinjen" på vegne af administratoren, for eksempel via menuen "Start".
- Indtast der den første Net Local Group Command / Tilføj NetworkService og tryk Enter.
- Efter udførelse skal du angive den anden Net Local Group Command / Add Localservice kommando.
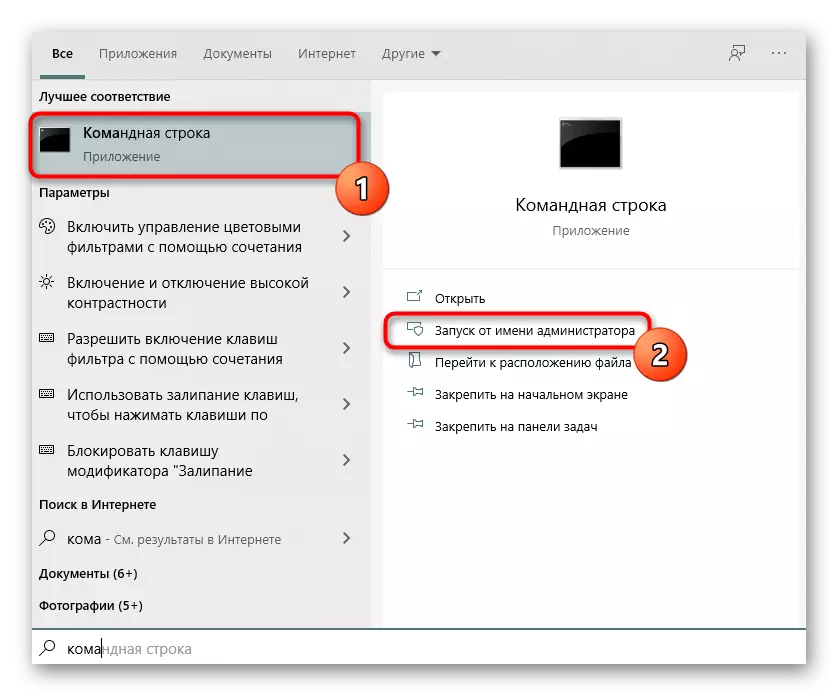
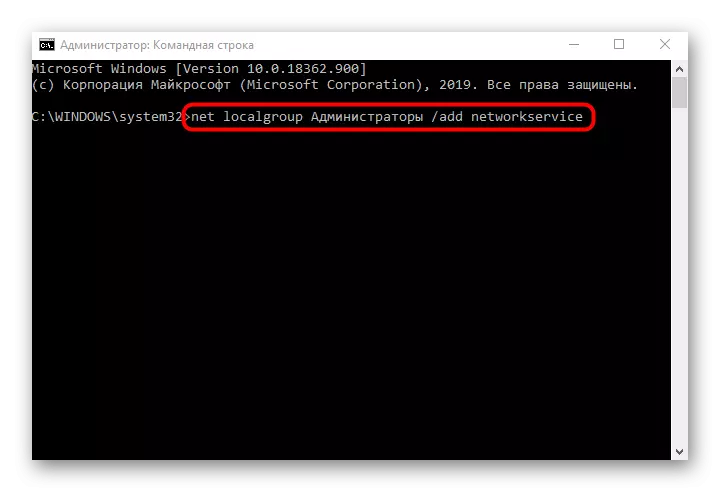
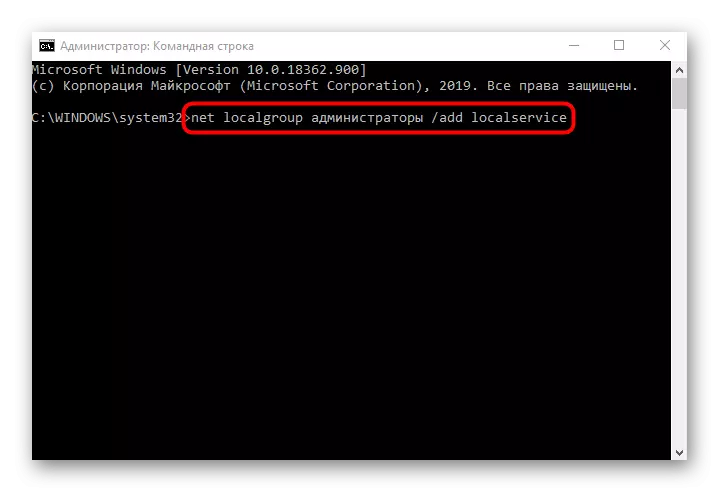
Metode 6: Gendan Windows 10
Hvis ingen af ovenstående metoder bragte det korrekte resultat, forbliver det kun at gendanne operativsystemet, returnere det til den oprindelige tilstand eller backuppunktet, når problemet endnu ikke er blevet observeret. Dette skyldes, at netværk og lokale tjenester kunne blive beskadiget, så ingen af korrektionerne er ikke effektive. En detaljeret vejledning til genopretningsvinduer 10 findes i artiklen nedenfor.
Læs mere: Vi gendanner Windows 10 til den oprindelige tilstand
