
I denne vejledning er det detaljeret, hvordan du ændrer DNS-serveren i Windows 10, 8.1, og Windows 7 er en universel metode til alle specificerede systemer og en valgfri, kun for Windows 10. Også i artiklen præsenterer populære hurtige og sikre DNS-servere.
- Skift DNS-server i Windows
- Yderligere måde at ændre DNS-serveren i Windows 10
- Adresser af populære DNS-servere
- Video instruktion
Skift DNS-server i Windows
Hvis du har brug for at ændre DNS-serveren i Windows 10, 8.1 eller Windows 7, skal du bruge følgende trin, der passer til alle specificerede versioner af OS:
- Tryk på WIN + R-tasterne på tastaturet, ENTER Ncpa.cpl. I vinduet "Kør" og tryk på Enter.
- I vinduet, der åbnes, højreklik på forbindelsen, der bruges til at få adgang til internettet, og vælg "Egenskaber" i kontekstmenuen.
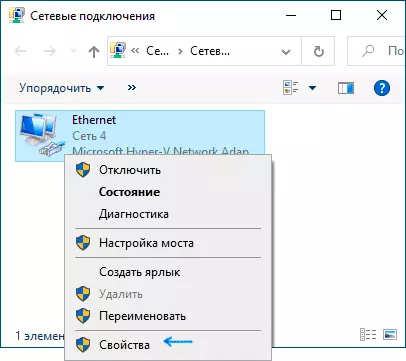
- På listen over forbindelseskomponenter skal du vælge "IP version 4" eller "TCP / IPv4" og klikke på knappen "Egenskaber".

- Indstil "Brug følgende DNS-servere adresser" og angiv de ønskede adresser.
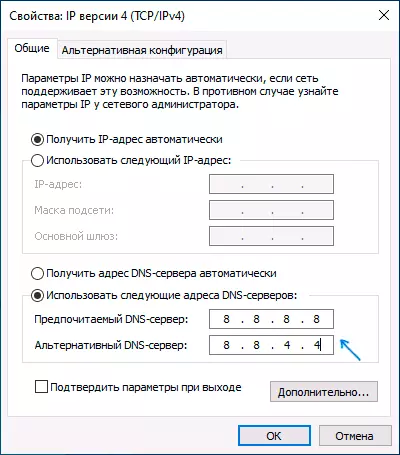
- Anvend indstillingerne med OK-knappen.
- Hvis det er nødvendigt (sædvanligt er normalt), skal du ændre samme DNS for IP version 6.
Når du har ændret DNS-parametrene, er det ikke nødvendigt, men det er ønskeligt at nulstille DNS-cachen.
Denne proces vil blive gennemført herom, og når du åbner websteder på internettet, bliver du brugt til at bruge adressen til DNS-serveren.
En anden måde at ændre DNS-serveren i Windows 10
I Windows 10 er der en yderligere metode til ændring af DNS-serveren til internetforbindelsen:
- Gå til parametrene - netværk og internettet, til venstre, vælg forbindelsestype (Ethernet, Wi-Fi), som du vil foretage en ændring på.
- Klik på navnet på det aktive netværk.
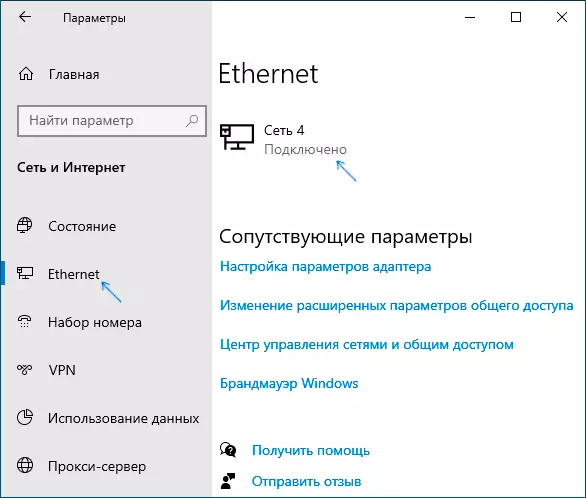
- Rul ned til næste side ned til afsnittet "IP Parameters", og klik på knappen Rediger.
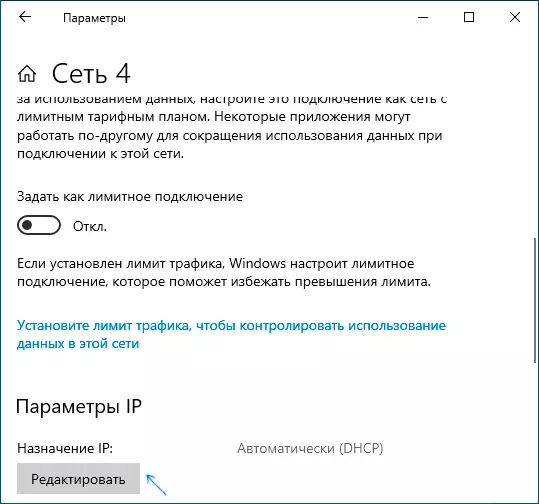
- I stedet for "automatisk" skal du installere "manuelt".
- Tænd for IPv4, rul ned og installer de ønskede parametre for den foretrukne og valgfri DNS-server, gem indstillingerne.
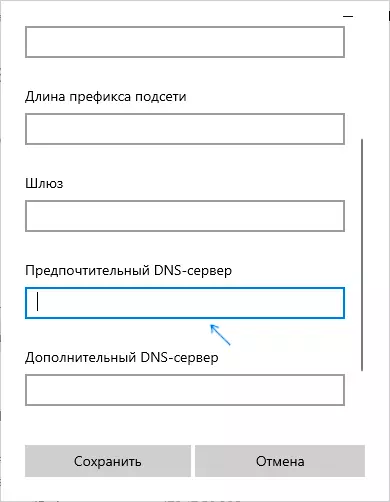
- Indstil om nødvendigt DNS'en til IPv6 (normalt ikke påkrævet).
Også som i det foregående tilfælde er det ønskeligt at rengøre DNS-cachen efter påføring af indstillingerne.
Adresser af populære DNS-servere
Mange kendte online-virksomheder giver adgang til deres DNS-servere: Du kan indtaste dem i parametre, og de vil blive brugt af din forbindelse. Blandt populære DNS-servere:- Google. — 8.8.8.8. og 8.8.4.4. (til IP version 4), 2001: 4860: 4860 :: 8888 og 2001: 4860: 4860 :: 8844 (IP version 6).
- Yandex. — 77.88.8.8. og 77.88.8.1.1 (Yandex giver også yderligere muligheder for dets DNS, man kan læse mere på DNS.Yandex.ru siden).
- Cloudflare. — 1.1.1.1.1.1 og 1.0.0.1.1 (IPv4), 2606: 4700: 4700 :: 1111 og 2606: 4700: 4700 :: 1001 (IPv6).
Video instruktion
Jeg håber i dit tilfælde, at alt fungerede. Hvis du beslutter dig for at ændre DNS-serveren på grund af eventuelle fejl, når du åbner websteder, anbefaler jeg at forsøge at indtaste teksten i fejlen i søgningen på dette websted: Måske har jeg en løsning på dit problem.
