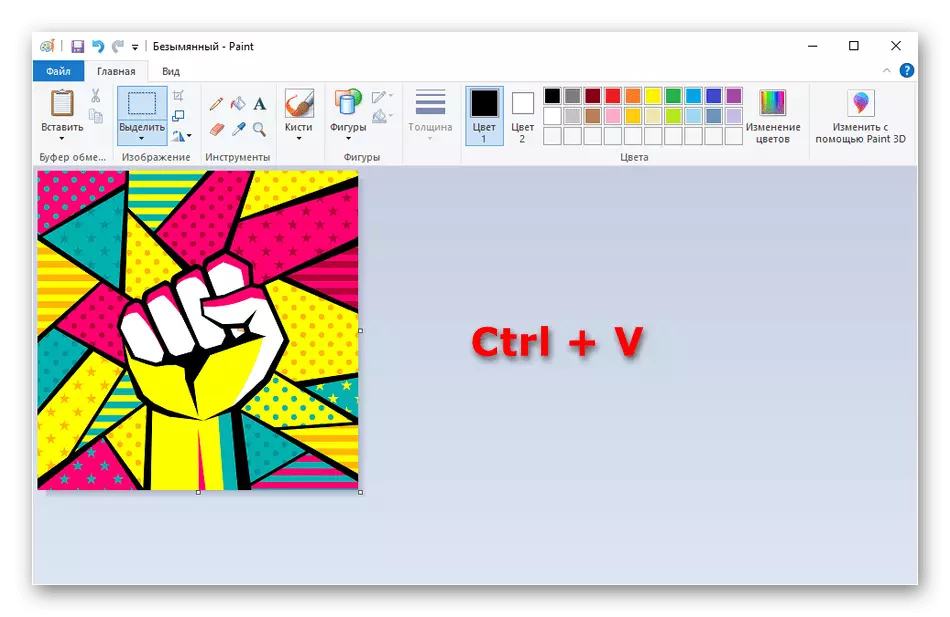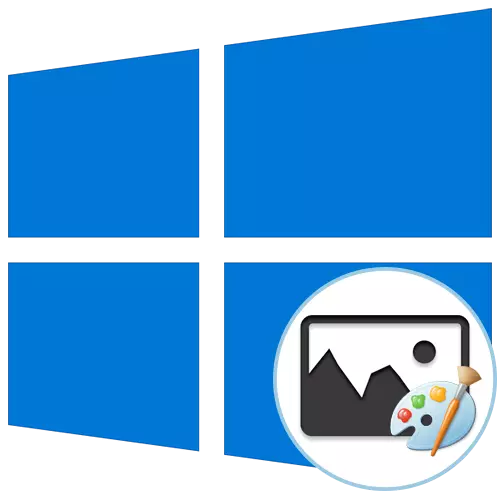
Metode 1: Kopiering af billeder fra internettet
En af de mest bekvemme måder at bruge den indbyggede OS-funktionalitet på er at kopiere billeder direkte fra internettet uden at downloade med yderligere indsættelse i maling. Den udføres bogstaveligt talt i flere klik.
- Find det nødvendige billede gennem browseren, og åbn derefter det for at se.
- Klik på billedet af højre museknap og vælg "Kopier billede".
- Åbn maling, for eksempel at finde applikationen via søgningen i menuen Start.
- Klik på "Indsæt" der eller brug standard Ctrl + V-tastekombinationen.
- Som det kan ses, blev billedet med succes placeret i overensstemmelse med den oprindelige størrelse og er klar til yderligere redigering.
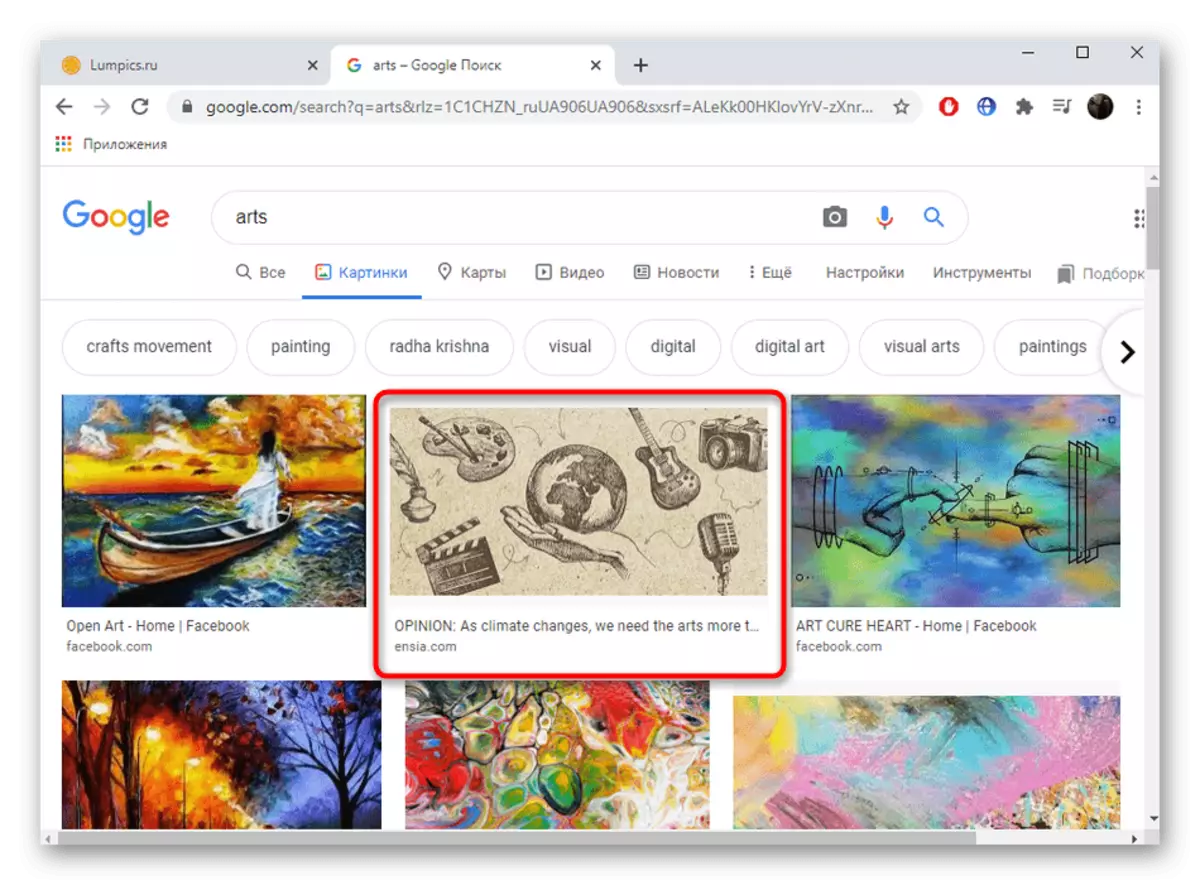
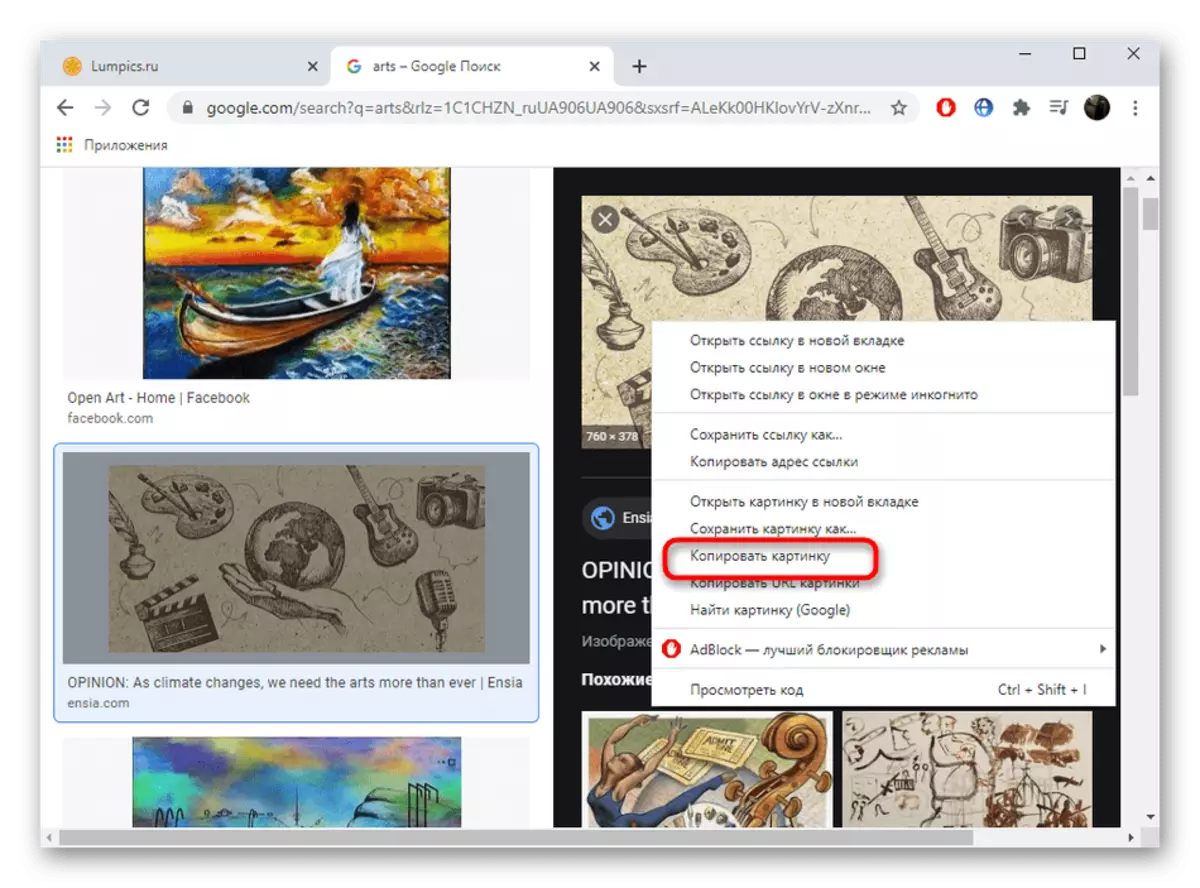
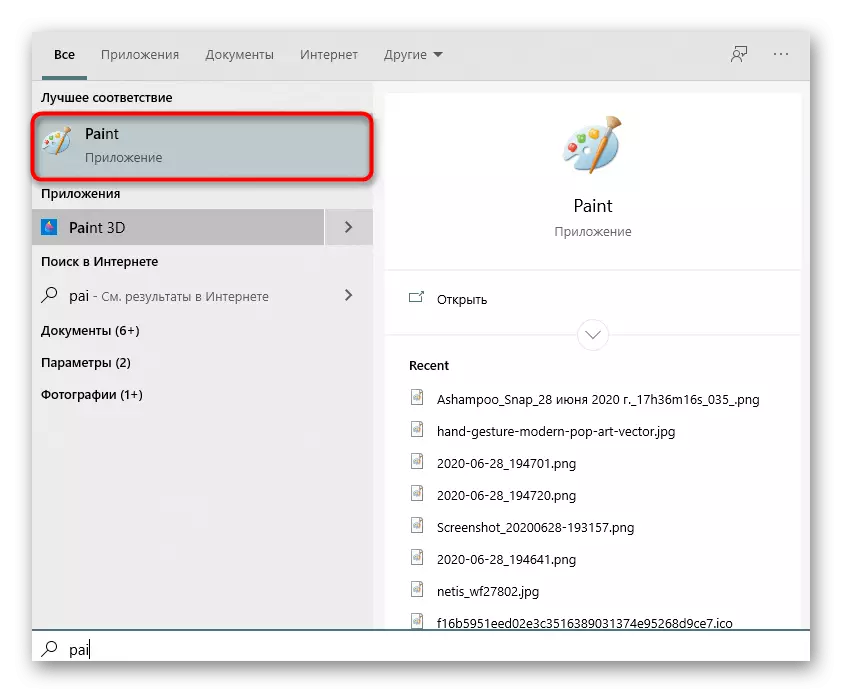
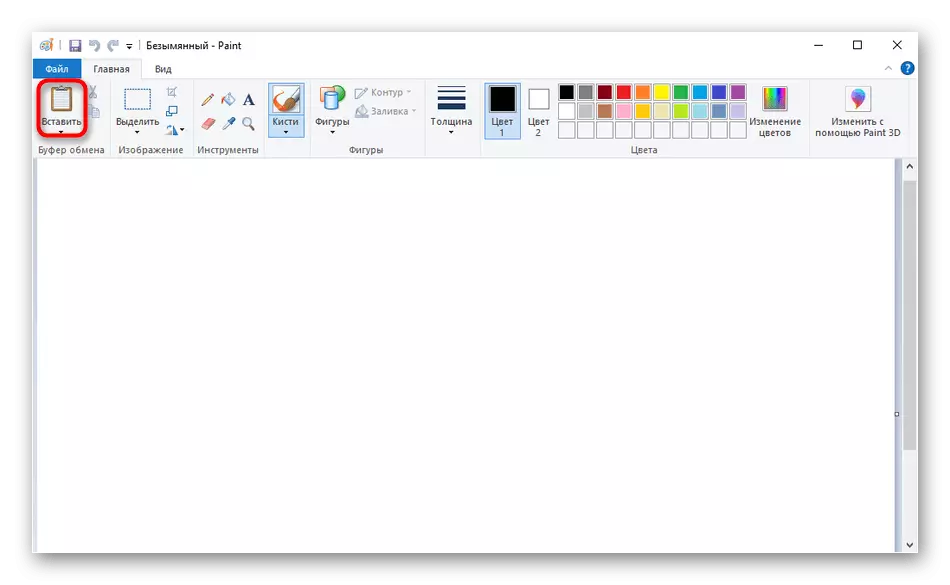
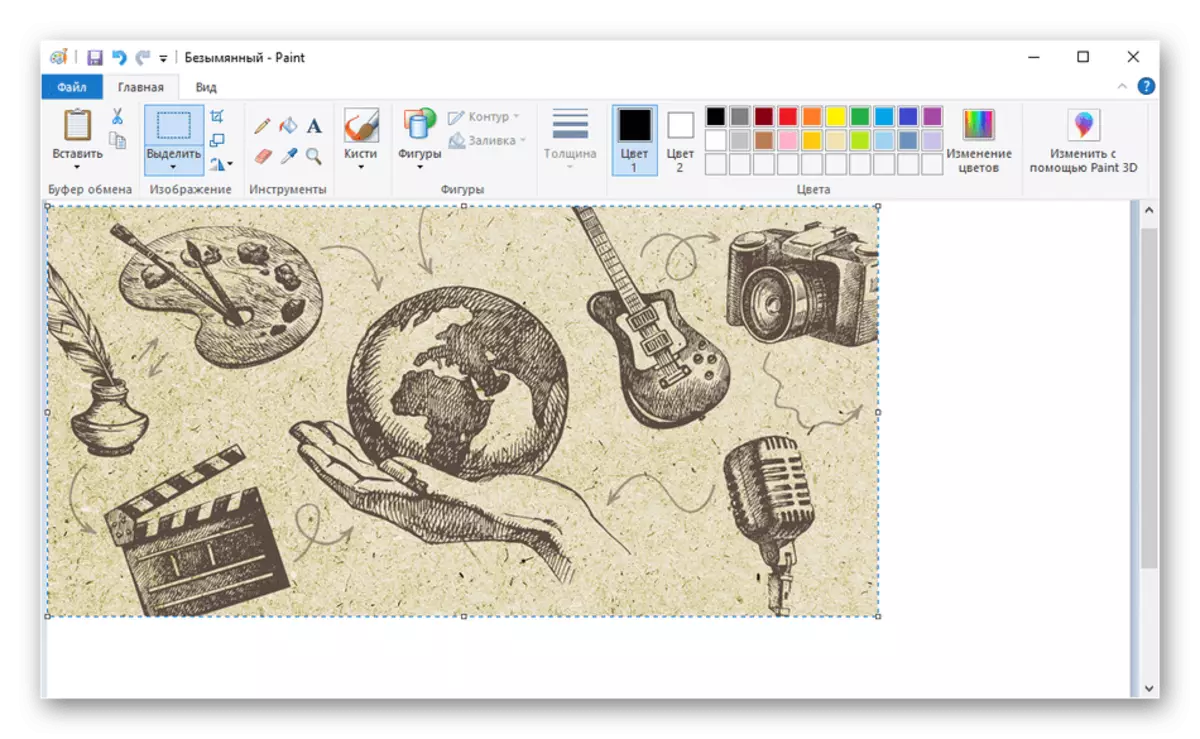
Metode 2: Åbning af maling billeder gennem maling
Hvis billedet allerede har downloadet til computeren, skal du åbne det gennem maling, bliver lettere end kopiering og indsat. Selvfølgelig, for dette kan du gå til menuen "Åbn" direkte i programmet, men meget lettere at udføre følgende trin:
- Læg i "Explorer" det nødvendige billede og klik på det højre museknap.
- I kontekstmenuen, der vises, musen over til "Åbn brug" og vælger "Paint".
- Den grafiske editor selv vil blive lanceret, hvor målbilledet vil være.
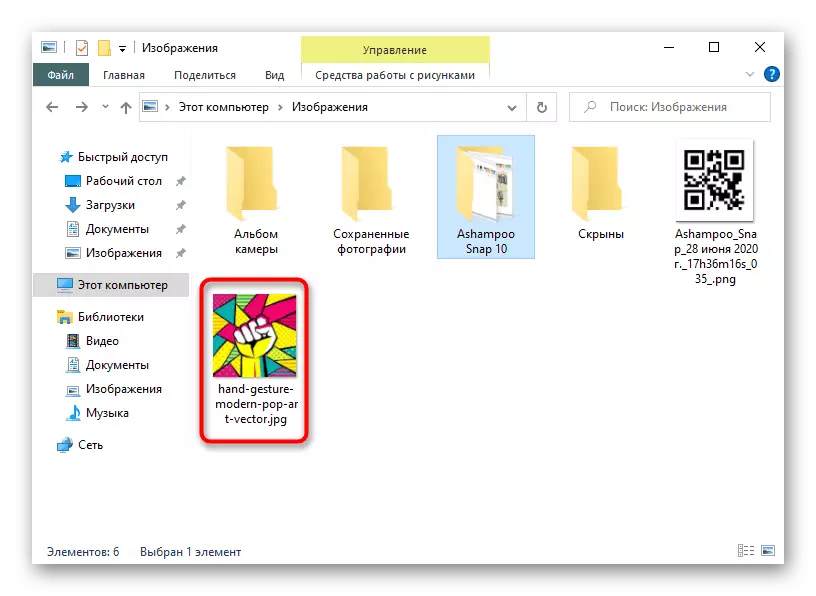
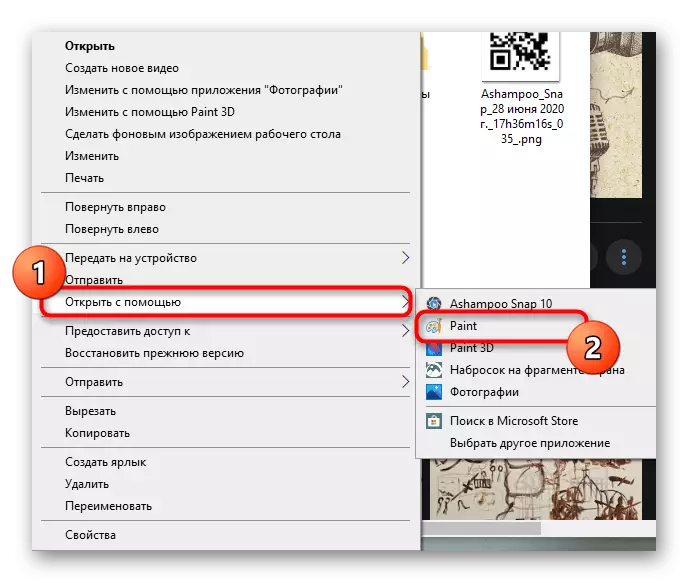
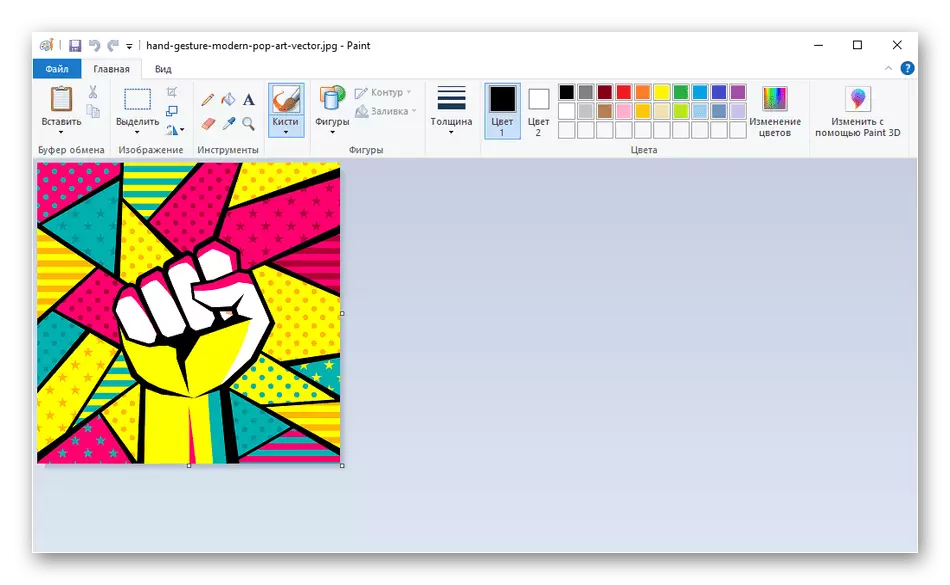
Metode 3: Træk billedet
En anden metode til at indsætte billeder er at trække den for at male. For at gøre dette skal du åbne den grafiske editor selv og biblioteket med filen eller trække den fra skrivebordet. For at gøre dette er filen selv fastspændt med venstre museknap og overføres til programmet, hvorefter du straks kan gå for at redigere den.
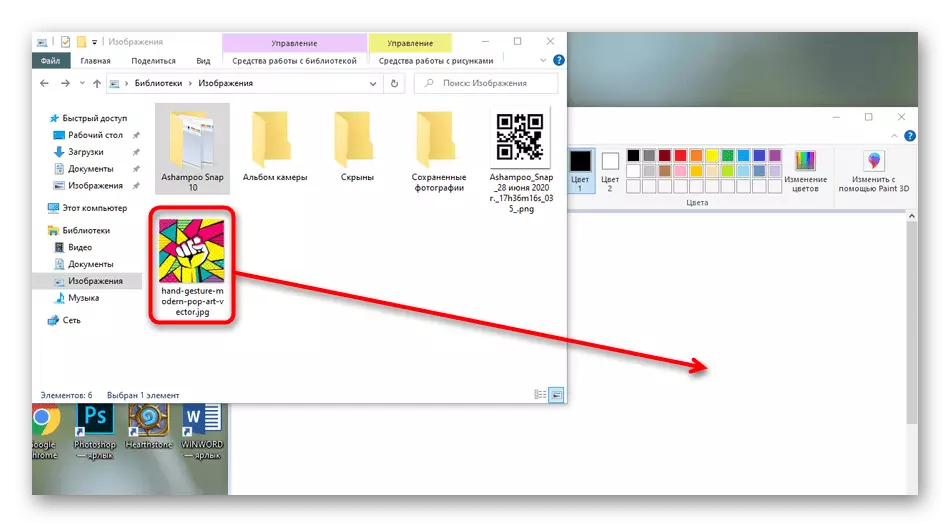
Metode 4: Brug af "pasta fra" funktionen
I maling er der et værktøj kaldet "indsats fra". Det giver dig mulighed for at indsætte et billede, så anvend et billede til et andet ved at vælge den anden i den lokale eller flytbare lagringsmappe. Nogle muligheder, for eksempel den forrige, tillader ikke overlejringen, så hvis det er nødvendigt, skal du ty til denne metode.
- Først skal du åbne det første billede, der vil være den vigtigste ved at dreje menuen "Indsæt" og vælge indstillingen "Indsæt OUT".
- Når du åbner "Explorer", skal du finde billedet og dobbeltklikke på det med LKM. Det samme billede åbnes på samme måde.
- Det blev placeret på den første og blev tilgængelig for at flytte og efterfølgende redigering.
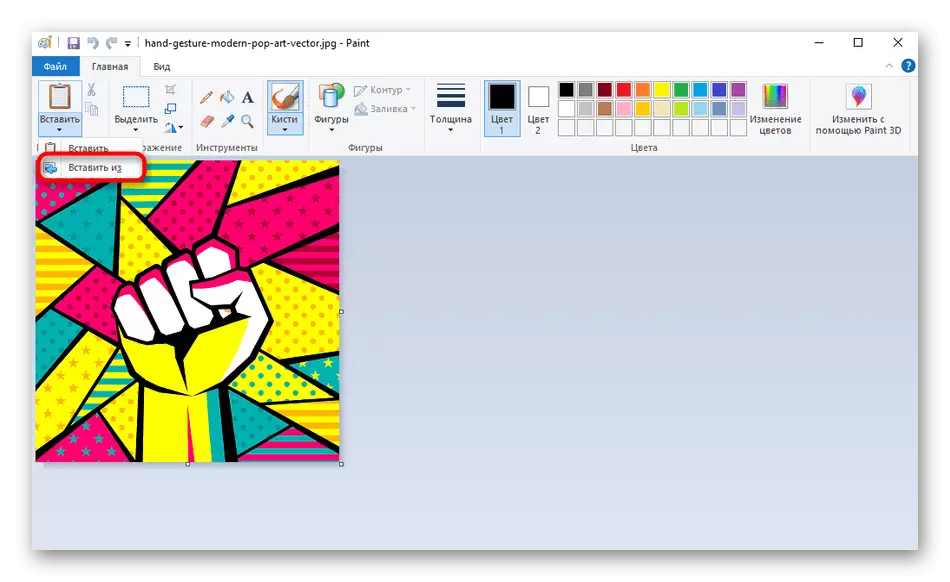
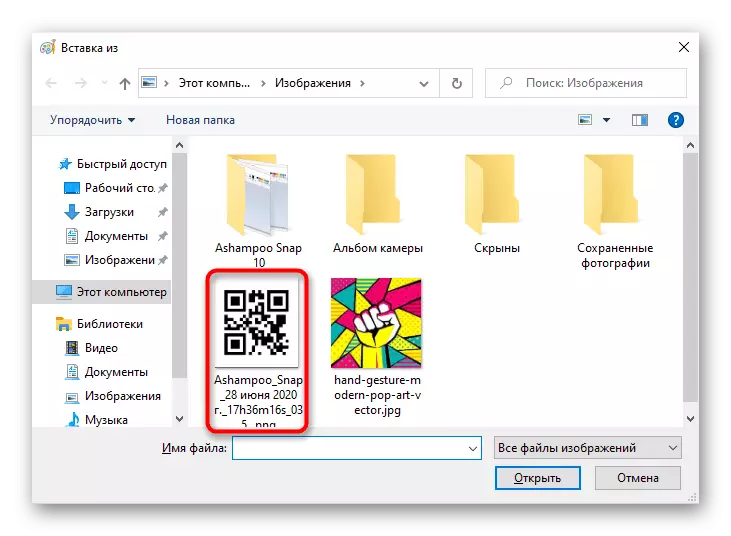
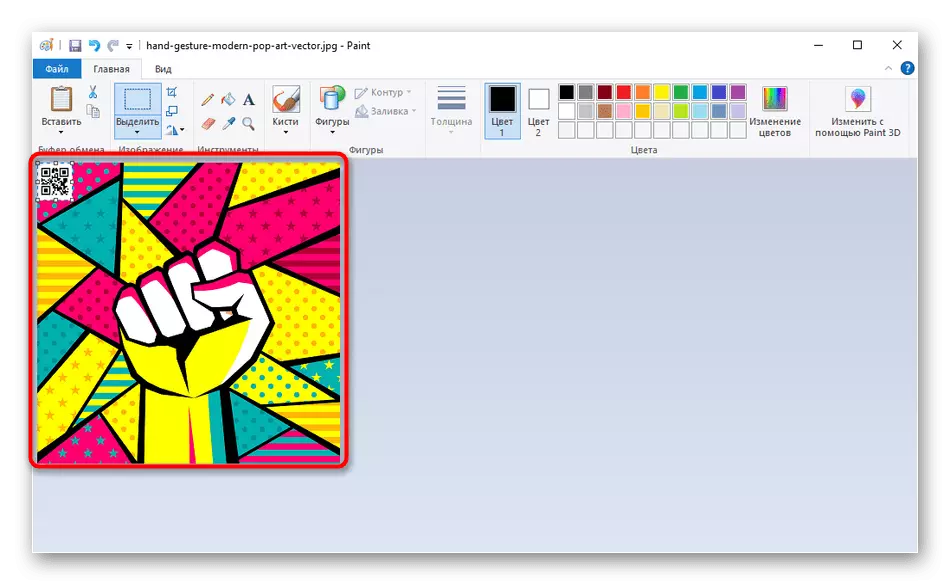
Metode 5: Brug af værktøjet "Allocate"
I maling er der en interessant funktion kaldet "Allocate". Det vil være egnet i tilfælde, hvor du vil indsætte en del af ethvert billede til et andet i samme grafiske editor.
- For at begynde med nogen af de tidligere metoder skal du åbne målbilledet og bruge funktionen "Vælg" ved at definere det ønskede område.
- Klik på IT PCM og vælg "Kopier". I stedet kan du bruge den varme nøgle CTRL + C.
- Naviger for at redigere det andet billede og brug "INSERT" eller CTRL + V for at placere det tidligere valgte område på det.
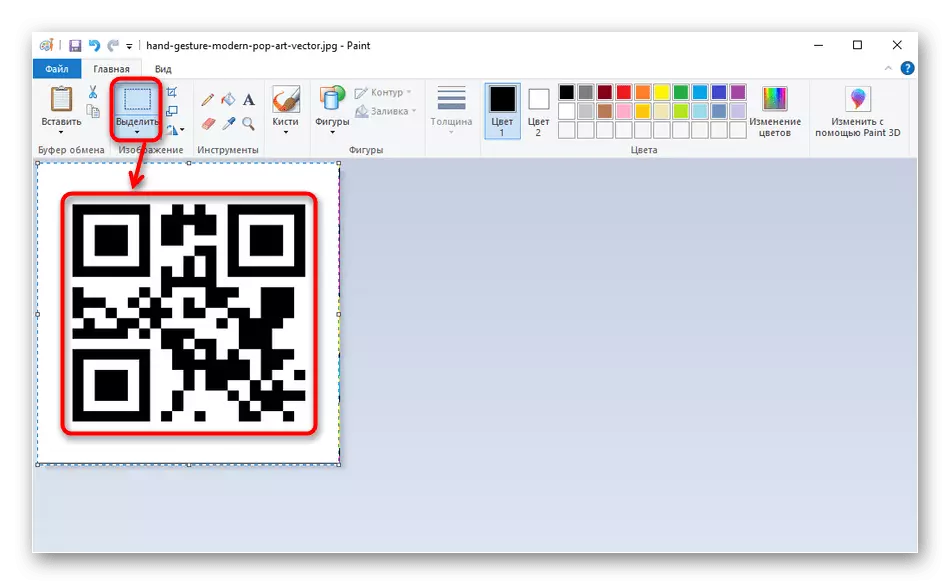
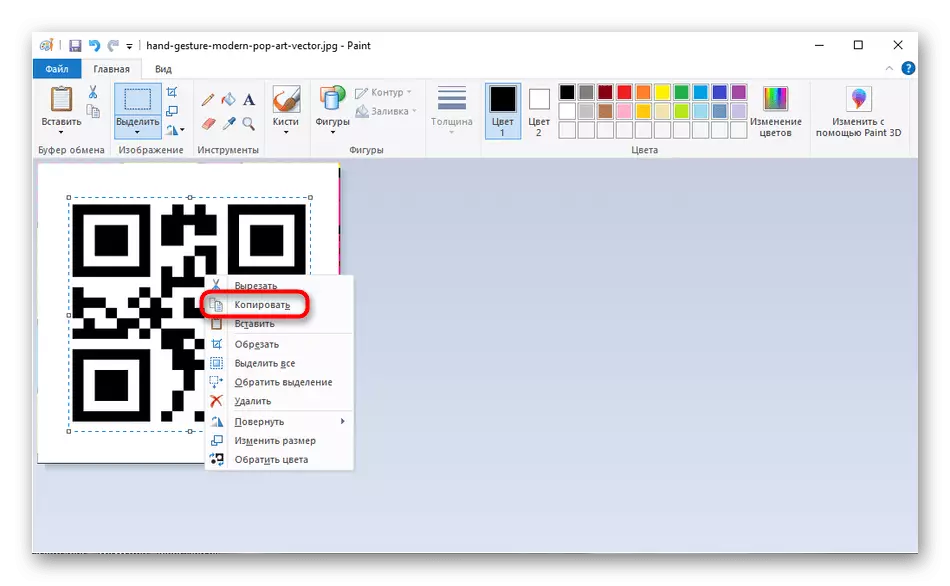
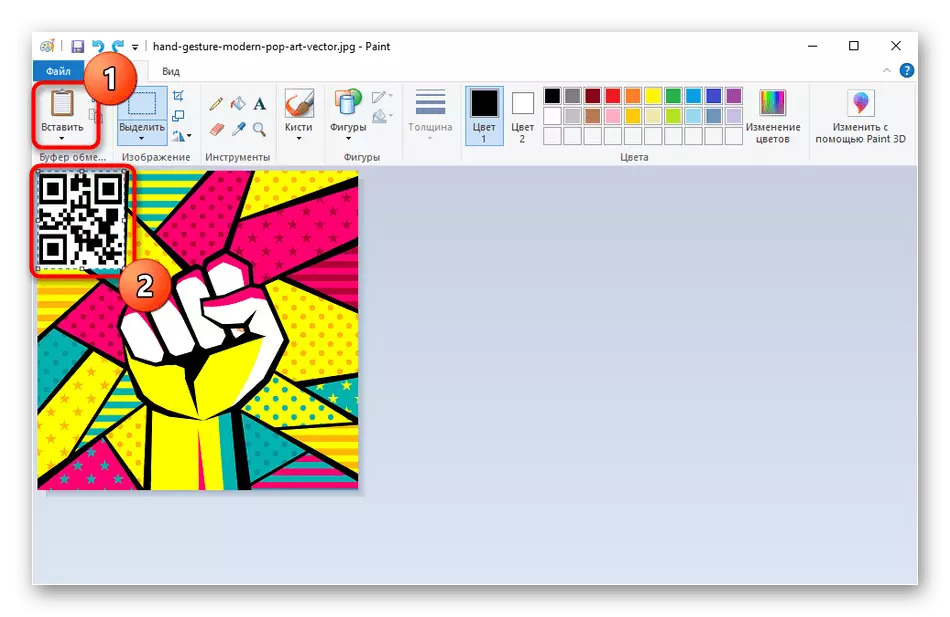
Metode 6: Anvendelse af varme nøgler
Den sidste metode kan hjælpe i forskellige situationer, for eksempel, når du bruger en teksteditor. Ofte er der forskellige billeder i det, som jeg gerne vil flytte til maling. Til dette kan snapshotet selv fremhæves, og tryk på Ctrl + C.
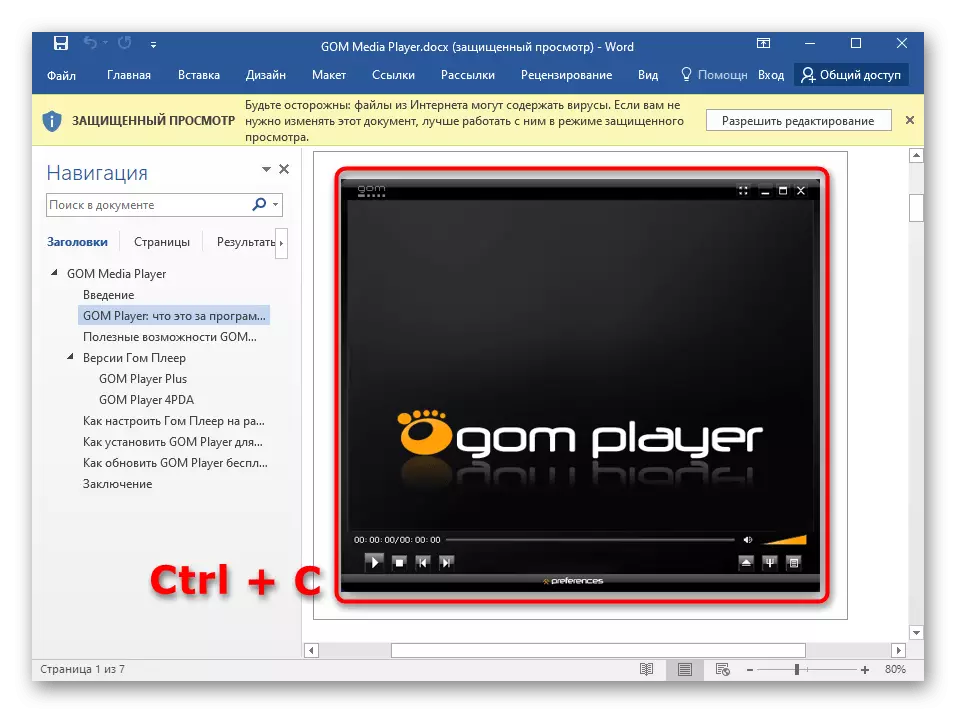
Åbn maling og tryk Ctrl + V for at indsætte der kopieres snapshotet og gå til interaktionen med det.
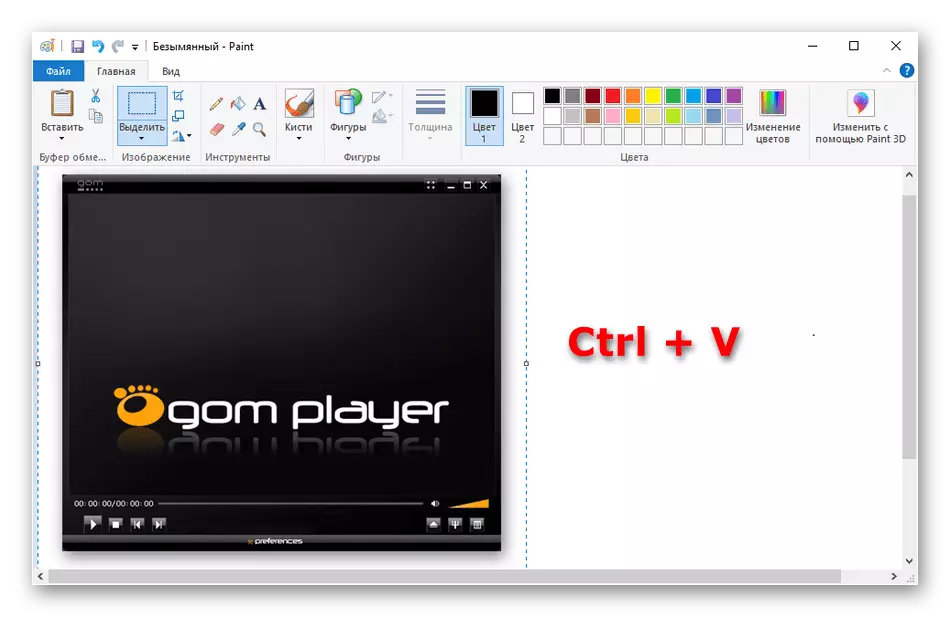
Det samme udføres via en hvilken som helst fotos viewer, selv standarden, som er installeret i standard i operativsystemet. Der vil også være nok til at trykke på CTRL + C for at kopiere billedet, der ses.
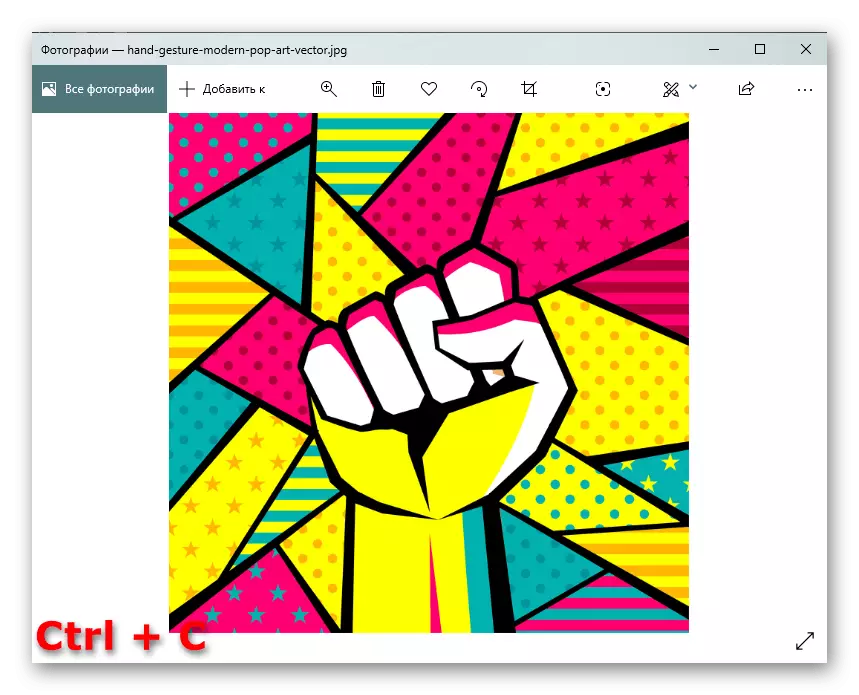
Derefter indsættes det i maling gennem en velkendt kombination.