
Metode 1: Sød snit
En af de mest populære redigeringsmonteringsløsninger er den søde cut-applikation, der er tilgængelig på Google Play.
Download Cute Cut fra Google Play Market
- Kør programmet og giv det alle de nødvendige tilladelser.
- For at oprette et nyt projekt skal du klikke på ikonet med "+" -tegnet, som angivet i vejledningen i KAT selv. Vælg derefter det ønskede navn og tryk på "Opret".
- Tilpas videoen for videoen, den første ting for billedforholdet (blokken af de respektive parametre på grund af indenlandsk lokalisering kaldes "opløsning") - for Oditov, som planlægges at blive offentliggjort i Instagram, er det bedre For at vælge indstillingen "Square", som er firkantet 1: 1.

Vælg derefter Orienteringen af billedet, Portræt eller Landskab.
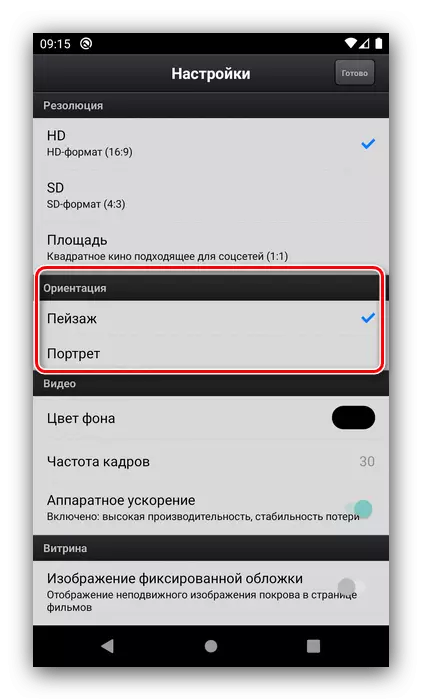
Nu henvises til rulleparametrene: Sød klippe giver dig mulighed for at vælge billedfrekvens, baggrundsfarve og brug af hardwareacceleration. De resterende indstillinger kan ikke ændres, men for at fortsætte Tryk på "Klar".
- Et monteringsorgan åbnes. Lad os begynde at tilføje elementerne i den fremtidige Edita - Tap langs plus, efter tipet. Næste angive, hvad du vil indsætte i Edith - for eksempel et billede - og klik på det relevante element i menuen.
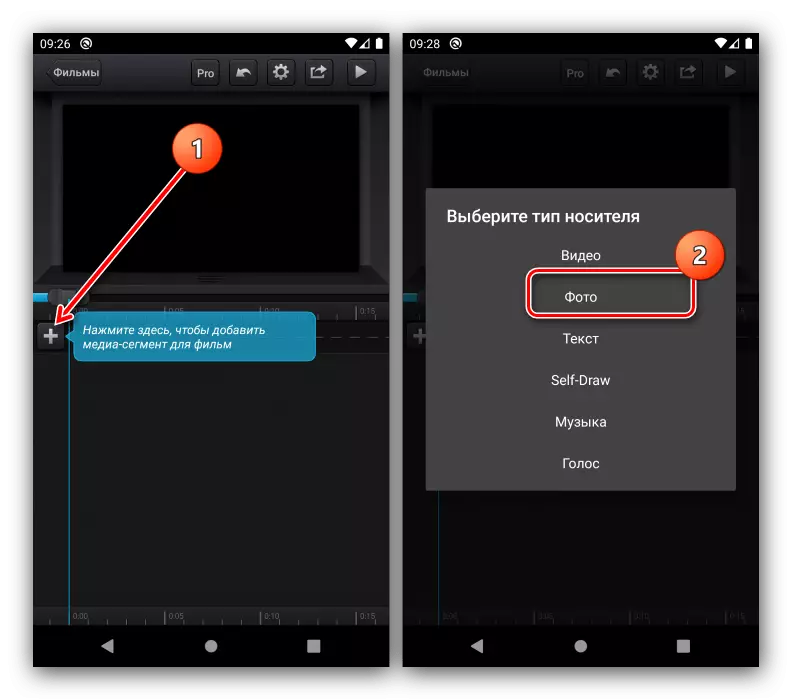
En liste over alle billeder, der er gemt i enhedens hukommelse, installerer en af dem. Herfra kan du lave et nyt øjebliksbillede, hvis det kræves.
- Umiddelbart vises et tip på det indsatte element - Konfigurer billedet, som du anser det for nødvendigt.
- På princippet i trin 5 skal du tilføje andre billeder til Editu. Bemærk venligst, at søde snit automatisk placerer dem på separate spor. For vores nuværende mål er det ikke egnet, så træk billederne manuelt i den højeste position manuelt.
- Nu vil vi gå til overgangen, for hvilke elementet skal tildeles: Tak hurtigt hurtigt, for at du vises kontrol og menu fra bunden.
- Til tilføjelse af overgange, knappen med en kvast, markeret i skærmbilledet næste, trykker på det, hvorefter det er "+".
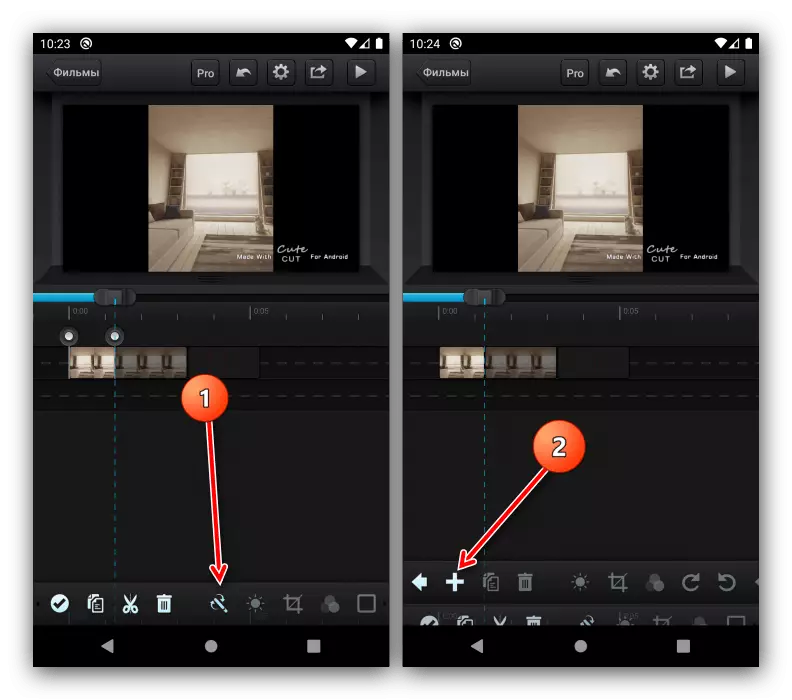
Vælg den relevante animation i listen, eller angiv din egen.
- Tilføj andre komponenter: Musik, Tekstblok eller Voice Record.
- Kontroller, hvordan Edith ser ud - for dette skal du bruge afspillerknappen øverst til højre.
- Hvis resultatet opfylder dig, skal du gå til eksporten af klippet - klik på det tilsvarende element ud for lanceringen af forhåndsvisning.

Angiv den ønskede kvalitet (for sociale netværk egnede og gennemsnitlige).
- Vent, indtil behandlingen er afsluttet.
- Derefter har du to muligheder - klik på "Del", og vælg derefter det ønskede program.

Den anden mulighed er at trykke på "Ready", og derefter åbne det ønskede program (for eksempel Instagram-klienten) og allerede manuelt downloade for at redigere.



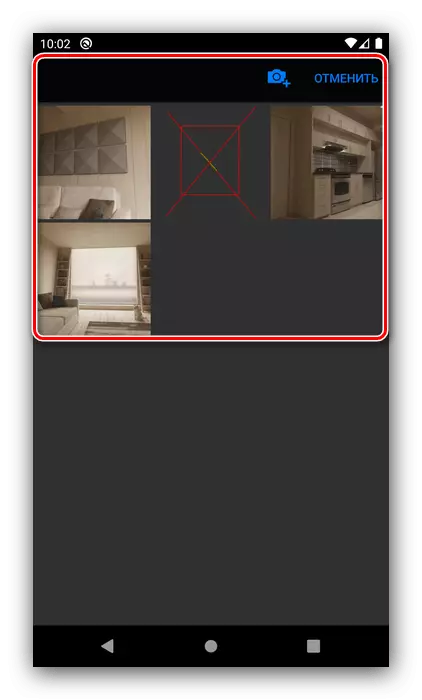

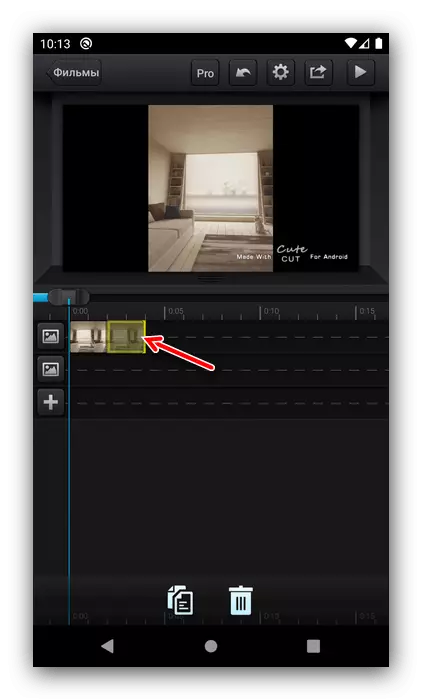
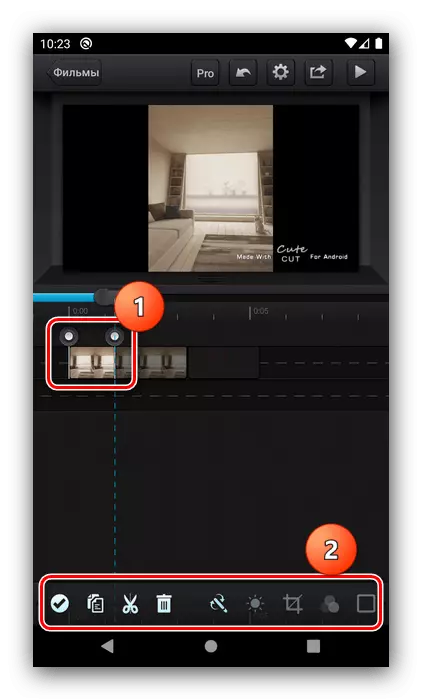





Sød snit er meget praktisk og intuitivt, men nogle brugere kan skubbe begrænsningerne af den gratis version i form af 30 sekunder af rullen og pålægges resultaterne af vandmærket.
Metode 2: PowerDirector
Nu overvejer oprettelsen af Edita i en næsten fuld fledged video editor, som sådan vil vi bruge PowerDirector-løsningen fra CyberLink.
- Åbn programmet, og tryk på "Nye projekt".
- Indstil navnet på klippet og vælg sideformatforholdet, 1: 1 firkant er også tilgængeligt.
- Derefter skal du vælge materialer til redigering, start med billedet. Gå til den relevante fane og tryk på den ønskede kilde.

Tryk på det ønskede snapshot, og træk det derefter i panelet Stier i nederste højre hjørne af arbejdsområdet.
- Elementer på det valgte spor tilføjes sekventielt, en efter en, men de kan frit flyttes.
- Bemærk venligst, at et nyt ikon dukkede op på grænsen mellem billederne - dette er et fuldt udbygget element, der er ansvarlig for overgangseffekten. Tryk på den for at konfigurere.

"Fra boksen" I fattigere er der omkring 40 muligheder, plus du kan downloade mere (muligheden er betalt). Desværre understøttes skabelsen af sin egen ikke.

Effekten af effekten er meget enkel: Tryk på den ønskede, og derefter plus.
- Vedhæft de andre varer som klistermærker, påskrifter eller billeder til den fremtidige redigering, som også kan placeres.
- For at gå til det næste redigeringstrin skal du klikke på knappen med en pil i øverste højre hjørne.
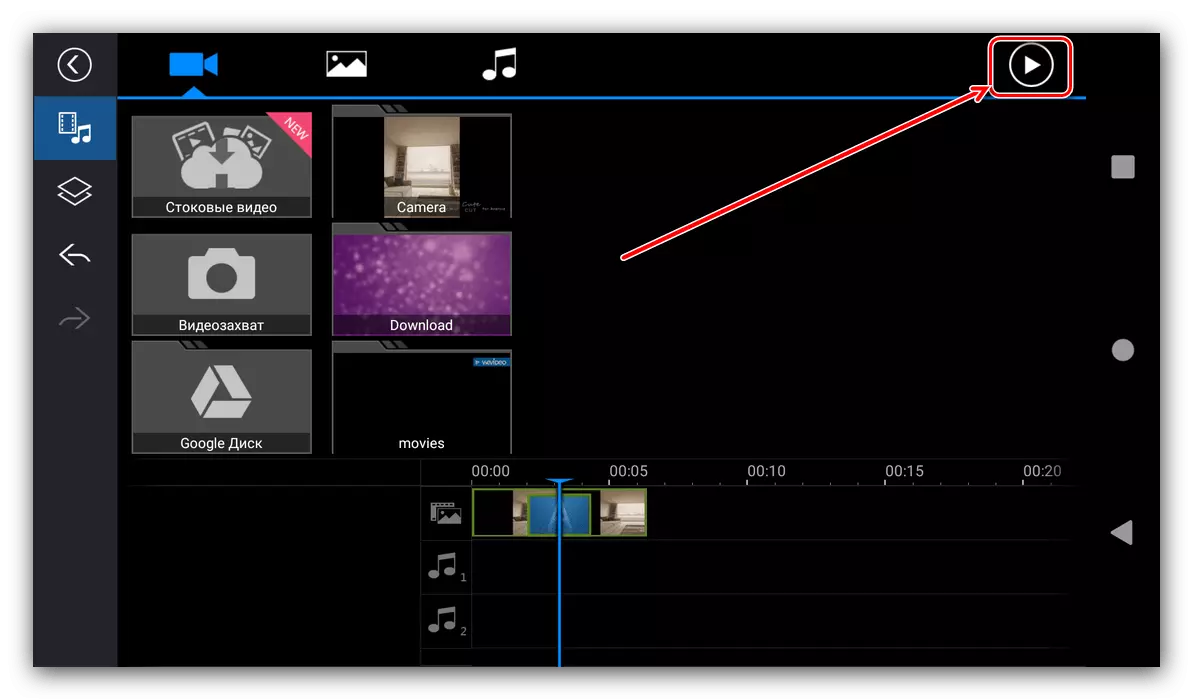
Tjek Rediger tilstand - hvis den passer dig, skal du bruge knappen til højre igen.
- Flere muligheder for eksport af klippet vil være tilgængeligt, vi er interesserede i "Gem i galleriet eller på SD-kortet" og "Andre eksportindstillinger". I det første tilfælde vil du modtage en rulle i enhedens hukommelse, i den anden - du kan downloade den sociale netværksklient.
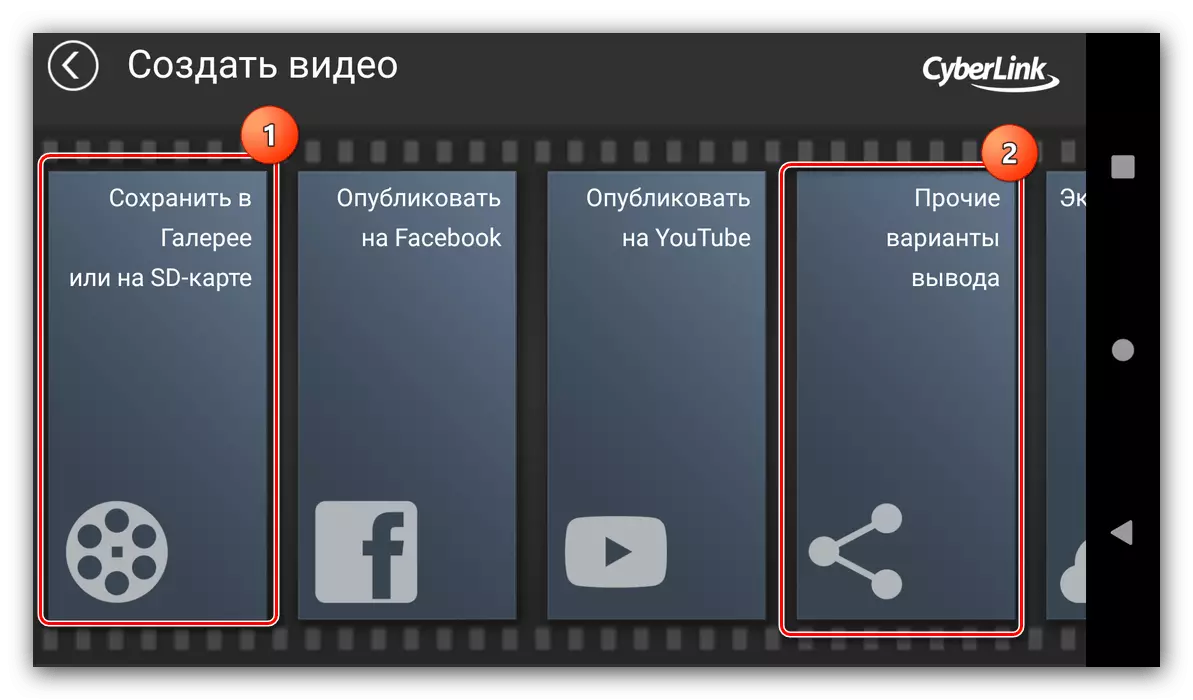
Før du eksporterer, skal du vælge kvalitet (i den gratis version, som bedst er blokeret).

Ved at trykke på knappen "Indstillinger" åbnes valget af Gem placering, bitrate og antallet af rammer per sekund.
- Når du har lavet alle parametrene, skal du klikke på "Næste" for at eksportere til andre programmer eller "Optag resultatet" for normal besparelse.
- Vent, indtil videoen konverteres. Når du gemmer til telefonbogen, kan du åbne placeringen af rullen eller straks reproducere. Hvis du bruger eksportfunktionen til andre programmer, vises aktievinduet, hvor du kan vælge det ønskede program.



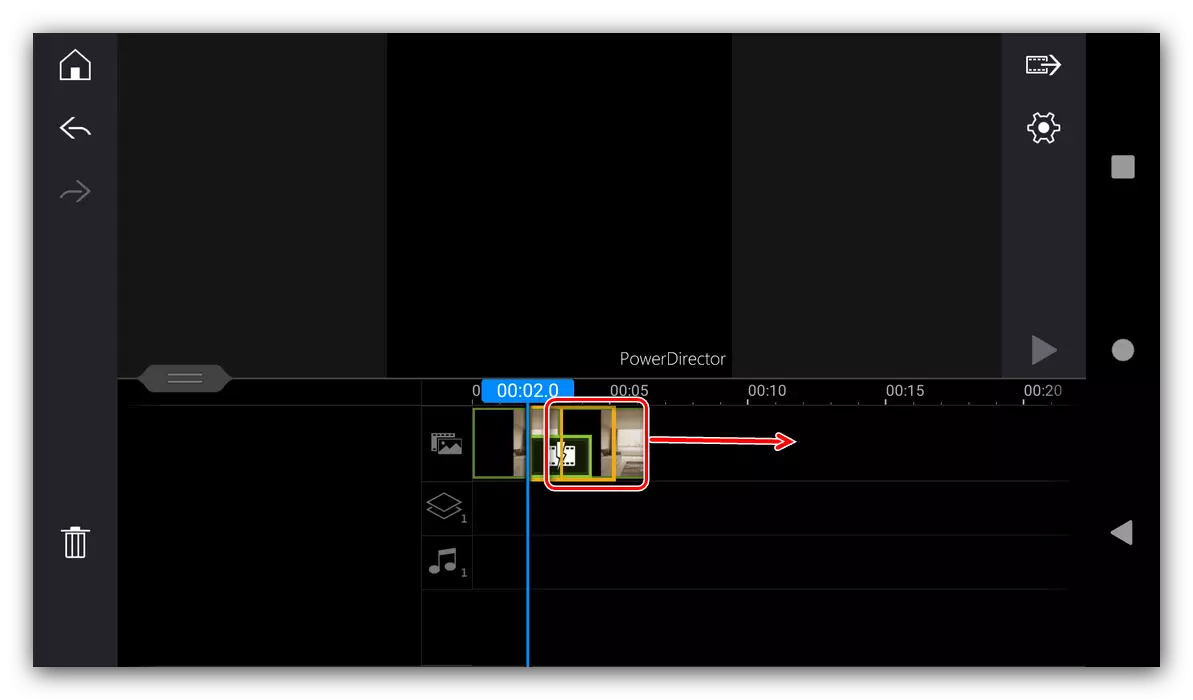



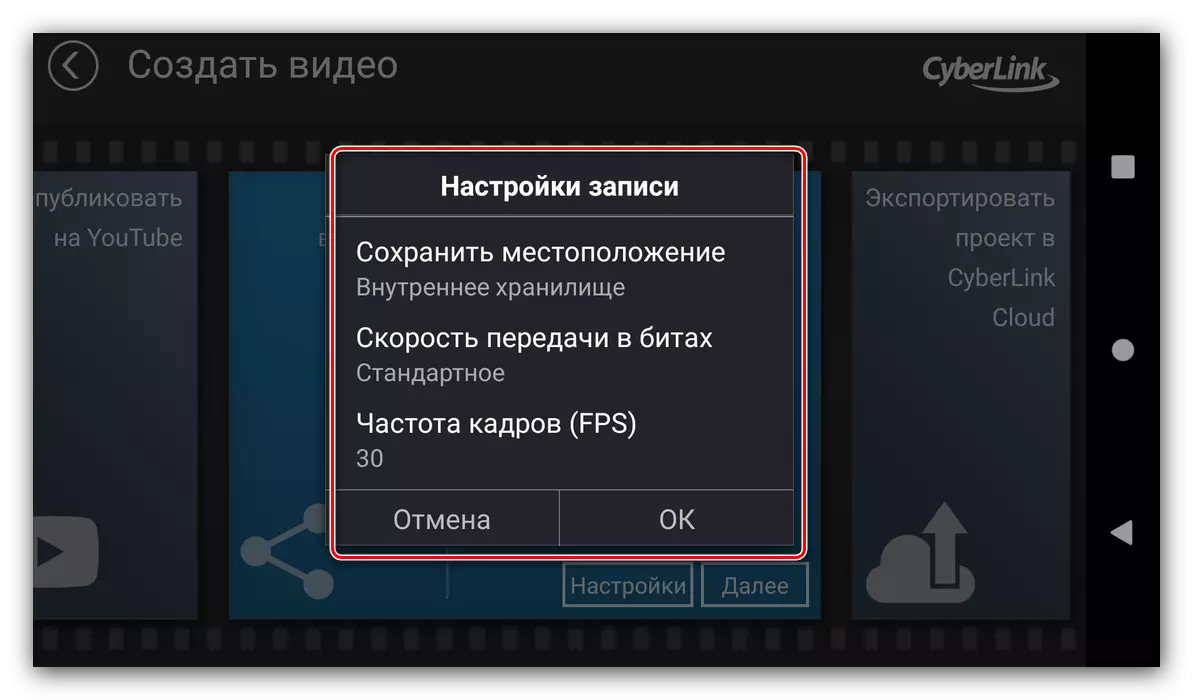


PowerDirector virker for kraftfuldt værktøj til en sådan nem opgave, men det klare det med et bang, selv i en begrænset gratis version.
