
I denne vejledning er det detaljeret, hvordan man kan muliggøre virtualisering i BIOS / UEFI og mulige problemer, der kan opstå, når den tændes på computere og bærbare computere med Windows 10, 8.1 eller Windows 7.
- Aktivering af virtualisering i BIOS / UEFI
- Problemer, når du aktiverer virtualisering
- Video instruktion
Aktivering af virtualisering i BIOS / UEFI computer eller laptop
Hovedaktionen for at aktivere virtualisering er at muliggøre passende mulighed i BIOS / UEFI. Denne mulighed kan kaldes virtualisering, Intel Virtualization Technology, Intel VT-X, AMD-V og være i en lidt anderledes sektioner af BIOS-indstillingerne, men handlingens logik vil altid være den samme:
- Gå til BIOS-computeren eller laptop. Normalt gøres dette ved at trykke på DEL-tasten på den bærbare computer - F2 eller F10 (nogle gange i kombination med Fn-tasten). I Windows 10 kan en simpel indgang ikke fungere, så kan du bruge indgangsmetoden i UEFI via specielle downloadindstillinger, flere detaljer: Sådan går du til BIOS / UEFI Windows 10.
- Efter logning, find, hvor virtualiseringsindstillingen er inkluderet (så vises nogle eksempler), tænd den (indstil værdien for aktiveret).
- Gem BIOS-indstillingerne (du kan normalt vælge Gem og afslutte fanen Afslut).
Og nu et par eksempler, hvor det netop er inkluderingen af virtualisering på forskellige mærker af bundkort og bærbare computere. I analogi vil du højst sandsynligt kunne finde den:
- GIGABYTE bundkort - BIOS-funktioner fanebladet Intel Virtualization Technology (en anden mulighed - VT-D er også bedre at medtage).
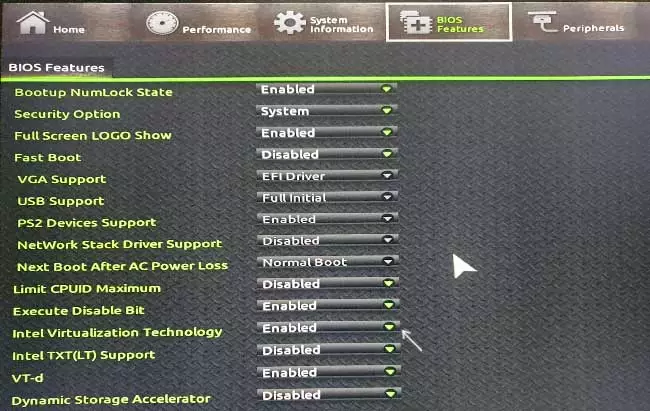
- Inserveh2o på laptops - fanen Konfiguration (men efter min mening mødte jeg også andre muligheder i samme BIOS).
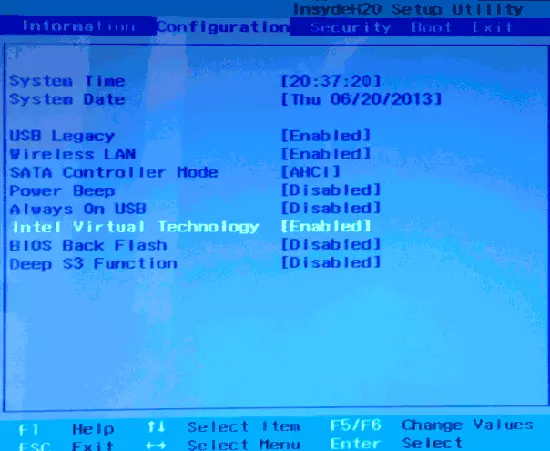
- Asus-bundkortet er den avancerede sektion eller avanceret - CPU-konfiguration.
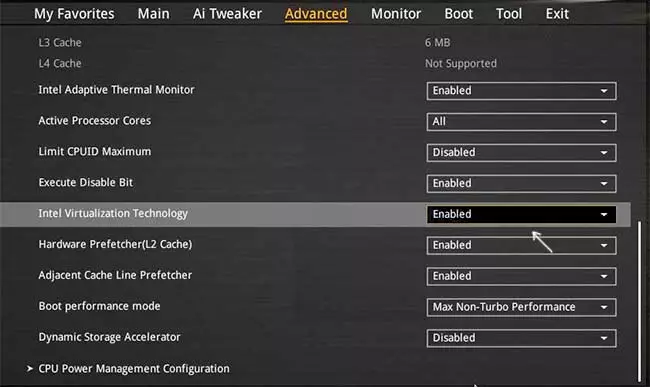
- Nogle Dell Laptops er Virtualization Support sektionen.
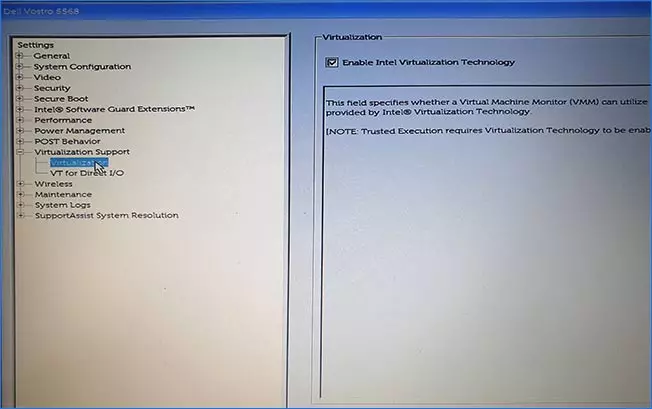
- Mange andre BIOS-indstillinger er simpelthen på fanen Avanceret konfiguration, nogle gange skal du gå til CPU-funktionen underafsnittet eller CPU-konfigurationen.
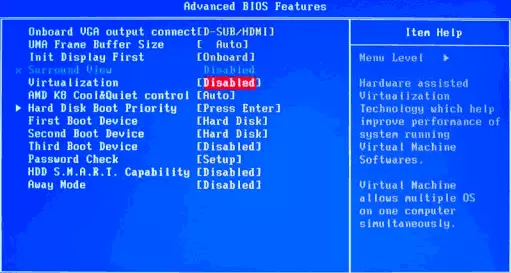
LOGIC placering af det ønskede emne For at aktivere virtualisering er alle producenter ens, og at kende de sædvanlige muligheder på muligheden, vil du finde varen selv på bundkortet på en anden producent.
Problemer, når du aktiverer virtualisering
De mest almindelige problemer, når du vil aktivere virtualisering på din computer:- Virtualiseringsteknologi er ikke aktiv i BIOS
- I BIOS / UEFI er der ingen vare til at aktivere virtualisering
- Virtualisering er inkluderet i BIOS / UEFI, men emulatoren eller virtuel maskine i Windows 10 eller 8.1 skriver, der er deaktiveret.
I de første to tilfælde kan problemet undre sig over, at din processor ikke understøtter virtualisering. Se efter de officielle specifikationer for din processor på internettet, normalt er der også information om virtualiseringsstøtte. På nogle laptops kan processoren også understøtte virtualiseringsteknologi, men det er deaktiveret, og BIOS giver ikke muligheder for dets optagelse - i dette tilfælde desværre kan det ikke tilbyde noget, men du kan forsøge at opdatere BIOS (teoretisk, Muligheden kan tilføje).
I det andet tilfælde er årsagen normalt løgn i, at i Windows 10 eller 8.1 er Hyper-V Virtual Machine eller Sandbox aktiveret. Afbryd det i komponenterne:
- Åbn kontrolpanelet, gå til "Programmer og komponenter".
- Åbn venstre "Aktiver og deaktiver Windows Components" -genstand.
- Afbryd Hyper-V komponenter og "Sandbox" (hvis nogen).
- Anvend indstillingerne og sørg for at genstarte computeren.
Hvis de angivne handlinger ikke hjalp, skal du prøve denne indstilling: Kør kommandoprompten på vegne af administratoren, indtast kommandoen i den (tryk på Enter efter den)
BCDEDIT / SET {Aktuel} HypervisorLaunchType OFFLuk kommandoprompten og genstart computeren.
Sådan aktiveres virtualisering - Video instruktion
Hvis det i din sag ikke fungerede, skal du beskrive i kommentarerne, at det ikke er, at programmet eller Android-emulatoren er rapporteret, at virtualisering ikke er inkluderet, og hvad der allerede er sket: Måske er løsningen fundet.
