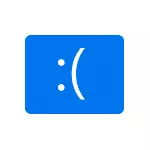
Før du fortsætter, hvis du kort før problemet vises, installerede du et nyt udstyr på din computer eller laptop, prøv manuelt at installere de originale drivere på den fra producentens officielle hjemmeside. Hvis der blev udført handlinger i forbindelse med acceleration, skal du forsøge at annullere disse handlinger.
Løsning af Blue Screen Driver_Power_State_Failure problem

Driver_Power_STATE_FAILURE-fejlen fortæller os, at når enhedsdriveren forsøger at ændre enhedens strømstatus (for eksempel at vække computerudstyret, der er placeret i energibesparelsestilstand), reagerer enheden ikke.
Oftest er årsagen til videokortdrivere, et Wi-Fi-adapter eller netværkskort drivere. En anden fælles mulighed, især på laptops - fraværet af strømstyringsdrivere. Næste, prioriterede enkle metoder til at rette op på problemet:
- Duuelt installer de originale videokortdrivere og netværksadaptere (Wi-Fi, Ethernet) fra officielle websteder. For en netværksadapter er det bedst at tage føreren fra den officielle hjemmeside for fabrikanten af bundkortet eller laptop netop til din model (for eksempel hvis Intel-adapteren og Dell laptop, så driveren er bedre downloadet fra Dell hjemmeside til din bærbare model). Til videokort - fra Intel / AMD / NVIDIA-websteder. Hvis du har en integreret video og et diskret videokort, skal du installere driverne på begge adaptere.
- Gå til den officielle hjemmeside for fabrikanten af den bærbare computer eller fabrikanten af bundkortet (hvis det er en pc, kan du hjælpe: Sådan finder du ud af computerens bundkortmodel), find supportafsnittet til din udstyrsmodel, download og installer De officielle chipsetdrivere og alt relateret til strømstyring Dette er normalt ACPI-drivere, ATK, noget med ordene Strømstyring, Intel Management Engine Interface. Selv om de officielle website drivere ikke til Windows 10, men for den tidligere version af OS, skal de komme.
De følgende trin er at indstille strømkredsløbet på en sådan måde, at de kritiske enheder ikke falder i søvn (og når de er vågen, opstår skærmens strømforsyningsskærm.
- Gå til kontrolpanelet (i "View" Point øverst for at vælge "Ikoner") - Strømforsyning og klik på "Indstilling af strømkredsløbet" til højre for det valgte skema.
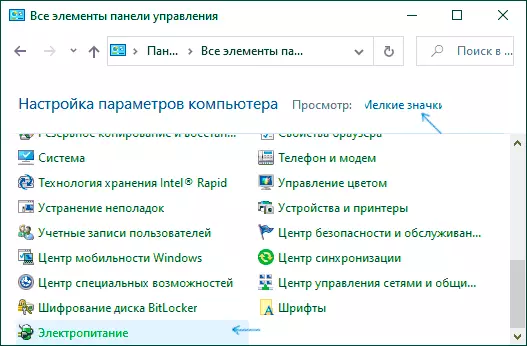
- Klik derefter på "Skift Avancerede Power Parameters".
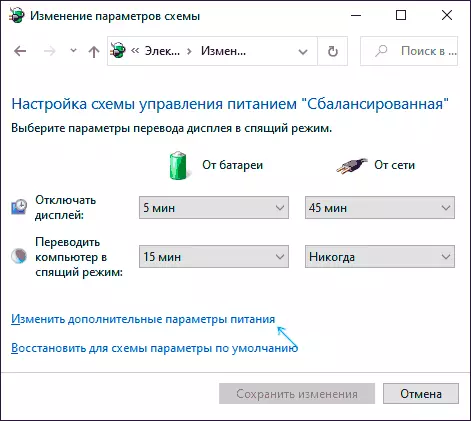
- I afsnittet "PCI Express" skal du indstille "Maksimal ydeevne" eller, hvis der ikke er nogen sådan genstand, og derefter installer "OFF" I stedet for energibesparende tilstand.
- Hvis Wi-Fi bruges, så i afsnittet "Trådløs adapter" i klipperbesparelsestilstanden, skal du indstille "Maksimal ydeevne".
- Hvis du har integreret Intel Graphics, vil du finde indstillingerne for Intel Graphics, indstille den maksimale ydelseskraftplan.
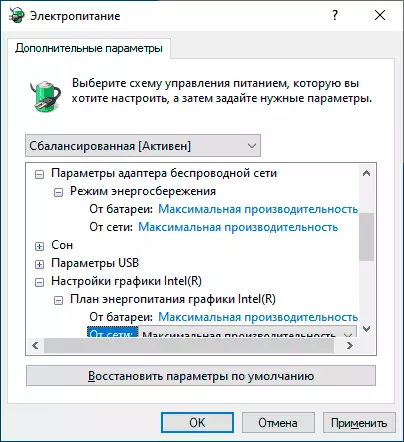
- I netværksadapterens egenskaber skal Wi-Fi-adapteren i enhedshåndteringen på fanen "Power Management", fjerne "Tillad denne enhed til at spare energi for at spare energi".
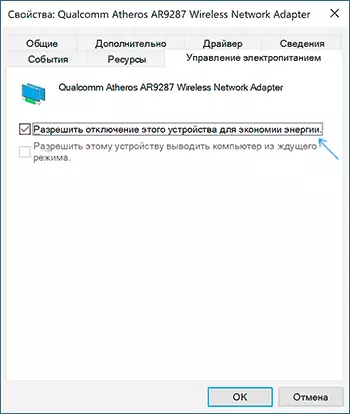
- Genstart den bærbare computer eller computer.
Herefter skal du observere, om den blå skærmdriver_Power_STATE_FAILURE vil blive vist i fremtiden.
Ekstra metoder Fix fejl
Hvis ingen af de foreslåede måder at korrigere driver_POWER_STATE_FAILURE-fejlen ikke hjælper, skal du kontrollere følgende:
- Hvis der er enheder med udråbstegn i enhedsadministratoren, skal du åbne deres egenskaber og sprede med fejl (du kan søge efter fejlkode, installer driveren, hvis du rapporterer, at dette er en ukendt enhed, se Sådan installeres den ukendte enhedsdriver).
- Hvis fejlen ikke blev vist for nylig, kan du prøve at bruge systemgendannelsespunkterne.
- Hvis der er en afhængighed: Når du har valgt "Genstart" -elementet i fejlmenuen, forsvinder, og efter at "Shutdown" vises igen, skal du slukke for hurtigstart af Windows 10.
- Kontroller, om fejlen manifesteres i en ren belastningstilstand (mere: Læs mere Windows 10). Hvis problemet forsvinder, er det muligt, at årsagen er de nyligt installerede programmer, især dem, der arbejder med et OS på et lavt niveau (antivirusser, optimeringsmidler og andre).
- Kontroller integriteten af Windows-systemfiler.
Prøv også at kontrollere hukommelsesdumpen ved hjælp af det gratis whocrashed-program, det vil være den nemmeste måde at Beginner-brugere på:
- Download og installer den gratis whocrasked version fra det officielle websted https://www.resplendence.com/downloads
- I programmet skal du klikke på Analysere og vente på analysen.
- På fanen Rapport nedenfor vil systemoplysningerne være en liste over de sidste blå skærme, herunder driver_power_state_failure. Hvis der er information om en bestemt driver i DUMP, vil du se navnet på driverfilen (normalt med .sys-udvidelsen), såvel som måske oplysninger om, hvilken driver der svarer til denne fil til denne fil. Hvis der ikke er nogen oplysninger om tildelingen af denne driver i programmet, kan du søge på internettet ved filnavnet.
Baseret på disse oplysninger kan du lave handlinger, der tager sigte på at erstatte fejldriveren (opdatering eller tilbagekaldelse), og i nogle tilfælde er enhederne, da en anden mulig årsag til fejlen er en hardwarefejl.
Bemærk venligst: de trin, der er beskrevet i instruktionerne, tyder på, at du kan komme ind i systemet. Hvis det ikke er, men der opstår en fejl, når Windows 10 er startet, skal du først prøve genoprettelsespunkterne. Efter to mislykkede lanceringer af computeren bliver du bedt om at gå til de ekstra parametre, hvor du finder systemgendannelsesmulighederne, herunder genoprettelsespunkter. Du kan også downloade computeren fra Windows Boot Flash Drive og på skærmen efter at have valgt sproget nederst til venstre for at vælge "Gendan System" -genstanden.
