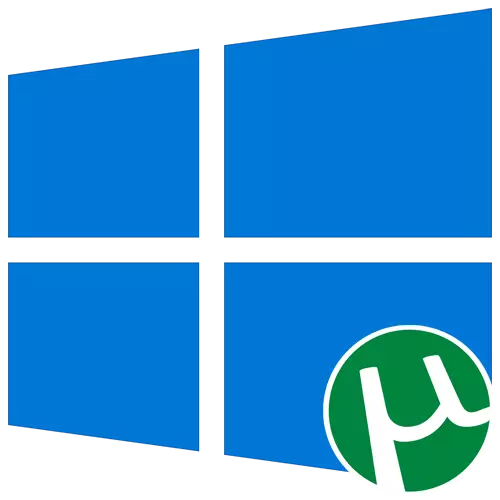
Mulighed 1: Installation af uTorrent-klient
Den populære Torrent Client Utorrent er installeret på en bærbar computer, der kører Windows 10 bogstaveligt i flere klik, men nybegyndere kan have problemer med denne proces. Vi tilbyder at gøre dig bekendt med installationen mere detaljeret, adlyde de følgende instruktioner.
- Åbn den officielle hjemmeside for uTorrent og i uTorrent stabil blok, klik på "Download nu".
- Hvis du ønsker at prøve en beta-version, skal du gå ned lige under og klikke på den samme downloadknap.
- Download starter automatisk, og du er fortsat at starte den eksekverbare fil ved sin ende.
- I det indbydende vindue skal du straks gå til næste trin.
- Tjek advarslen fra udviklere og klik på "Næste" for at flytte videre.
- Læs licensaftalen regler og bekræft dem.
- Derudover vil det blive foreslået at installere antivirusen. Sørg for at fjerne afkrydsningsfeltet fra det tilsvarende element, hvis du ikke vil installere den.
- På samme måde, og med et andet program, der foreslås at tilføje via uTorrent, skal du dog i dette tilfælde klikke på "Afvis".
- Marker oprettelsen af ikoner. Det bliver bedt om at tilføje et ikon til startmenuen, proceslinjen og desktop.
- Yderligere muligheder bør ikke undgås, fordi ikke alle skal straks give filforeningerne og automatisk tænde for uTorrent, når operativsystemet startes.
- Installationsprocessen tager mindre minut.
- Dernæst bliver du bedt om at starte klienten umiddelbart efter lukkning af installationsvinduet. Du kan klikke på "Afslut" for at lukke installationsprogrammet.
- Gå til standard brug af klienten, åbner filerne for at downloade gennem den.
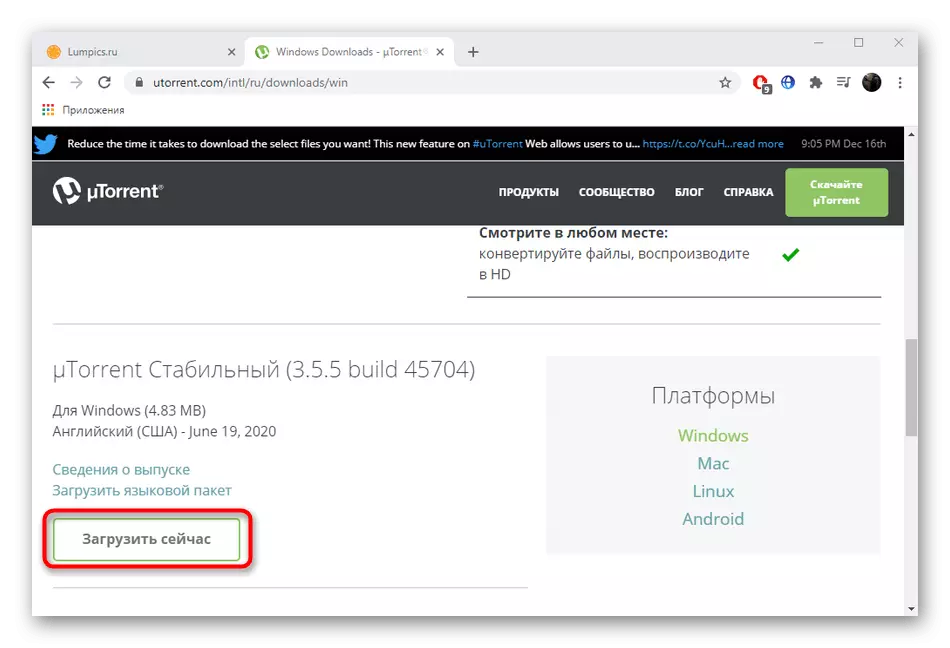
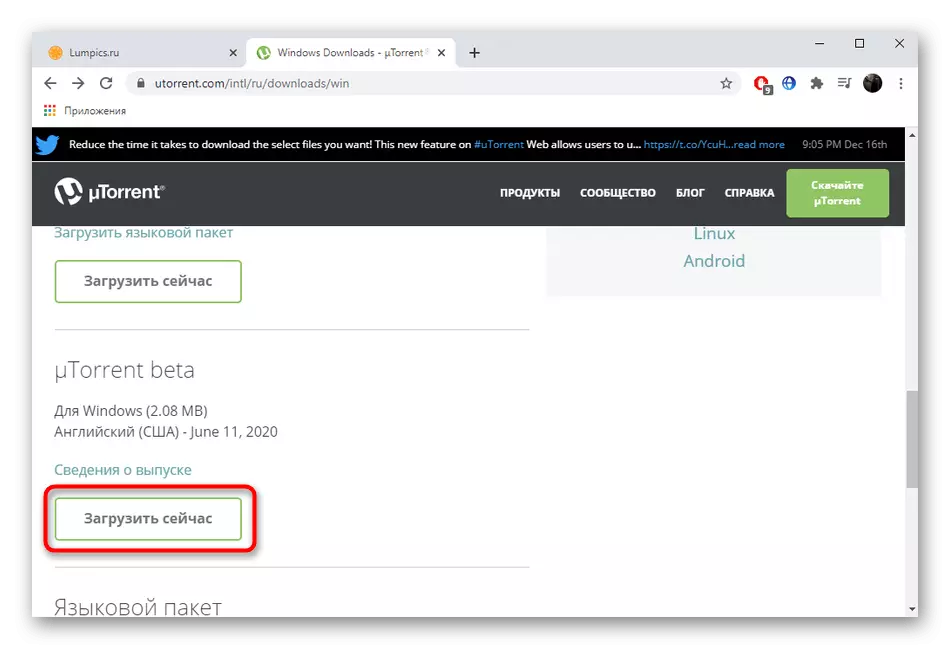
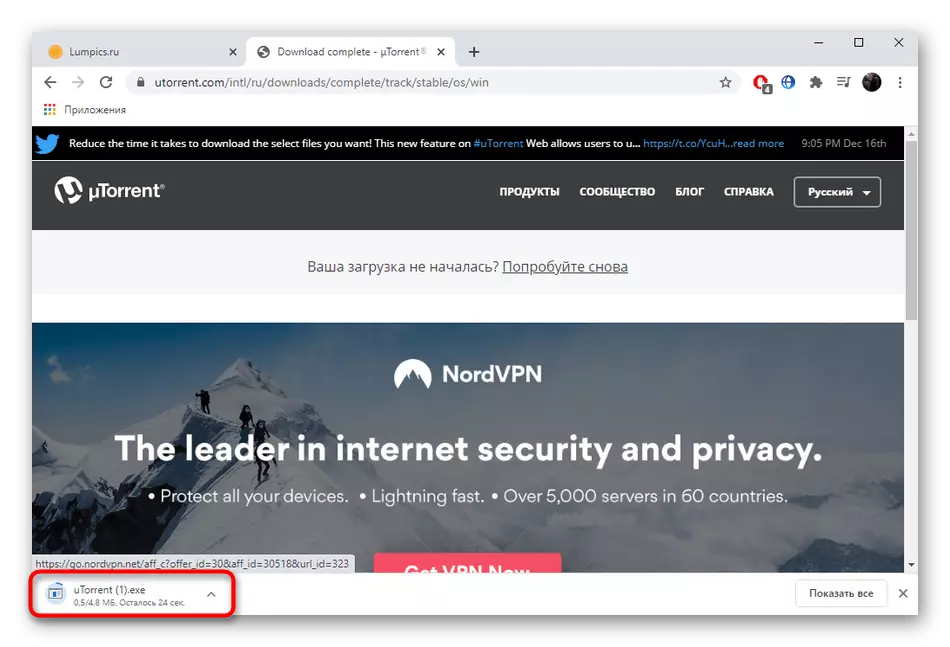
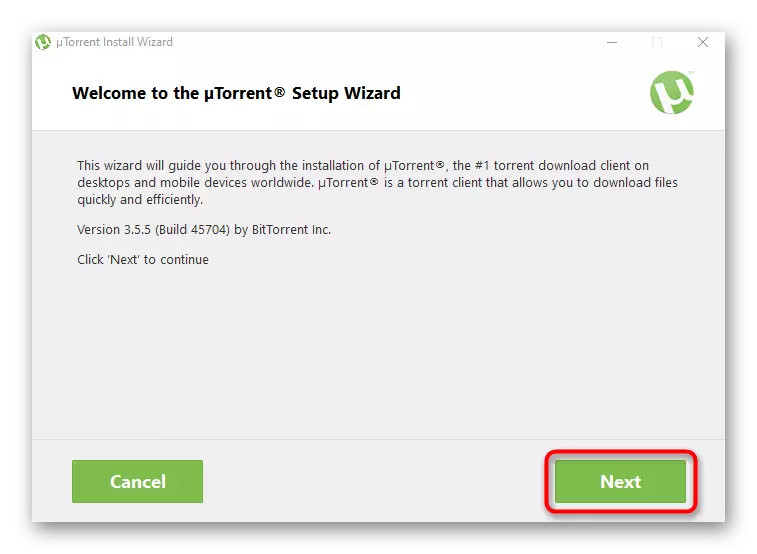
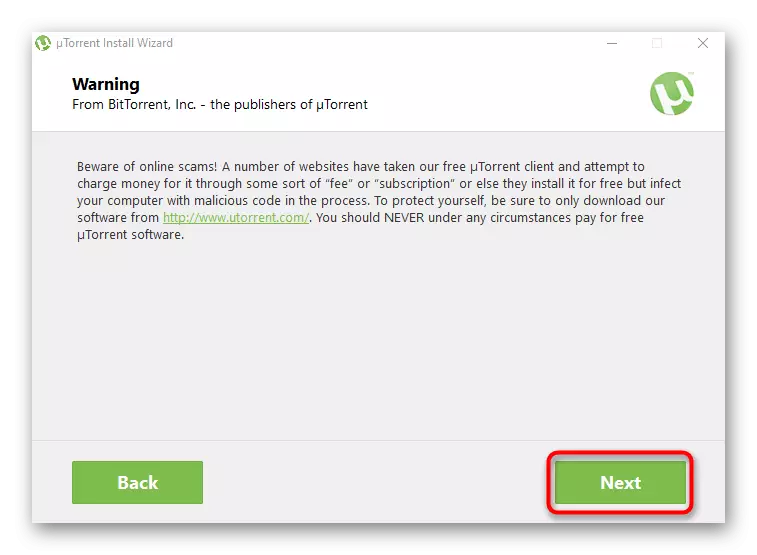
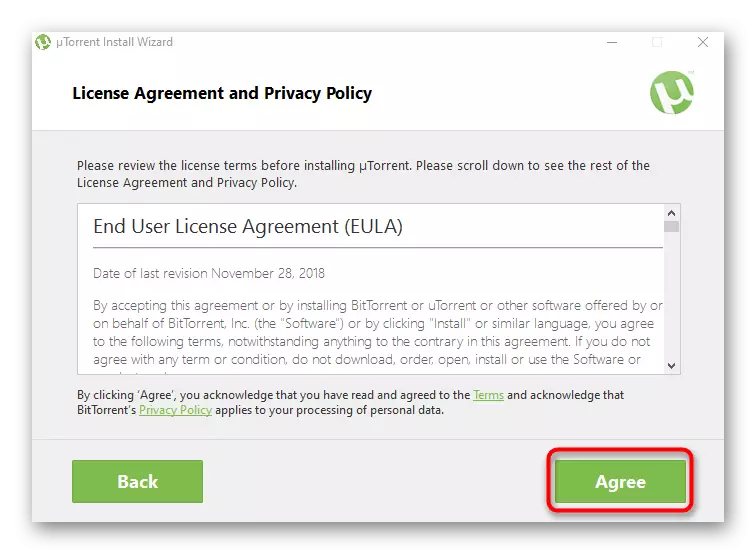
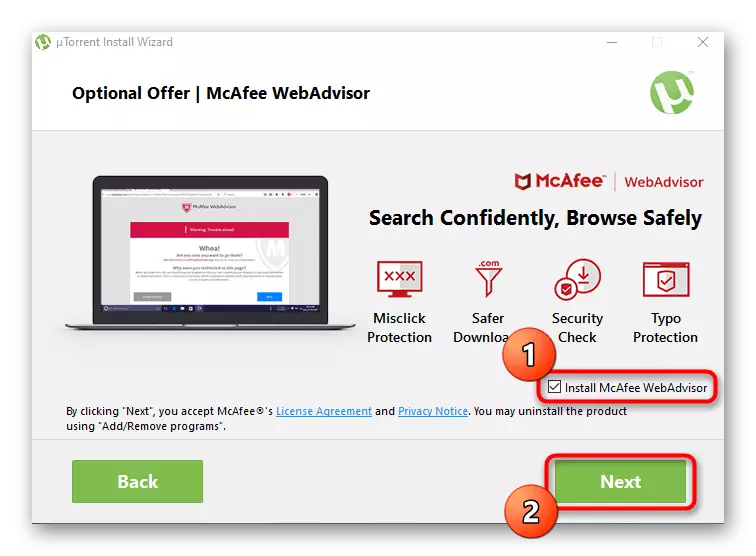
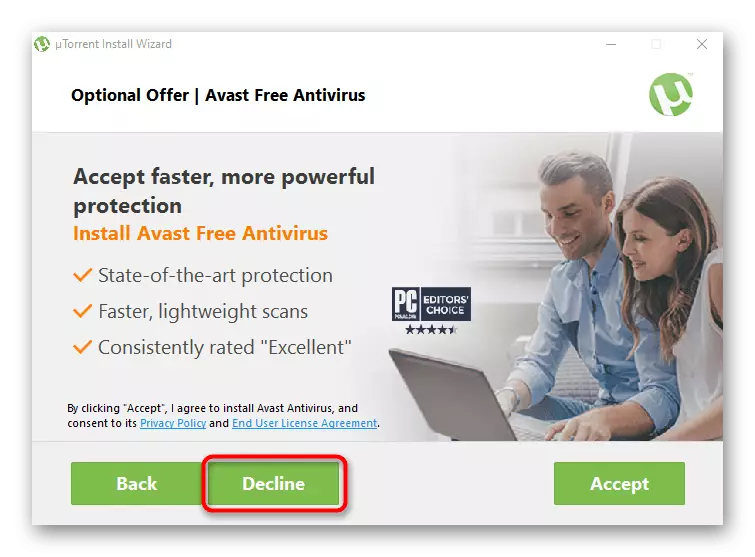
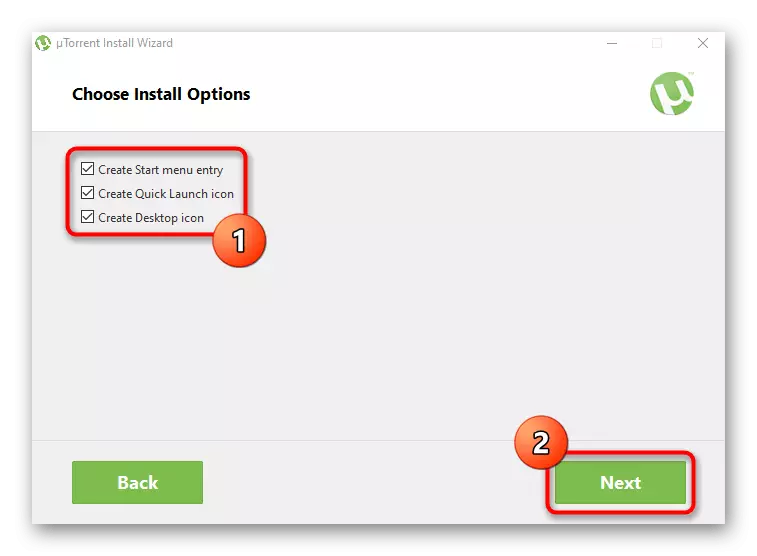
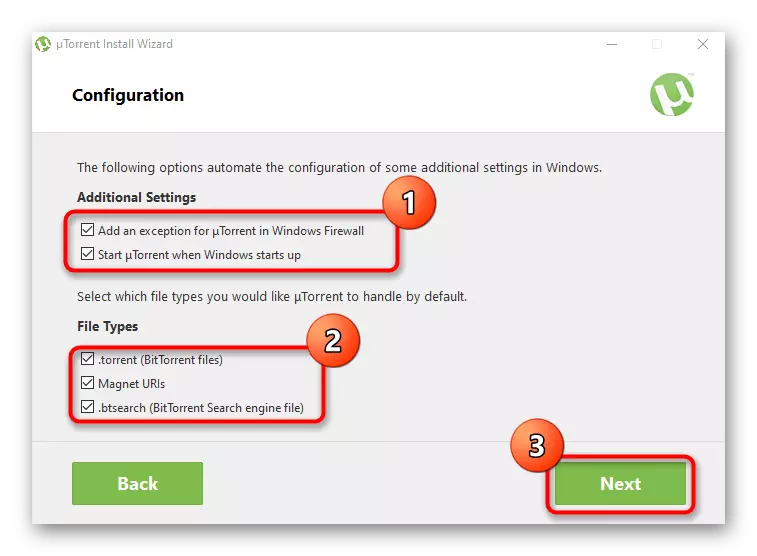
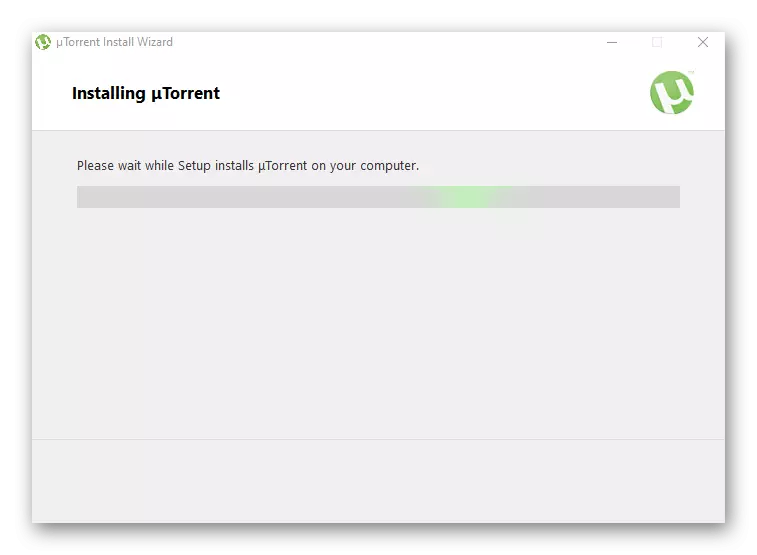
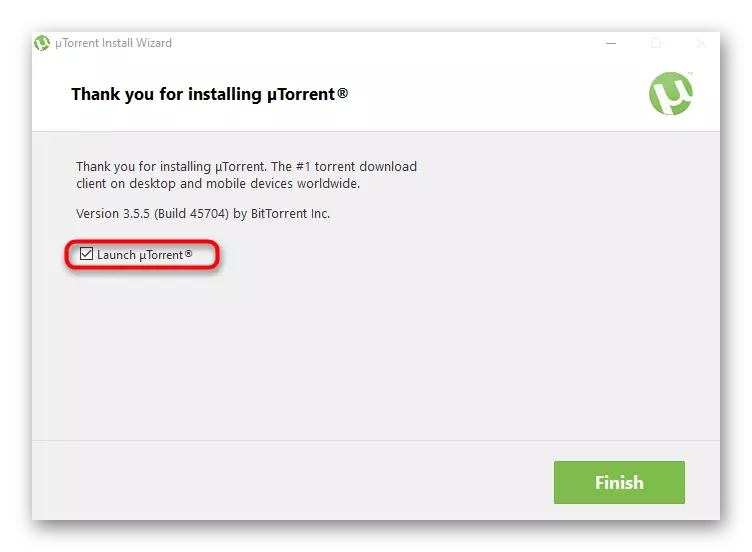
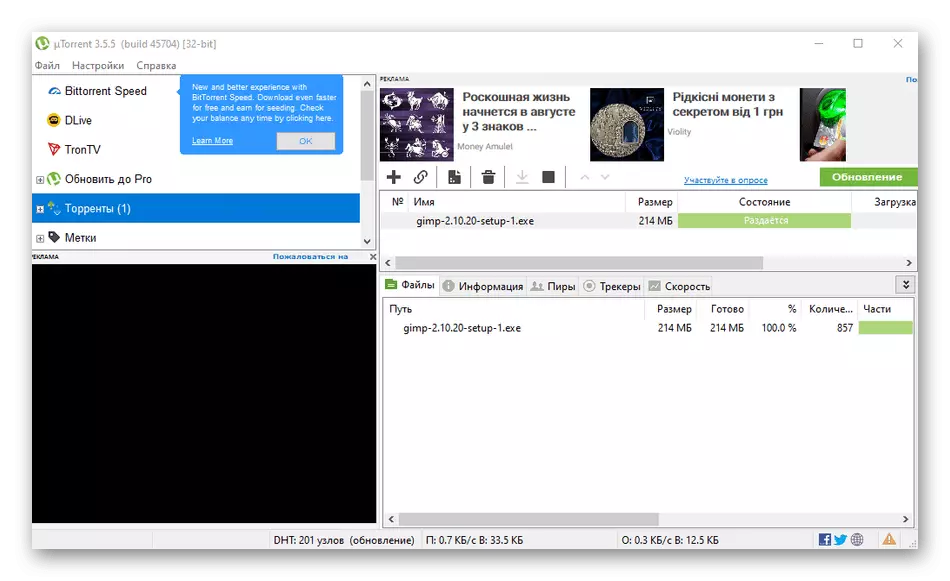
Hvis du står over for problemer forbundet med kundens funktionalitet, foreslår vi at straks flytte til den sidste del af denne artikel og finde den rette beslutningsmetode der. Hvad angår processen med at bruge denne software, viser ikke alle at håndtere dette, så vi råder dig til at lære instruktioner om nedenstående link.
Læs mere: Brug af uTorrent-programmet
Mulighed 2: Installation af uTorrent web
Utorrent Web er en løsning fra de samme udviklere, der har sine egne funktioner i drift. Alle filer downloades via browseren, og afspilleren er indbygget i selve programmet, hvor du kan se film eller lytte til musik lige under download. Installation af dette værktøj sker som dette:
Download uTorrent web fra det officielle websted
- Følg linket ovenfor for at finde dig på den ønskede side, hvor klik "Download uTorrent web."
- Forvent færdiggørelsen af at downloade den eksekverbare fil og køre den.
- Når du viser et velkomstvindue, skal du straks trykke på "Næste".
- Bekræft reglerne i licensaftalen.
- Ret ned installationen af yderligere software, hvis det ikke er nødvendigt. Sørg for at blive på dette trin, og ikke bare tankeløst, tryk på "Accept", fordi du blot installerer en unødvendig software på en pc.
- På samme måde skal du gøre det og med et forslag om at downloade browseren, fjerne afkrydsningsfeltet fra det tilsvarende element.
- Forvent installation uden at lukke det nuværende vindue.
- Når standardbrowser-siden åbnes, hvor du skal begynde at arbejde med uTorrent-web, skal du klikke på "Jeg er klar!".
- Bekræft den automatiske konfiguration af filforeningen, hvis det er nødvendigt.
- Nu kan du fortsætte med at tilføje filer og begynde at downloade dem.
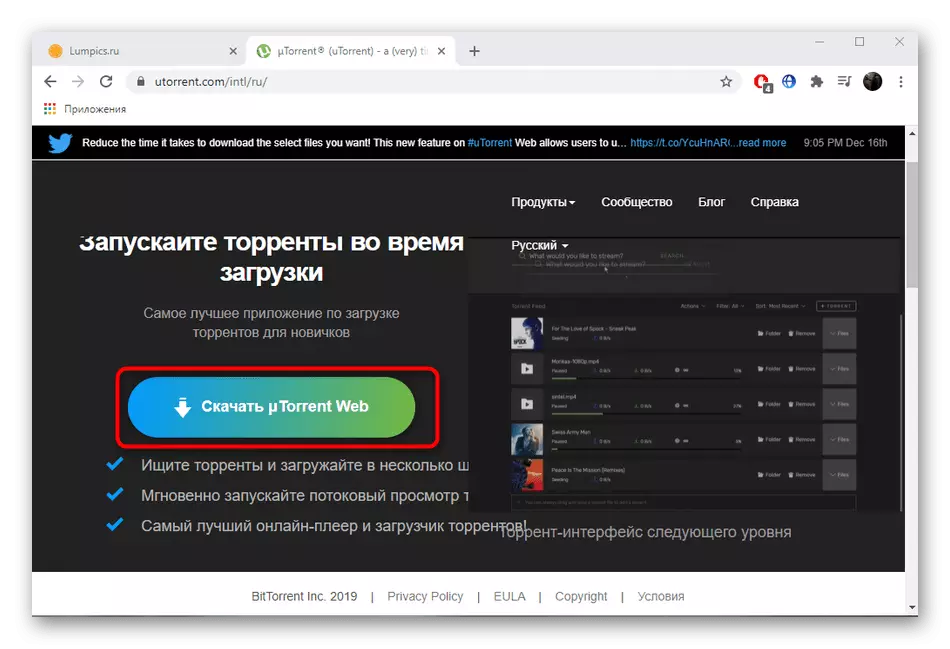
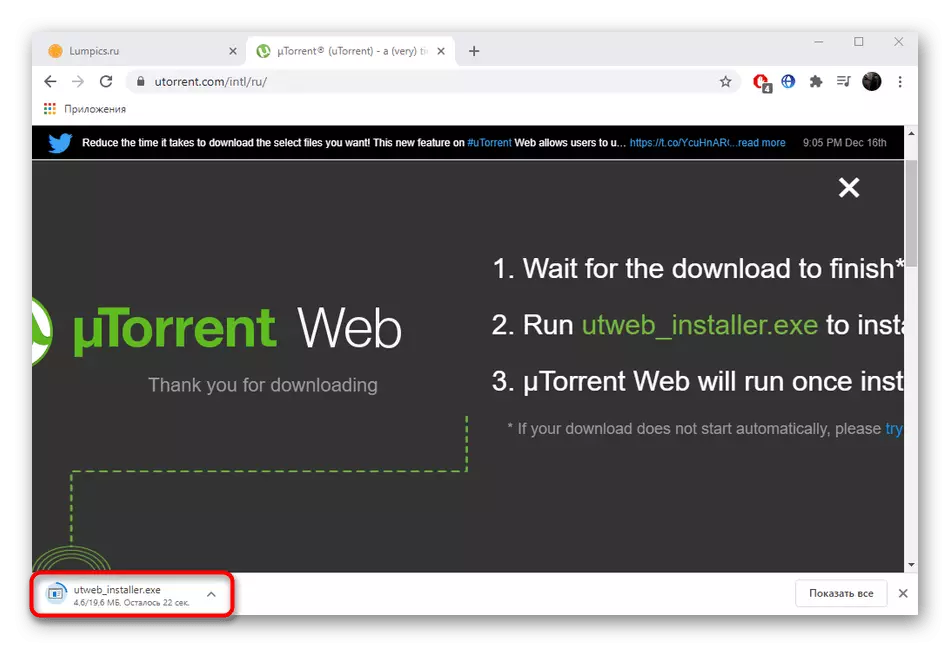
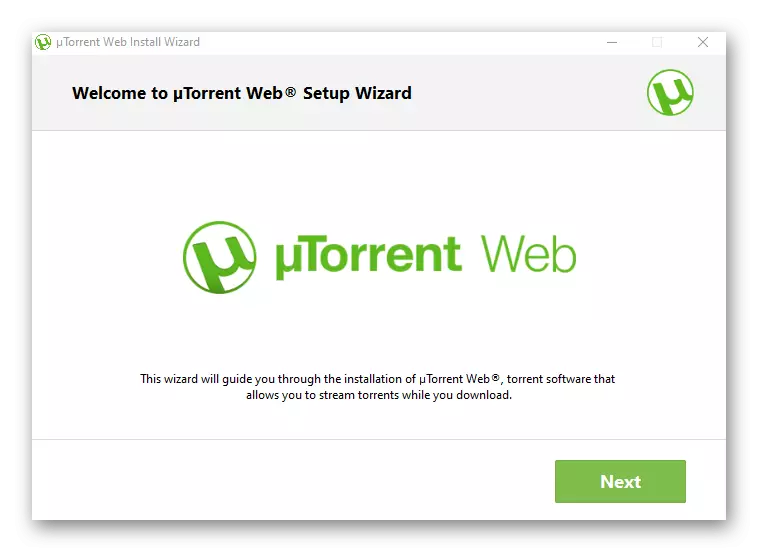
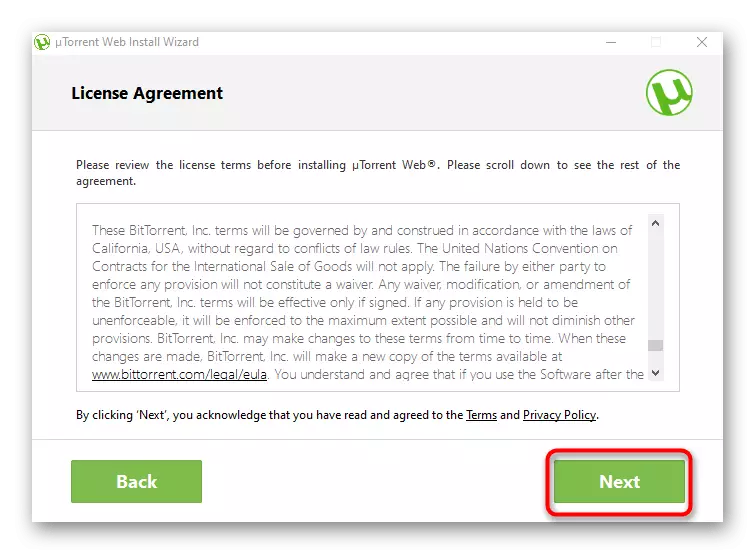
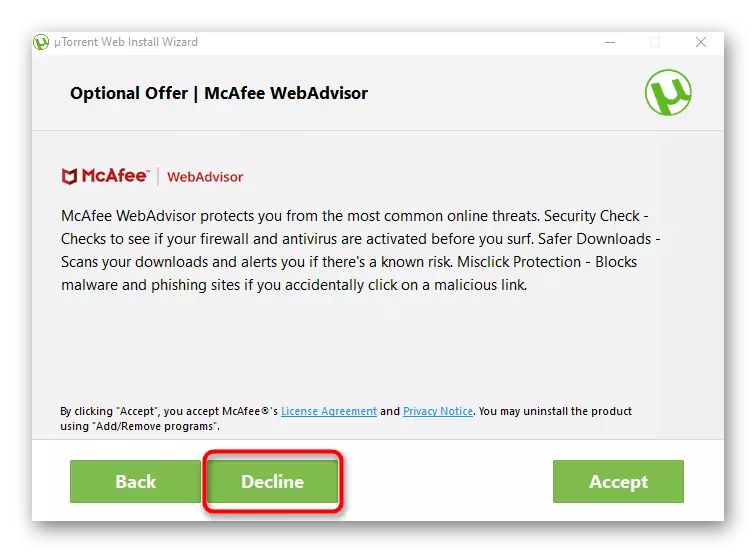
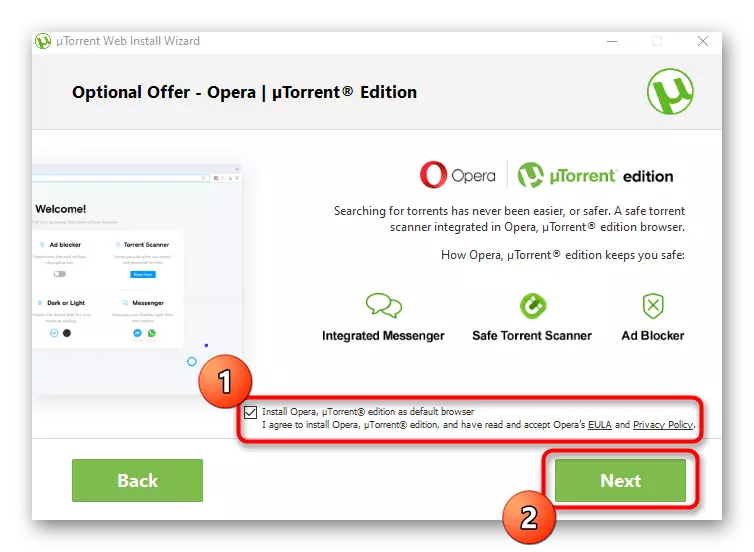
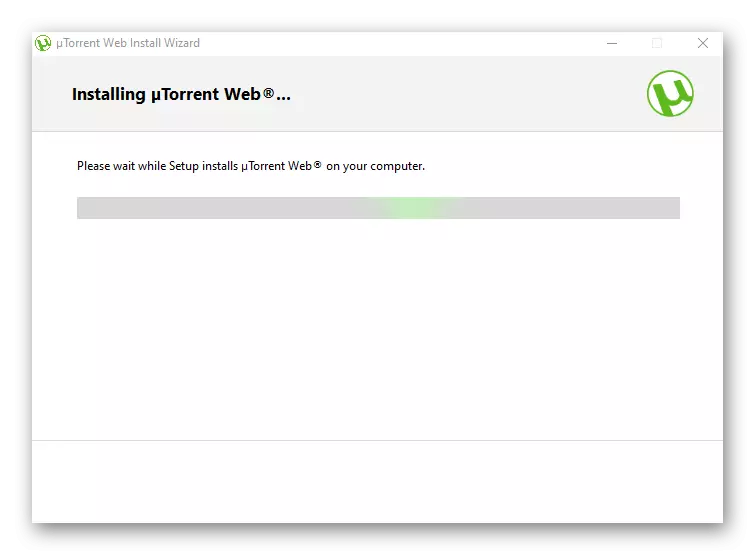
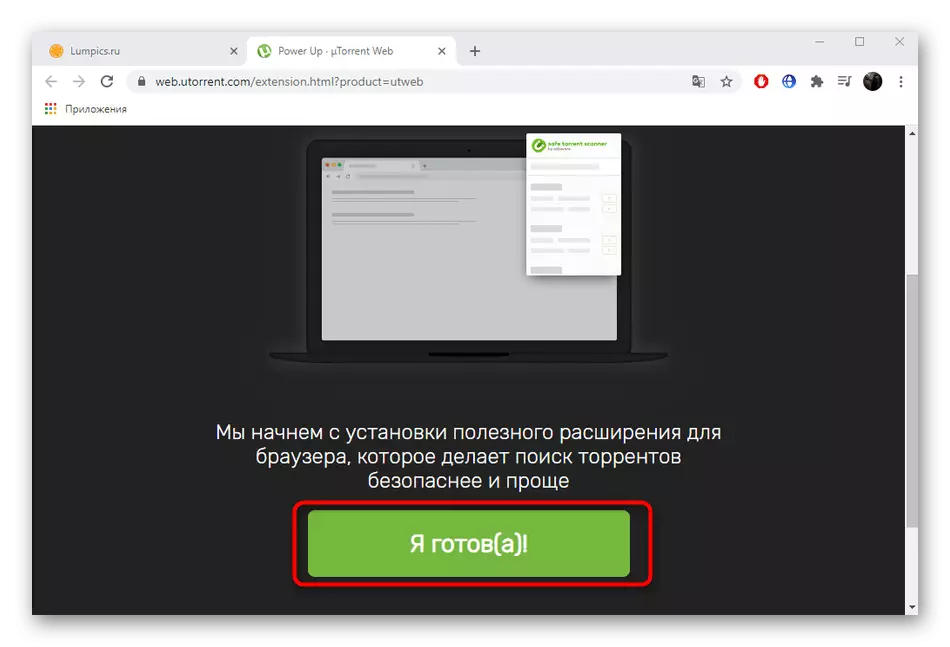
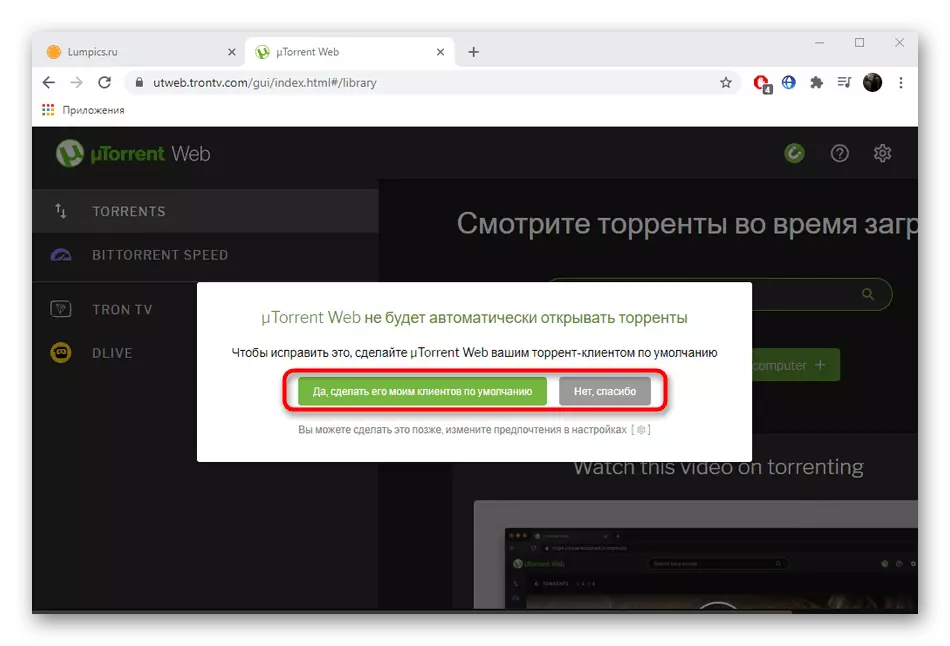
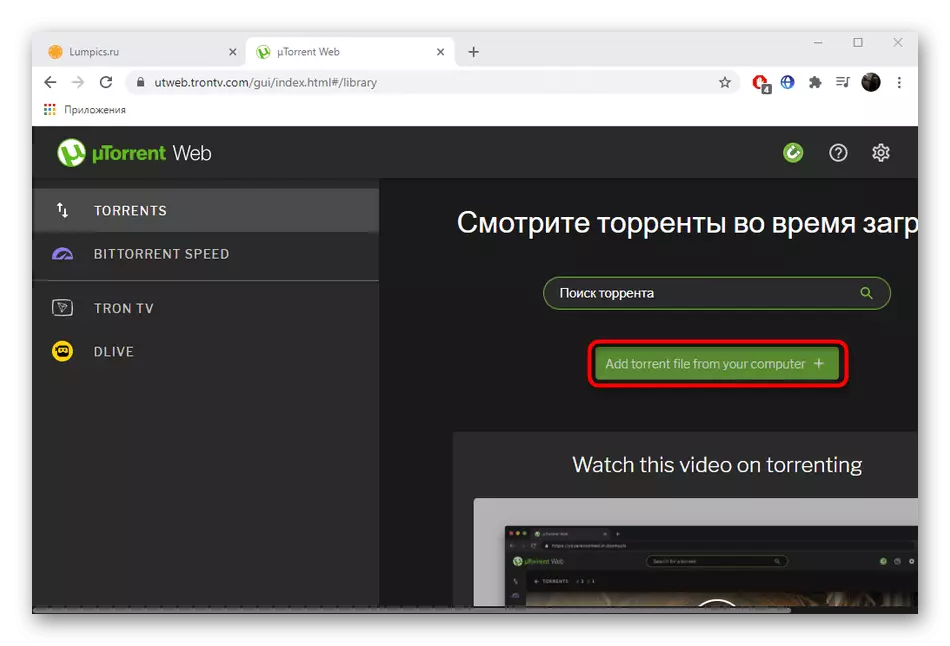
Løsning af mulige problemer med grew of uTorrent
Ofte står brugerne står over for forskellige fejl i forbindelse med funktionen af uTorrent. De kan skyldes forkerte firewallindstillinger, interne fejl, antivirusbeskyttelse eller simpelthen på grund af beskadigede filer. Hvert problem, der opstod, kræver en unik løsningsmetode, så brug nedenstående links for at finde den.
Se også:
Vi løser problemer med lanceringen af uTorrent
Løsning af problemet med at downloade "Torrent er forkert kodet"
Om havne i uTorrent
UTorrent Download Fejlfinding
Sådan bypass Torrent Client Lock
Fjern torrent klienten fra Windows 10 AutoLoad
Korrigér fejlen uTorrent "nægtede at få adgang til skrive til disk"
Korrektion af cache overbelastningsfejlen i uTorrent
