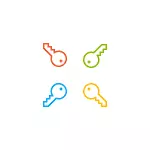
Før du fortsætter, skal du overveje et vigtigt punkt: I Windows 10 kan du have en Microsoft-konto eller en lokal konto. En simpel måde at ændre adgangskoden i parametre arbejder også på, og for en anden konto, men de beskrevne resterende metoder er adskilt for hver type bruger.
For at finde ud af hvilken type konto der bruges på din computer eller laptop, skal du gå til startparametre (gearikonet) - konti. Hvis du ser brugernavnet med e-mail-adressen og Microsoft Account Management-elementet, henholdsvis Microsoft-konto. Hvis kun navnet og underskrift "LOCAL ACCOUNT", er denne bruger "LOCAL" og dens indstillinger ikke synkroniseret online. Det kan også være nyttigt: Sådan deaktiveres adgangskodeanmodningen, når du indtaster Windows 10, og når du afslutter sovemodus.
- Sådan ændres adgangskoden i Windows 10-parametrene
- Skift Microsoft-kontoadgangskode online
- Brug kommandolinjen
- I kontrolpanelet
- Brug af "Computer Management"
- Video instruktion
Skift brugeradgangskode i Windows 10 parametre
Den første af metoderne til at ændre brugerens adgangskode er standard og sandsynligvis det nemmeste: Brug af Windows 10-parametre, der er specielt designet til dette.
- Gå til Start - Parametre - Konti og vælg "Input Options".
- I afsnittet "Password" skal du klikke på knappen Rediger.
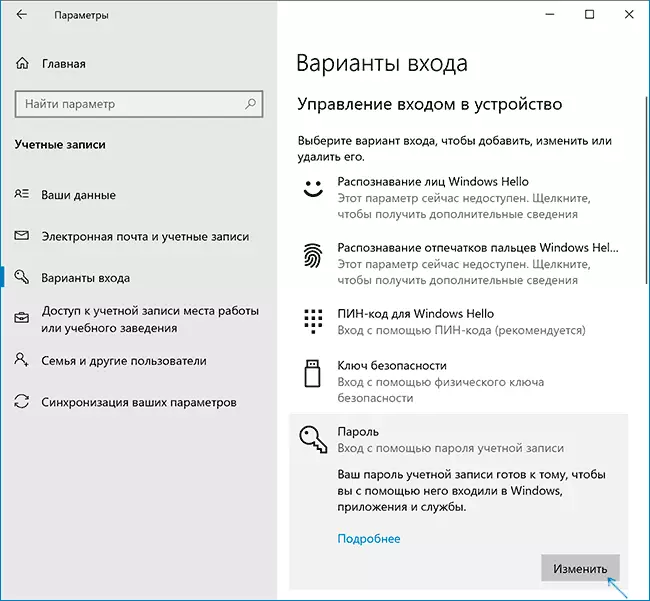
- Du skal indtaste din nuværende brugeradgangskode (og hvis du har en Microsoft-konto, vil det også være nødvendigt at ændre computeren, der skal tilsluttes internettet på tidspunktet for disse trin).

- Indtast en ny adgangskode og tip til det (i tilfælde af en lokal bruger) eller igen den gamle adgangskode plus to gange en ny adgangskode (til Microsoft-kontoen).
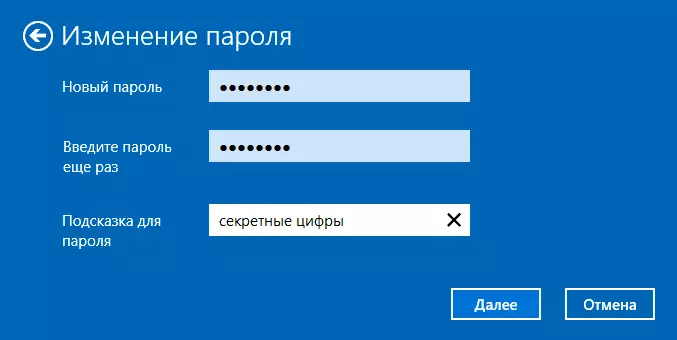
- Klik på "Næste" og derefter, efter at de lavede indstillinger har foretaget - klar.
Efter disse trin, når du beholder input, skal du bruge den nye Windows 10-adgangskode.
Bemærk: Hvis PIN-koden bruges til at indtaste, er det muligt at ændre den på samme parameterside i det tilsvarende afsnit. Og hvis målet om at ændre adgangskoden er et hurtigere login, i stedet for at ændre det på samme indstillingsside ("Input Options"), kan du installere en PIN-kode eller et grafisk kodeord for at indtaste Windows 10 (mens adgangskoden forbliver den det samme, men indtast det for at komme ind i operativsystemet behøver ikke).
Skift Microsoft-kontoadgangskode online
I tilfælde af at du bruger Microsoft-konto i Windows 10, kan du ændre brugeradgangskoden ikke på selve computeren, men online i kontoindstillingerne på den officielle Microsofts websted. Samtidig er det muligt at gøre dette fra en hvilken som helst enhed, der er tilsluttet internettet (men for at indtaste adgangskoden, der er installeret på denne måde, skal din computer eller laptop med Windows 10 også være forbundet til internettet for at synkronisere den ændrede adgangskode ).
- Gå til https://account.microsoft.com/?ref=Settings og log ind med din nuværende Microsoft-kontoadgangskode.
- Skift adgangskoden ved hjælp af den relevante indstilling i kontoindstillingerne i afsnittet Yderligere handlinger.
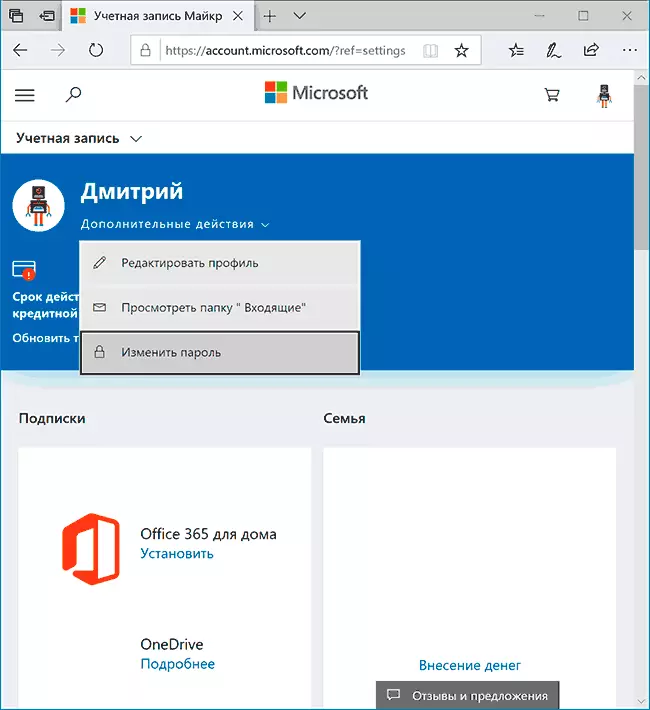
Når du har gemt indstillingerne på Microsoft-webstedet, på alle enheder, hvor login er foretaget ved hjælp af denne konto, der er tilsluttet internettet, ændres adgangskoden også.
Måder at ændre lokale brugeradgangskode Windows 10
For lokale konti i Windows 10 er der flere måder at ændre adgangskoden, ud over indstillinger i "Parameters" -interface, kan du bruge nogen af dem afhængigt af situationen.Brug kommandolinjen
- Kør kommandolinjen på vegne af administratoren (Instruktioner: Sådan starter du kommandolinjen fra administratoren) og i rækkefølge, brug følgende kommandoer ved at trykke på ENTER efter hver af dem.
- Netbrugere (som følge af udførelsen af denne kommando, være opmærksom på navnet på den ønskede bruger for at forhindre fejl i det næste hold).
- Net brugernavn Bruger new_pall (her brugernavn - det ønskede navn fra trin 2, og den nye adgangskode er det kodeord, du vil installere. Hvis brugernavnet indeholder mellemrum, skal du tage det i citaterne i kommandoen).

Parat. Umiddelbart efter det vil der blive installeret en ny adgangskode til den valgte bruger. Hvis du ønsker det, der angiver to citater i stedet for et kodeord (uden plads i midten), kan du slette kontoadgangskoden og senere indtaste den, udføres uden at indtaste adgangskoden.
Skift adgangskode i kontrolpanelet
- Gå til Windows 10-kontrolpanelet (i feltet "View" øverst for at installere "ikoner"), og åbn brugerkonti.
- Klik på "Håndtering af en anden konto" og vælg den ønskede bruger (inklusive strømmen, hvis du ændrer adgangskoden til det).
- Klik på "Skift adgangskode".
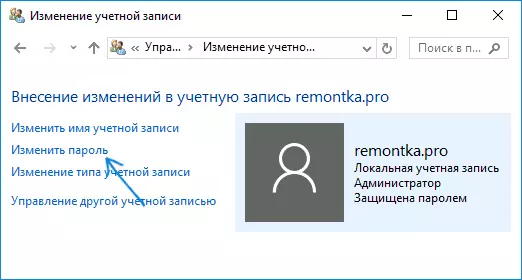
- Angiv den aktuelle adgangskode og dobbeltklik på den nye brugeradgangskode.
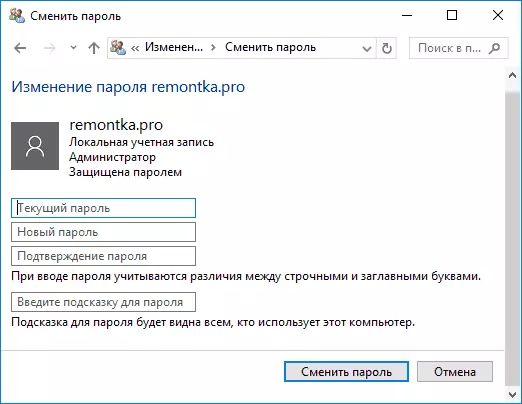
- Klik på knappen "Skift adgangskode".
Du kan lukke styringen af kontrolpanelets konti, og næste gang du logger ind for at bruge en ny adgangskode.
Brugerparametre i Computer Management
- I søgningen efter Windows 10-proceslinjen, start med at skrive "Computer Management", åbne dette værktøj

- Gå til afsnittet (til venstre) "Computerstyring" - "Service Programmer" - "Lokale brugere og grupper" - "Brugere".
- Højreklik på den bruger, du har brug for, og vælg "Indstil adgangskode".

Ændring af Windows 10 Brugeradgangskode - Video Instruktion
Jeg håber, at de beskrevne måder at ændre adgangskoden til, vil være nok for dig. Hvis noget ikke virker, eller situationen er meget forskellig fra standarden - efterlad en kommentar, måske vil jeg være i stand til at hjælpe dig.
