
I denne instruktion er det detaljeret om metoderne til at returnere et flashdrev til den sædvanlige tilstand, efter at den blev brugt som opstart og installation og nuancer, der gør dette spørgsmål relevant.
- Når du kan bruge Enkel formatering
- Sådan laver du et almindeligt flashdrev fra støvlen ved at fjerne partitioner
Formatering for at returnere et USB-drev til den oprindelige tilstand
I mange tilfælde, når det kommer til indlæsning af flashdrev af et relativt lille volumen med standardfordeling af Windows 10, 8.1 eller Windows 7, for at returnere den til en normal tilstand, er det tilstrækkeligt at udføre en simpel formatering. Men ikke altid (som i den næste del af instruktionen), og derfor, inden du bruger denne metode, anbefaler jeg at udføre følgende trin:
- Tryk på WIN + R-tasterne på tastaturet, ENTER diskmgmt.msc. I vinduet "Kør" og tryk på Enter (Win-Key med Windows-emblem).
- I bunden af Diskhåndteringsvinduet finder du dit USB-flashdrev og se om det indeholder en enkelt sektion og ingen yderligere sektioner eller ledig plads (skærmbillede til venstre) eller mere end en partition samt sektionen og ledig plads ( screenshot til højre).
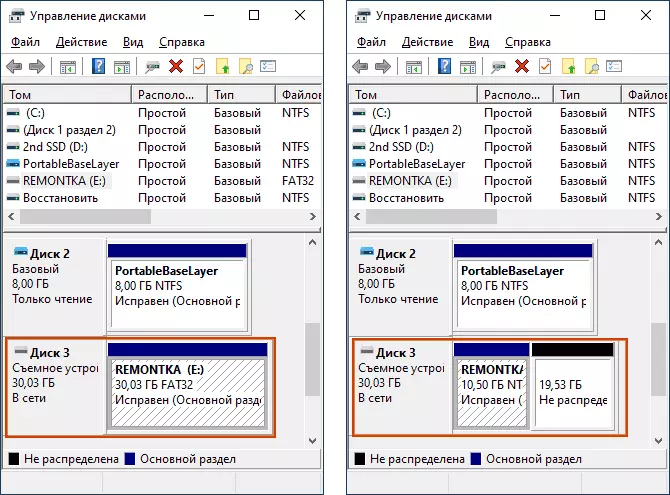
Hvis kun en partition på flashdrevet, kan du sikkert formatere den i det filsystem, du har brug for i dirigenten (højreklik på drevet for at formatere) eller direkte i "Drive Control" ved at trykke på den højre knap til sektion og vælge "Format" -tementet.
Alt du skal gøre er at vælge filsystemet (her kan det være nyttigt: NTFS eller FAT32 - Hvad er mere korrekt at vælge et flashdrev). Efter formatering vil drevet ophøre med at blive startet og bliver et konventionelt aftageligt drev, som før.
Hvis der er mere end en partition på flashdrevet eller sektionen og ledig plads, skal du gå til næste del af instruktionen.
Sådan laver du et konventionelt flashdrev fra hærdningen af sektioner
Spørgsmålet om transformationen af USB-drevet til en simpel fra støvlen er oftest indstillet af den grund, at når du opretter en indlæsning (installation) flashdrev fra en stormængde-lagerenhed eller med nogle usædvanlige distributioner, "falder det" i Volumen (for eksempel op til 32 GB, når du bruger Windows Installation Media Creation Tool), eller begynder at vise i systemet som to separate flytbare drev. Og simpel formatering beslutter ikke.
Årsagen er ikke en faktisk reduktion i størrelsen af drevet, og oprettelsen af partitioner på et flashdrev under optagelsen af operativsystemets installationsfiler til det. Og ikke alle systemer kan korrekt arbejde med flytbare drev, hvor flere partitioner (se, hvordan du deler flashdrevet til sektioner i Windows 10).
Så flash-drevet holder op med at blive startet og returneres alt dets lydstyrke, det er nok at fjerne sektionerne fra it og format. Dette kan gøres ved hjælp af følgende trin:
- Kør kommandoprompten på vegne af administratoren (måder at starte kommandolinjen fra administratoren), hvorefter du bruger følgende kommandoer i rækkefølge.
- Diskpart.
- List Disk (Som følge af udførelsen af denne kommando vises en liste over diske, du skal bruge et disknummer svarende til dit flashdrev, i mit tilfælde - nummer 3, VIGTIGT: Brug dit nummer i følgende hold i dit tilfælde Hvis du angiver ikke den disk, forsvinder dataene fra den.
- Vælg Disk 3.
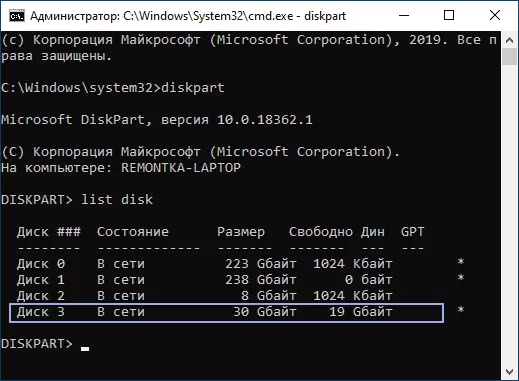
- Ren (efter denne kommando kan du informere: Indsæt disken i enheden, ikke være opmærksom på)
- Opret partition primær.
- Format FS = NTFS Hurtig eller Format FS = FAT32 Hurtig (afhængigt af hvilket filsystem der skal vælges til et flashdrev).
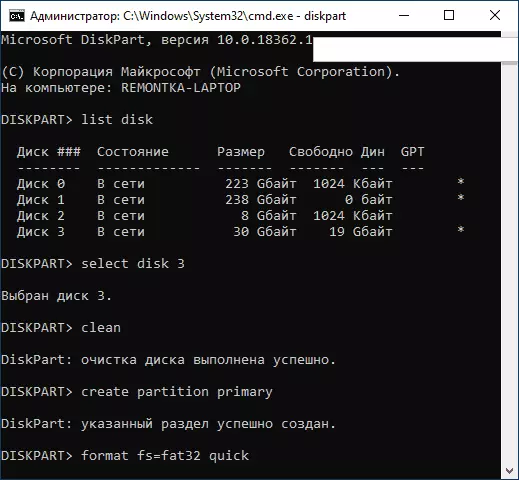
- AFSLUT
For mere information om dette emne: Sådan slettes partitioner på et USB-flashdrev. Som følge heraf vil du igen være det sædvanlige, ikke bootable, tom USB-flashdrev i det filsystem, du har brug for.
Jeg håber, at artiklen viste sig at være nyttig. Hvis noget ikke forbliver ikke klart eller arbejdet ikke som forventet, bedes du informere varerne i kommentarerne, jeg vil forsøge at fortælle en løsning.
