
Denne anmeldelse detaljer om brugen af de grundlæggende OBS-studiefunktioner for at optage video fra skrivebordet, fra spil og programmer, programindstillinger, samt nogle yderligere oplysninger, der kan være nyttige. Hvis dette program af en eller anden grund ikke passer til dig, skal du være opmærksom på de bedste programmer til optagelse af video fra skærmen.
- Installation, første lancering, indstillinger
- Optag video fra skærm i OBS Studio
Installation, første lancering og indstillinger OBS Studio
Download Obs Studio X64 og 32-bit (på russisk) til Windows 10, 8.1 og Windows 7, såvel som til andre understøttede OS, kan du fra den officielle side https://obsproject.com/ru/download. Installation uden specielle nuancer (tilgængelig og Portable Obs Studio-indstilling i ZIP-arkivet), men: I mangel af de nødvendige systembiblioteker på computeren vil du blive tilbudt at installere dem ved at give et link til download. Efter installation af biblioteker skal OBS Studio-installationsprogrammet lanceres igen.
Efter den første lancering af Obs Studio bliver du bedt om at køre den automatiske programopsætning guiden afhængigt af dine opgaver: for at optage video eller til udsendelse.
Under den automatiske konfiguration bestemmes en foretrukken optagelsesopløsning, FPS, Codec (hardware- eller software-kodning). Normalt bestemmes parametrene optimalt, men ikke altid, for eksempel:
- Programmet efter automatisk indstilling etablerer ofte en mindre outputopløsning, på trods af ganske produktivt udstyr. Jeg anbefaler at ændre i "Indstillinger" - "Video", således at outputopløsningen er lig med den faktiske opløsning af materialet, der fjernes.

- Hvis du har problemer med en videooptagelse (hæng, noget andet), anbefaler jeg at eksperimentere med indstillingerne i afsnittet "Output". For eksempel fjerner jeg videoen i 4K 60 FPS på ikke den mest kraftfulde, men ikke den mest langsomme computer, og når du vælger en hardwarekoder med en post, opstår der problemer, og med en software computer mere end copes (dette anbefales automatisk til Vælg hardware). Her kan du vælge filformat, optagekvalitet eller udsendelse, placeringen af videoen.
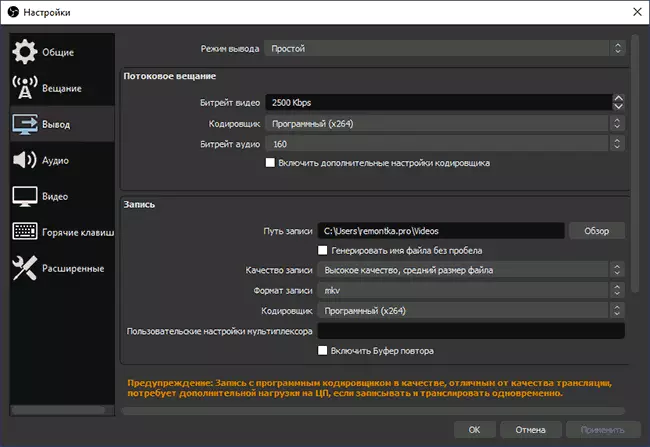
- Jeg anbefaler at huske "Indstillinger" -genstande - "Hot Keys". Denne vare kan være nyttig, når du allerede finder ud af videooptagelsen fra skærmen: For eksempel, lige under optagelse ved hjælp af tasterne, kan du skifte scenerne (med overgange mellem dem), skjule individuelle elementer fra det optagne eller udsendes indhold.

- Hvis du planlægger at optage lyd fra forskellige kilder, skal du se på "AUDIO" sektionen, måske vil indstillingerne være nyttige. Vigtig: Hvis du har Windows 10, og lyden fra mikrofonen ikke er optaget, skal du gå til startparametre - Privacy - Mikrofon og i Tillad klassisk adgang til mikrofonafsnittet. Aktiver adgang til OBS Studio.
Videooptagelsesproces fra skærmen i Obs Studio
OBS Studio skriver scener (en som standard, men du kan oprette mere og skifte mellem dem i processen), som hver indeholder udvalgte kilder, og der kan være flere. For eksempel:
- I sektionen Kilder skal du klikke på "Plus" og Tilføj "Screen Capture", giv et navnkilde, anvende indstillingerne - vores skærm viser vinduet (lad dig ikke forveksle effekten af et uendeligt spejl, når vi begynder at optage og foldes obs studio , Programmet vil stoppe med at skrive, det vil ikke være en sådan virkning). Nogle gange er der et sortbeskyttelsesproblem i preview-vinduet og på optagelse, korrektion: Sådan løses en sort skærm, når du skriver i OBS Studio.

- Hvis du ønsker det, kan vi tilføje nye kilder: for eksempel tekst til et logo, clipart, video fra et webcam, optage et bestemt programvindue, video fra en separat fil. Kilden, der er over i listen "Kilder", vil være "over" den tidligere kilde, det vil sige, overlapper det. Hver kilde vi kan vælge musen lige i preview-vinduet og flytte det eller ændre størrelse.
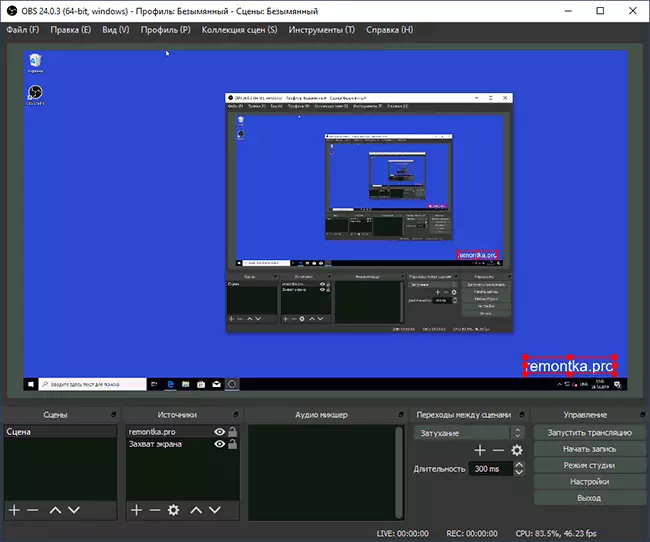
- Forskellige indstillinger er tilgængelige for forskellige kilder. For eksempel, for "Capture of the Game" er der flere af dem, og for en simpel "screen capture" (for at skrive skrivebordet) - mindre, kan du kun aktivere eller deaktivere musemarkøren.
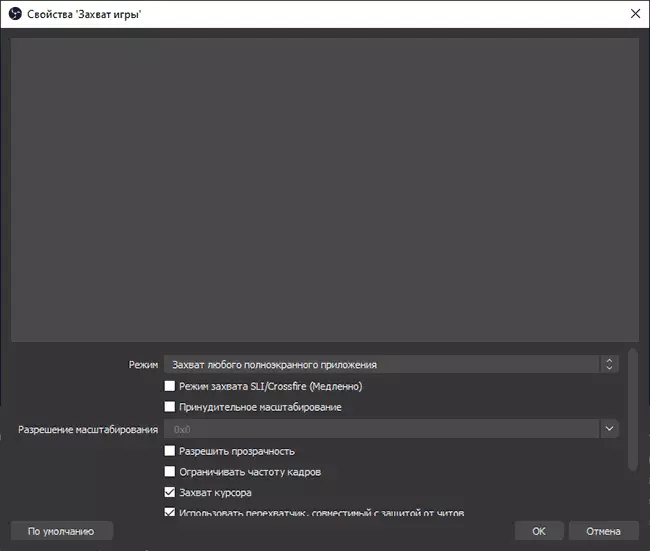
- Når kilderne tilføjes, vises separate lydspor i afsnittet "Audio Mixer", for hvilket det er muligt at ændre lydstyrken, udfyld kildeslamningen, samt nogle lydeffekter (du kan åbne i lyden menuen kilde).

- Hvis du bruger mere end en scene, når du optager, kan du aktivere "Studio-tilstand" for at se, hvad der sker i både den registrerede scene (oversat) i øjeblikket, hvor du kan skifte.
I andre funktioner håber jeg, som programmet og forekomsten af et sådant behov for at bruge, vil enhver bruger være i stand til at regne ud. Jeg anbefaler det og personligt for nylig, jeg bruger kun OBS Studio. Endelig er en anden nuance blevet husket for dette program: Det skriver med succes videoen fra skærmen i tilfælde, hvor andre programmer kun skriver et sort vindue (for eksempel, når du sender et billede fra Android til en computer, videoafspilning).
