
Metode 1: Knappen på selve musen
Hvis vi taler om Gaming Mouse eller Advanced Office, skal en specielt udpeget knap sandsynligvis være placeret på sin kabinet, der giver dig mulighed for at ændre DPI. Som standard, med hver tryk, vil den øge hastigheden indtil slutningen af cyklussen, og derefter returnere den til den mest minimale værdi, så du kan lave et eller flere klik og tage markøren over skrivebordet for at evaluere ændringer. I de fleste tilfælde er den pågældende knap lidt under hjulene, som du kan se på den følgende illustration.

Når du bruger mærkevarer fra producenterne af musen, som oftest vedrører ejerne af gamers enheder, efter at have ændret ofte følsomhed, vises meddelelsen, hvilket viser den aktuelle værdi i DPI.
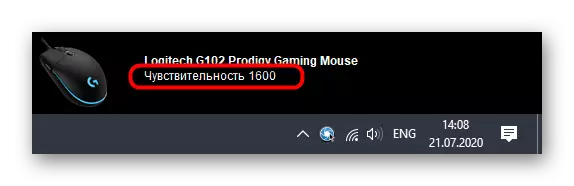
Metode 2: Efter enhedsproducent
Denne mulighed er egnet til spillere af spilmus, fordi kontoret sjældent er kompatibelt med programmer fra udviklere, og nogle skaber ikke engang dem, da følsomhedsindstillingen ikke er angivet. Hvis du endnu ikke har installeret den grafiske komponent i enhedsdriveren, skal du gøre dette, om de mere detaljerede på eksemplet på mus fra Logitech, læs i en separat artikel på vores hjemmeside på nedenstående link.
Læs mere: Download Drivers til Computer Mouse Logitech
Efter at have konfigureret operativsystemet til at arbejde med perifert udstyr, kan du sikkert skifte til DPI-ændringen. Igen, på eksemplet på den proprietære software fra Logitech, overveje, hvordan denne proces udføres.
- Typisk fungerer føreren baggrunden, og du kan åbne kontrolvinduet gennem ikonet på proceslinjen.
- Når du bruger flere enheder fra et firma, f.eks. Tastatur og mus, skal du først vælge den brugerdefinerede enhed, og derefter gå til dens egenskaber.
- I en separat blok vises pegerindstillingerne. Der kan du angive de omskiftelige følsomhedsniveauer, indstille den aktuelle værdi og indstille de skift, der opstår, når den nævnte knap er foreskrevet. Husk at du altid kan returnere alle standardværdier ved at trykke på nulstillingsknappen.
- Knappen, der er ansvarlig for at ændre DPI'en, kan også konfigureres via drivermenuen. Bare dobbeltklik på sin række.
- I sin editor skal du markere markørfunktionen, som knappen vil udføre. Deres liste varierer afhængigt af udviklerne.
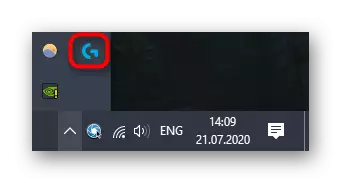

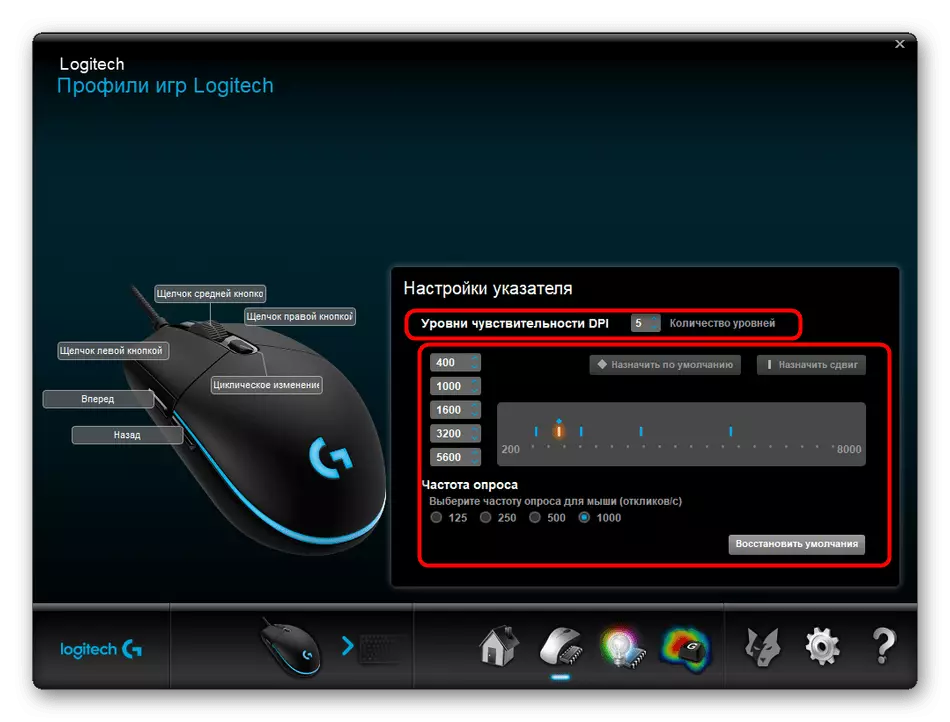
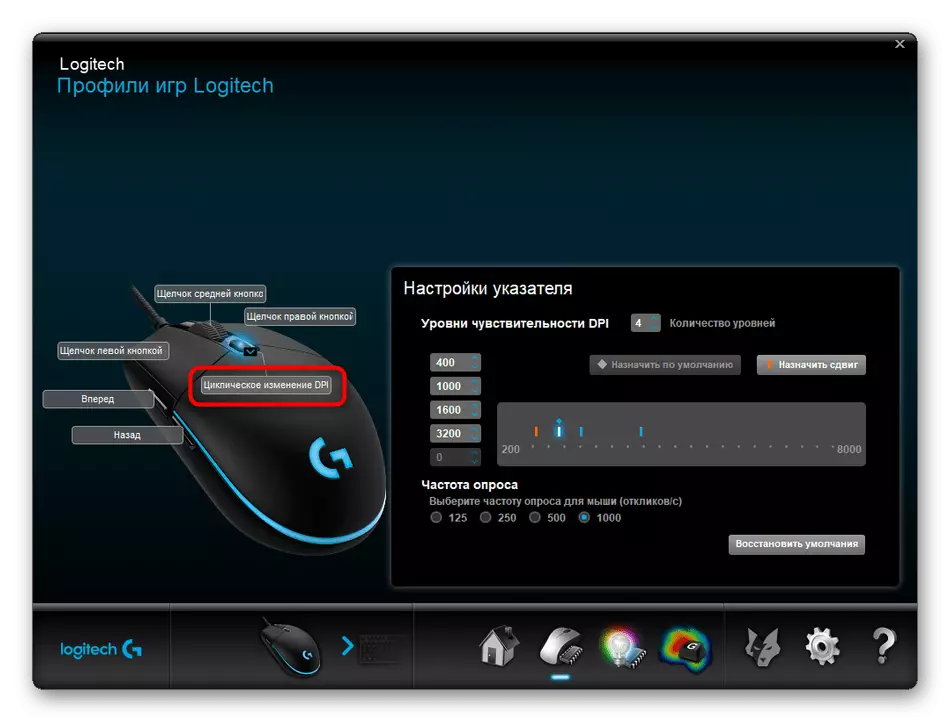
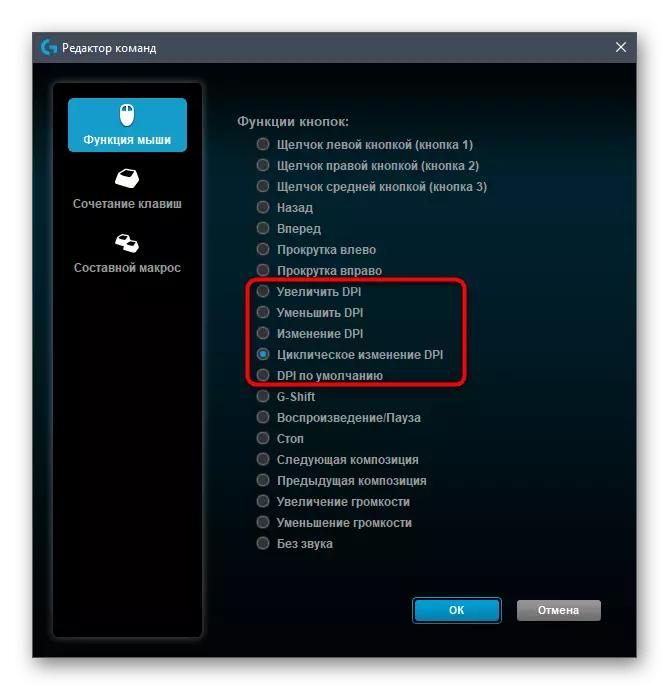
Metode 3: Windows personale
Denne mulighed vil være den eneste overkommelige for de brugere, der ikke har evnen til at ændre DPI af mus på grund af manglen på den tilsvarende software, eller når producenten selv ikke har angivet sådanne indstillinger. Men gennem standard operativsystemkapacitet er det ikke muligt at spore DPI-indikatoren - du kan kun justere markørens hastighed. Læs mere om dette nedenfor.
Læs mere: Ændring af musens følsomhed i Windows

