
I denne instruktion er det detaljeret at aktivere og frakoble gennemsigtigheden af Windows 10, og hvordan man konfronterer gennemsigtighed eller snarere at øge gennemsigtigheden af de enkelte elementer. Bemærk: Hvis der ikke er installeret videokort-drivere (når "Basic Video Adapter" er installeret), vil der ikke være nogen gennemsigtighed.
- Sådan aktiveres og deaktiverer Windows 10 Gennemsigtighed
- Indstilling af gennemsigtigheden i proceslinjen
Sådan aktiveres eller deaktiverer Windows 10 Gennemsigtighed
I Windows 10 er der kun en indlejret mulighed, der giver dig mulighed for at aktivere eller deaktivere gennemsigtigheden i proceslinjen, startmenuen og nogle andre varer:
- Gå til parametrene (du kan trykke på WIN + I-tasterne).
- Gå til "Personalization" sektionen - "Farver".
- Tænd eller deaktiver elementet "Transparency effects".
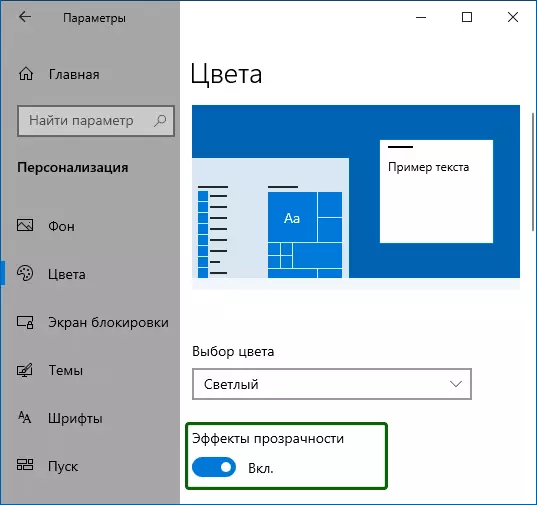
- Som følge heraf vil startmenuen, proceslinjen og de enkelte vinduer være lidt gennemsigtig, som i skærmbilledet nedenfor.
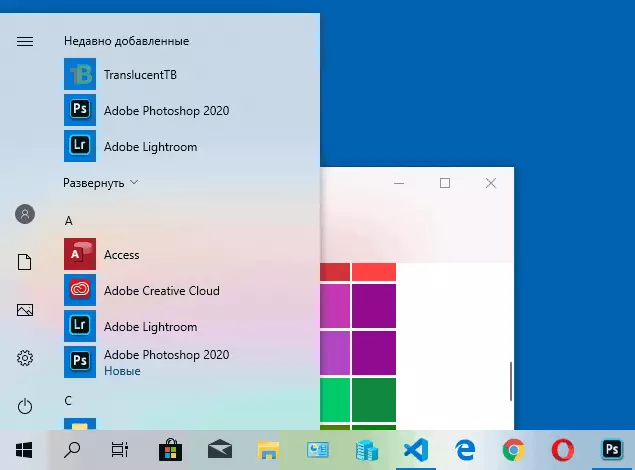
I det væsentlige er det alt, hvad der er tilgængeligt for os at ændre på nuværende tidspunkt. Indbyggede værktøjer til at justere niveauet for gennemsigtighed, gennemsigtighed for individuelle elementer og der endnu ikke findes noget endnu. Men der er nogle muligheder, som - i næste afsnit af manualen.
Hvis du ønsker det, kan du ændre den samme parameter ved hjælp af registreringseditoren:
- Tryk på WIN + R-tasterne, ENTER regedit. Og tryk på ENTER.
- Gå til RegistryHKEY_CURRENT_USER \ Software \ Microsoft \ Windows \ CurrentVersion \ Temaer \ Specialdesign
- På højre side af vinduet Registreringseditor, skal du være opmærksom på den parameter, der er navngivet EnableTransparency. . Når værdien er 1, er gennemsigtigheden aktiveret, når 0 - er deaktiveret. Du kan ændre værdien ved at dobbeltklikke, efterfulgt af indtastning af den ønskede værdi.
Opsætning af gennemsigtigheden af Windows 10 (Sådan øges gennemsigtigheden i proceslinjen og startmenuen)
Som allerede nævnt er tilsyneladende metoder til at ændre gennemsigtighedsparametre i systemet ikke tilvejebragt. Men vi har nogle skjulte evner.
Den første metode er at bruge en speciel opsætning i Windows 10-registreringsdatabasen:
- I registreringseditoren skal du gå til afsnitkkey_local_machine \ Software \ Microsoft \ Windows \ CurrentVersion \ Explorer \ Avanceret
- Højreklik på og klik på en ny DWORD32-parameter (selv for 64-bit systemer), der hedder BrugOledTAskBarTransparency.
- Ved at trykke to gange på denne parameter, skal du indstille værdien 1 for den.
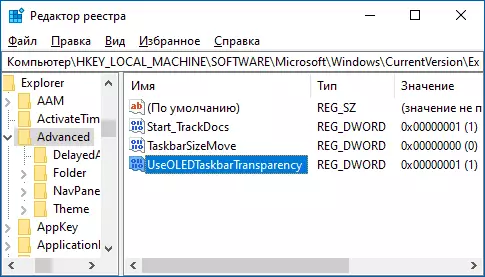
- Gå til Windows 10-personaliseringsindstillingerne, i afsnittet "Farver", tænde og på virkningerne af gennemsigtighed.
- Som følge heraf vil gennemsigtigheden i proceslinjen øges. Ikke for meget, men mærkbar, især når du bruger et mørkt tema af dekoration.
Hvis sådanne semi-dimensioner ikke er egnede til dig, kan du bruge tredjepartsprogrammer til at ændre gennemsigtigheden i proceslinjen, blandt dem:
- Taskbarx - måde at gøre proceslinjen gennemsigtig og placere ikonerne i centrum
- Translucenttb - https://github.com/translucenttttb/translucentttb/releases.
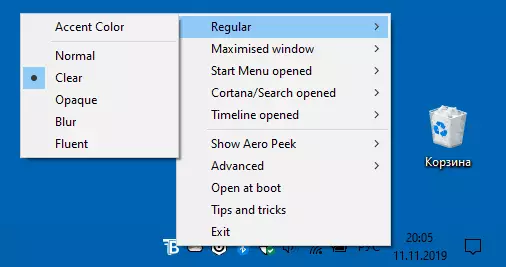
- Taskbartools - https://github.com/elestriel/taskbartools/releases.

Programmerne er relativt enkle, og der bør ikke være problemer med deres brug. TranslucentTB giver dig mulighed for ikke bare at gøre proceslinjen helt gennemsigtig, men også ændre sin farve og gennemsigtighed afhængigt af begivenheden: Åbning af menuen Start, implementering af vinduet eller åben søgning.
Parametre som i proceslobartools screenshot gør proceslinjen helt gennemsigtig og afbryder blureffekterne for billedet bag den. Det er nok at prøve forskellige muligheder for at opnå det ønskede resultat. Nedenfor er et eksempel på 100% gennemsigtighed.
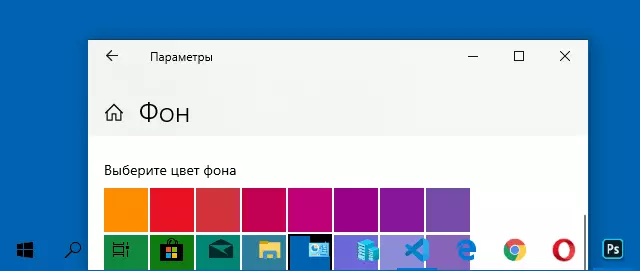
Hvis du kan tilbyde yderligere muligheder for at oprette gennemsigtigheden i Windows 10, vil jeg være glad for at læse om dem i kommentarerne.
