
Et af de mest populære programmer - klassisk shell, som fortsætter med at arbejde i de nyeste versioner af Windows 10, men dens udvikling og opdatering udføres ikke længere. Forfatteren af dette værktøj åbnede dog kildekoden, og det nye program optrådte på sin base, som fortsat opdateres - åben skal (tidligere kaldet klassisk start og neoklassic-UI), det handler om det, der vil blive diskuteret i denne anmeldelse .
Brug af Open-Shell for at returnere standardstartmenuen i Windows 10
Hvis du er bekendt med Classic Shell-værktøjet, vil problemerne ved hjælp af Open Shell du sandsynligvis ikke opstå, desuden kan programmet automatisk importere indstillinger fra det første værktøj.
Processen med at installere og starte programmet er meget simpelt:
- Installation udføres på engelsk. Alt, hvad der sker på dette stadium - vælg de nødvendige komponenter: Classic Explorer (Ændringer Menu i Explorer), Open-Shell Menu (Classic Start Menu), Classic IE (Opsætning af menu og Status Status Internet Explorer), Open-Shell Update Update (Automatisk check tilgængelige opdateringer).
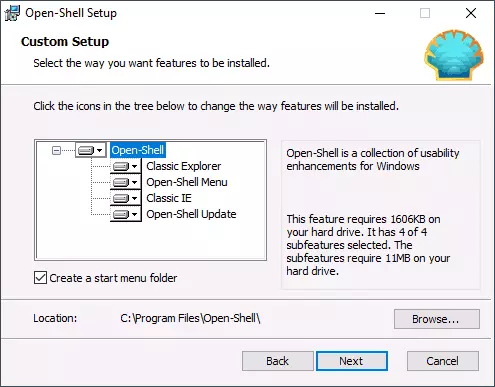
- Umiddelbart efter installationen starter vinduet Open-Shell menuindstillinger. Indstillinger lanceres på engelsk, men menuen virker dog på russisk. Hvis menuen vises ikke på sproget - skal du kontrollere "Vis alle indstillinger", og vælg derefter det ønskede sprog på fanen Sprog.
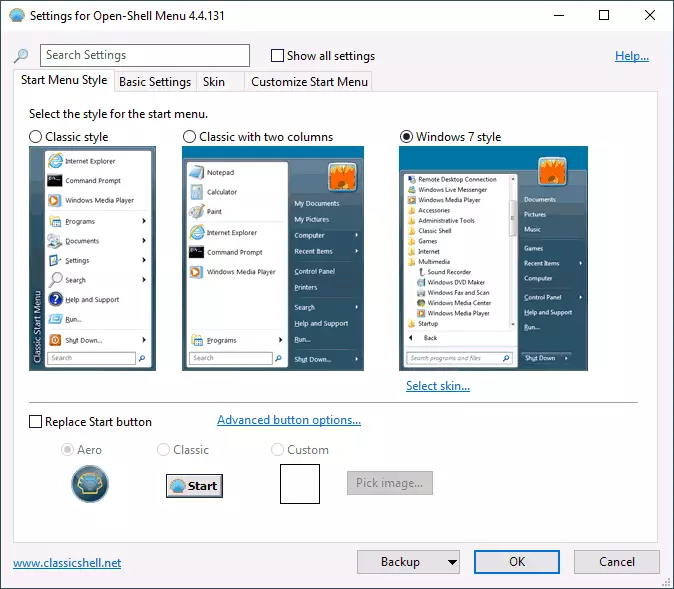
- På hovedsiden af open-shell-menuindstillingerne kan du vælge udseendet af startmenuen, hvis det er nødvendigt, skal du udskifte "Start" -knappen med din knap (standardindstillingerne Standard Windows 10-knappen).
- Hvis du klikker på "Select Skin" under det valgte udseende af startmenuen, kan du vælge designemnet, samt konfigurere dimensionerne af ikonerne, teksten, gennemsigtigheden ved hjælp af de tilsvarende mærker (sæt af tilgængelige mærker kan variere afhængigt af det valgte emne ).
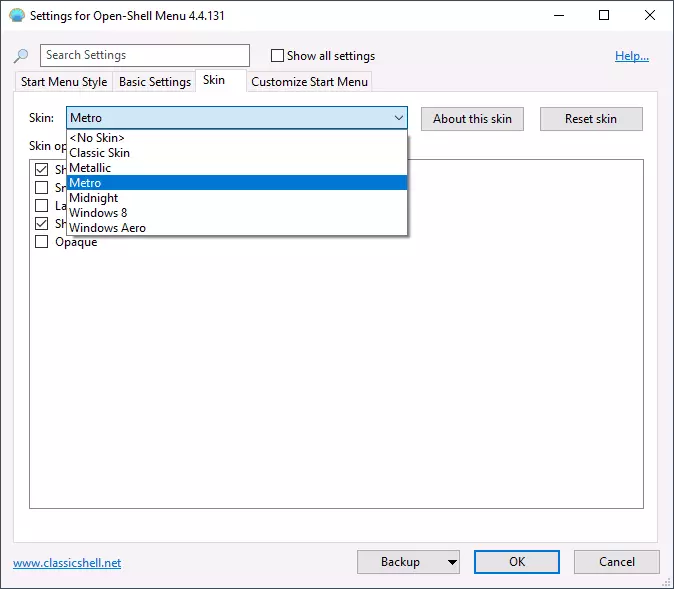
- På fanen Grundindstillinger kan du konfigurere opførelsen af forskellige klik og trykke på Windows-tasten i menuen Åbn Shell, aktiver eller deaktiver den automatiske lancering af den klassiske menu efter genstart af computeren, vis afsnittet "Alle programmer" og ofte brugt programmer.
- Fanen Tilpas Start Menu giver dig mulighed for at aktivere eller deaktivere visning af elementer i startmenuen.
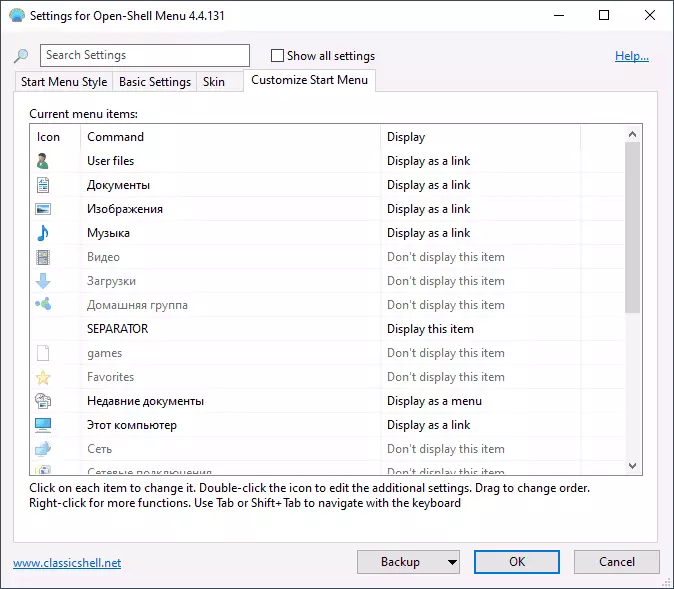
- Som standard kan du hurtigt gå til menuen Open Shell-menuindstillinger ved at trykke på højre museknap på knappen Start og vælge Setup-elementet.
- Hvis du vil returnere den sædvanlige højreklik-menu (så skal standarden vises i Windows 10), skal du kontrollere, vis alle setiner i programindstillingerne, og derefter vælge "Højreklikken Åbner Win + X Menu" -unktet på fanen Kontrol. .
Generelt er alt relativt bekvemt og fungerer korrekt, undtagen for fraværet af den russiske indstillinger-grænseflade, som kan være et problem for nogle brugere. Hvis der ikke er nogen problemer med dette, anbefaler jeg at bemærke, at du viser alle indstillinger i menuen Open-Shell-menuindstillinger og gennemgå alle faner: Det er muligt, at du kan finde noget nyttigt for dig selv.
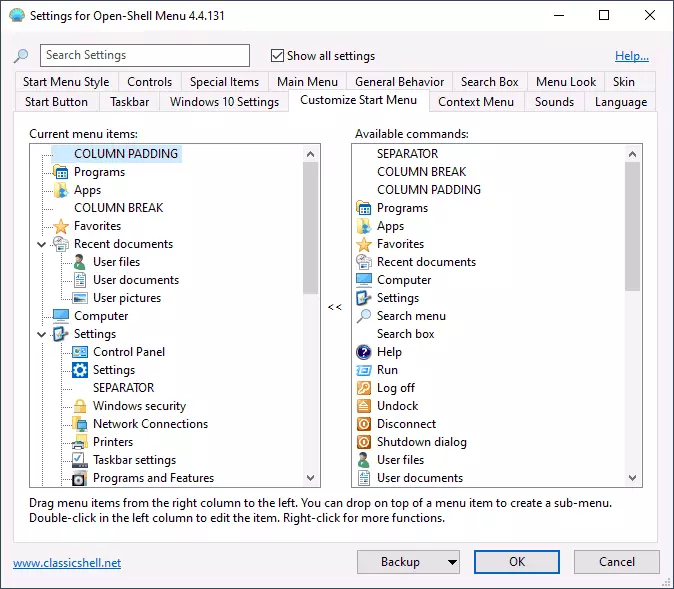
Nedenfor er et par eksempler på den klassiske startmenu i Windows 10 ved hjælp af Open Shell-menuen.
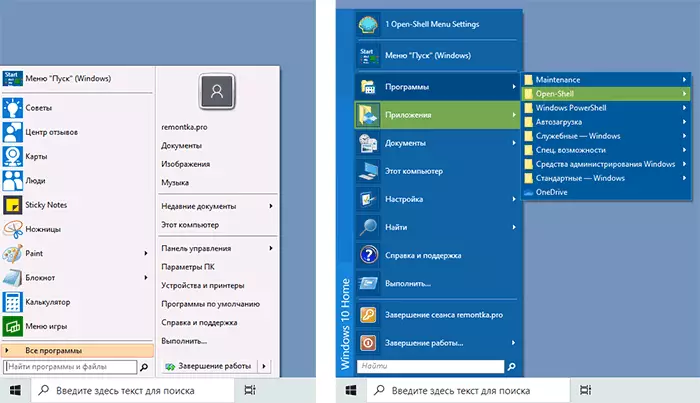
Du kan downloade den nyeste version af Open Shell fra den officielle side af udvikleren https://github.com/open-shell/open-shell-menu/releases
