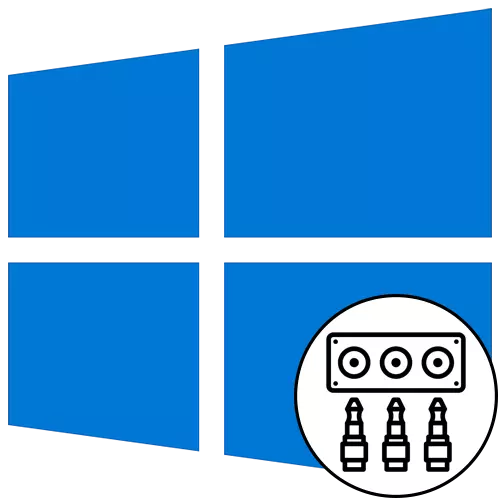
Trin 1: Tilslutningskabler
Start en lydudgangsprocedure På frontpanelet på en computer med Windows 10, er det fra tilslutningen af ledningerne. I tilfælde af at de allerede er forbundet med bundkortet, vil det være nødvendigt at deaktivere dem. Stik derefter hver ledning i det ønskede stik på frontpanelet.

Derudover bemærker vi, at ejerne af enheder, der er tilsluttet via USB, ikke vil have yderligere handlinger. Det vil være nok til at sikre, at selve stikket fungerer normalt. Hvis ikke, gå for at løse problemet med at forbinde frontpanelet, som vi vil fortælle lidt senere.
Trin 2: Skift kilden i Windows
I de fleste situationer skal lyden i operativsystemet kun ændre kilden ved at bruge Sound Setup-menuen. For at gøre dette skal du blot klikke på det relevante ikon på proceslinjen med venstre museknap.
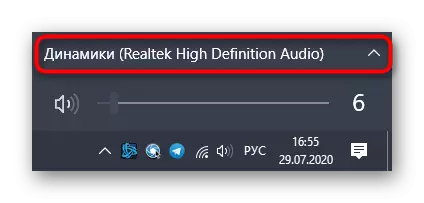
I menuen, der vises, kan du vælge den anden afspilningsenhed og kontrollere, om lyden afspilles. Nogle gange er denne switch ikke nødvendig, så tjek på forhånd.
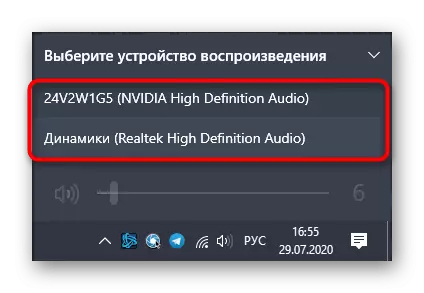
Trin 3: Standard Device Setup
Under genopkoblingen af output- og indgangsenheden kan standarden slås ud, så konfigurationen ændres på hver computer til computeren. For at undgå dette skal du følge disse trin:
- Åbn "Start" og gå derfra i menuen "Parametre".
- Vælg det første afsnit "System".
- Gennem panelet til venstre, flyt til "SOUND".
- Her kan du manuelt angive output- og indgangsenheden manuelt ved at åbne rullemenuen.
- For at ændre standardparametrene vil det imidlertid være nødvendigt at gå ned og klikke på lydkontrolpanelet "klicable indskrift.
- Fanen "Afspilning" åbnes, hvor de skal fremhæve den nye enhed og tildele den som standard.
- Gør det samme på fanen "Record".



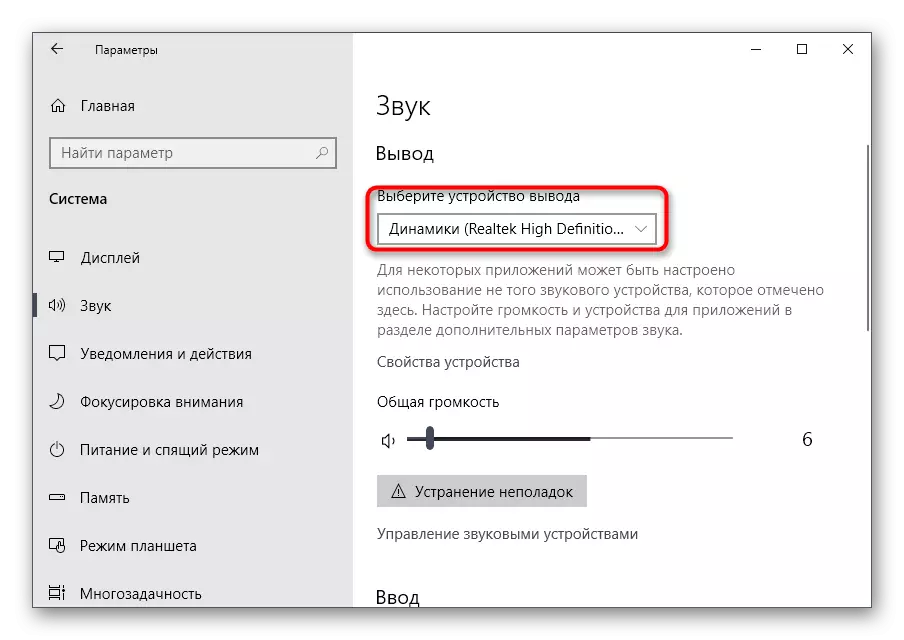
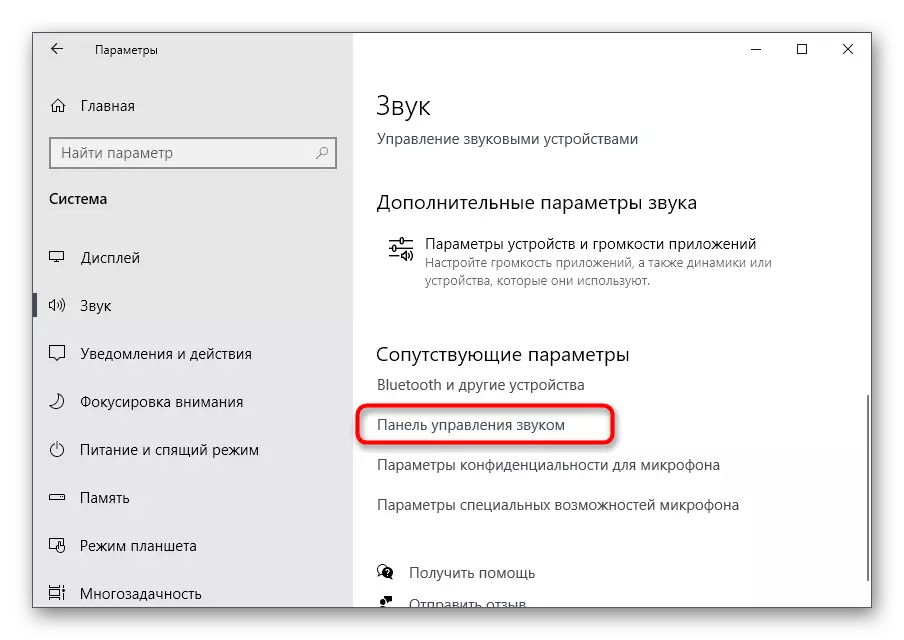
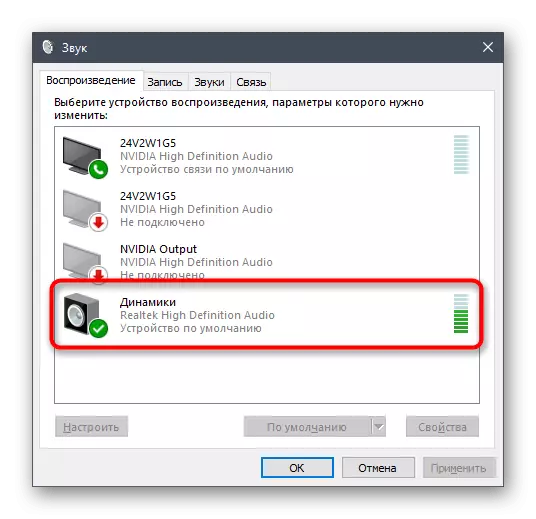

På dette er processen med at indstille lyden efter tilslutning af enheder til frontpanelet færdig, og derfor kan du flytte til den sædvanlige interaktion med computeren. Nogle brugere har dog forskellige problemer, når man udfører denne opgave. For at løse dem skal du gøre dig bekendt med følgende instruktioner.
Løsning af mulige problemer ved tilslutning af lyd til frontpanelet
Der er tre mest almindelige problemer i forbindelse med lyden af lyden til frontpanelet på pc'en, der kører Windows 10. Lad os håndtere dem igen, så hver bruger finder den bedste løsning.Metode 1: Opdatering af lyddrivere
Specifikationen af driften af nogle indbyggede lydkort er, at de kan fungere normalt selv med en indbygget lyddriver, men kun når enheder er tilsluttet direkte til bundkortet. Når de er forbundet med frontpanelet, opstår der konflikter på programniveau, som er løst ved opdatering af en hvilken som helst tilgængelig metode. Oplysninger om dette emne findes i en separat artikel på vores hjemmeside.
Læs mere: Søg og installer Audiorer til Windows 10
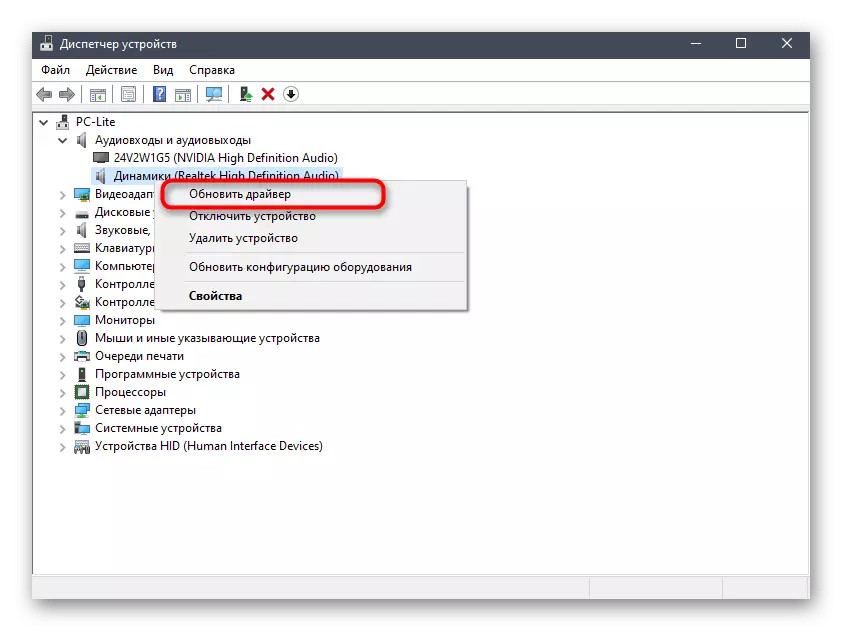
Metode 2: Kontrol af forbindelsesforbindelsen
Faktum er, at computerens frontpanel forbinder til bundkortet gennem specielle stifter, og ledningerne selv er opdelt i stifter og er ansvarlige for at forsyne strømmen til specifikke elementer. På samme tid er det vigtigt ikke at forvirre plus med en minus og placeringen af hver pina, navnet på navnet på bundkortet. Med denne proces har mange brugere problemer, for hvilke USB ikke fungerer, strømknappen eller lyden. Hvis problemet efter opdatering af driverne ikke løste, skal du kontrollere denne forbindelse ved at kontakte følgende manual.
Læs mere: Tilslutning af frontpanelet til bundkortet

Metode 3: Kontrol af BIOS-indstillinger
Det sidste problem, der kan provokere fraværet af lyd, når det udsendes til frontpanelet, er de forkerte BIOS-indstillinger. De skal kontrolleres og ændres manuelt. Derfor skal du først logge ind på denne firmware. Du vil finde detaljerede oplysninger i artiklen nedenfor.
Læs mere: Sådan kommer du til BIOS på computeren
I BIOS selv skal du finde afsnittet "Onboard Devices Configuration" og aktivere "HD Audio" -knappen, der flytter det til den "Aktiverede" tilstand.
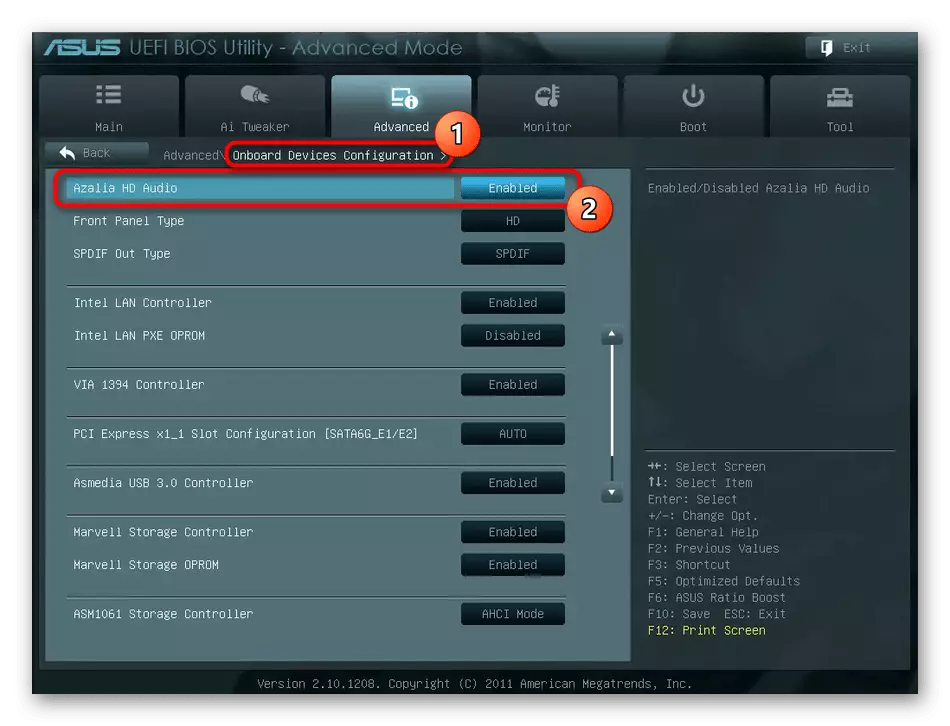
I nogle versioner af denne software er frontpaneltypen desuden til stede. Sørg for, at dens værdi er i "HD" -staten, og gem derefter ændringerne og afslut BIOS. Læg din computer som sædvanlig, og kontroller om på en eller anden måde ændret lydgengivelse.
Der er andre grunde, der fremkalder manglen på lyd, men ofte er de forbundet med computerens generelle problemer og vises langt, før enhederne vises på frontpanelet. Du kan gøre dig bekendt med dem i en separat manual.
Læs mere: Årsager til mangel på lyd på pc
