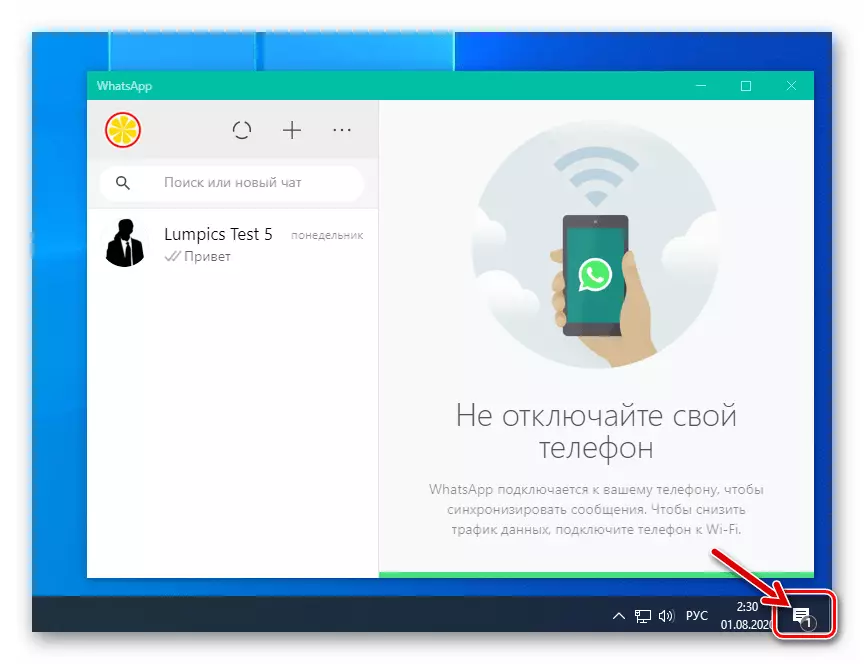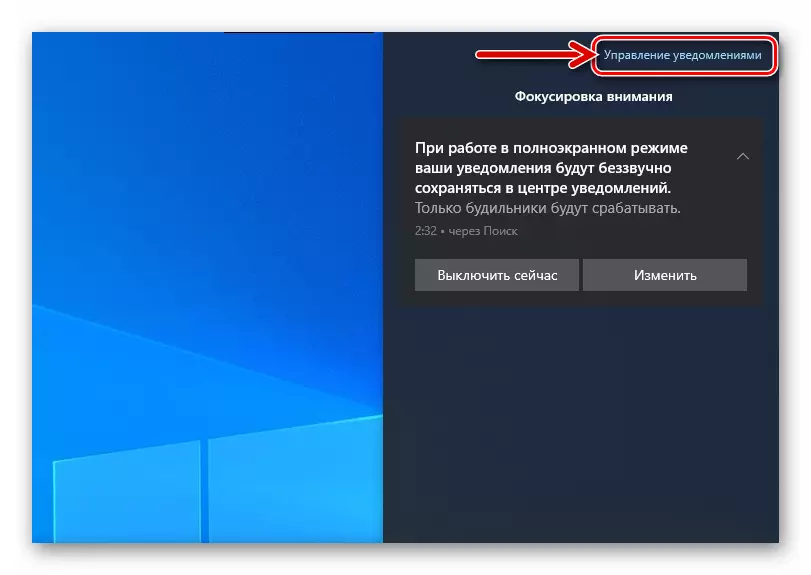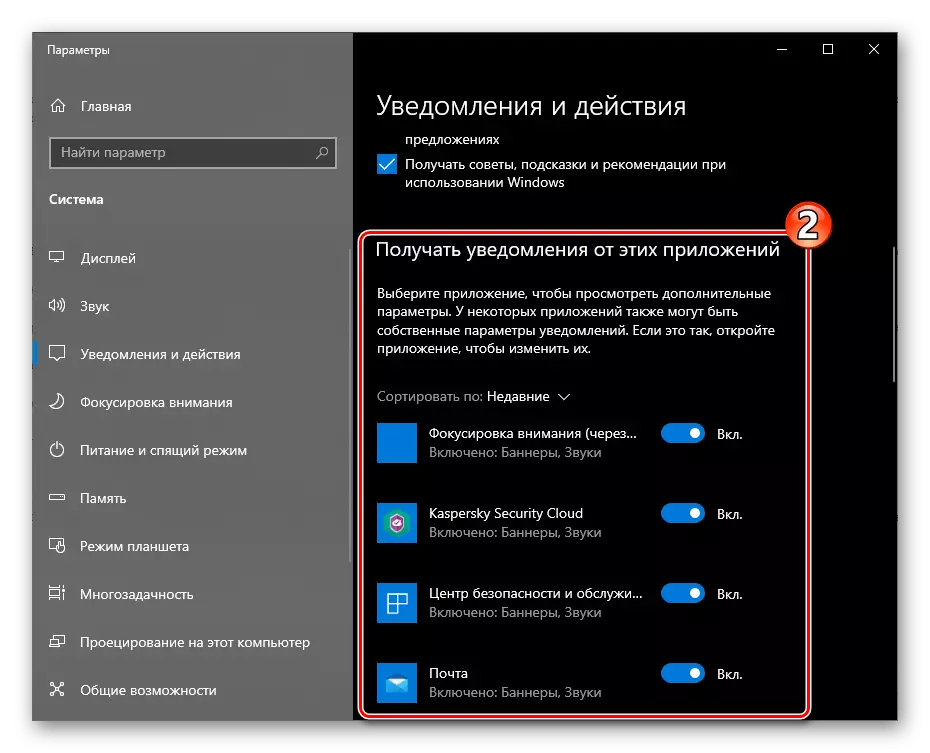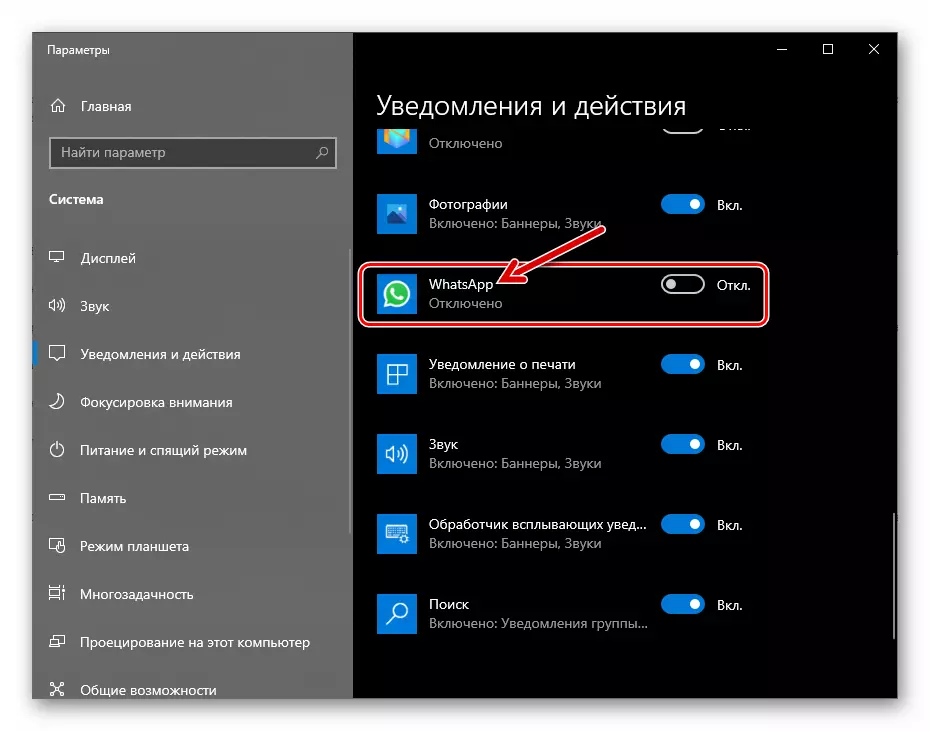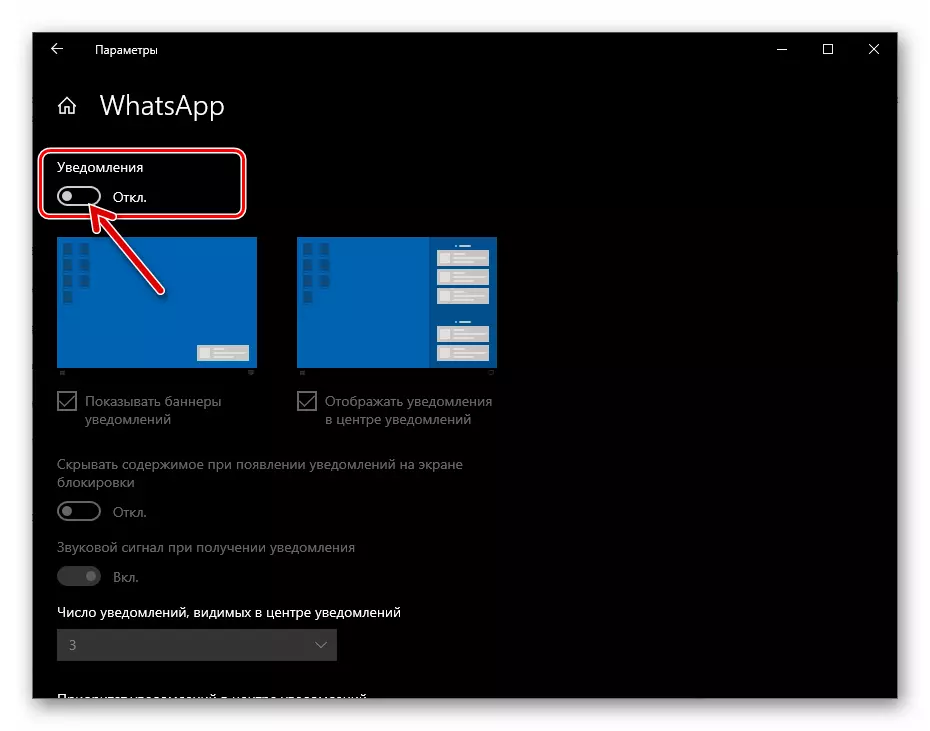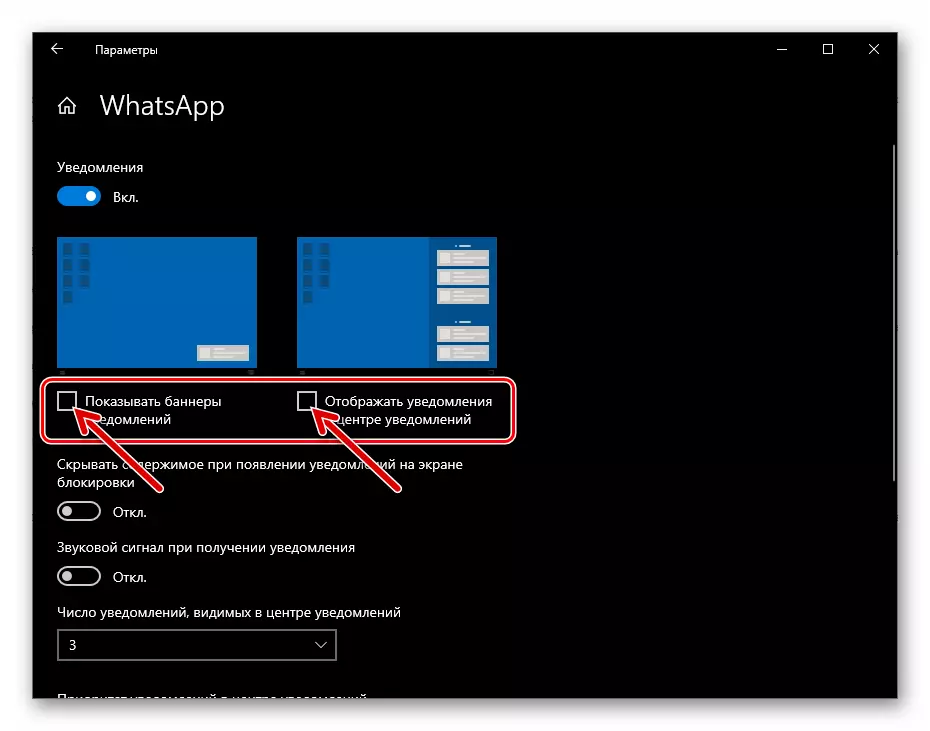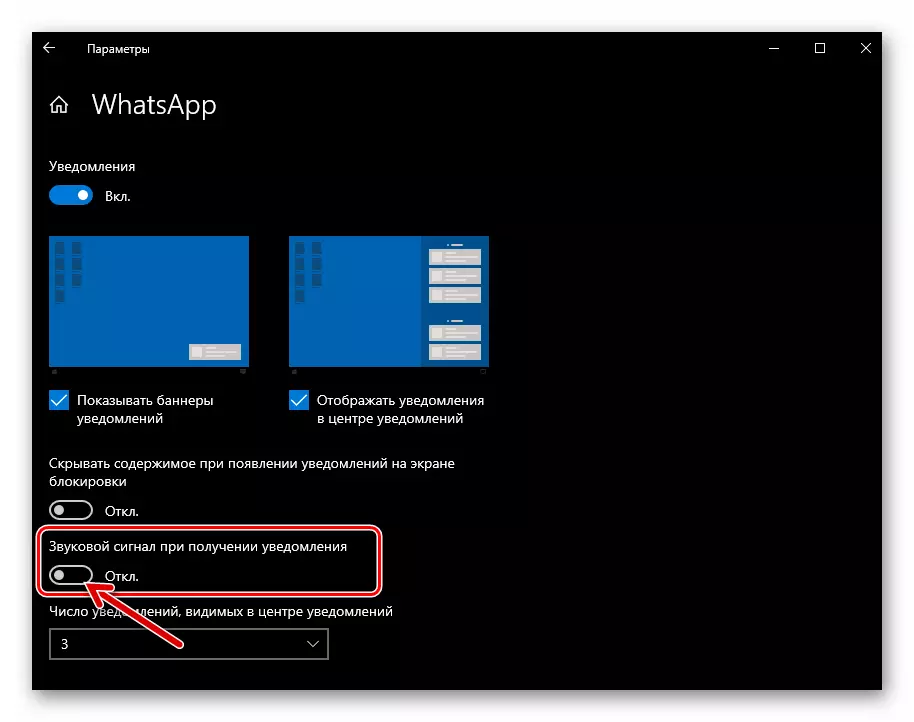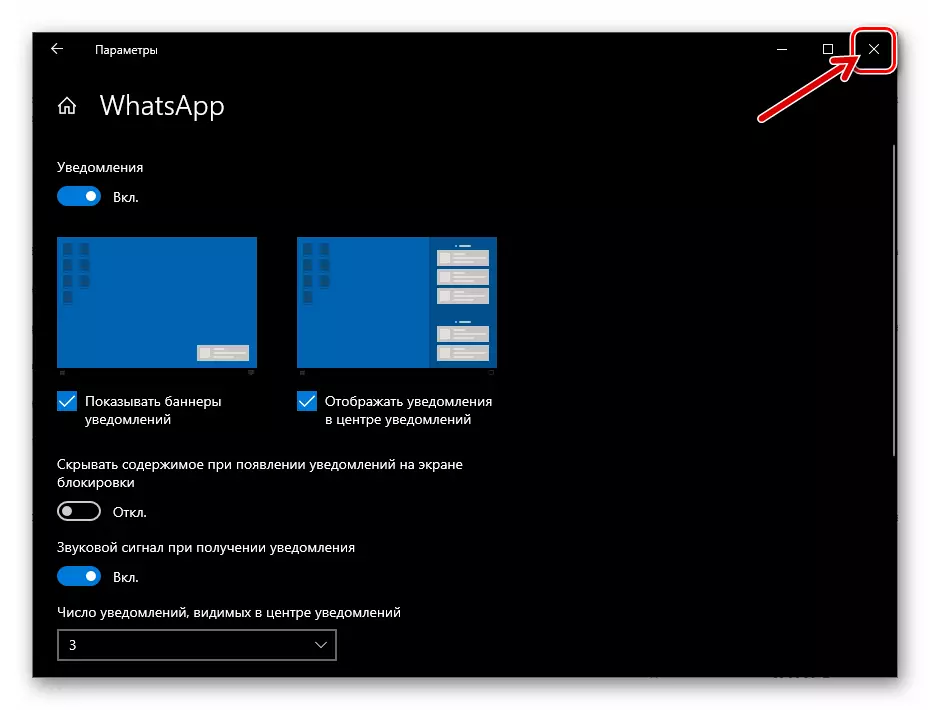Artiklen viser trin, der involverer optagelse af absolut alle former for meddelelser, som kan generere funktionen på enheder, der kører Android, iOS og Windows Messenger, men du kan inkludere meddelelser selektivt, hvis deres separate typer af din model bruger WhatsApp ikke er i efterspørgsel.
Android.
NotsAppet, der bruges til Android-meddelelser af forskellige typer, aktiveres ved at udføre enkle manipulationer, men for at få det ønskede resultat skal du handle omhyggeligt for ikke at springe over en eller anden indstilling. Aspektet af brugen af den messenger, der behandles af os, er reguleret af massemuligheder både i selve applikationen og i operativsystemet, hvor den fungerer.Trin 1: Indstilling af messenger
- Åbn messenger og gå til "Indstillinger". I WatSap for Android er parameterstyringsmodulet tilgængeligt fra hovedmenuen i programmet, som kaldes uanset den valgte trykfane på tre punkter i øverste hjørne af skærmen til højre.
- På listen over sektioner af indstillingerne skal du vælge "Meddelelser".
- For at give lydhændelser for at sende og modtage meddelelser i WhatsApp-chatrummet, skal du flytte til højre fra navnet "Lyde i chat" til "Aktiveret".
- På området "Beskeder":
- Tryk på "Lydmeddelelser", og vælg derefter den lydfil, der afspilles, når begivenheder i enhedens budbringer fra er erhvervsmæssig i enhedens hukommelse.
- Klik på "Vibration". Derefter flyttes radioknappen i vinduet, der åbner i forskellige fra "OFF" Position, juster adfærd af enhedens Vibrorshot på tidspunktet for modtagelsen af meddelelser fra en anden deltager i VatSAP.
- Hvis din enhed kører, kører Android 9 og nedenfor, vil en "popup-meddelelse" -element være tilgængelig. Tryk på navnet på denne indstilling for at aktivere og justere visning af skærmbilledet i vinduesalderen via smartphone-skærmen.
- "Lys" -genstanden giver dig mulighed for at aktivere svaret på begivenheder i Lysindikatorens Budbringer, som er placeret på enhedens tilfælde, samt vælge farven på et sådant signal.
- Aktiveringen af kontakten "Priory Notifications" giver dig mulighed for at demonstrere pop-ups fra messenger øverst på enhedsskærmen. Hvis du forlader indstillingen Off, vil VatSAP-meddelelser være placeret på skærmen under advarslerne fra andre programmer.
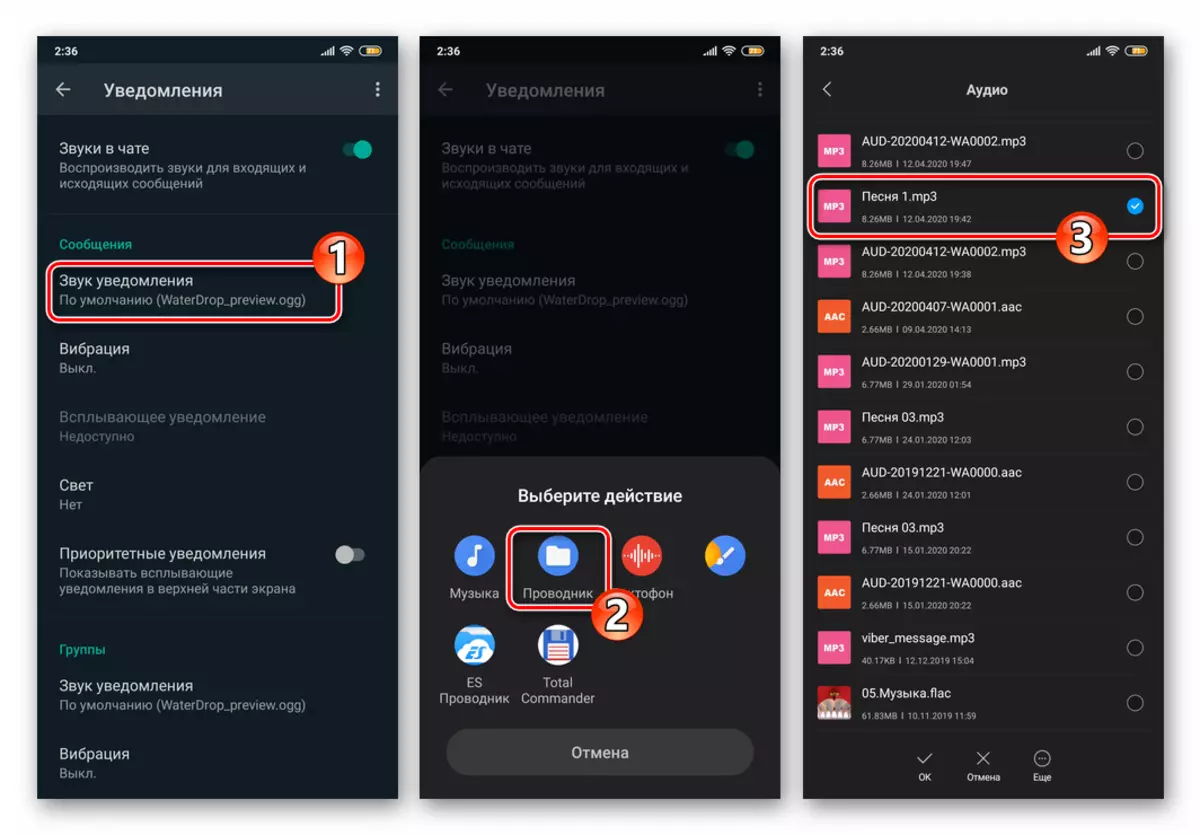
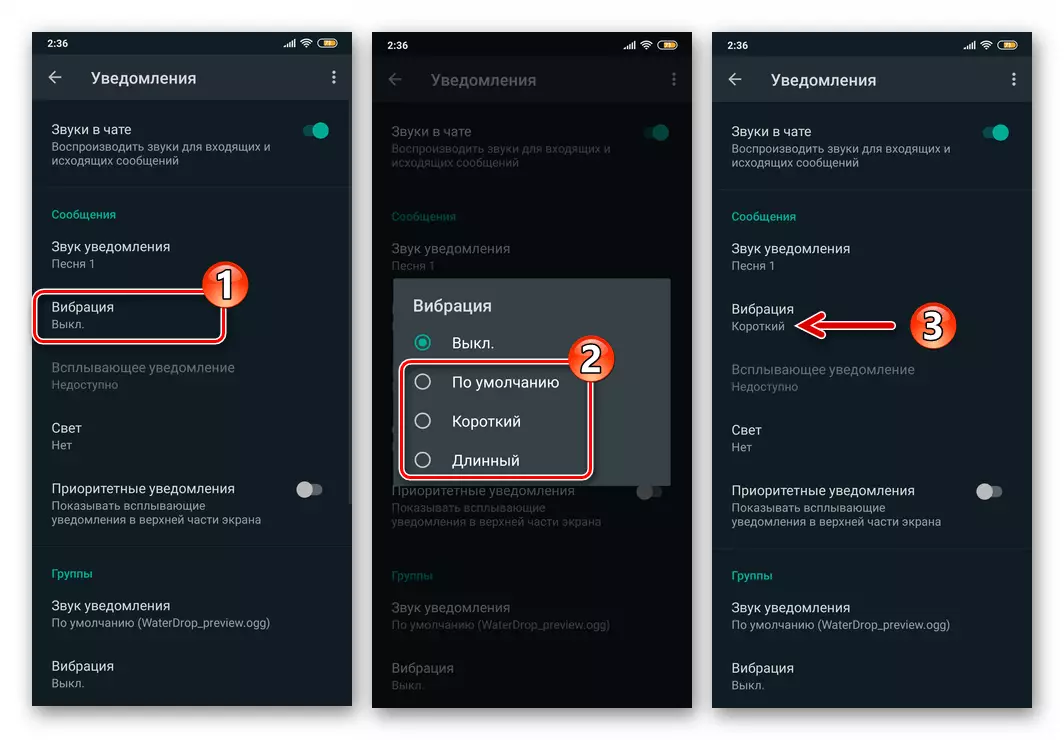
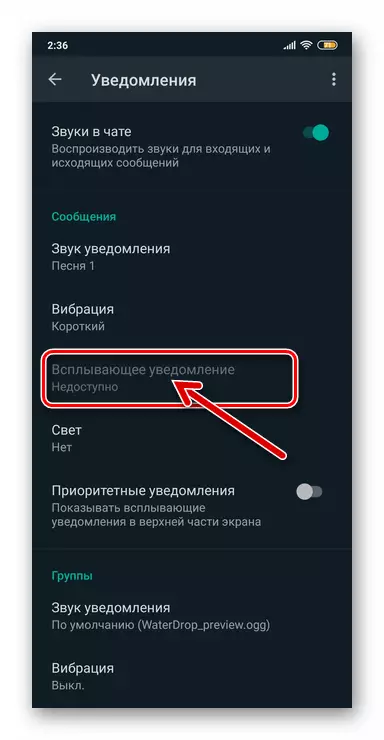
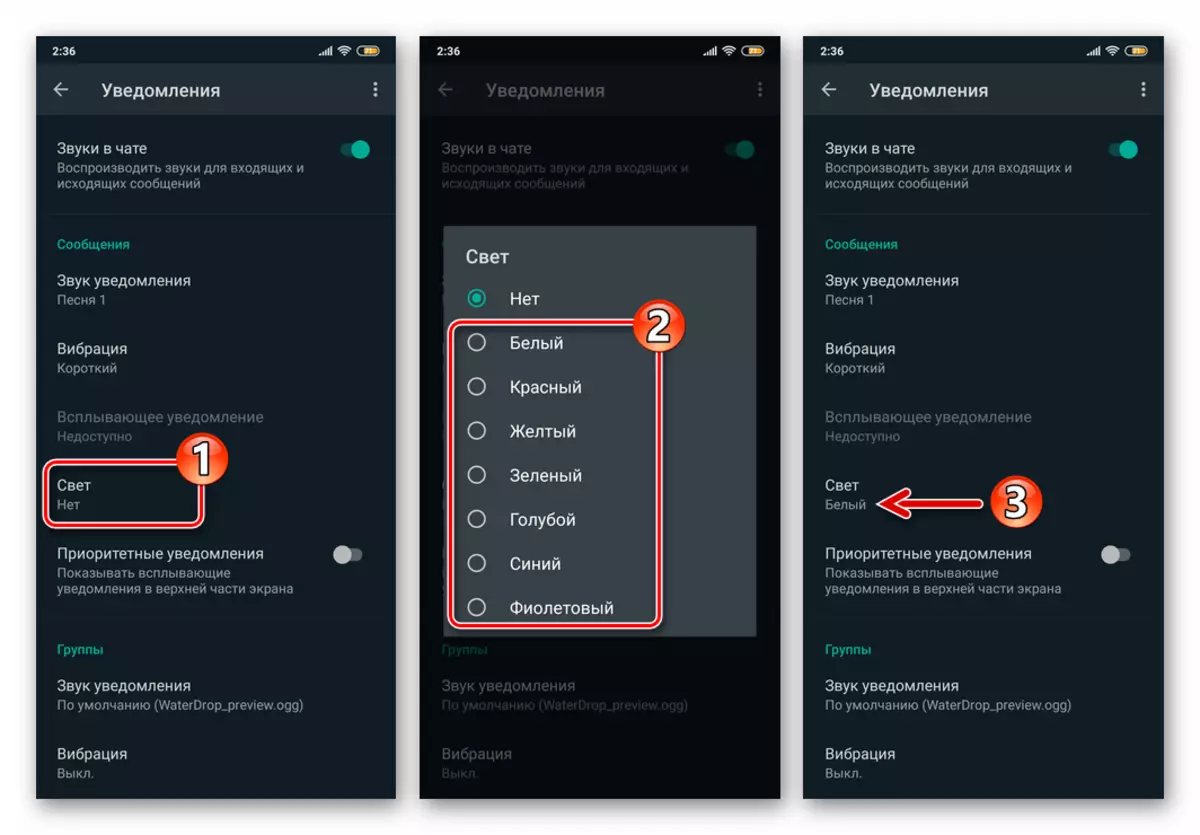
- Ved at justere parametrene fra "Gruppen" -listen svarende til den ovenfor beskrevne liste, skal du aktivere og konfigurere signalerne, der indtaster din enhed i aktiviteten af WhatsApp Group Chat-deltagere.
- I området med titlen "Opkald":
- Klik på "Melody" og vælg sporet ved hjælp af de tilgængelige medier på enheden, som afspilles, når lyd- og videoopkald er optaget via Messenger.
- Tryk på "Vibration", og vælg derefter varigheden af denne type advarsel om det indkommende opkald, implementeret i din adresse ved hjælp af VatSAP.
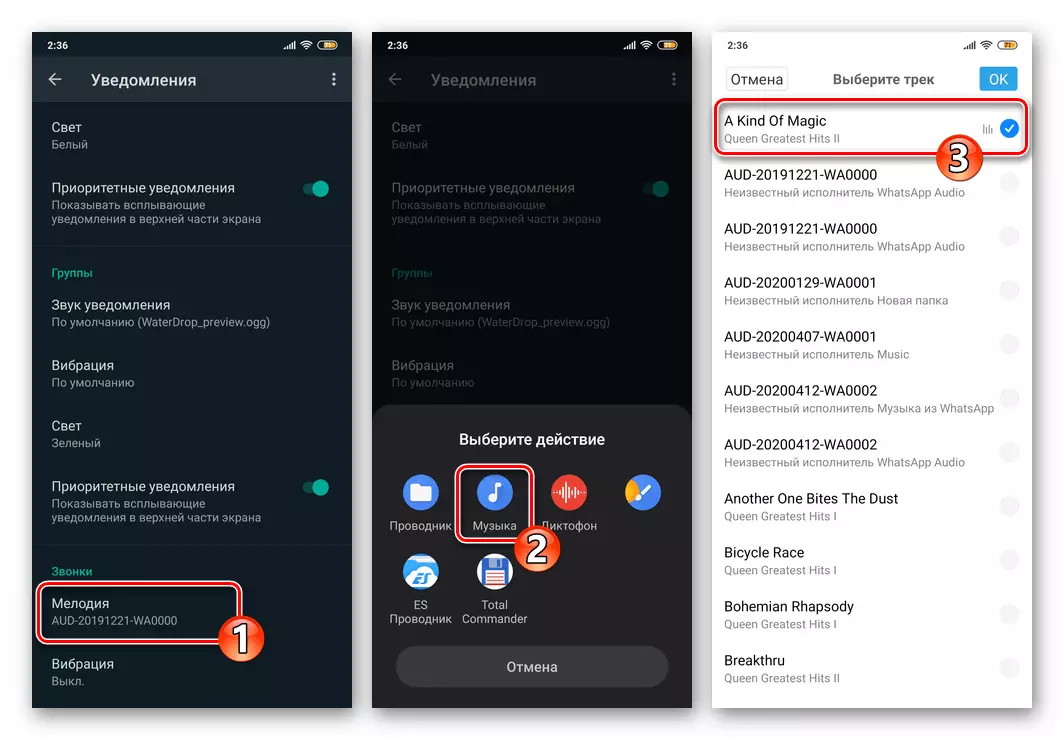
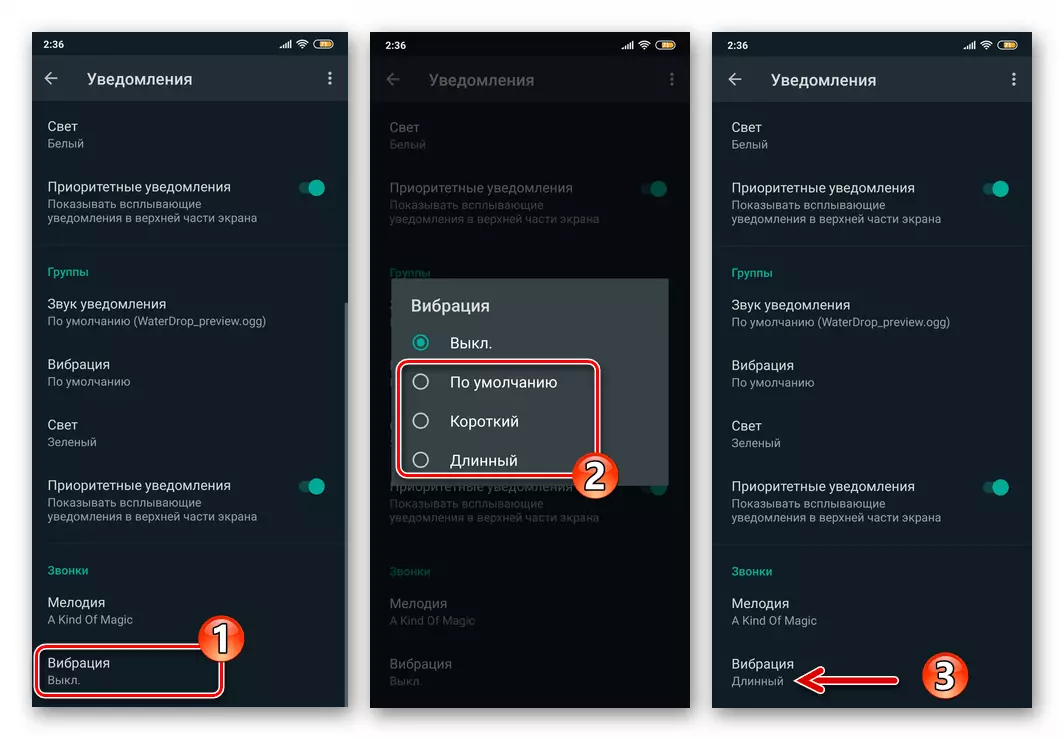
- Afslut "Indstillinger" -program. Aktivering af meddelelser, der leveres i messenger-midlerne på dette færdige.
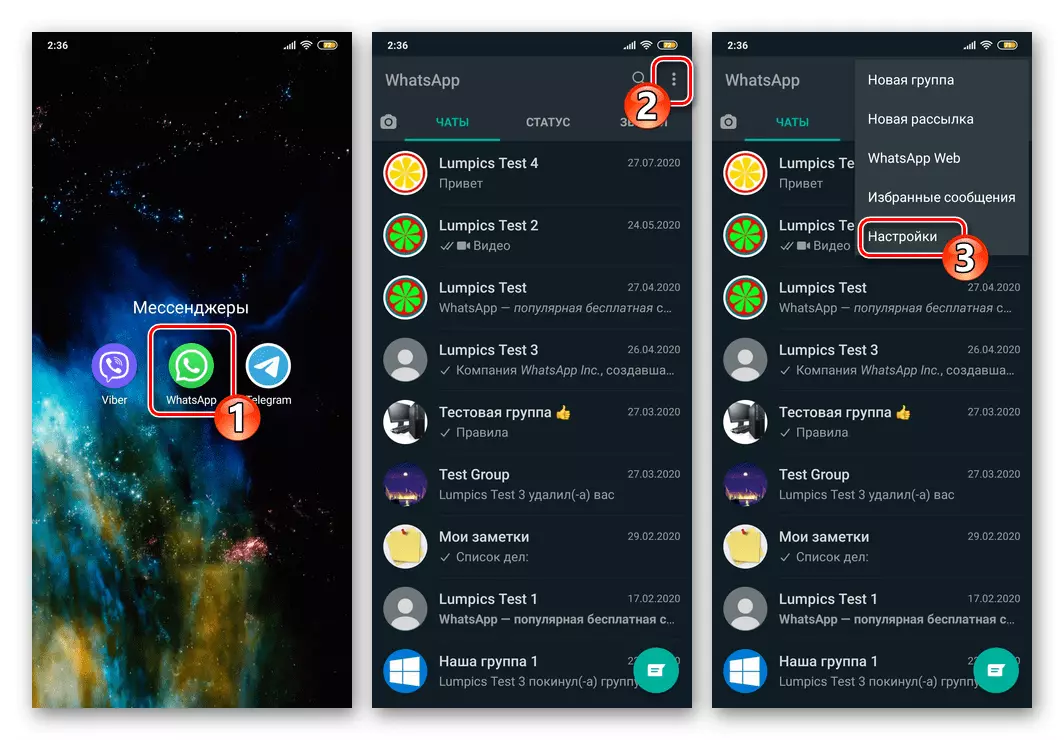
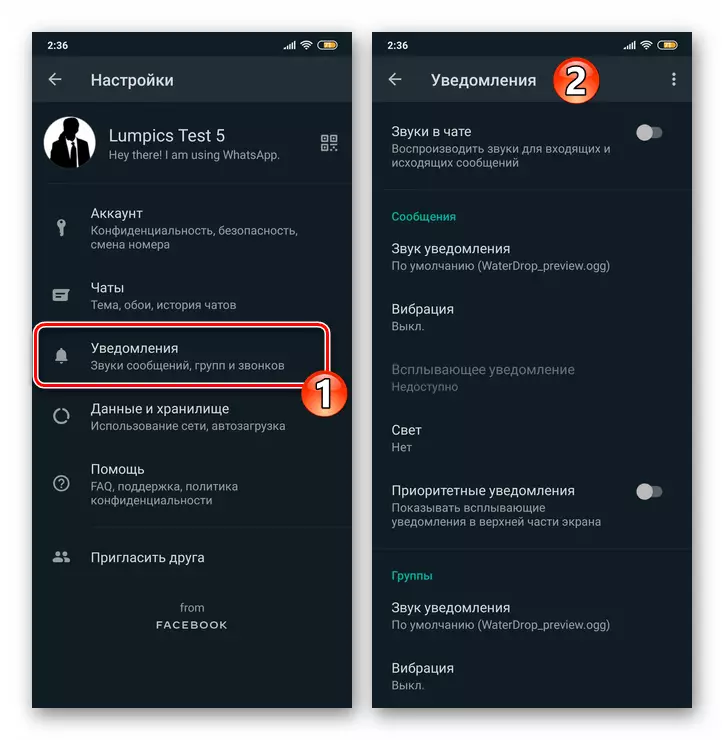
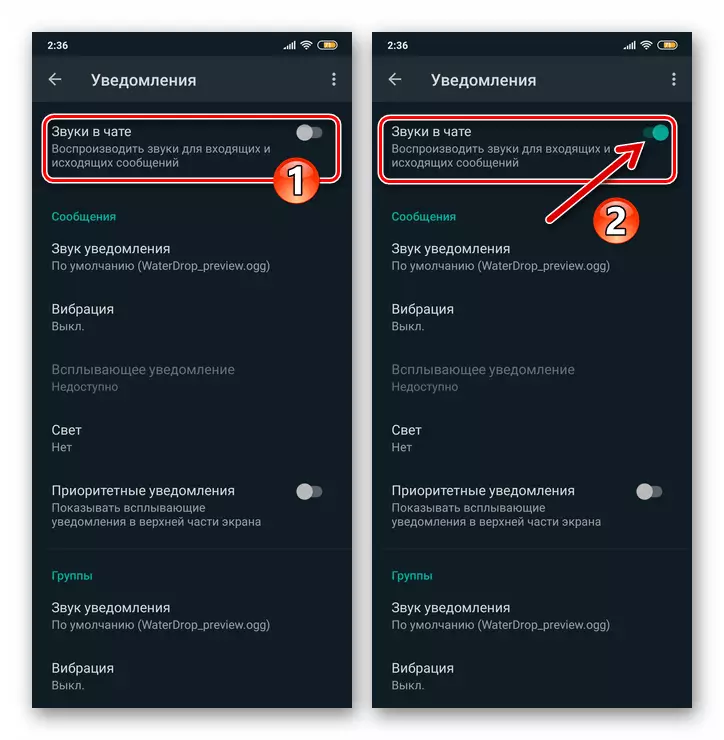
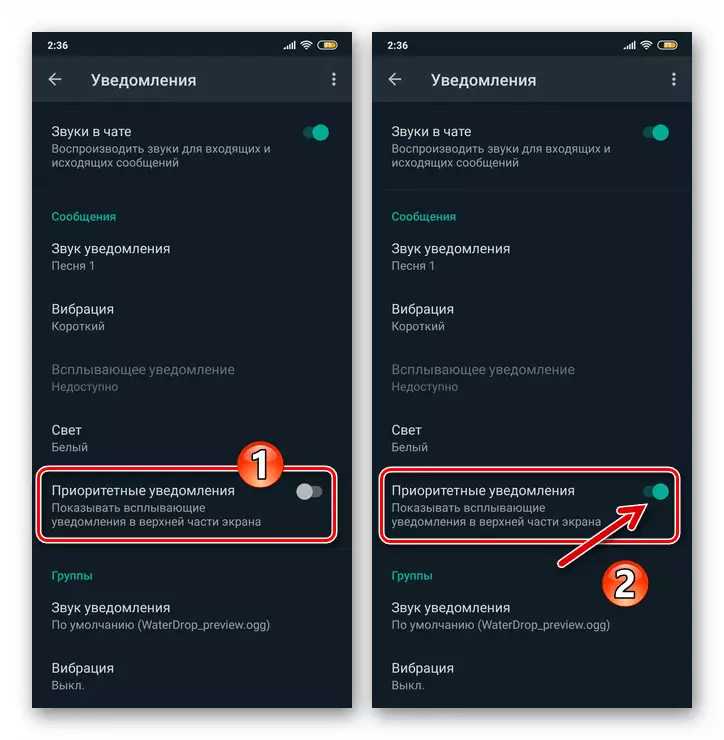
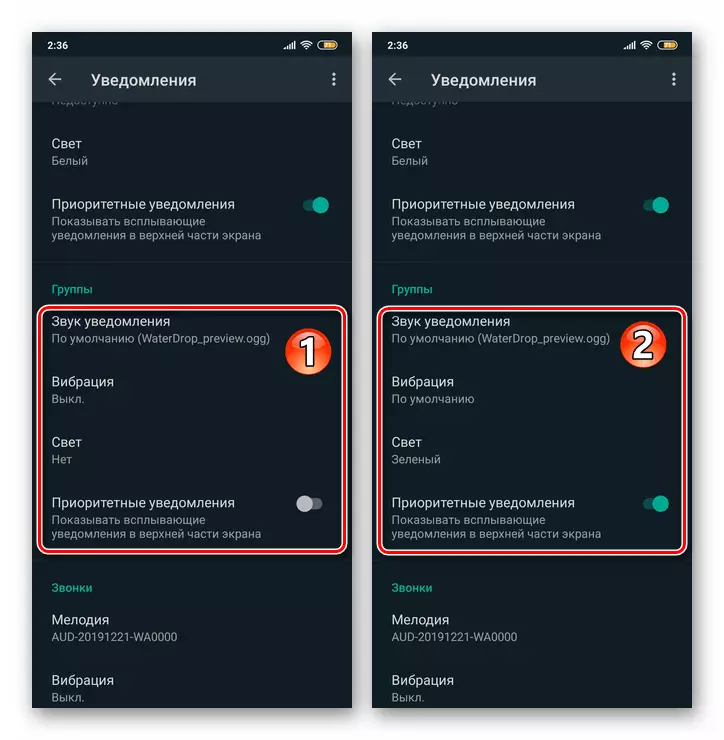
Trin 2: Android OS Setup
- Gå til "Indstillinger" Mobile OS, tapning på det relevante ikon på skrivebordet eller ikonet i gardinet. Fra listen over parametre sektioner, der åbnes i "meddelelser". Næste, find varen "WhatsApp" i listen over i stand til at generere applikationsadvarsler og trykke på navnet på messenger.
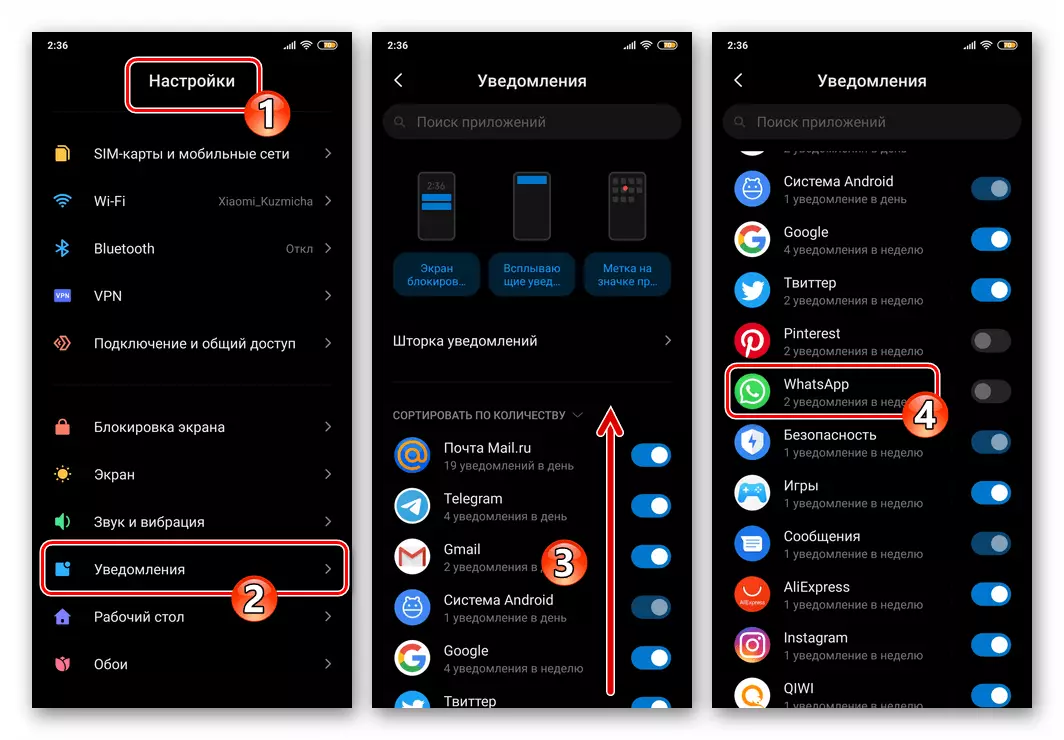
En anden måde at åbne skærmen på, der giver mulighed for at aktivere VatSAP-meddelelser:
- Gå til afsnittet Operationsindstillinger, der hedder "Appendiks", på den næste skærm, klik på Alle programmer.
- Find Messenger i listen over installeret på enheden, tryk på den. Tryk derefter på ved navnet på "Notifications" -modulet på listen over applikationsparametre.
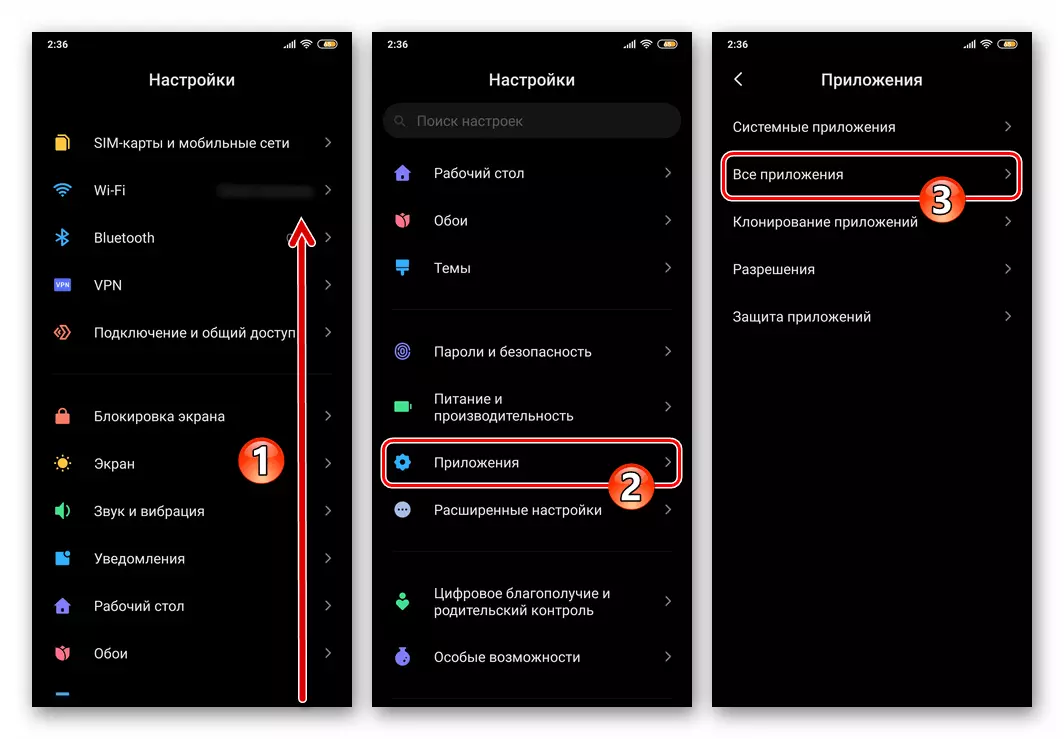
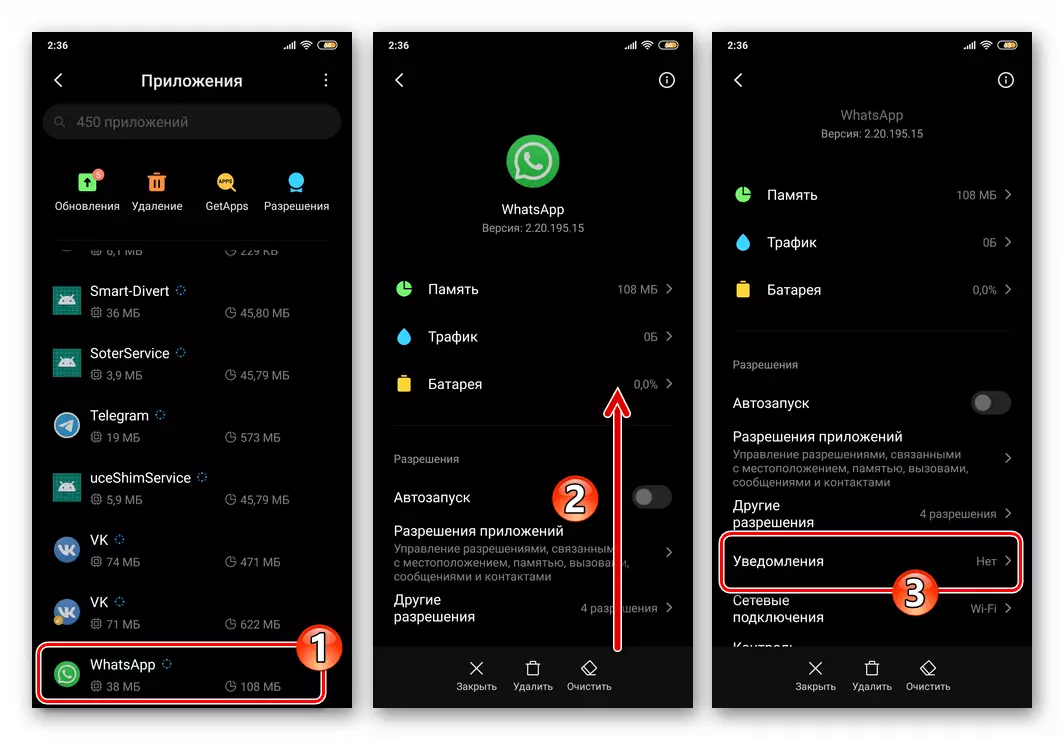
- På skærmen, der åbnes, skal du trykke på TOUCH "Aktiveret" -position, der er placeret til højre for navnet "Vis meddelelser".
- Ved at aktivere følgende seks punkter på listen over advarselsparametre, kan du temmelig fleksibelt justere kvitteringen af signaler om, hvad der sker i dine WatSAP-begivenheder ved at inkludere anmeldelse af individuelle typer.
- Tryk på igen: "Gruppemeddelelser" og "Chat Notifications", Aktivér muligheder "Vis meddelelser", samt om nødvendigt konfigurere parametrene for de kommende fra dialoger og gruppechat af signaler.
- Når du har afsluttet optagelsen af ovenstående muligheder, skal du afslutte "Indstillinger" Android. I fremtiden vil meddelelser fra Messenger blive rapporteret om de regler, du har installeret ved at følge denne instruktion.
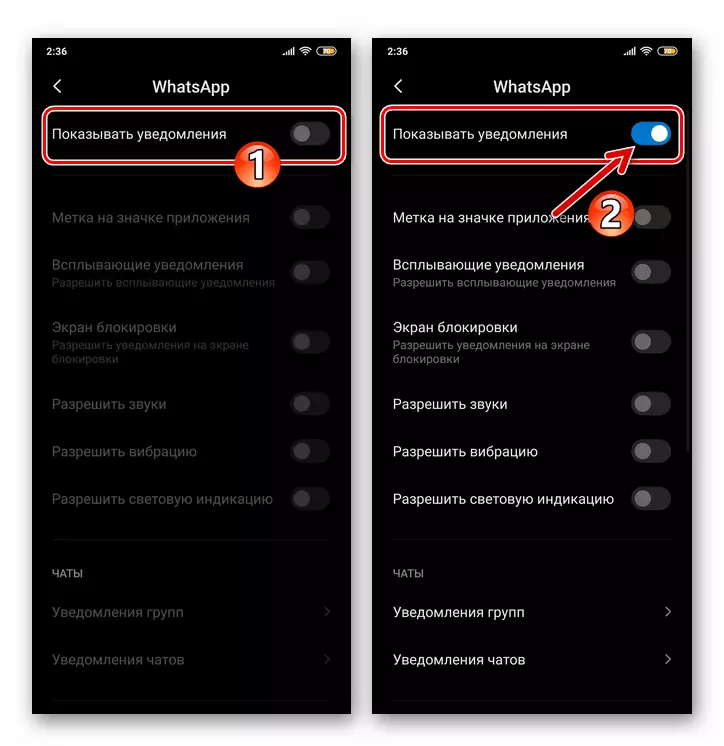
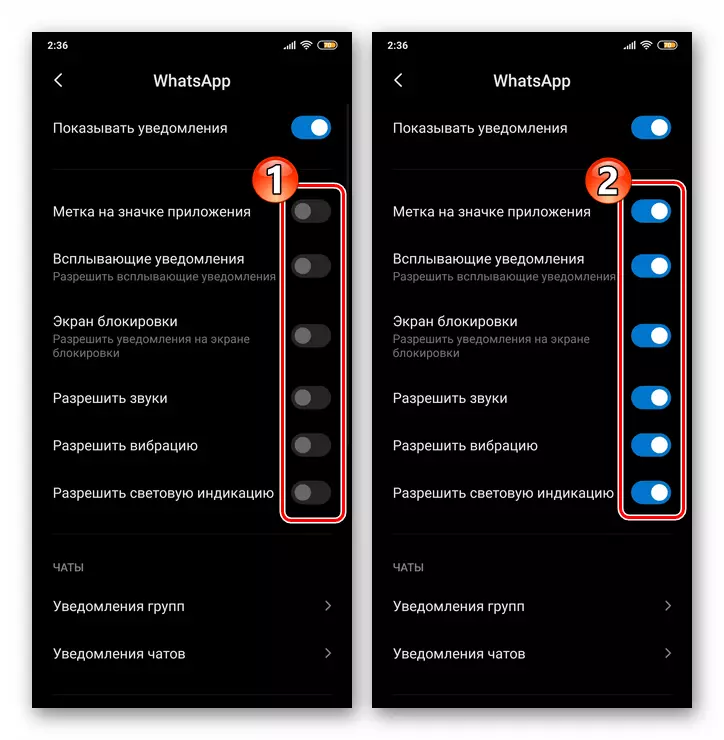
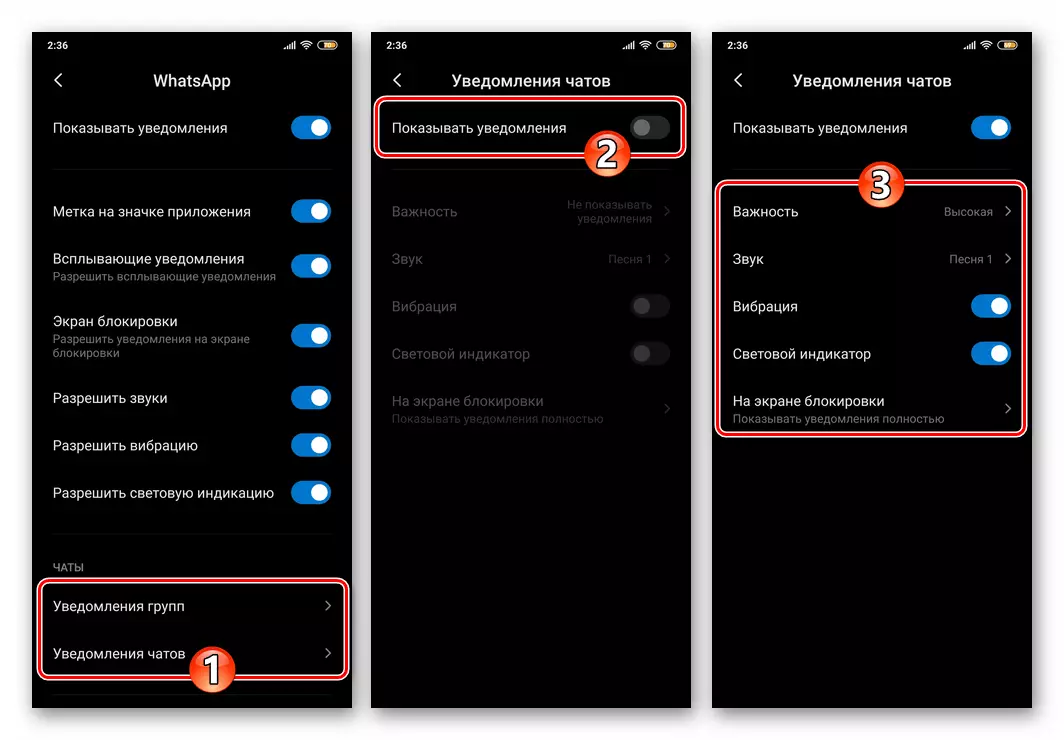
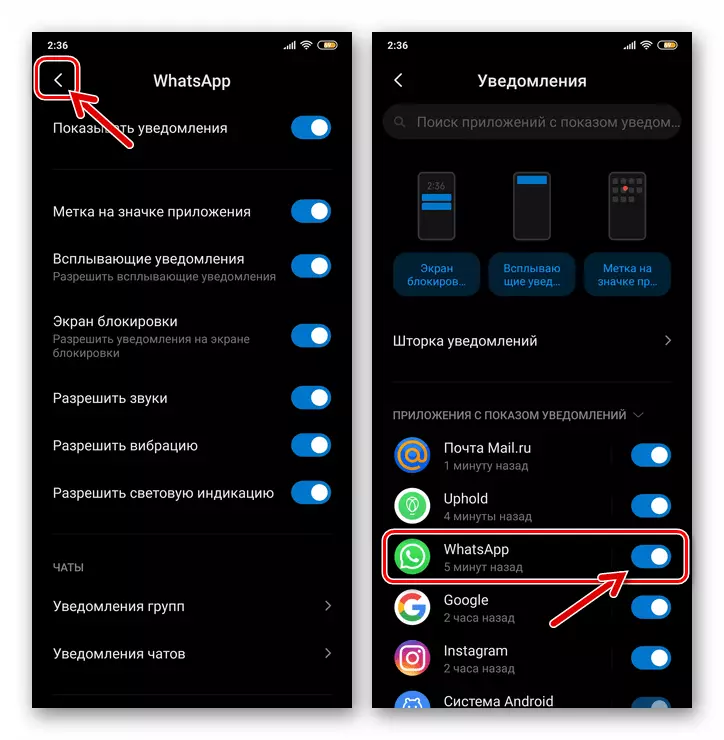
iOS.
Processen med at sikre alle meddelelser, der er fastsat af skaberne af WhatsApp til iOS ligesom i Android-miljøet, kan opdeles i to faser, men du bør handle på iPhone i omvendt rækkefølge - skal du først justere operativsystemparametrene. , og juster derefter messengeren.Trin 1: Opsætning af iOS
- Tryk på ikonerne "Indstillinger" på iPhone-startskærmen, rul gennem listen over kategorier af OS-indstillingerne og gå til "Meddelelser".
- I listen over installeret på iPhone-programmer finder du "WhatsApp" og klik på navnet.
- På skærmen, der åbner, skal du aktivere til højre for påskriften "Tolerance over meddelelser" -knappen.
- Indstil mærkerne i tre afkrydsningsfelter af "Advarsler" -blokken: "LOCK SCREEN", "Center for Notifications", "Banners".
- Kør nedenfor, flyt til den "aktiverede" position, der er placeret til højre for "lyde" og "klistermærker" -indstillingerne.
- I "Parametre" -blokken:
- Tryk på "Miniature Show" -mulettet, vælg "Always" i listen, der åbnes, så advarslerne fra messenger er demonstreret, uanset om iPhone-skærmen er blokeret eller ej.
- Klik på "Gruppe" og angiv, hvordan du sorteres fra VatSAP-meddelelser.
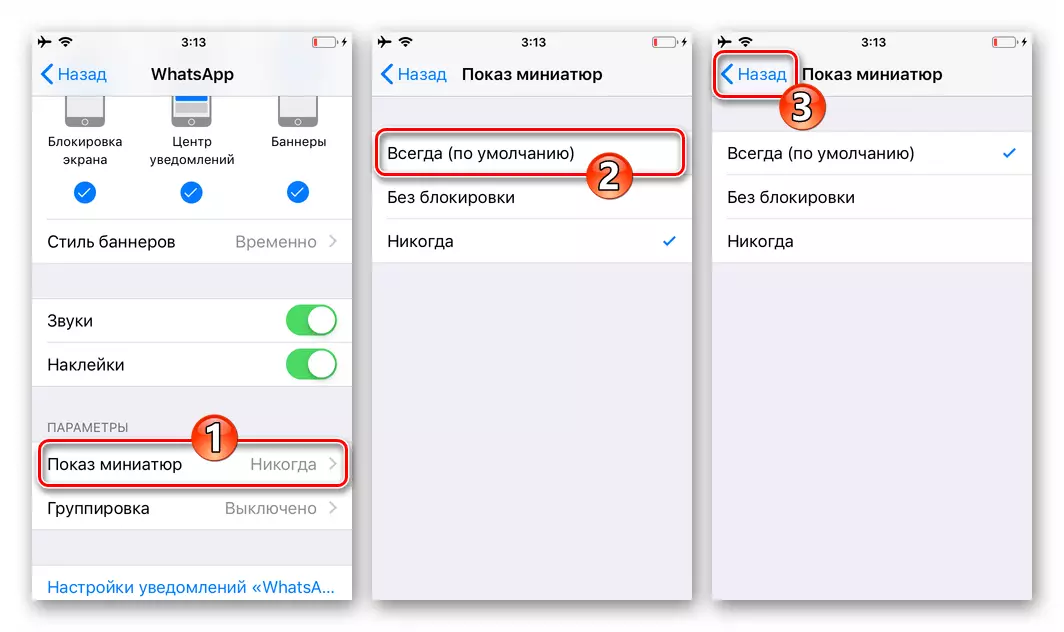
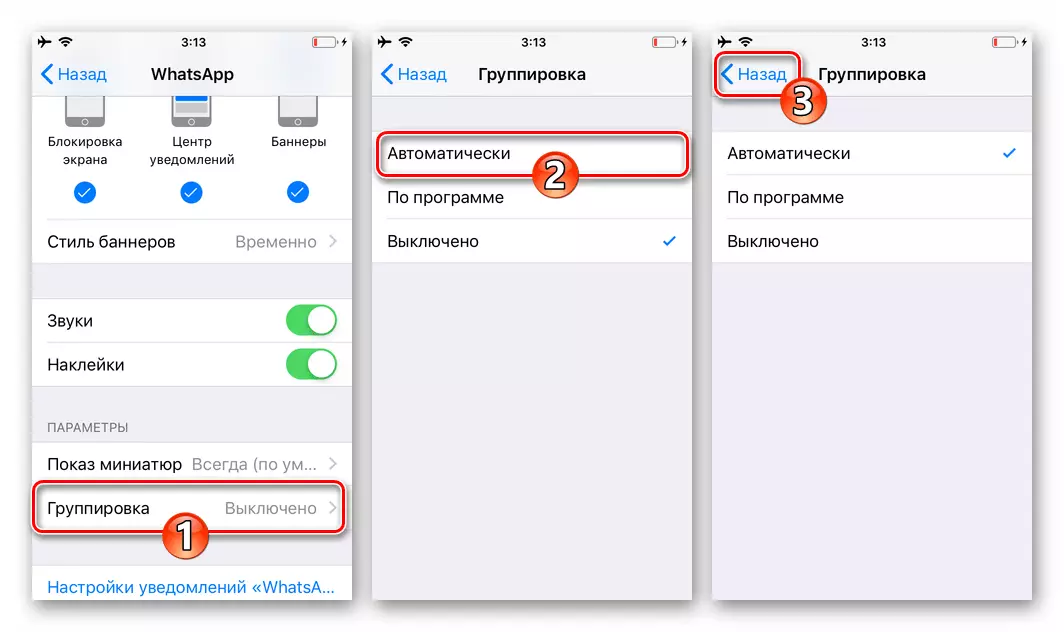
- Afslut "IOS-indstillingerne" og gå til Konfiguration af VatSAP-programmet.
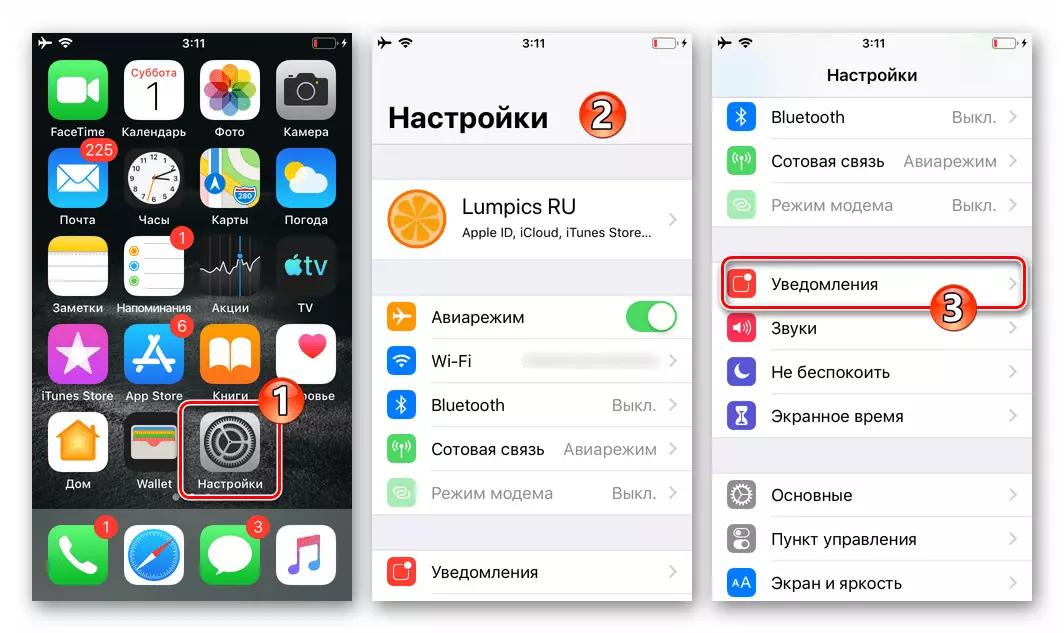
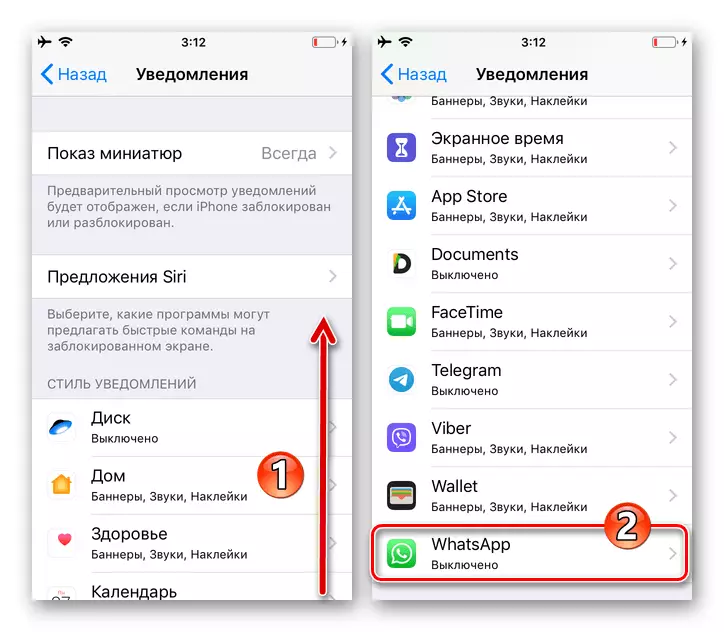
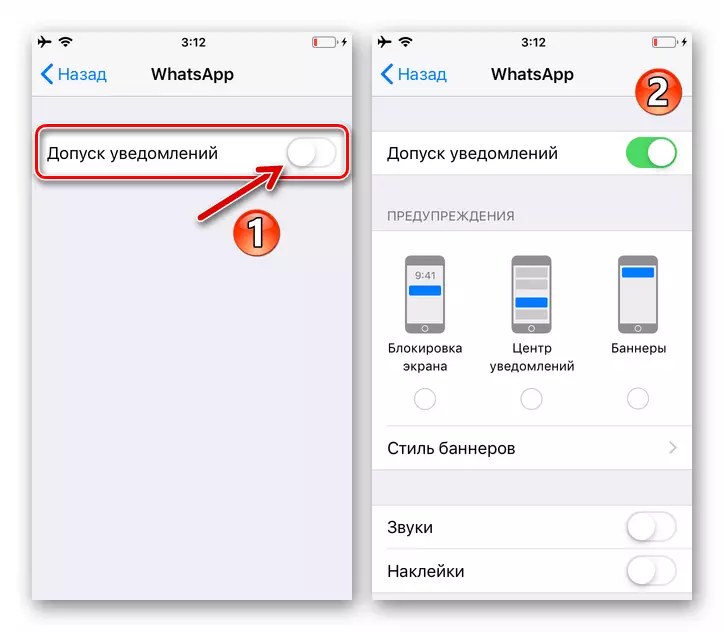
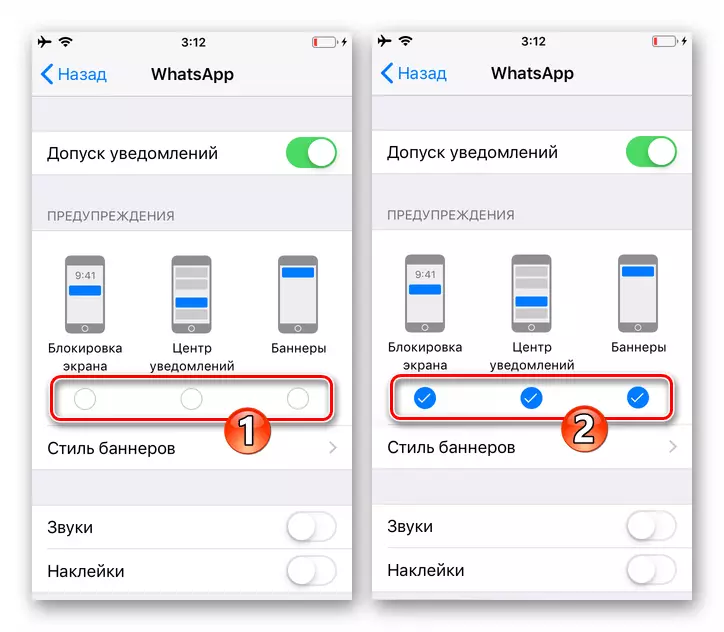
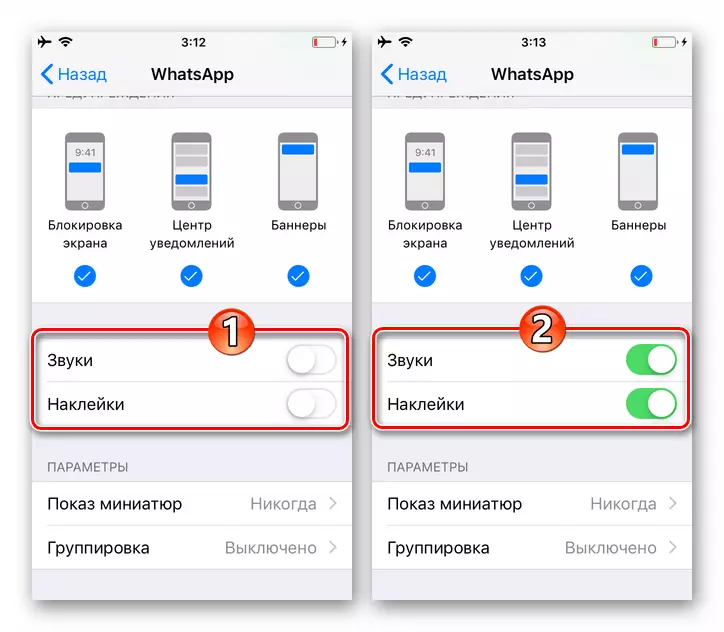
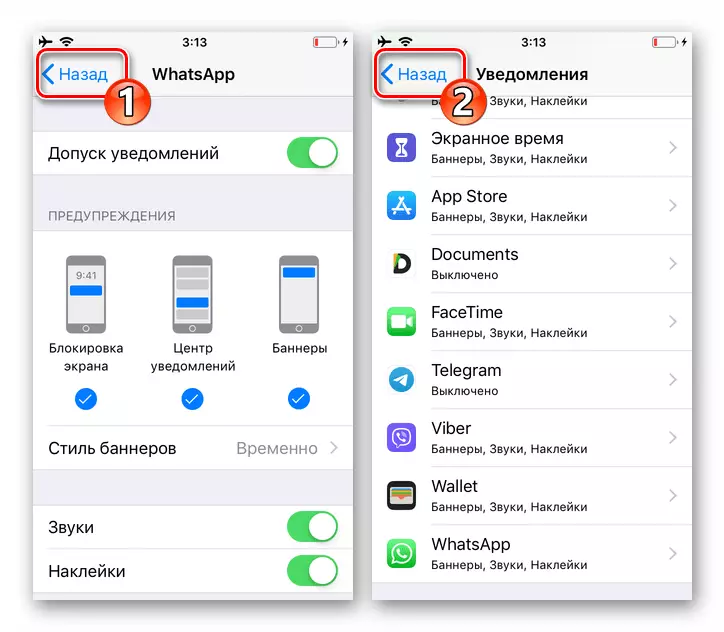
Trin 2: Indstilling af messenger
- Kør messenger og flyt til sine "Indstillinger", tape ikonet under skærmen under skærmen nedenfor. Gå til afsnittet "Meddelelser" i WhatsApp-parametrene.
- Drej til "Inkluderet" position to af "Vis meddelelser" -afbrydere, aktiverer "Notifikationer af meddelelser" og "Gruppens meddelelser" på denne måde.
- Ved at tappe på navnet "SOUND", skal du bestemme, hvilken melodi der afspilles, når begivenheder i dialoger og gruppekilder.
- Klik på navnet "Programmeddelelser". På berøringsskærmen, der åbnes ved hjælp af den foretrukne mulighed, bestemme "advarselsstilen".
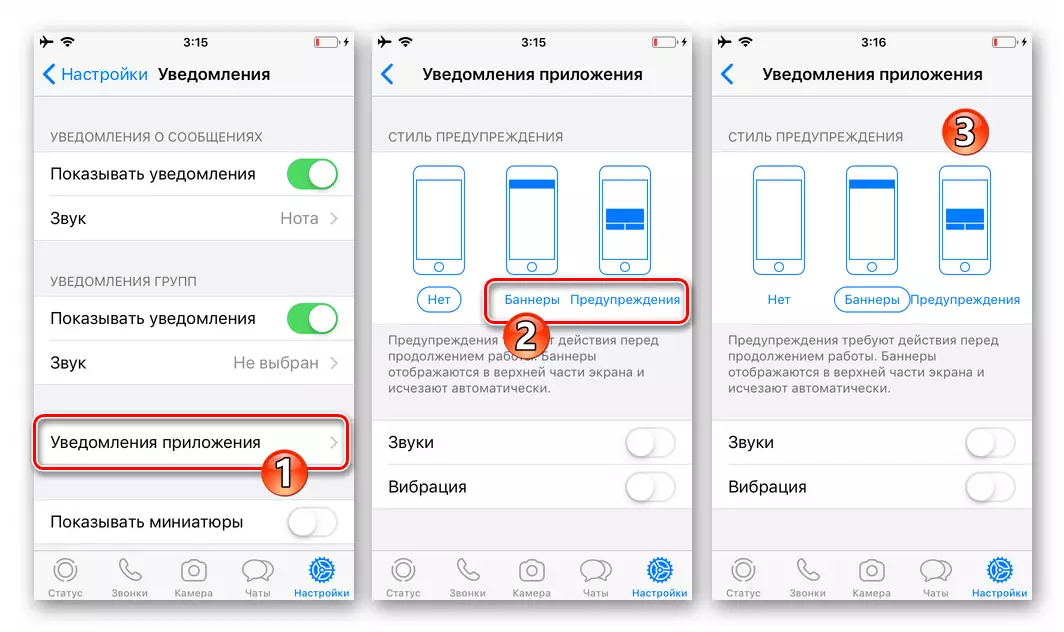
Aktiver "lyde" og "Vibration", og vend derefter tilbage til den forrige skærm i Messenger-indstillingerne.
- Tænd for "Vis miniaturer" -indstillingen.
- På denne konfiguration af messenger, for at aktivere advarsler, er den afsluttet, du kan flytte fra "Indstillinger" til andre afsnit af programmet - nu vil alle mulige meddelelser fra WhatsApp vist demonstreret i overensstemmelse med den rækkefølge, du har installeret.
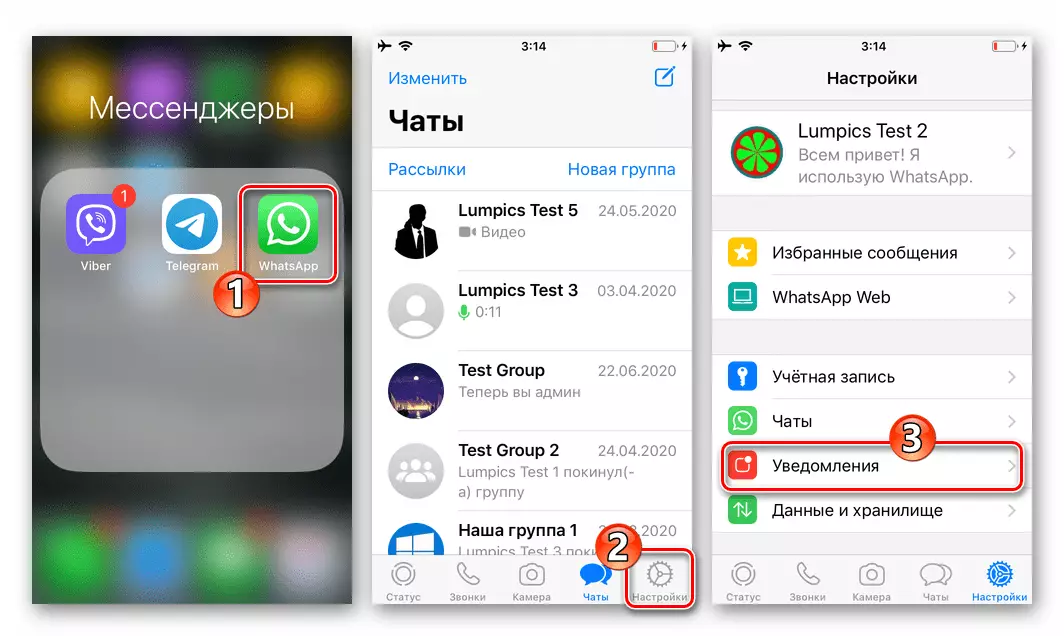
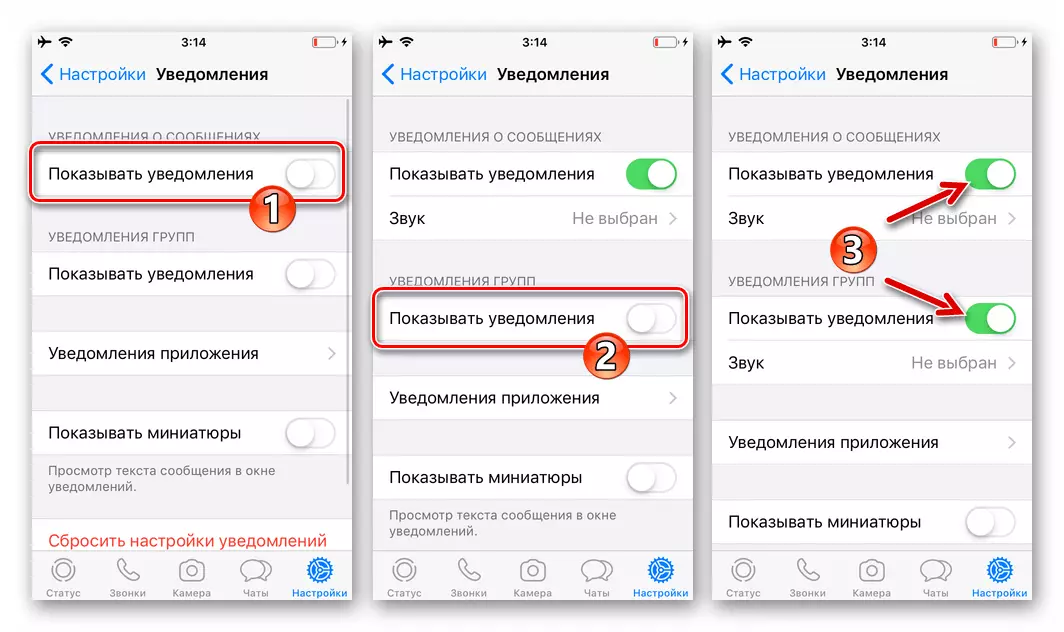
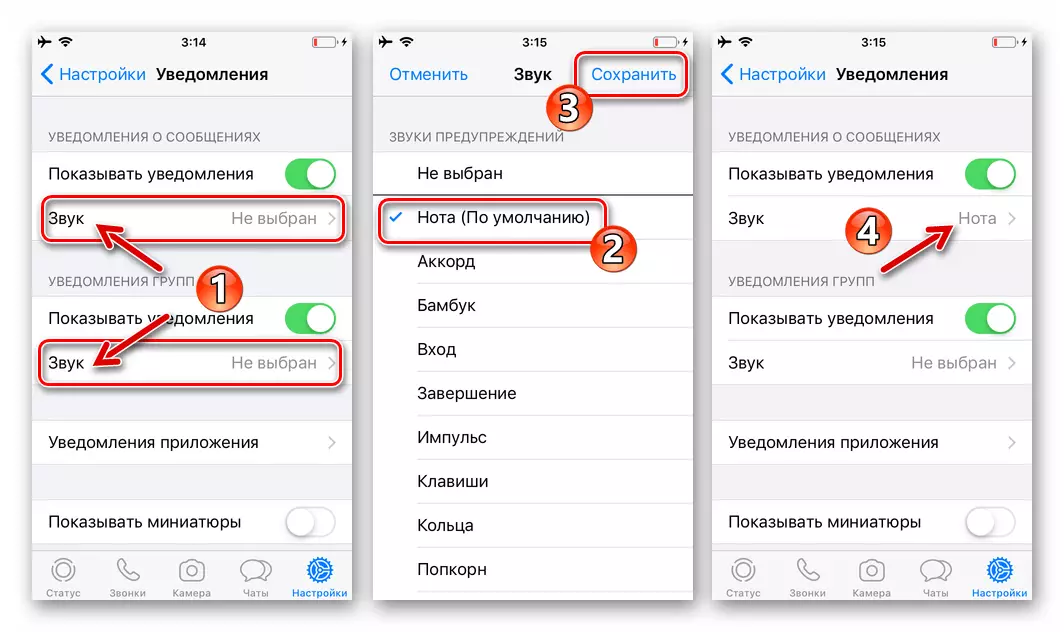
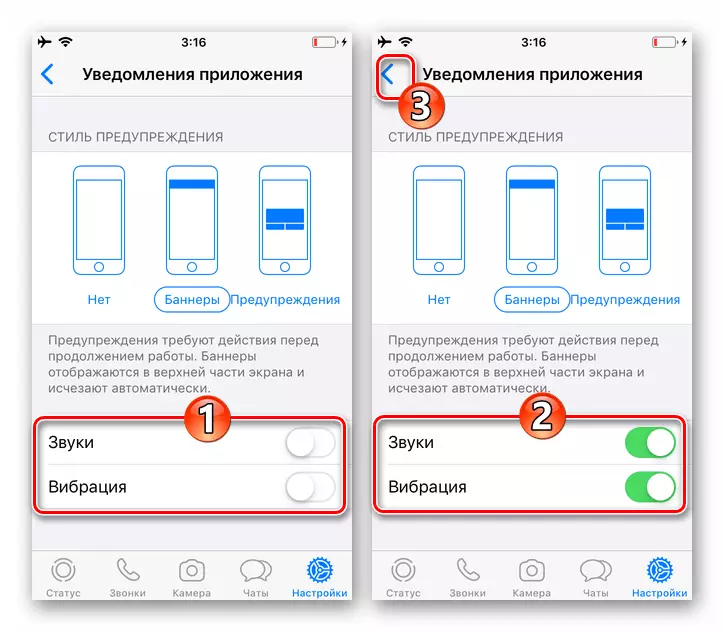
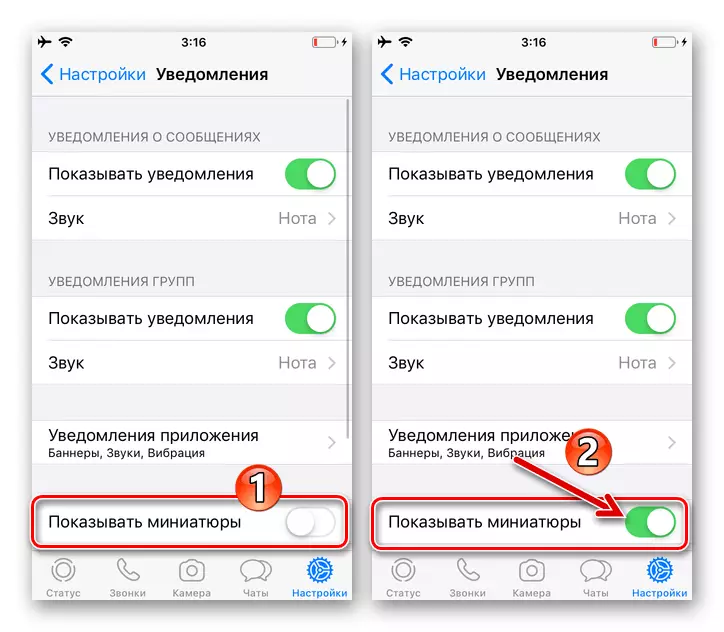
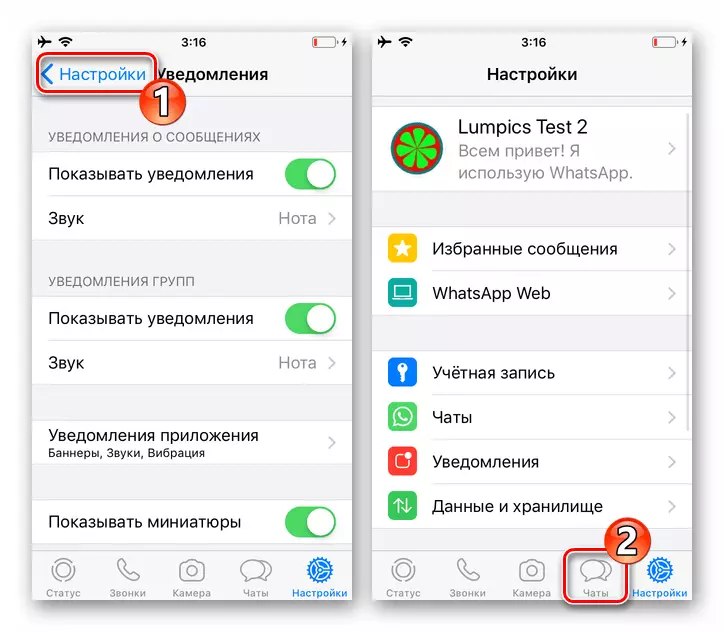
Windows.
VatSAP-programmet til Windows er såvel som mobile service-klienter, kan generere meddelelser, og for at sikre muligheden for at opnå dem, skal du udføre to ukomplicerede operationer.Trin 1: Indstilling af messenger
- Åbn WhatsApp på skrivebordet og gå til "Indstillinger" af programmet
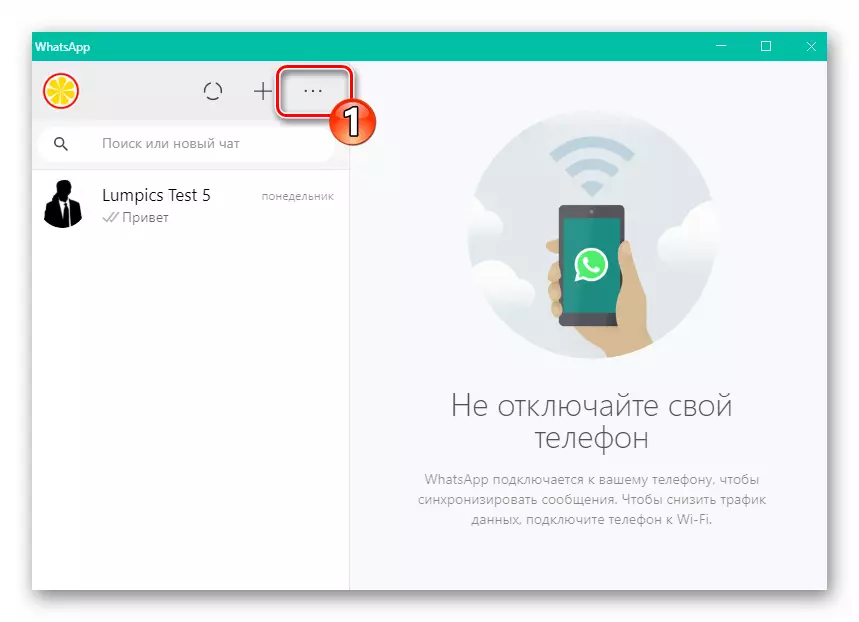
Fra trepunktsopkald kaldet tre point over listen over åbne dialoger og menustrupper.
- Fra indstillingslisten over indstillingslisten på venstre, skal du åbne "Notifikationer".
- Udstyr tre afkrydsningsfelter: "Lyde", "Advarsler på skrivebordet" og "Vis miniaturer".
- Afslut Messenger-indstillingerne. På dette er aktiveringen af den ledsagende aktivitet af deltagere VatSAP-signaler afsluttet.
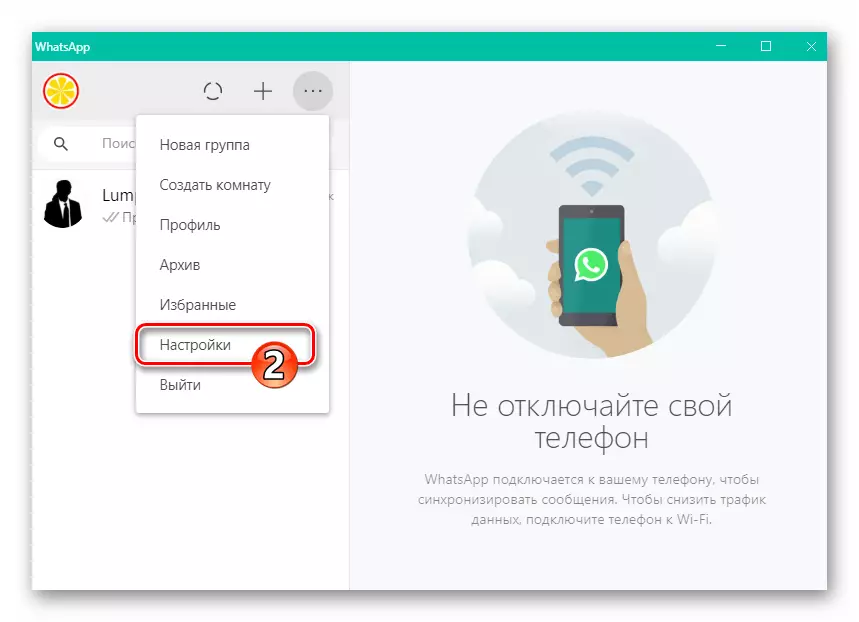
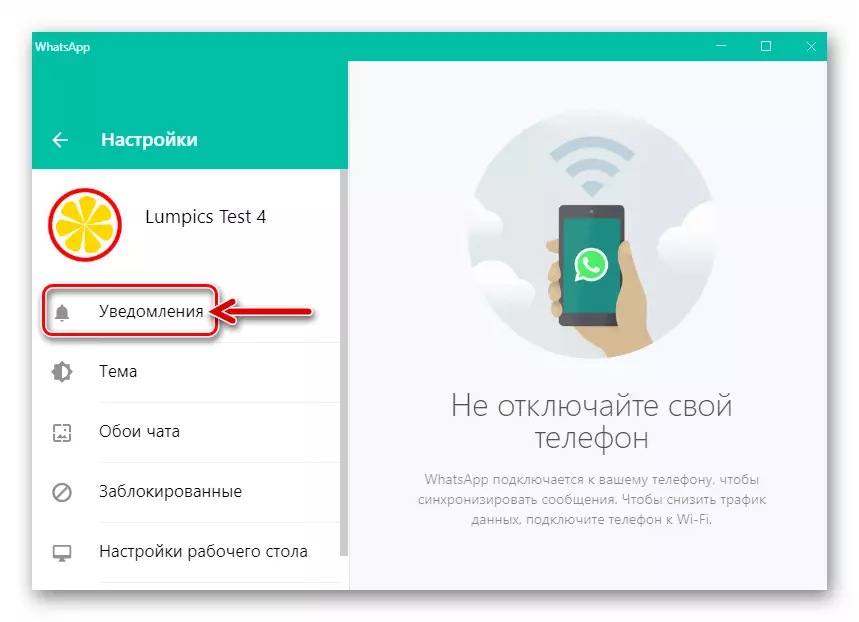
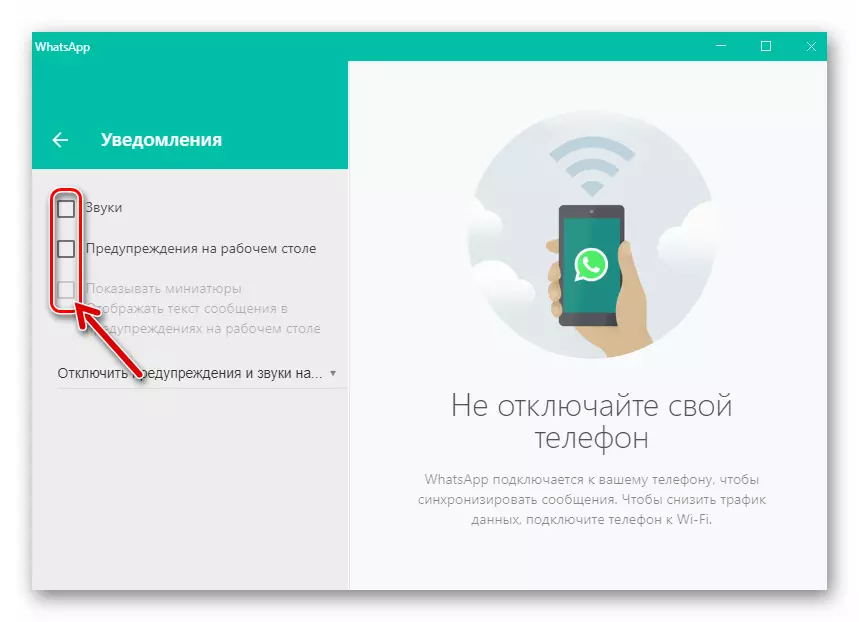
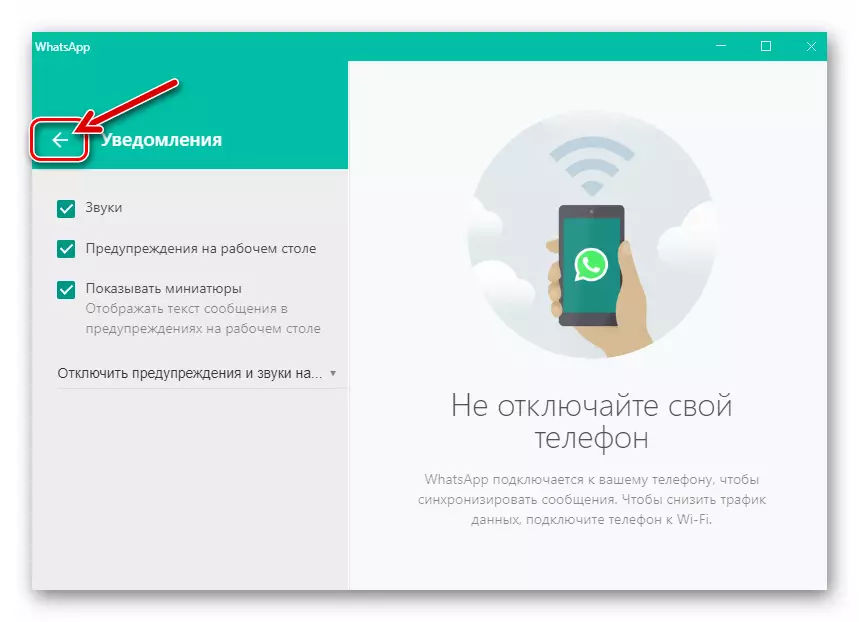
Trin 2: Opsætning af Windows 10
- Uden lukning (VIGTIGT!) VatSAP-programmet, åbner området, der viser på Windows 10, klikker på det mest ekstreme ikon til højre for proceslinjen.
- På toppen af det viste panel er der en link "Notifikationer" Reference - Klik på den.
- Rul op oplysningerne på højre side af det vindue, der blev åbnet,
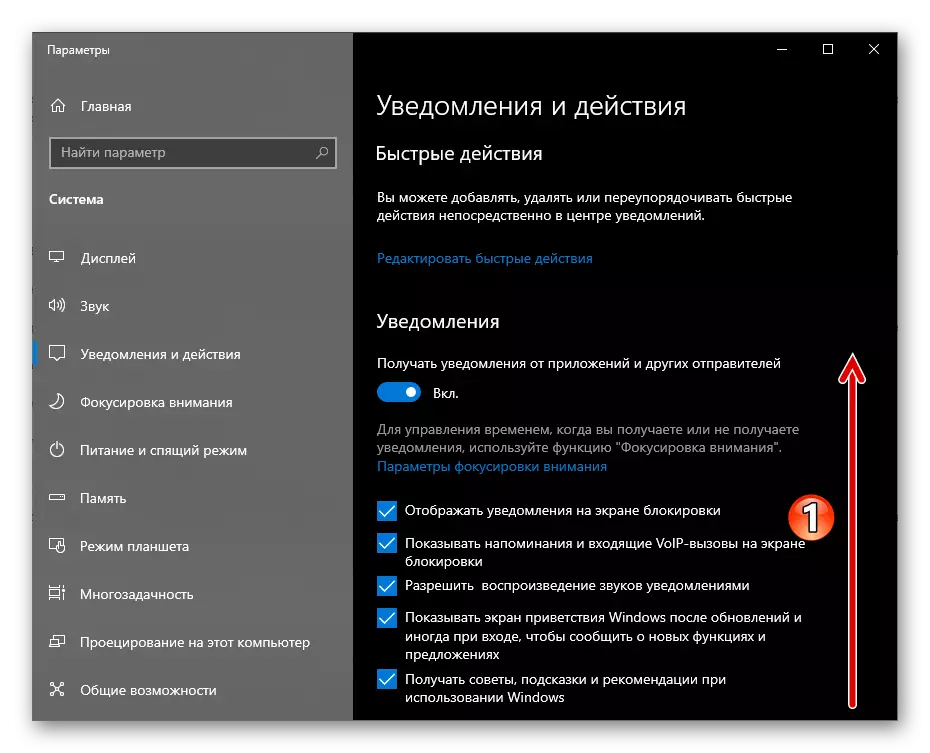
I listen "Modtag meddelelser fra disse applikationer" finder du varen "WhatsApp".
- Klik på navnet på messenger.
- Flyt "Notifikationer" -knappen placeret øverst i vinduet, der åbnede vinduet til "ON"
- Udstyr afkrydsningsfelter "Vis meddelelsesbannere" og "Vis meddelelser i meddelelsescentret".
- Aktivér "BEEP, når du modtager en anmeldelse".
- Afslut "Parametre" Windows 10 og gå til brug af VatSap - nu til modtagelse fra Messenger af alle mulige advarsler Der er ingen hindringer.