
De to første måder er egnede til Windows 10, resten - for alle nylige versioner af Windows. Det kan også være interessant: hvordan man finder ud af processorens temperatur, hvordan man finder ud af, hvor mange kerner fra processoren, hvordan man finder ud af bundkortet og processoren.
Enkle metoder bestemmer CPU-modellen (Computer Center-processor)
Næste - notering 5 forskellige måder at se processormodellen i Windows 10, 8.1 og Windows 7:
- Kun Windows 10: Gå til Start - Parametre - System og Åbn "System" -elementet i venstre menu. I afsnittet "Enhedsegenskaber" ud over andre oplysninger er processormodellen også angivet.
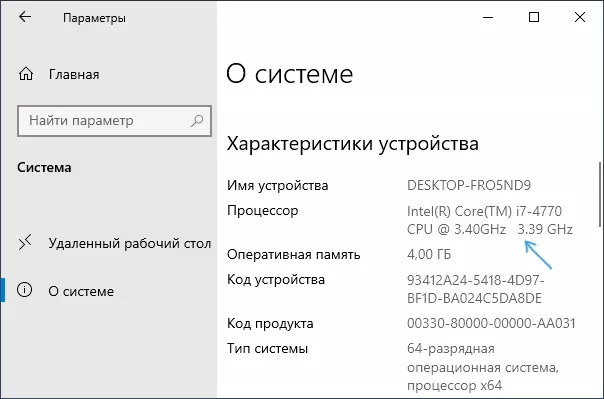
- Windows 10 Task Manager indeholder også de nødvendige oplysninger: Højreklik på knappen Start, vælg Task Manager, og derefter gå til fanen "Performance" og åbne CPU-elementet. På toppen til højre vil du se, hvilken processor der er på din pc eller laptop, nedenfor - yderligere oplysninger.
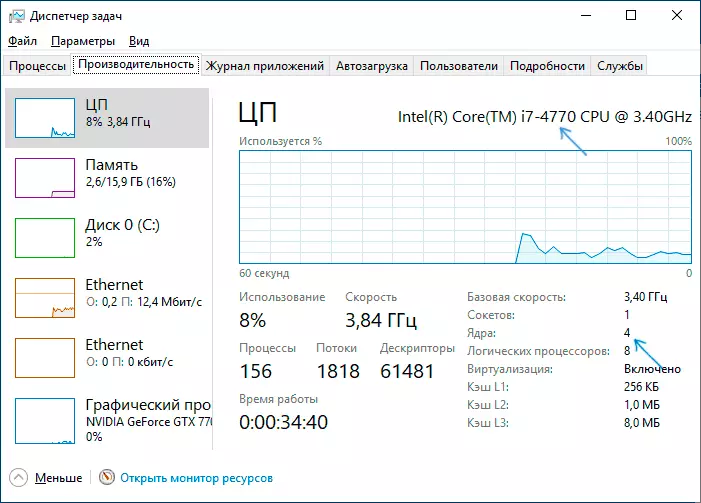
- Tryk på WIN + R-tasterne på tastaturet (Vind-tast med Windows-emblem), ENTER Msinfo32. Og tryk på ENTER. I de systemoplysninger, der åbnes, til venstre, vil du se "Processor" -mappen med de oplysninger, du har brug for.
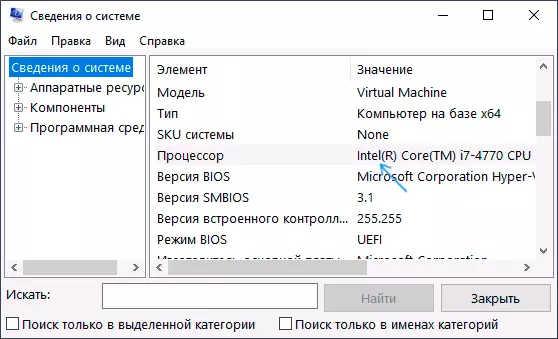
- Åbn kommandoprompten og indtast den kommandoWMIC CPU Få navne. Tryk på ENTER. Modellen af din processor vises.
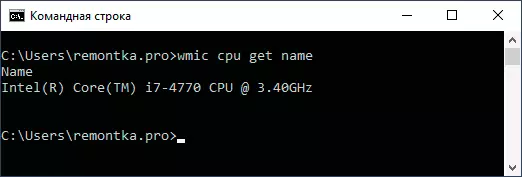
- Der er mange tredjepartsprogrammer for at se computerens egenskaber, og næsten alle viser den installerede processor. CPU-Z-programmet fra det officielle websted https://www.cpuid.com/softwares/cpu-z.html fokuserer netop på CPU-egenskaberne: Her finder du ikke kun processormodellen, men også yderligere nyttige oplysninger.
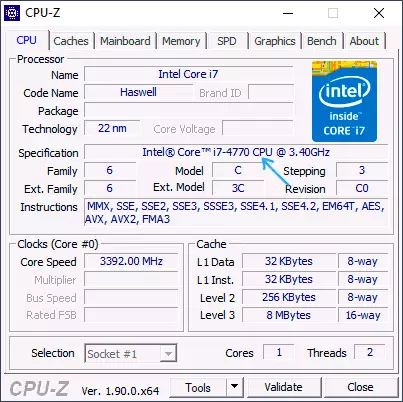
Typisk viser de beskrevne metoder til at være tilstrækkelige til at bestemme modellen af den installerede processor, men der er andre: for eksempel at se BIOS / UEFI. Jeg bringer ikke sådanne måder, hvordan man demonterer computeren og se, er ikke den mest bekvemme løsning.
Video.
I slutningen af videoinstruktionen, hvor alle de beskrevne fremgangsmåder vises tydeligt og med forklaringer.
Jeg håber på, at nogen fra læsere artiklen vil være nyttig. Hvis spørgsmålene forbliver, spørg dem dristigt i kommentarerne.
