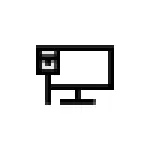
I denne instruktion er det detaljeret, hvordan man kan rette fejlen "DHCP er ikke inkluderet på netværksadapteren" i Windows 10 og gendanner adgangen til internettet. En separat instruktion kan også være nyttig: Internettet virker ikke i Windows 10.
- Årsag til problem- og korrektionsmetoderne
- Video instruktion
Hovedårsagen til problemet og måder at ordne det på
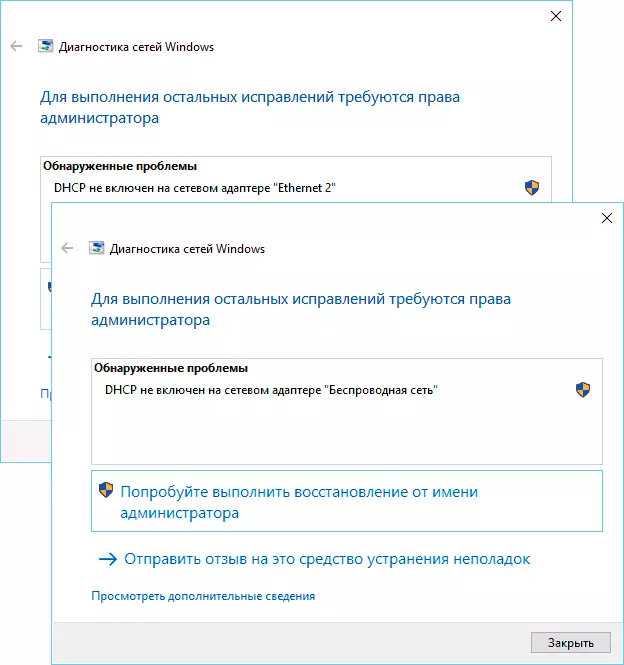
Den mest almindelige årsag til fejlen "DHCP er ikke inkluderet på netværksadapteren" - Skift indstillingerne for netværksforbindelser (uafhængigt eller ethvert program), der slukker DHCP, som fejlfindingsværktøjsrapporterne. Under DHCP er der mulighed for automatisk at få en IP-adresse til din netværksadapter. Den anden prævalensmulighed er at angive den forkerte statiske IP-adresse til dit netværk (nogle gange kan det blive forkert, når du har ændret LAN-parametrene på routeren). For at aktivere DHCP igen eller ændre de IP-adresseindstillinger, du kan:
- I fejlfinding af diagnostik, klik på "Prøv at gendanne fra administratoren." Og i det næste vindue med overskriften "Opdater automatisk netværksparametre" - klik på "Lav denne korrektion".
- Hvis alt gik til succes, som følge heraf skal du modtage en besked om, at problemet "DHCP ikke er inkluderet på netværksadapteren" for et Ethernet-adapter eller trådløst netværk er blevet rettet.

- Hvis den forrige ikke hjælper, skal du trykke på WIN + R-tasterne (win-tast med Windows-emblemet) på tastaturet, ENTER Ncpa.cpl. Og tryk på ENTER.
- På listen over netværk, der åbnes, højreklik på det netværk, der rapporterer problemet, og vælg menupunktet "Egenskaber".
- På listen over forbindelseskomponenter skal du vælge IP version 4 og klikke på "Egenskaber".
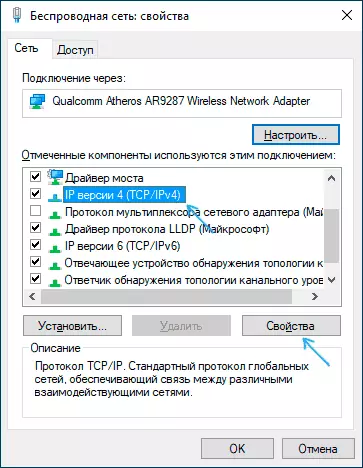
- Sørg for, at i de generelle egenskaber er indstillet til at "få en IP-adresse automatisk og" få DNS-serveradressen automatisk ". Hvis det ikke er tilfældet, skal du indstille de relevante parametre og anvende indstillingerne.

- Hvis parametrene allerede er angivet på automatiske modtagelsesparametre, skal du prøve tværtimod, manuelt indtaste IP-adressen: Som adresse skal du bruge adressen til din router med det nyeste nummer (routeradressen er normalt angivet på den selv på bagsiden / bund). For eksempel angiver adressen til routeren - 192.168.1.1, som IP, vi angiver noget som 192.168.1.33 (nr. 2-KU osv., Kan optages), subnetmasken vil blive erstattet automatisk, i "hovedporten "Angiv kun adressen på routeren. For DNS kan du angive 8.8.8.8 og 8.8.4.4. Anvend indstillinger. Hvis du ikke kender adressen på routeren, er det næsten altid 192.168.1.1 eller 192.168.0.1, du kan simpelthen prøve begge muligheder skiftevis.

Normalt giver noget fra det angivne dig mulighed for at løse problemet, men ikke altid. Hvis du i dit tilfælde ikke er genoprettet, kan du prøve følgende muligheder:
- Hvis du har en direkte kabelforbindelse fra udbyderen, og routeren ikke bruges, og du kontrollerede, at kablet er tilsluttet sikkert, kan problemet være på den del af internetudbyderen selv (i dette tilfælde korrigeres det normalt på en kort tid på sin side).
- Genstart routeren, hvis den bruges til at forbinde (sluk den fra stikkontakten, vent et par sekunder, tænd og vent igen og vent, når den indlæses).
- Nulstil Windows 10-netværksindstillinger.
- Prøv at deaktivere IP-versionen 6 i forbindelseskomponenterne - Fjern afkrydsningsfeltet i vinduet, du så i trin 5, og anvend indstillingerne.
- Hvis du ændrer routerindstillingerne før problemet, er det muligt at nulstille dem og konfigurere igen.
- Hvis du har et tredjeparts antivirus, skal du prøve at deaktivere netværksbeskyttelsesfunktioner i den eller helt deaktivere antivirus.
- Se på enhedsadministratoren (højreklik på Start-knappen - Device Manager) og åbn afsnittet "Netværksadaptere". Åbn adapterens Wi-Fi-egenskaber (hvis fejlen opstår på netværksadapteren eller en Ethernet-adapter. Kontroller, om knappen er aktiv på fanen Driver. Hvis ja - brug det.
- Kontroller, om der er genopretningspunkter på datoen for fremkomsten af problemet. Hvis ja, brug dem. Se Windows 10 Recovery Points.
Video instruktion
Hvis de beskrevne metoder ikke løste problemet, skal du beskrive i kommentarerne, hvorefter (hvilke handlinger eller begivenheder) formodentlig syntes det og rapportere andre detaljer, måske vil jeg måske hjælpe.
