
I denne instruktion er det detaljeret at lære at lære Windows 10-samlingen til både det allerede installerede OS og få det fra installationsfilerne i ISO-billedet, på et flashdrev eller disk. Se også: Sådan finder du ud af versionen og udledningen af Windows 10.
- Sådan finder du ud af Windows 10-monteringsnummeret på en computer eller en bærbar computer
- Sådan finder du ud af Windows 10-samlingen i ISO eller Flash Drive
- Video instruktion
Sådan får du vist Windows 10-monteringsnummeret på en computer eller en bærbar computer
Hvis du har brug for at definere Windows 10-monteringsnummeret, som allerede er installeret på computeren, kan dette gøres på følgende måde:
- Gå til start - parametre (eller tryk på Win + I nøgler)
- Åbn "System" -elementet, og vælg derefter på venstre menu "på systemet".
- Rul til siden "Windows-egenskaber". Her vil du se de data, du har brug for, herunder udgivelsen (editoren), versionen og OS-monteringsnummeret.

Dette er ikke den eneste metode til denne situation. Der er andre indbyggede og tredjeparts måder at få de samme oplysninger på.
For eksempel kan du trykke på Win + R-tasterne på tastaturet, indtaste Msinfo32. I vinduet "Kør" og tryk på Enter. I systeminformationsvinduet vil monteringsoplysningerne blive angivet i afsnittet "Version".
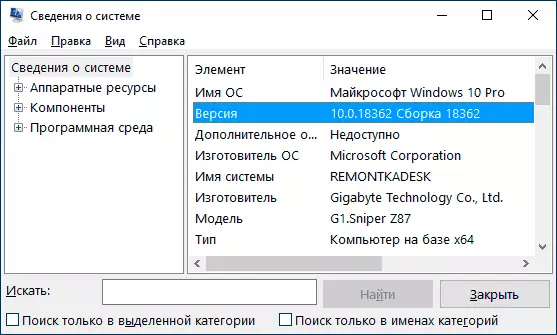
Hvis du trykker på de samme taster, skal du indtaste Winver og trykke på Enter, vinduet vises med oplysninger om det installerede system, herunder dets montering, som i skærmbilledet nedenfor.

Tredjepartsprogrammer til at se computeregenskaber viser også systemoplysninger, herunder version, bit, samling.
Sådan finder du ud af Windows 10-samlingen i ISO-billedet, på loading flashdrevet eller disken
For at finde ud af monteringsnummeret i de endnu installerede Windows 10, skal du bruge følgende trin:
- Tilslut ISO-billedet med Windows 10 (Lås det i systemet). I de nyeste versioner af operativsystemet kan det gøres ved hjælp af "Connect" -elementet i kontekstmenuen (åbnes gennem højre klik på ISO-filer). Hvis vi taler om et flashdrev eller disk, skal du også forbinde dem til computeren.
- På den tilsluttede distribution af Windows 10, skal du gå til mappen Kilder. (Hvis der ikke er nogen sådan mappe, så x86 / kilder. eller x64 / kilder. ), og vær opmærksom på den filudvidelse, der hedder Install - det kan være en fil Installer.wim. eller Install.esd. , Husk dette navn. Og endnu bedre, mens du holder skiftet, skal du klikke på navnet på filen med højre museknap og vælge "Kopier som en sti".

- Kør kommandoprompten på vegne af administratoren og indtast kommandoen ved hjælp af din sti og din install.wim eller install.esd filtype (hvis du har kopieret stien, kan du simpelthen indsætte den): Dism / get-wiminfo / wimfile: H: \ Kilder \ Installer .Wim / indeks: 1
- Som et resultat af udførelsen af kommandoen vil du modtage oplysninger om Windows Installation File Row "version" vil indeholde oplysninger om monteringsnummeret (sidste fem cifre).

På denne kommandolinje kan du lukke, et billede eller distribution med Windows 10 for at fjerne - Windows 10-samlingen er nu kendt for os.
Video instruktion
Hvis du har brug for yderligere oplysninger om forsamlingen, skal du stille spørgsmål i kommentarerne nedenfor.
